Liens Utiles HIKVISION
- Sélecteur Produits Hikvision
- Selecteur Accessoires Hikvision
- Outil Concepteur Système Interphone Hikvision
- Calculateur Stockage & Réseau Hikvision
- SADP Tool Hikvision Pour Windows
- SADP Tool Hikvision Pour Mac
- Plugin IE tab pour Chrome
- Plugin Web Pour Mac Safari
- App Store Hikvision
- Logiciel Client IVMS-4200 Pour Windows
- Logiciel Client IVMS-4200 Pour Mac
- VSPlayer pour Windows
- VSPlayer pour Mac
- Manuels Utilisations Produits Hikvision
- Mise à jour Fimware
Tél : +33 1 85 33 04 50
Support Technique Hikvision
support.fr@hikvision.com
FAQ
AXPRO
Première configuration de la carte SIM
Appuyer sur le bouton de Paramètre pour configurer
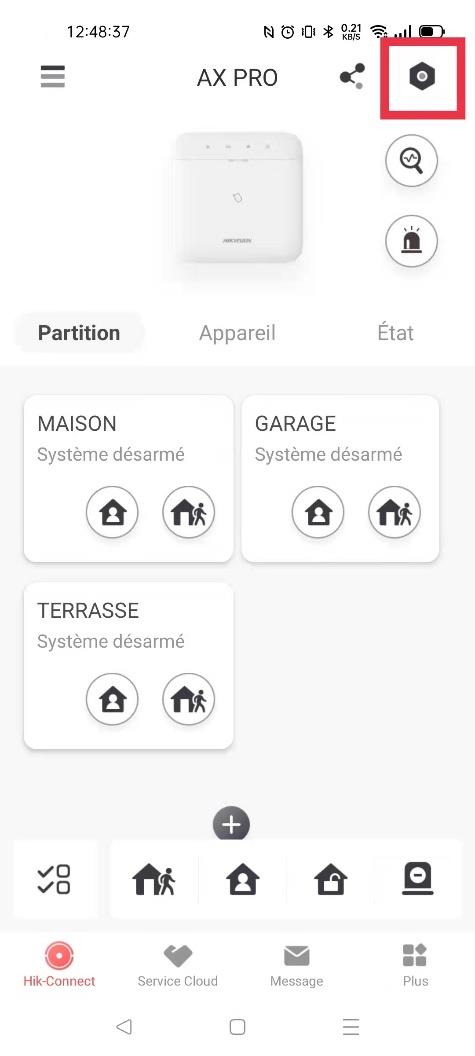
Dans ‘Paramètres de communication’, allez à l'option 'Paramètres de réseau de donnée cellulaires’.
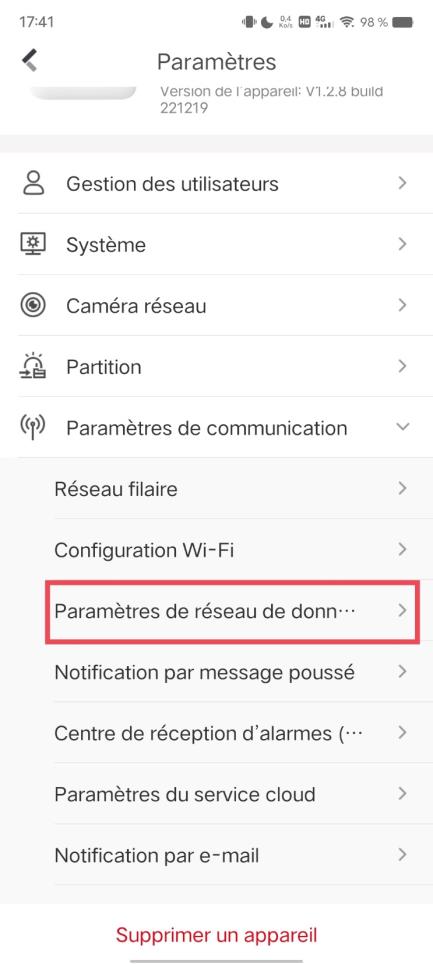
Lorsque l'option est activée, sélectionnez l'emplacement de la carte Sim à configurer.
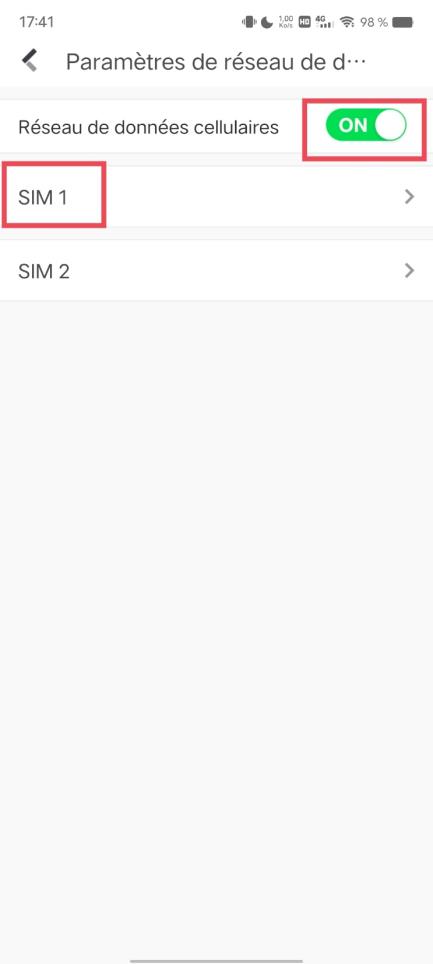
Accès à la configuration des paramètres
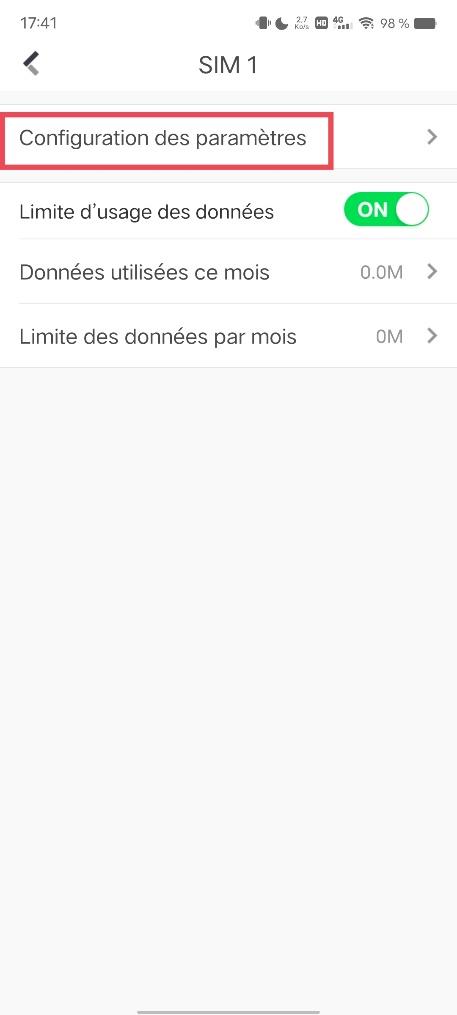
Dans ‘Paramètres de communication’, allez à l'option ‘Paramètres de réseau de donnée cellulaires’.
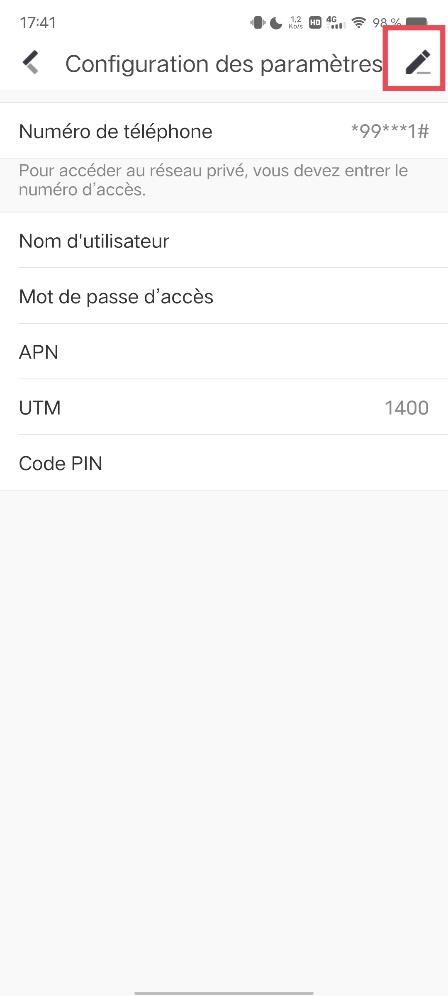
Appuyez sur ‘Modifier’ dans le coin supérieur droit, pour obtenir les informations suivantes, qui se trouvent généralement sur le site officiel de l'opérateur de la carte SIM
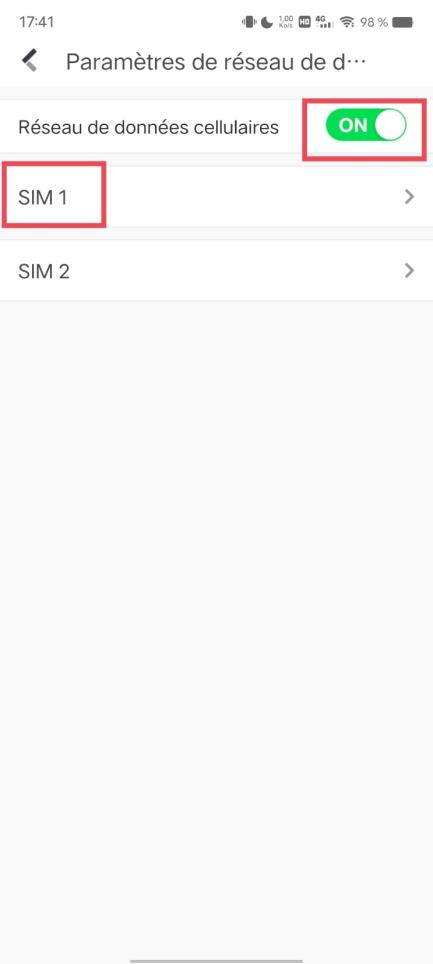
Appuyez sur ‘Enregistrement’ dans le coin supérieur droit, pour enregistrer les saisies
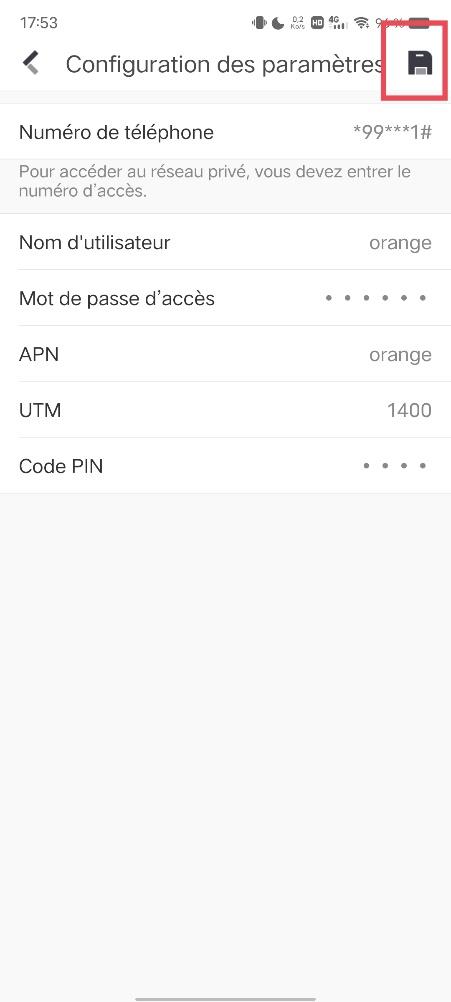
Phénomène du problème
Une sirène filaire depuis d’autre fournisseur doit être connectée avec la sortie filaire de la centrale AX Pro M2H. La sirène doit émettre un signal de niveau à relier, pas un simple signal d'E/S.
Solution :
1. –AUX+ peut émettre un signal de valeur de tension constante de 12 V, ce port de sortie doit être connecté en série au circuit de sirène filaire; le schéma de câblage est le suivant : (PGM1 C1 émet des signaux d'E/S)
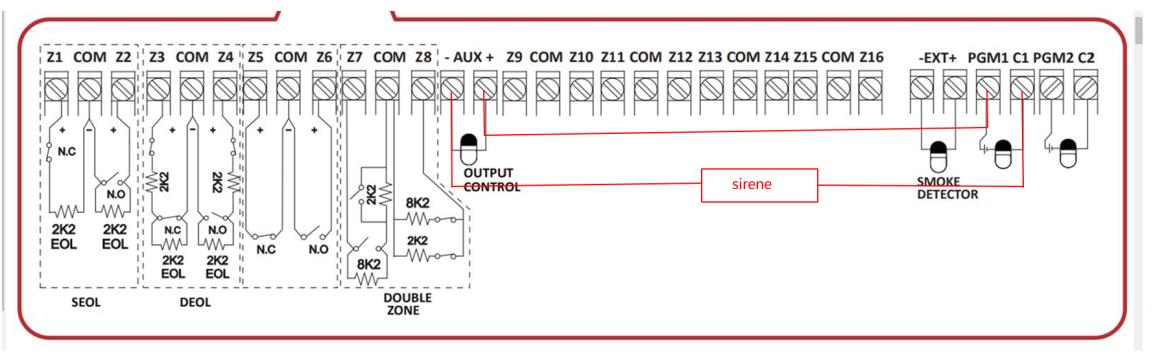
2. Ajout la sirène filaire sur la centrale M2H :
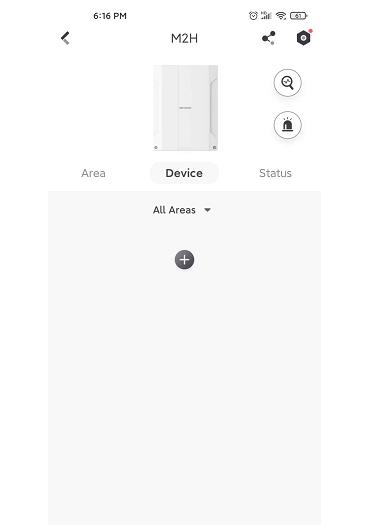
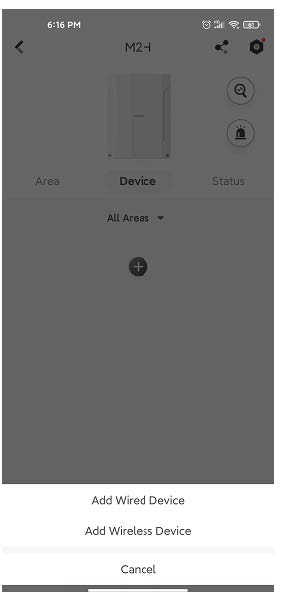
3. Pour le type, choisissez automation et manuel comme type de déclenchement.
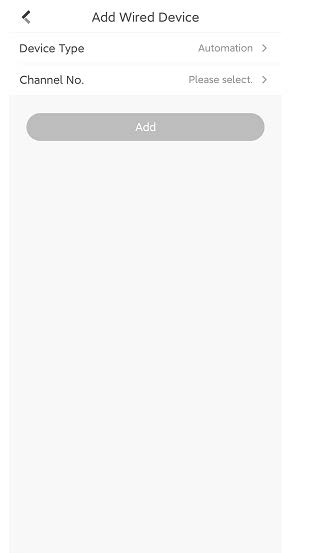
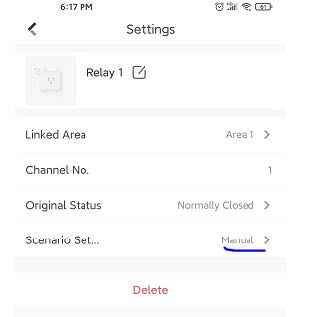
4. Et puis vous allez avoir bouton pour le décelencher manuellement comme ci dessous. Même principe que le relai radio dans la gamme actuelle axpro.
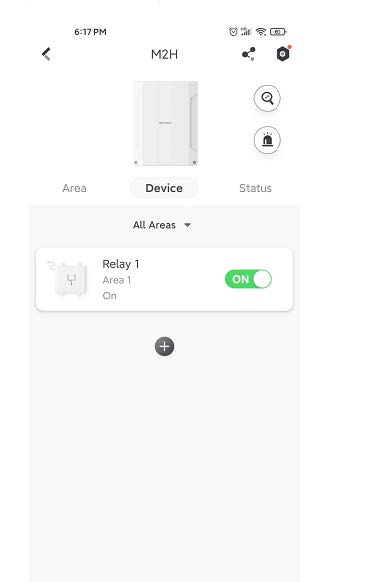
1. Trouvez le bouton de réinitialisation sur le panneau AX PRO
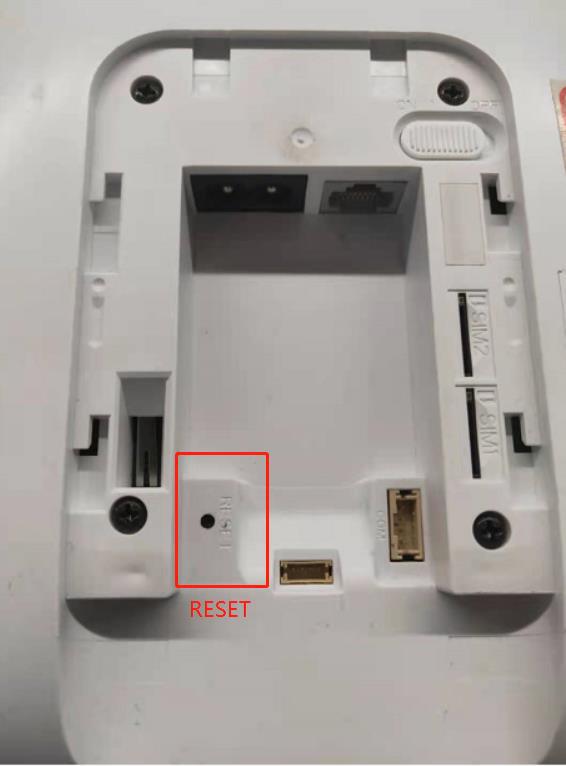
2. Dissocier
1) Allumez le panneau
2) Hik-connect Mobile et AX PRO se connectent au même réseau local.
3) Appuyez deux fois sur le bouton de réinitialisation du panneau pour entrer en
mode délier.
4) Scanner le QR code de AXPRO et cliquez sur le bouton délier, saisir le code
captcha, puis cliquez sur Terminer, l'appareil se déliera avec succès.
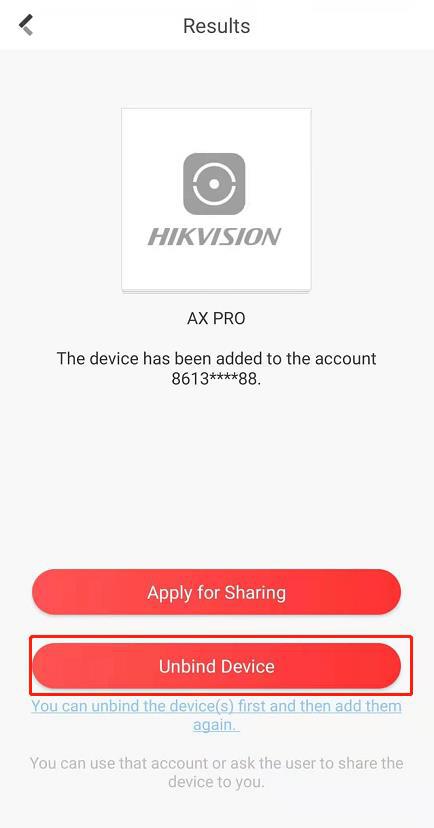
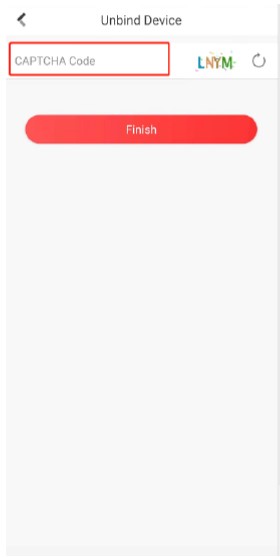
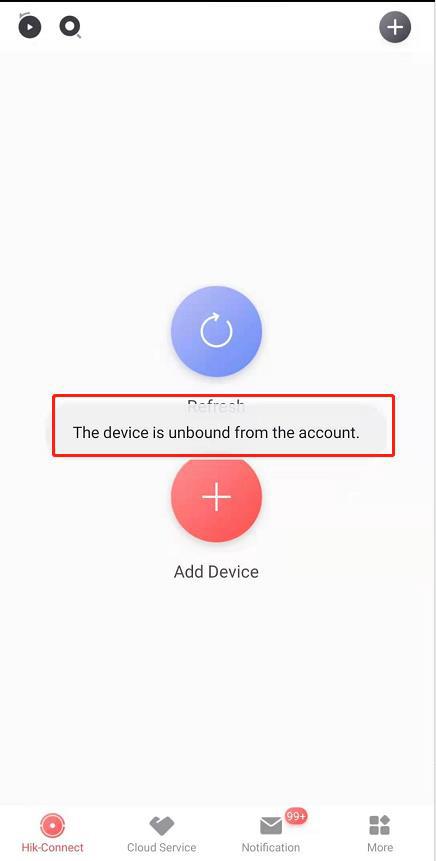
Fonction SMTP :
Entrer dans le menu (sur l’application HIK-CONNECT, HIK-PROCONNECT ou la page web)
Sur la page web local ou HIK-PROCONNECT :
Communication --> Notification par e-mail
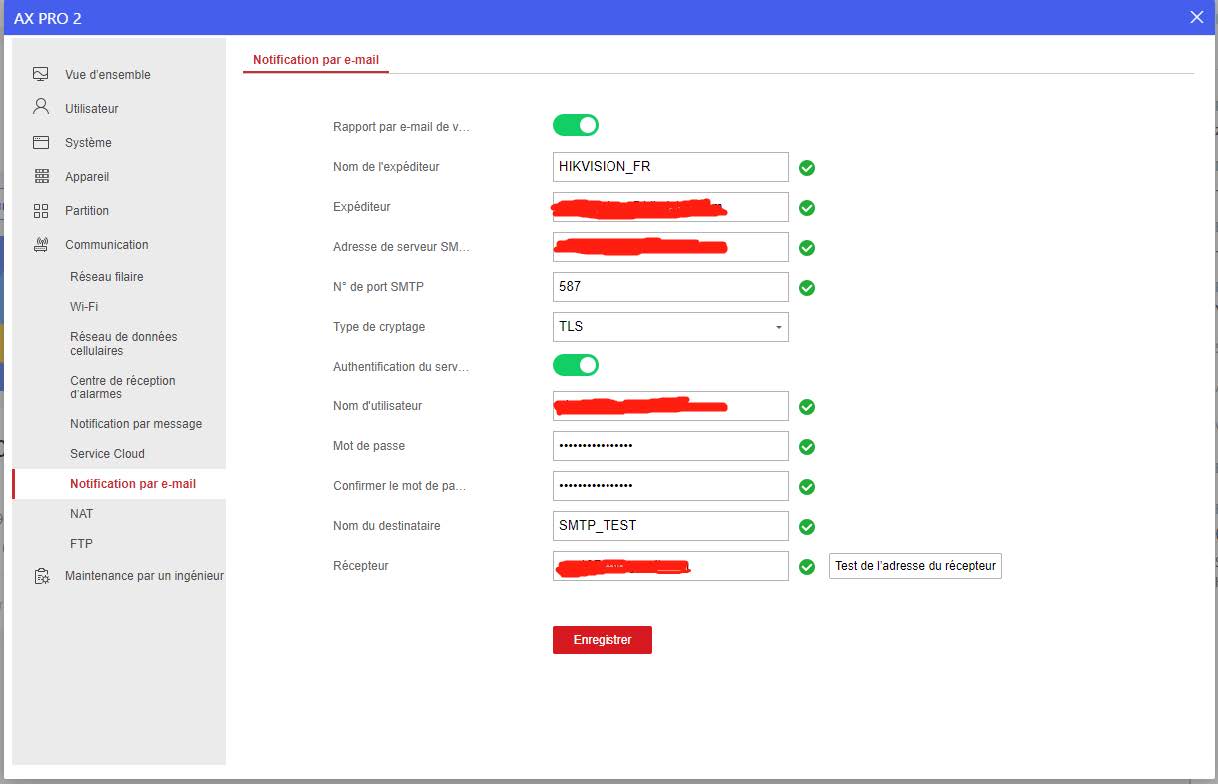
Sur l’application HIK-CONNECT et HIK-PROCONNECT :
Paramètres de Communication --> Notification par e-mail
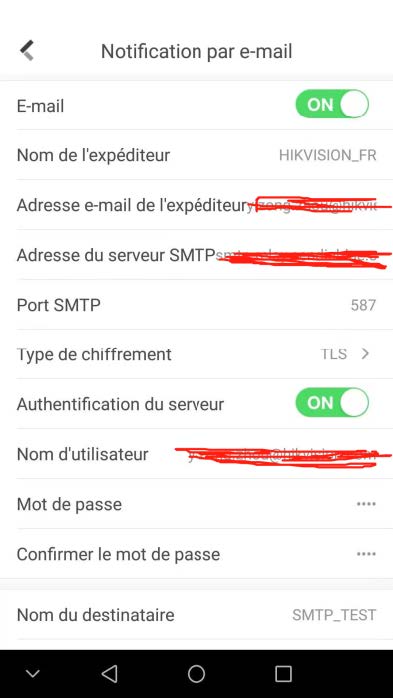
Configuration :
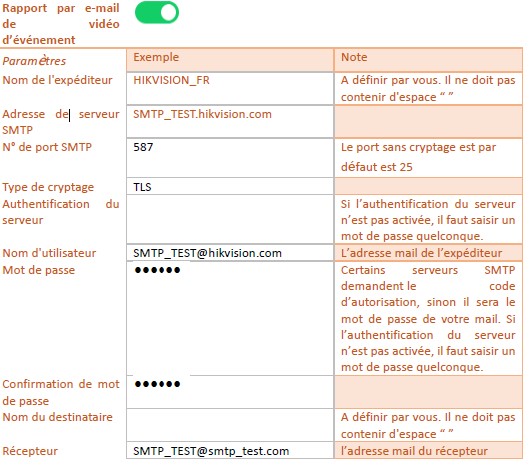
Résultat :
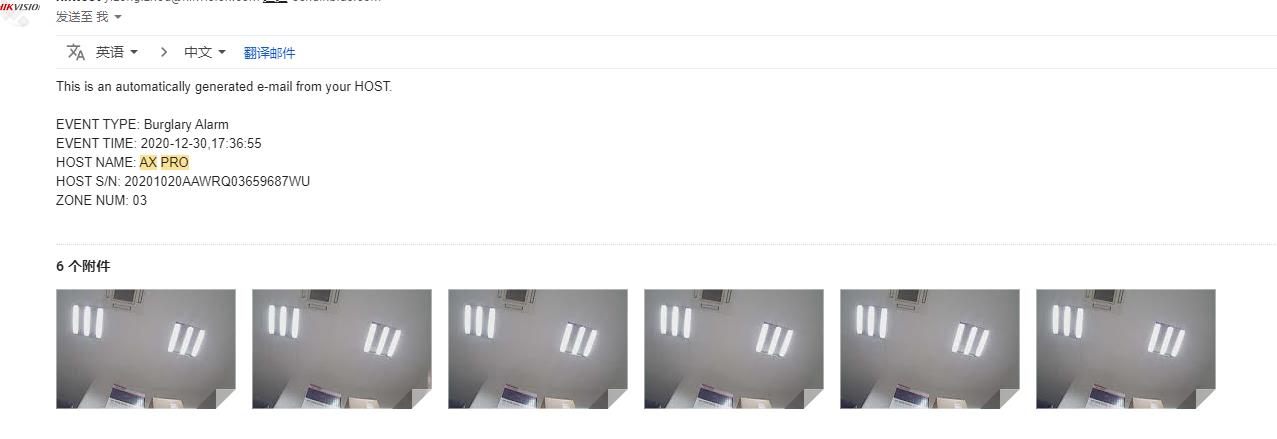
Fonction FTP:
Entrer dans le menu (sur l’application HIK-CONNECT, HIK-PROCONNECT ou la page web)
Sur la page web local et HIK-PROCONNECT :
Communication --> FTP
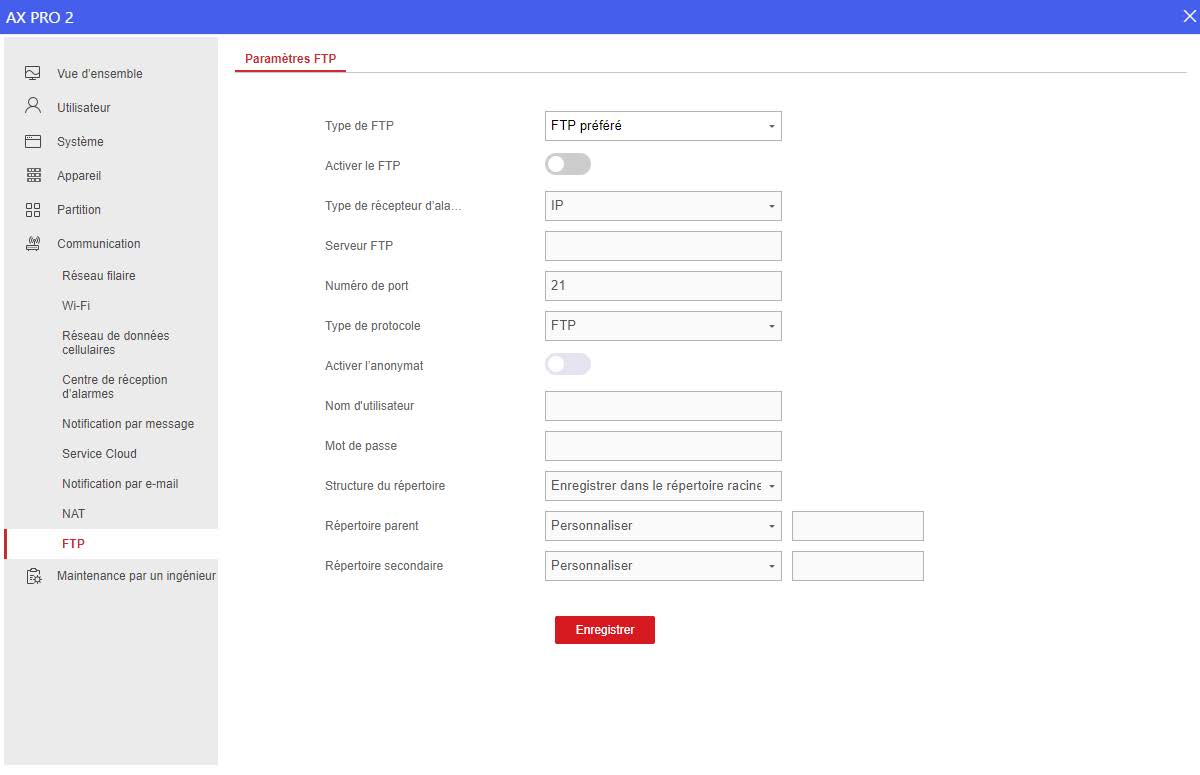
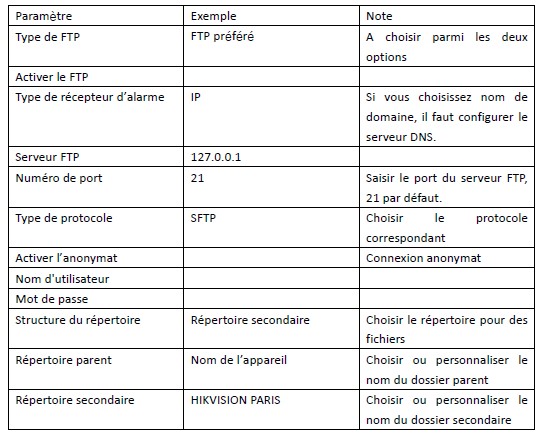
Résultat :
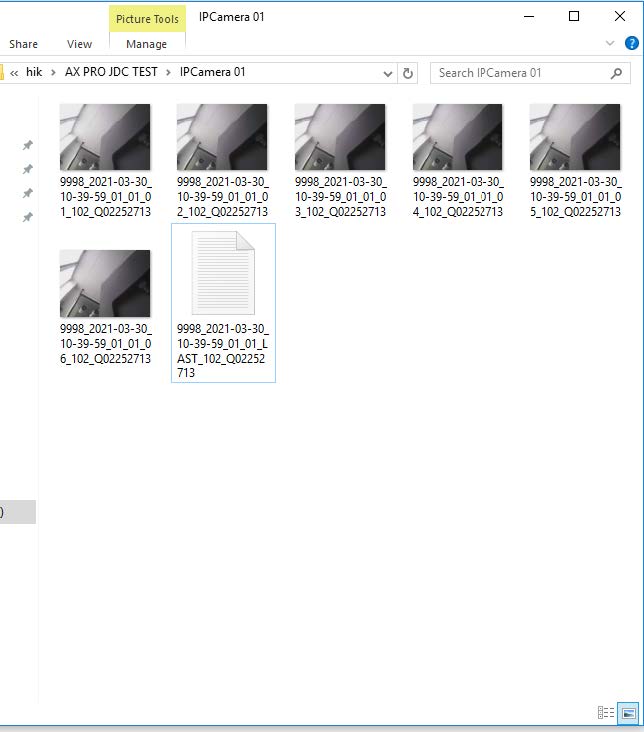
Programmation sur PC
Paramétrage ARC (télésurveilleur)
Sur le portail Hik-PartnerPro, cliquer Configuration à distance pour entrer la page de configuration de la centrale.
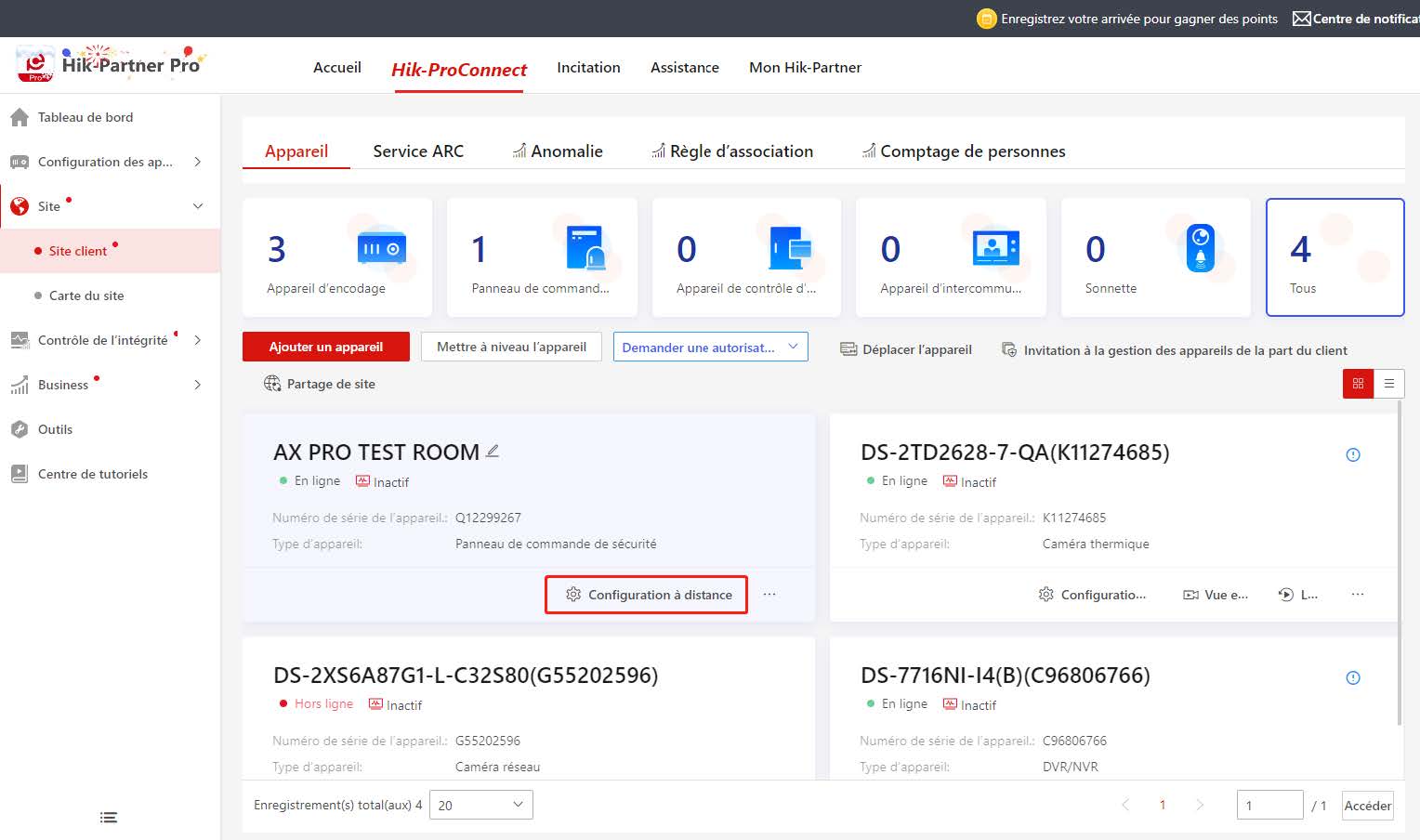
Aller dans le menu Communication -> Centre de réception d'alarmes. Renseigner les champs comme ci-dessous:
ARC1 : Activé
Type de protocole : SIA-DCS
GMT Activé
Type de récepteur d'alarme : IP
Adresse IP du récepteur d'alarme :
Numéro de port:
Code de compte : Votre numéro de transmetteur ou la « prom »
Mode de transmission : TCP
Expiration après : 20
Nombre de nouveaux transferts : 3
Taux d'interrogation : Désactivé
Test périodique : Activé
Intervalle des tests périodiques :
Sociétes : Le central d'alarme en france
Mode de transfert d'images PIRCAM : Vidéo
Vérification des intrusions en tant que service : Activé
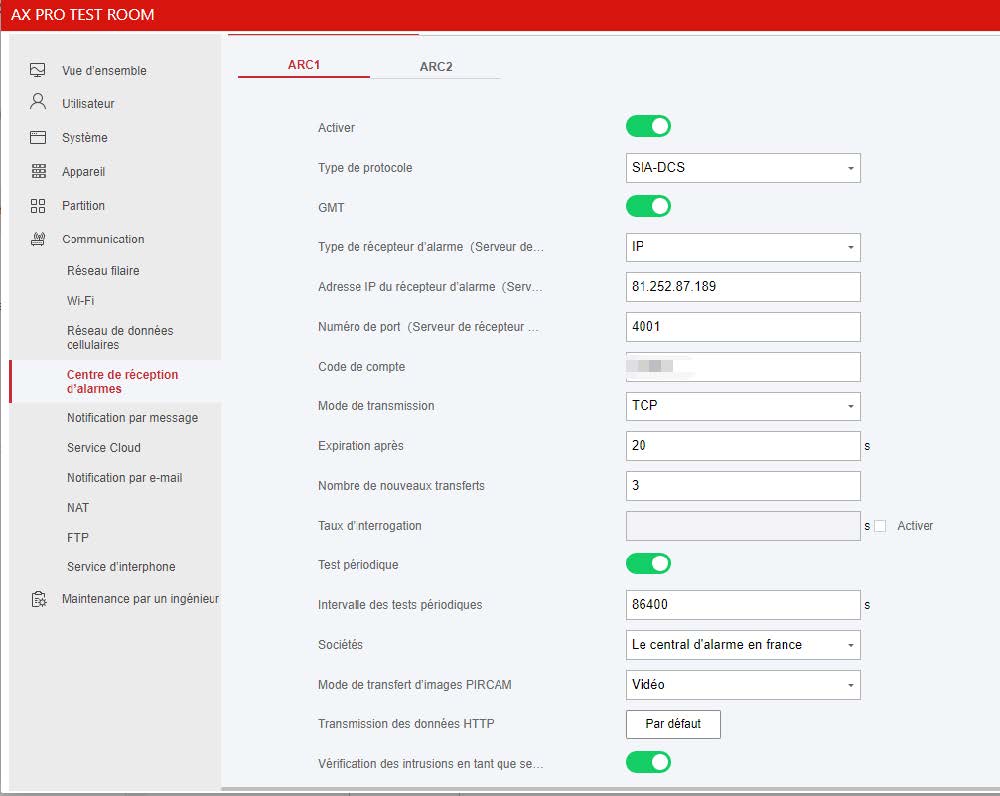
Paramétrage FTP
Aller dans le menu Communication -> FTP. Renseigner les champs comme ci-dessous:
Type de FTP: FTP préféré
Activer le FTP : Activé
Type de récepteur d'alarme : IP
Serveur FTP :
Numéro de port:
Type de protocole : FTP
Activer l'anonymat : Désactivé
Nom d'utilisateur :
Mot de passe :
Structure du répertoire : Enregistrer dans le répertoire racine
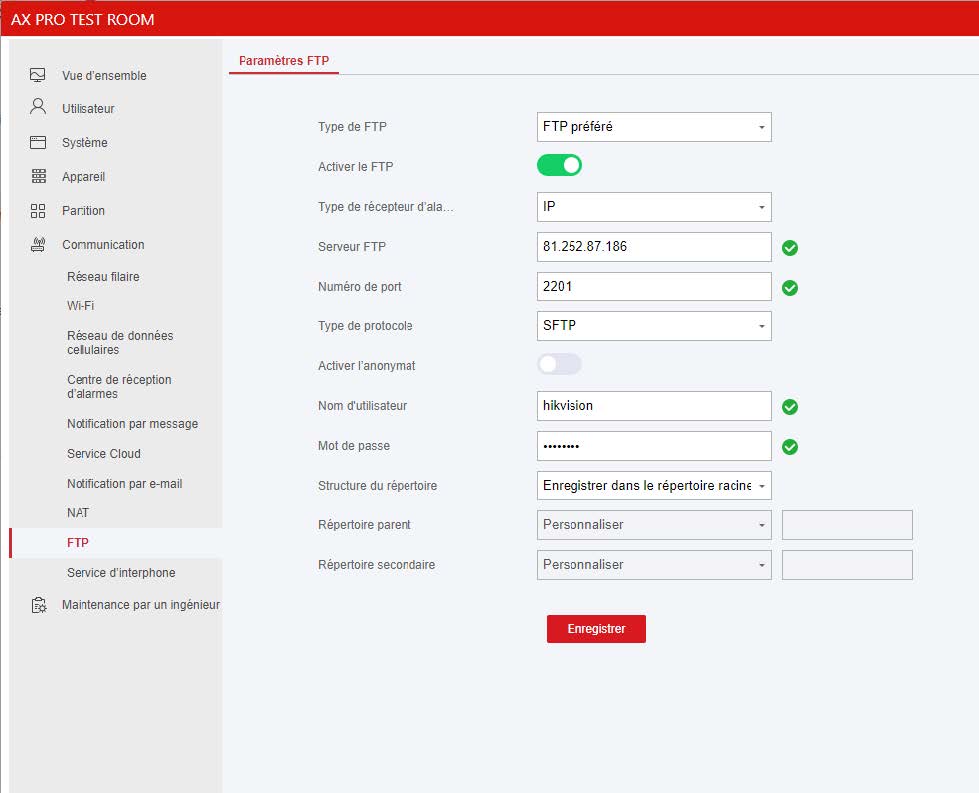
Programmation sur portable
Paramétrage ARC (télésurveilleur)
Sur l'application Hik-PartnerPro, cliquer sur l'icône en haut à droit. Puis aller dans le
menu Paramètres de communication -> Centre de réception d'alarmes (ARC)
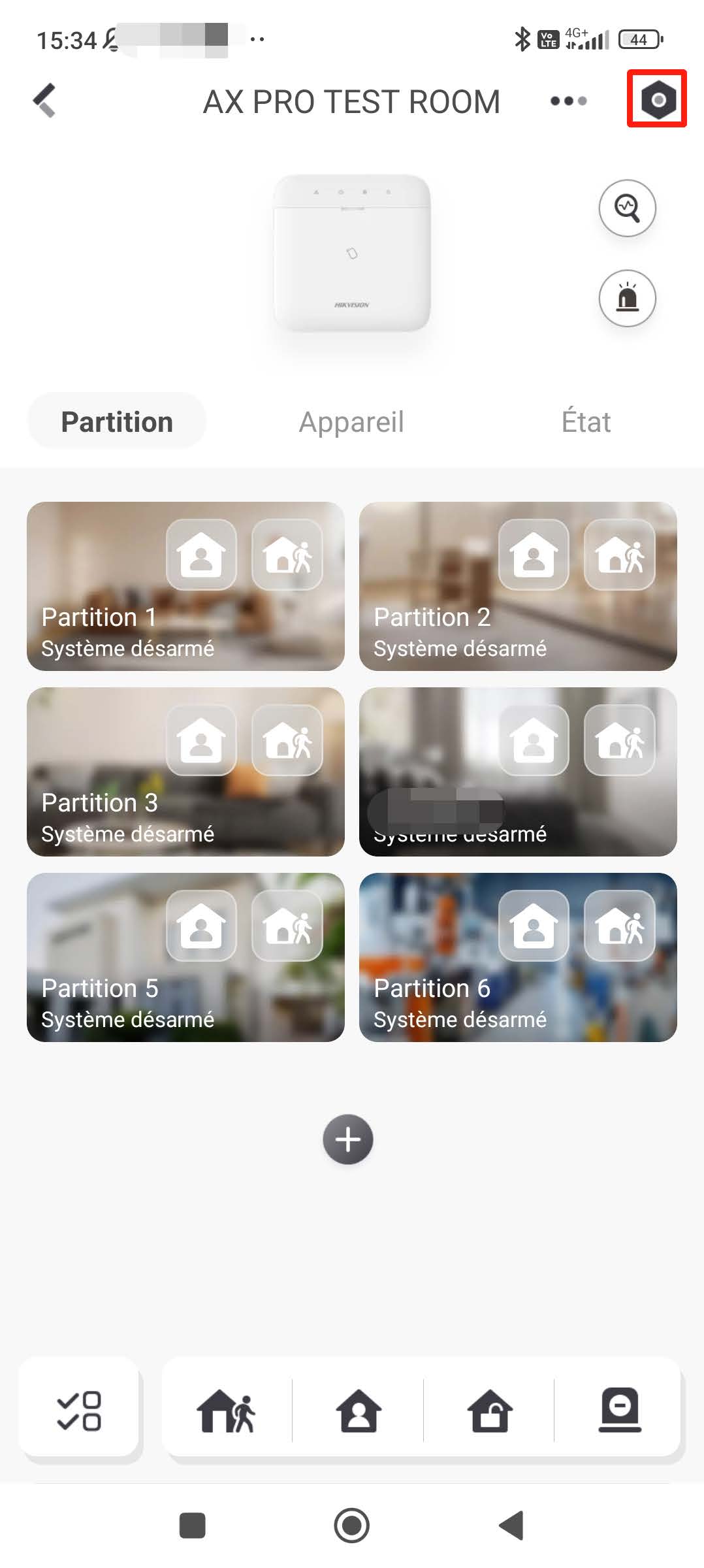
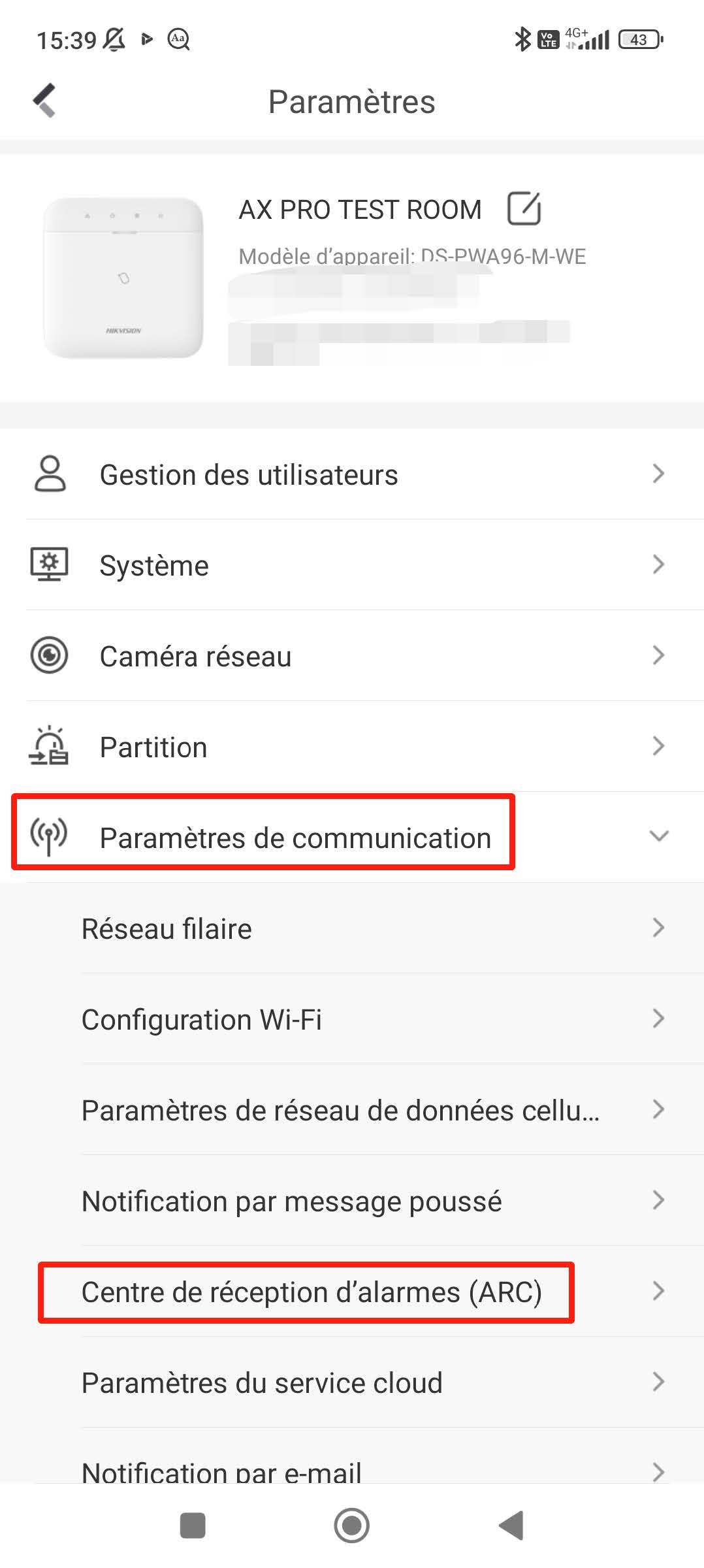
Renseigner les champs comme ci-dessous:
ARC1 : Activé
Type de protocole : SIA-DCS
Vérification des intrusions en tant que service : Activé
Sociétes : Le central d'alarme en france
Mode de transfert d'images PIRCAM : Vidéo
Type d'adresse : Adresse IP
Adresse du serveur :
Port:
Code de compte : Votre numéro de transmetteur ou la « prom »
Mode de transmission : TCP
Délai d'attente de nouvelle tentative : 20
Tentatives : 3
Option d'interrogation : Désactivé
essai périodique : Activé
Intervalle d'essai périodiques :
UTC : Activé
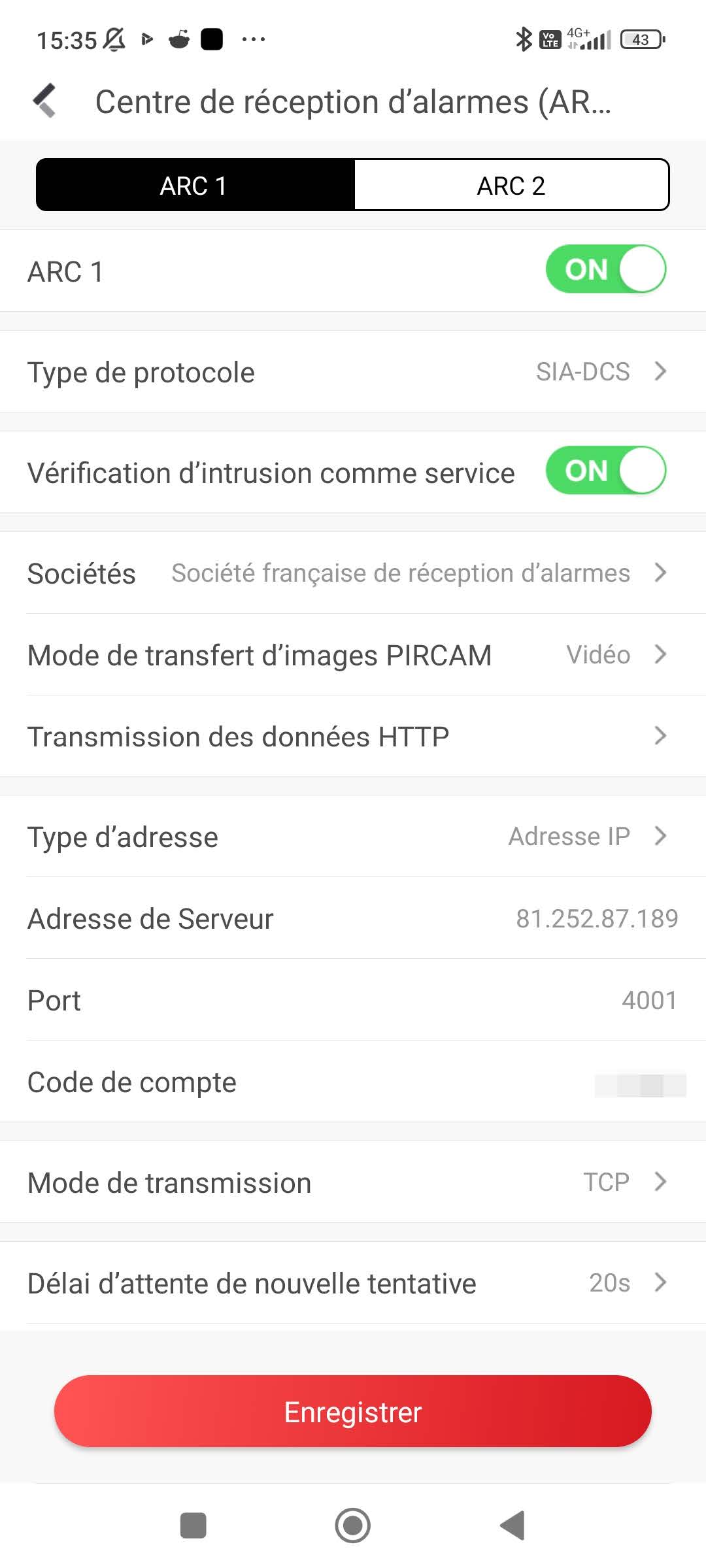
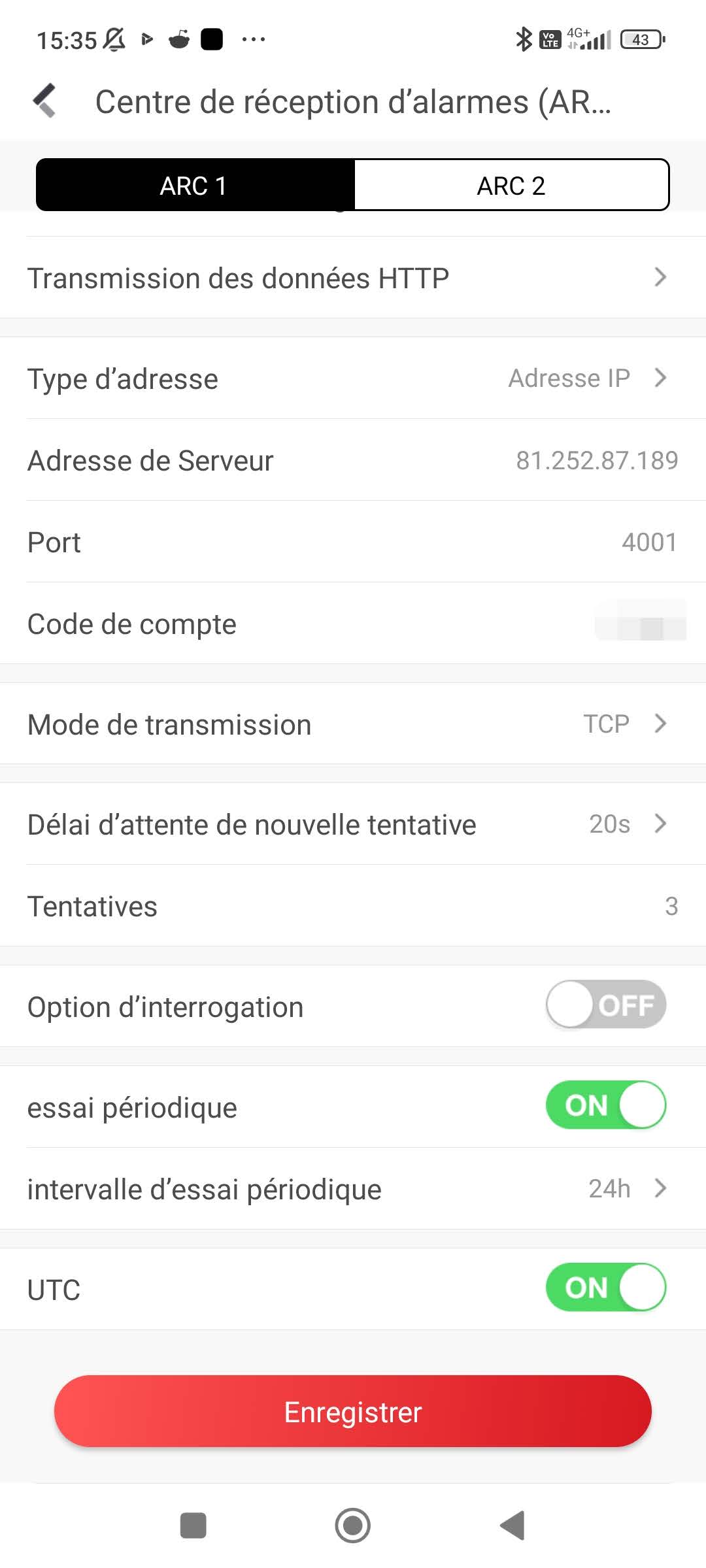
Paramétrage FTP
Aller dans le menu Paramètres de communication -> FTP. Renseigner les champs
comme ci-dessous:
Activer le FTP : Activé
Type de protocole : FTP
Type d'adresse : Adresse IP
Adresse du serveur :
Port:
Nom d'utilisateur :
Mot de passe :
由思源笔记导出
Structure du répertoire : Enregistrer dans le répertoire racine
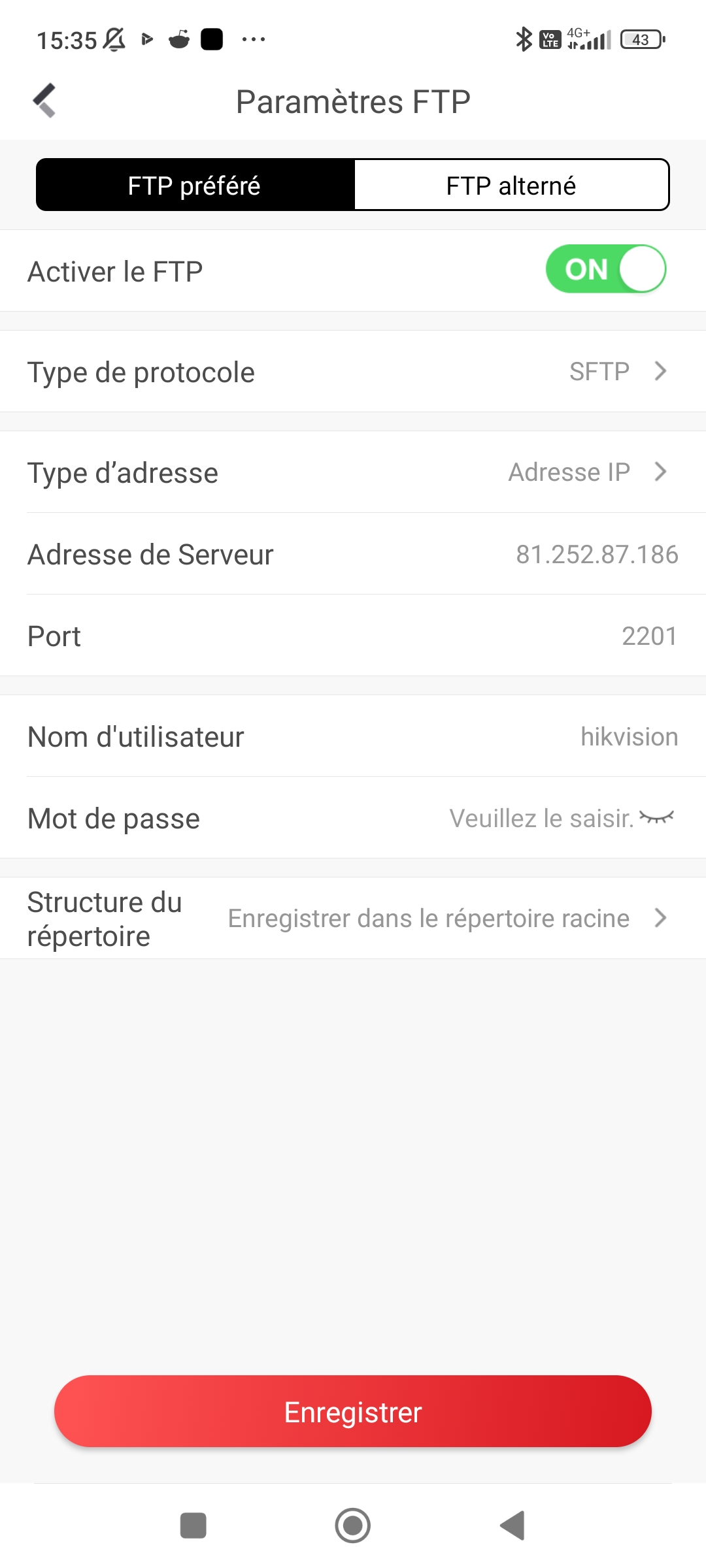
Partie 1 : Installation via Hik-Connect par WiFi
Dans un premier temps, installez l'application Hik-Connect et connectez votre télephone au Wi-Fi
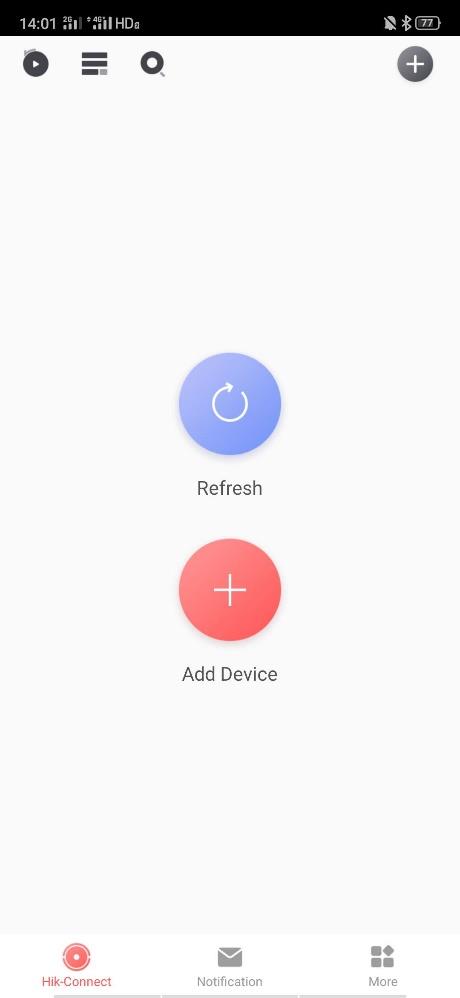
Appuyer sur ‘ Ajouter un appareil
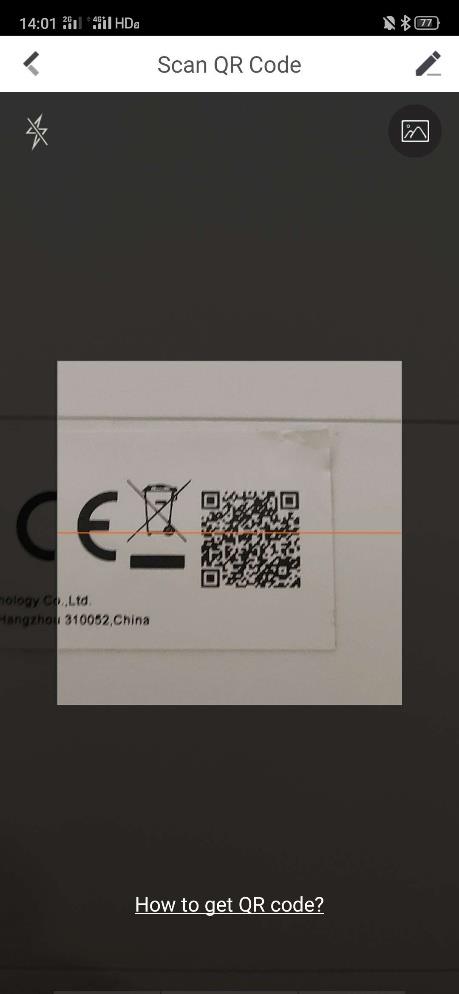
Scanner le QR code du produit
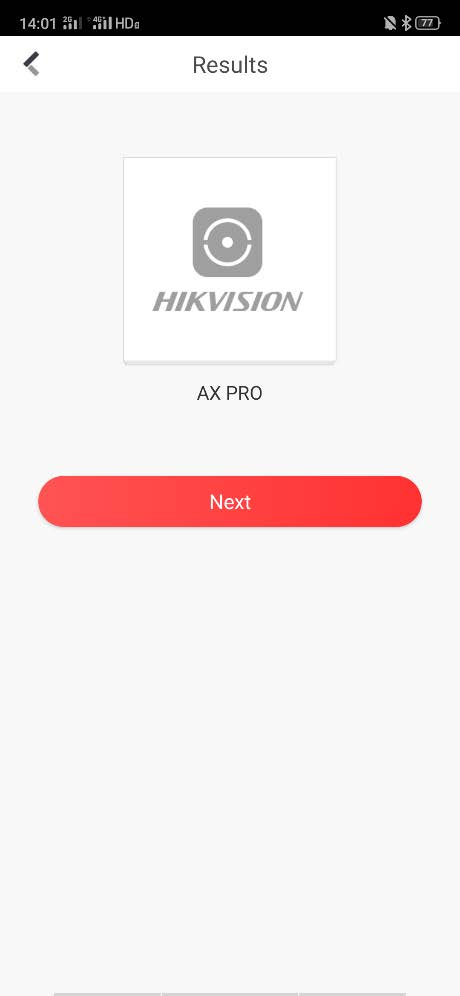
Presser sur ‘Suivant'
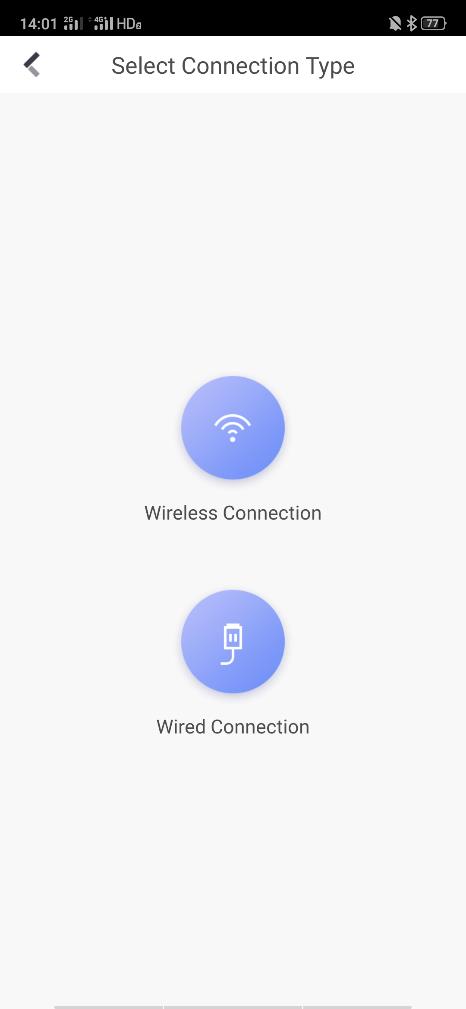
Choisir le type de connexion (nous sélectionnons ici le sans fil)
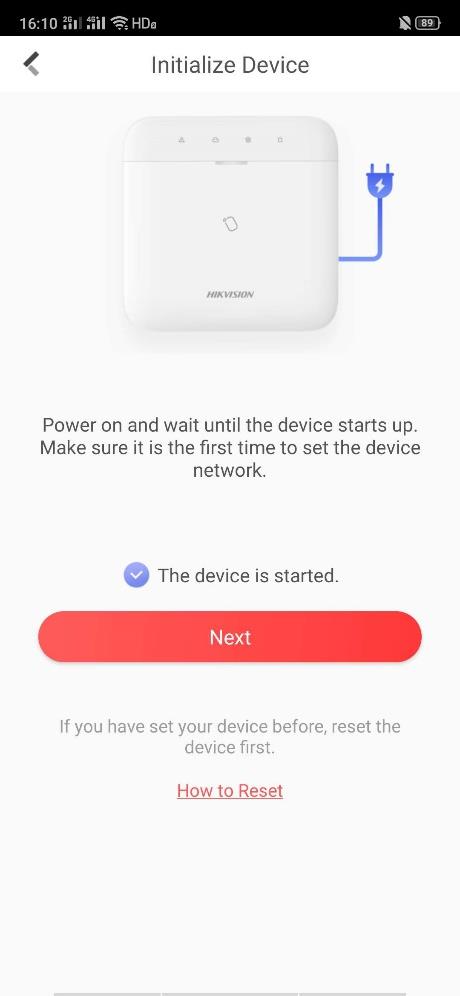
Choisir l'appareil est démarré et appuyer sur ‘ Suivant
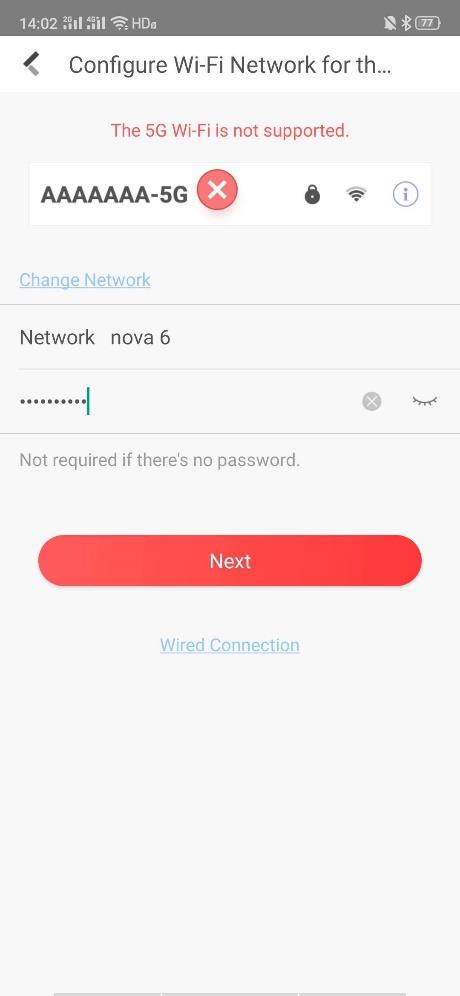
Configurer le Wi Fi
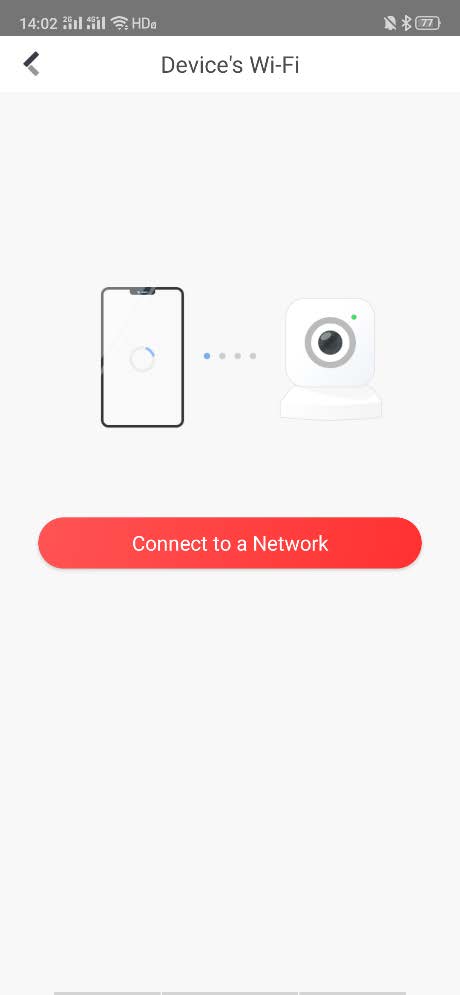
Appuyer sur ‘Connect to a Network’
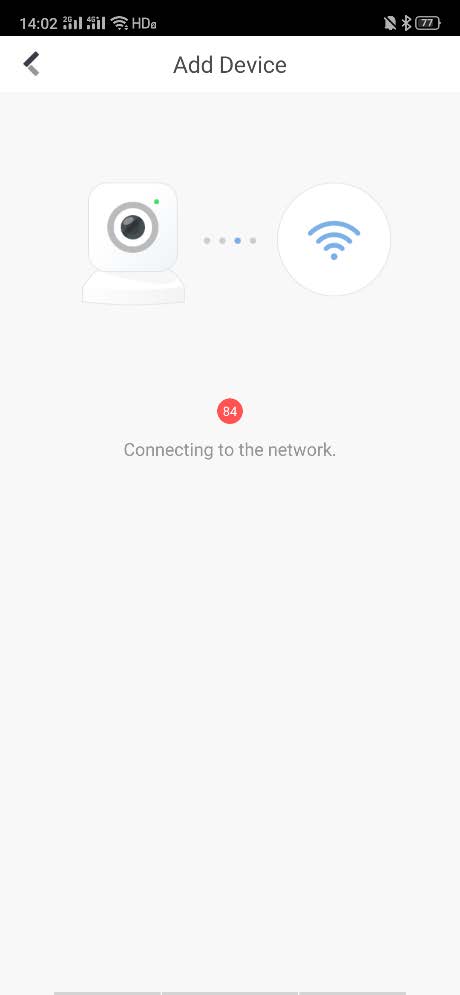
Attendre qu’il soit connecté
Connexion possible avec
CMCC CUCC/ SIM sans code
PIN

Carte Nano avec porte cartes

Insérer la carte SIM dans l’emplacement prévu

Attendre que le voyant d'état passe au vert
Connexion au Cloud avec un routeur

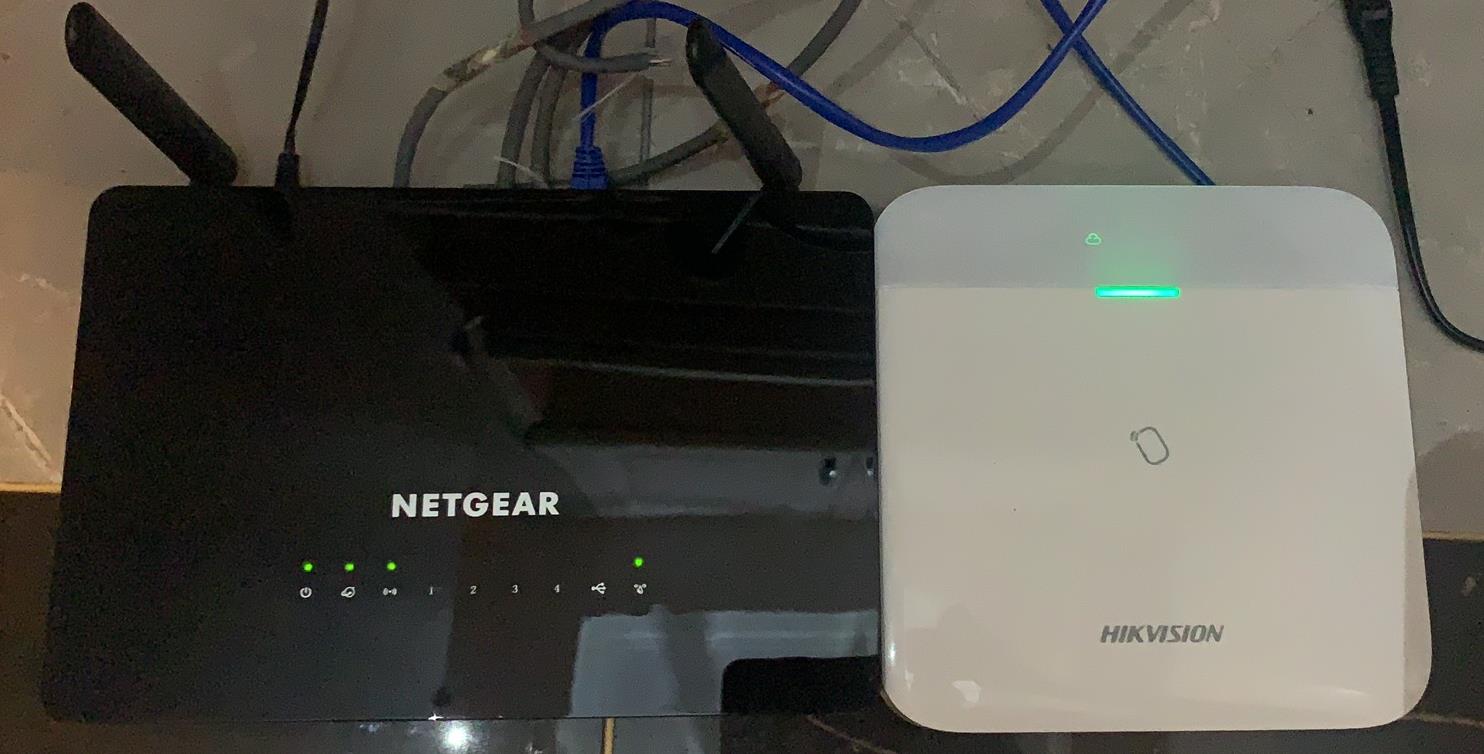
Connecter le Hub avec le routeur , attendez que le voyant d'état passe au vert
Partie 2 : L’installateur + l’utilisateur final
Prendre l'application Hik-ProConnect (partie réservée à l'installateur et non au client)
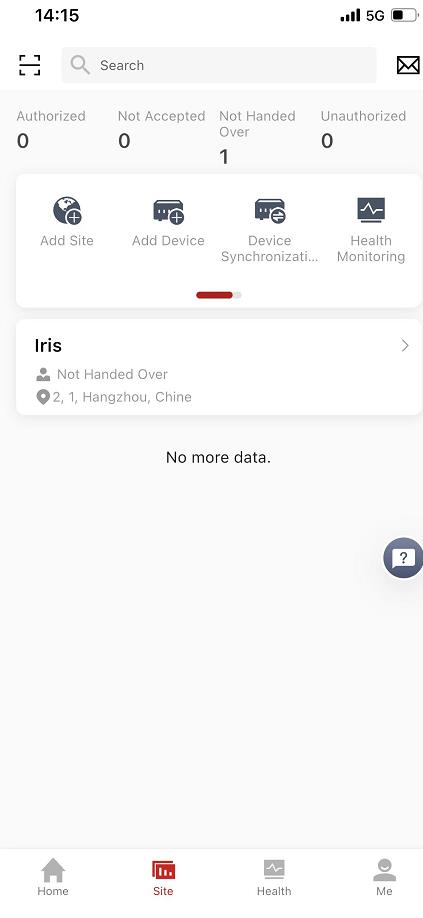
Ouvrir l’application Hik-ProConnect

Appuyer sur ‘ Ajouter un appareil ’ et Scanner le QR code du produit
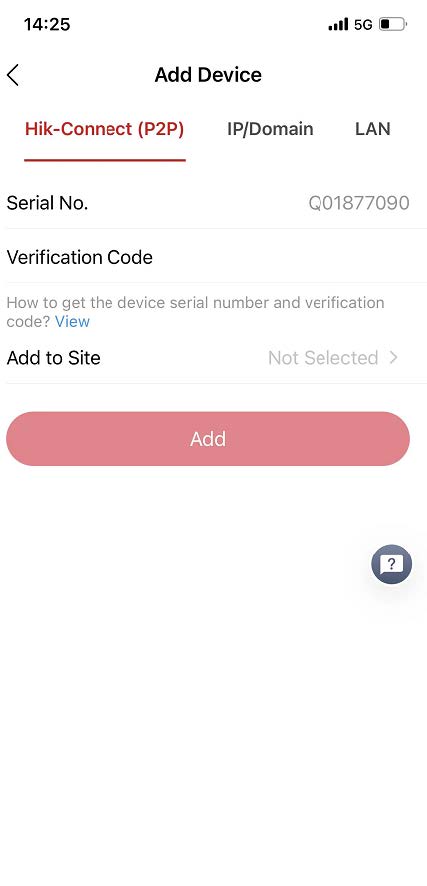
Appuyer sur ‘ Ajouter au site’
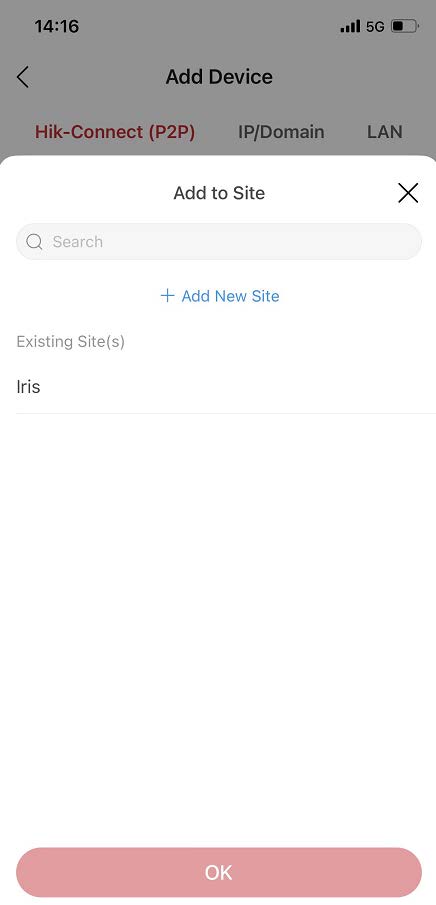
Appuyer sur ‘ Ajouter un nouveau site’
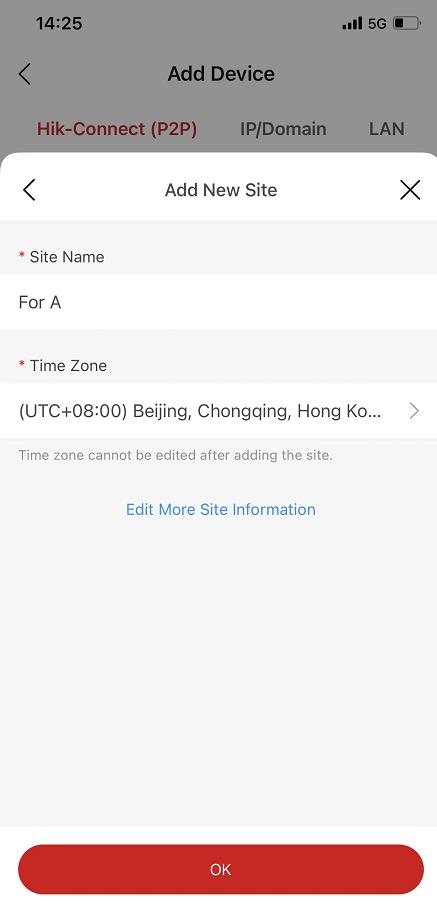
Appuyer sur 'OK'
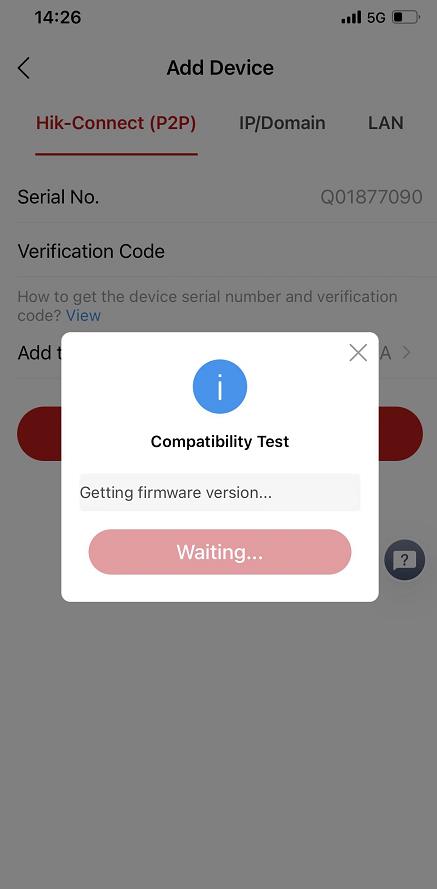
Test de compatibilité
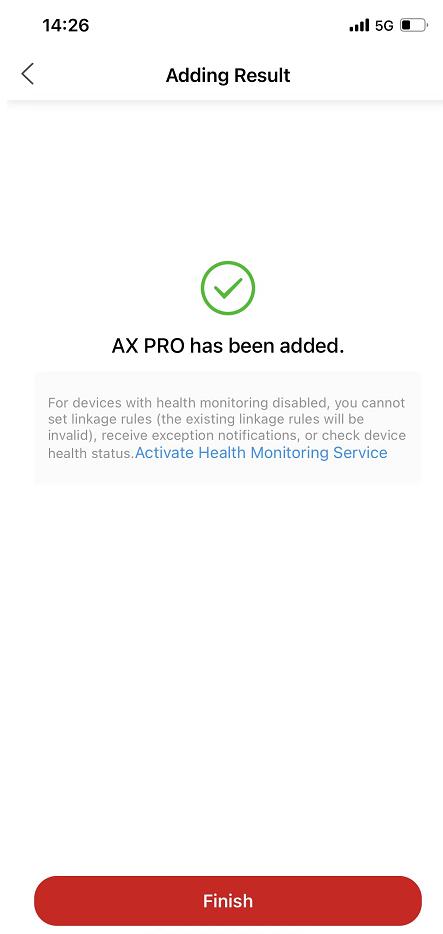
Terminer l'ajout
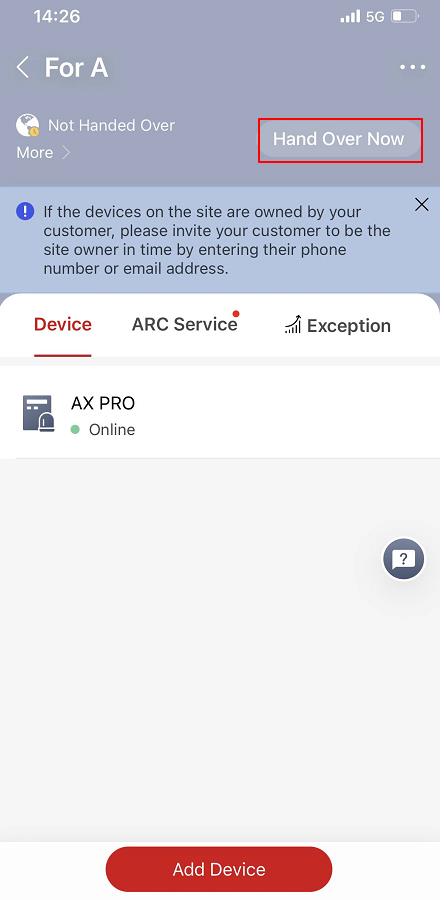
Inviter le propriétaire du site
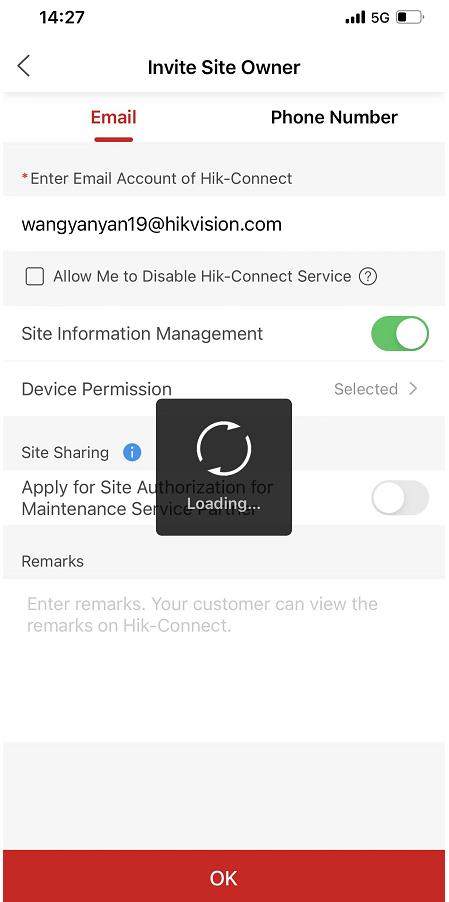
Saisir l’email ou le numéro du télephone du propriétaire (du compte Hik Connect)
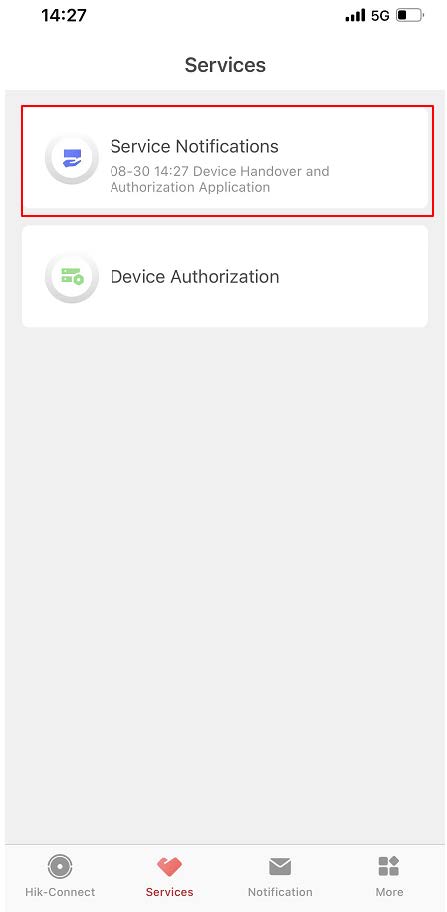
Notification reçue sur Hik-Connect
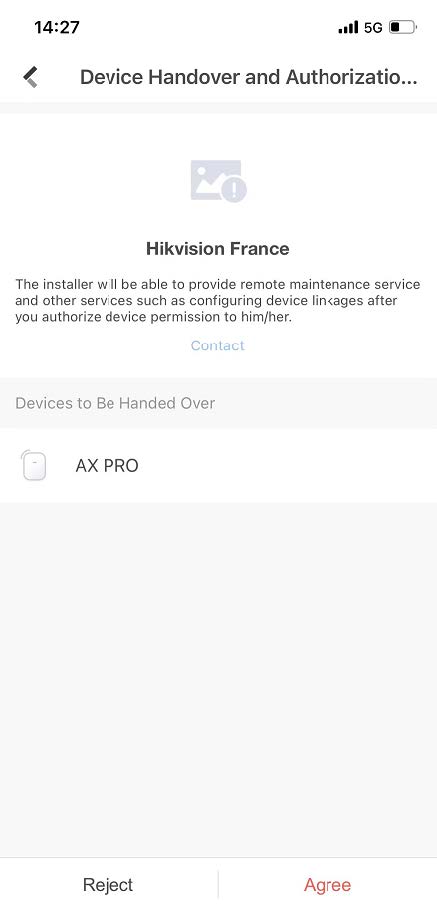
L'autorisation sur Hik-Connect
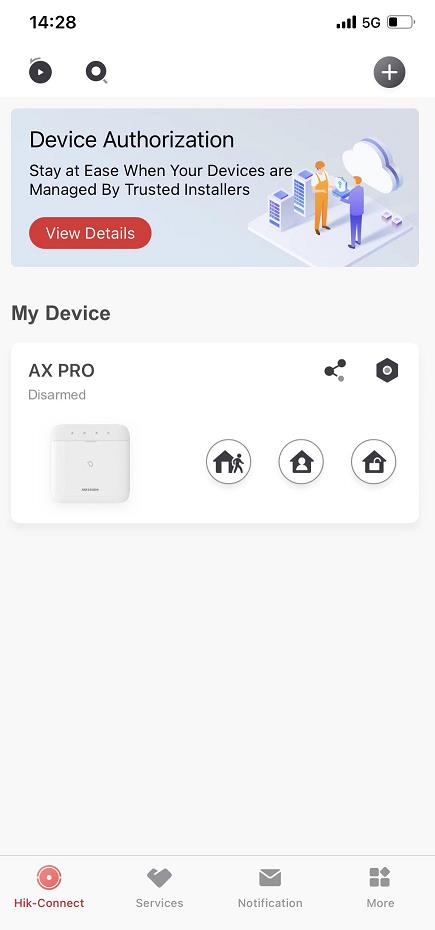
Terminer l’invitation du propriétaire
Partie 3 : Activation sans Wi-Fi ou réseau filaire
Sur votre ordinateur sur l'outil SADP
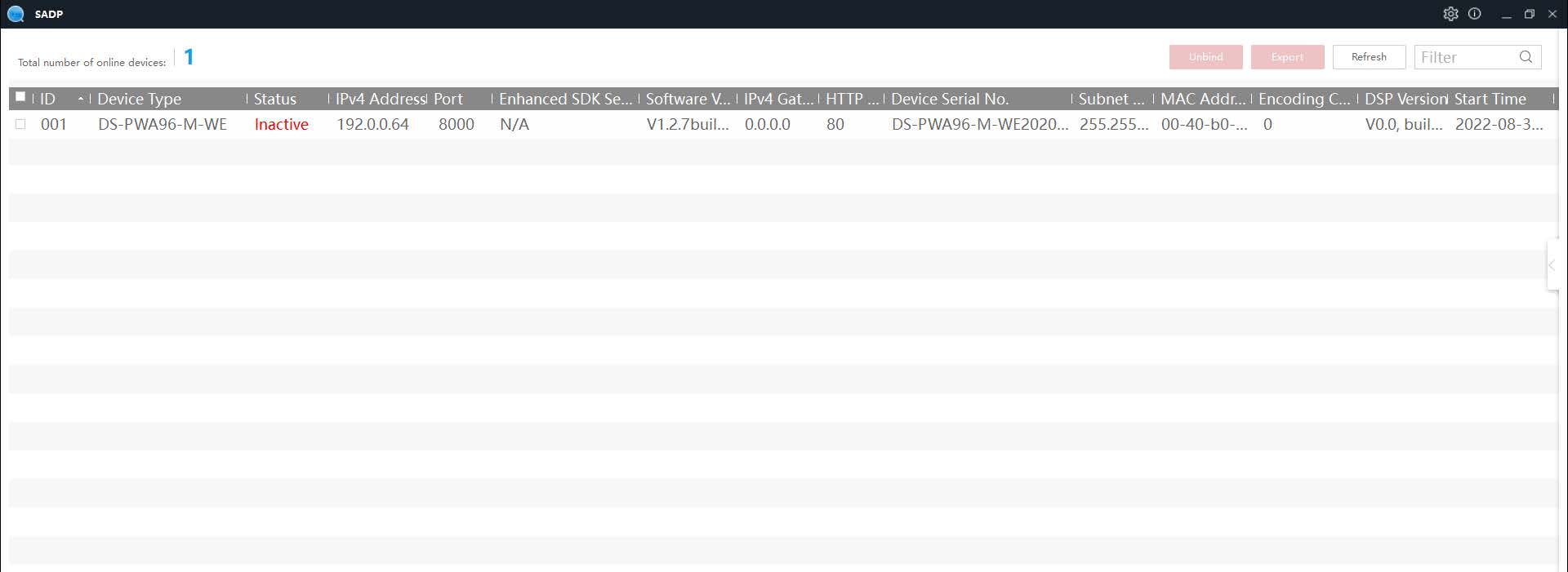
Connecter la centrale avec l’ordinateur par un câble réseau et chercher la centrale par l’outil SADP
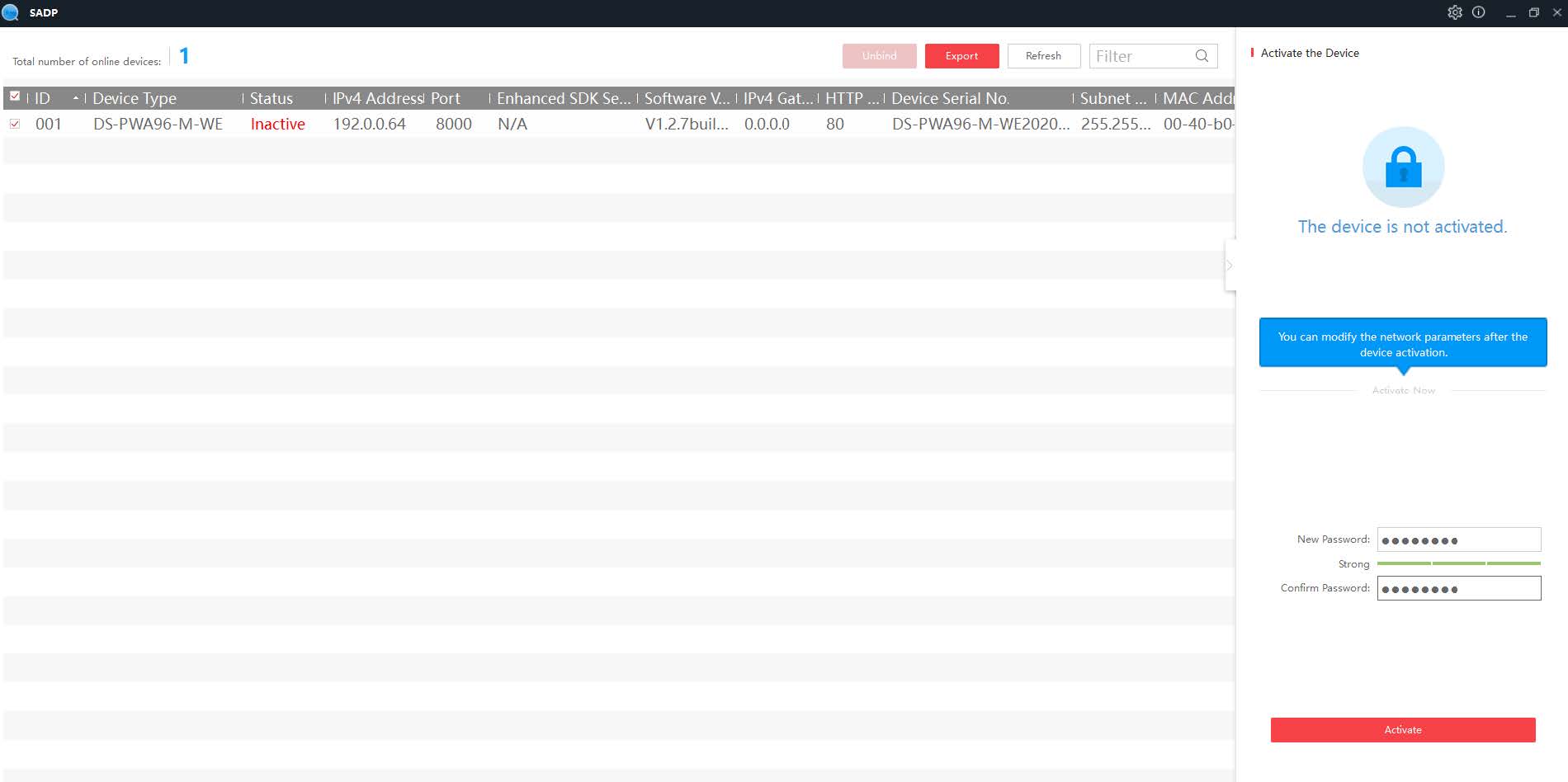
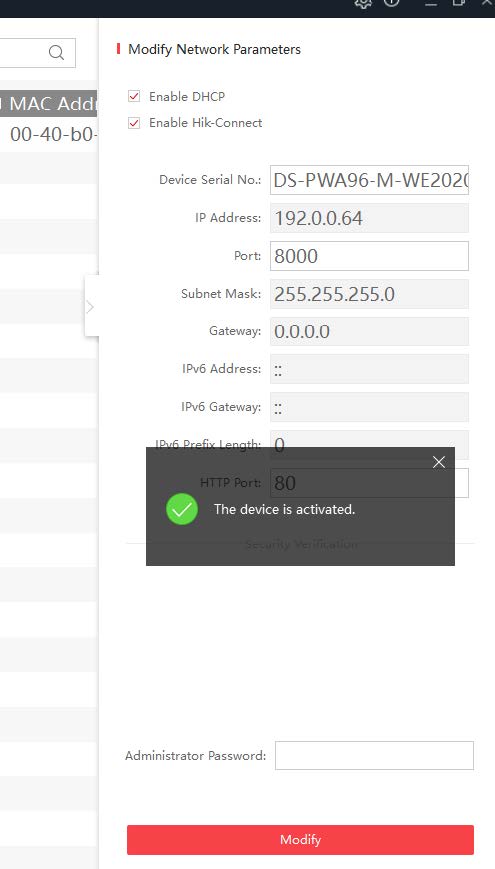
Activer la centrale par l'outil SADP
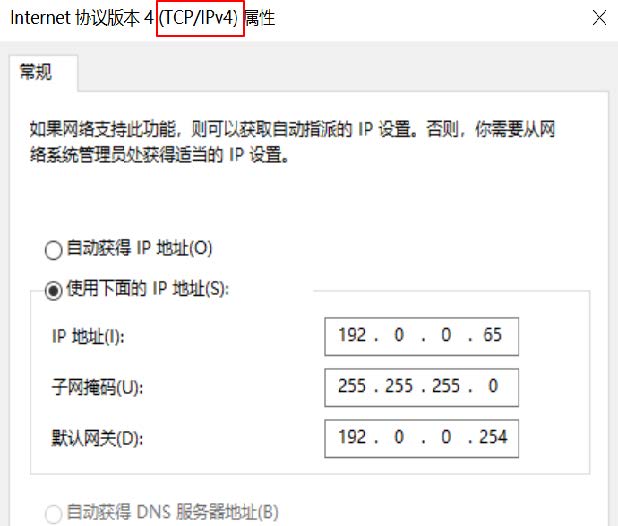
Configuration des paramètres réseau de l'ordinateur
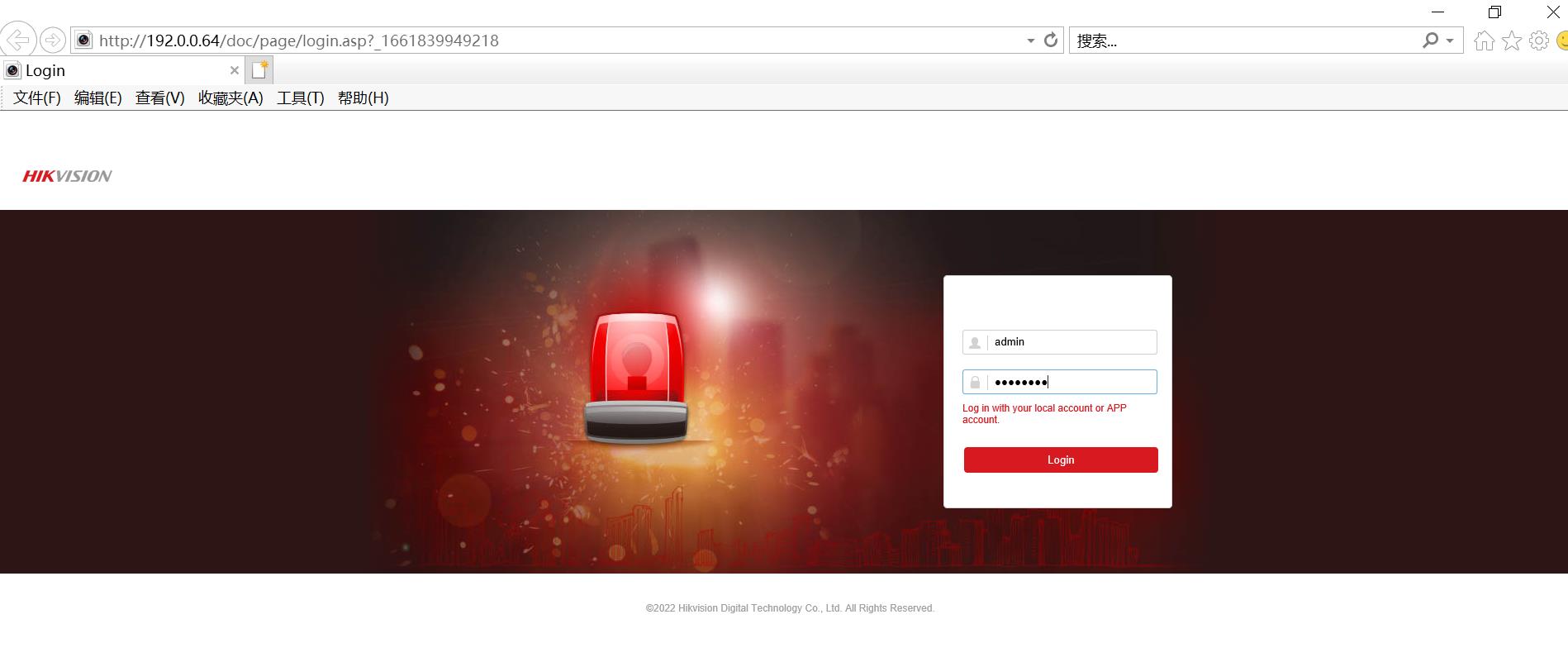
Accéder à la page web de la centrale avec admin et mot de passe configuré
Partie 4 : Réinitialisation
Si vous souhaitez réinitialiser votre AX Pro voici la marche à suivre :

Allumer la centrale , lorsque vous entendez la première voix , appuyez sur le bouton de réinitialisation "RESET" à l'arrière de l'appareil et maintenez le enfoncé jusqu’à ce que vous entendiez “Restore to default"
Accès au Web & Téléchargement de l'application
Hik ProConnect : (https://ieu.hik proconnect.com)
Hik-Connect | Logitiel | HikVision : (https://www.hikvision.com/fr/products/software/hik-connect/)
Comment utiliser l’application d’ Hik Partner Pro pour modifier le Co marquage?
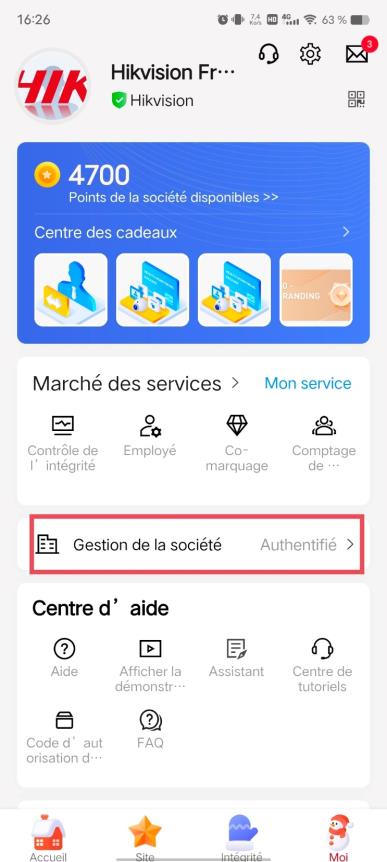
Une fois que votre compte HPP a été authentifié et que vous avez obtenir la fonction Co marquage, vous pouvez accéder à la Gestion de la société dans la Moi sur l'application HPP.
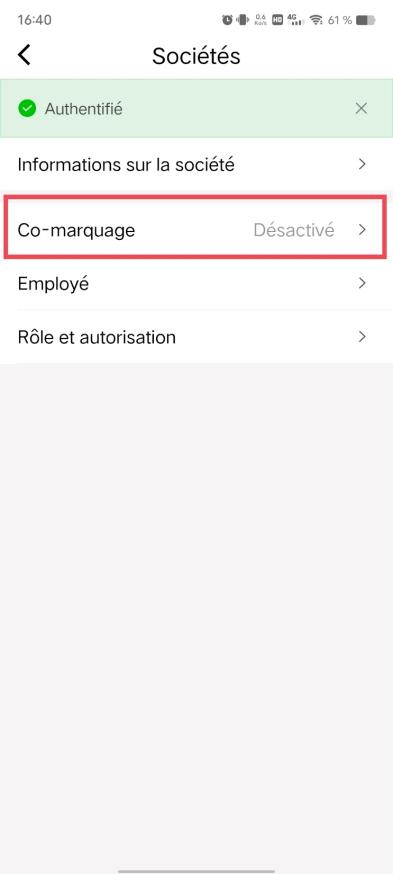
Si elle est inactive, nous appuyons pour entrer dans cette option.
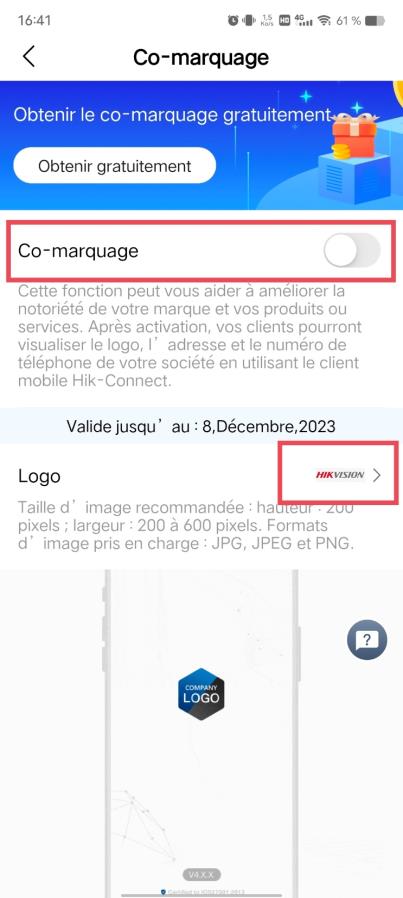
Une fois que vous avez activé Co marquage, vous pouvez importer une image de logo en cliquant sur le Logo
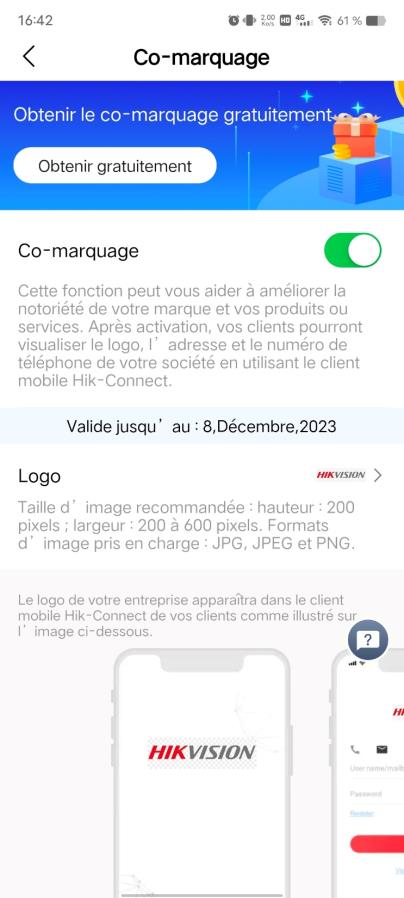
Mise en place du Co marquage terminée

Les utilisateurs de votre site verront désormais le logo de votre entreprise lorsqu'ils ouvriront Hik connect.
INFO :
Ce guide prend l'exemple du raccordement de la centrale d'alarme AXPRO. Pour les appareils CCTV (NVR et caméra), la procédure est pareille.
Programmation sur PC :
Connectez-vous sur https://ieu.hik-partner.com/.
Cliquer "Site et appareil".
Entrer dans le site concerné.
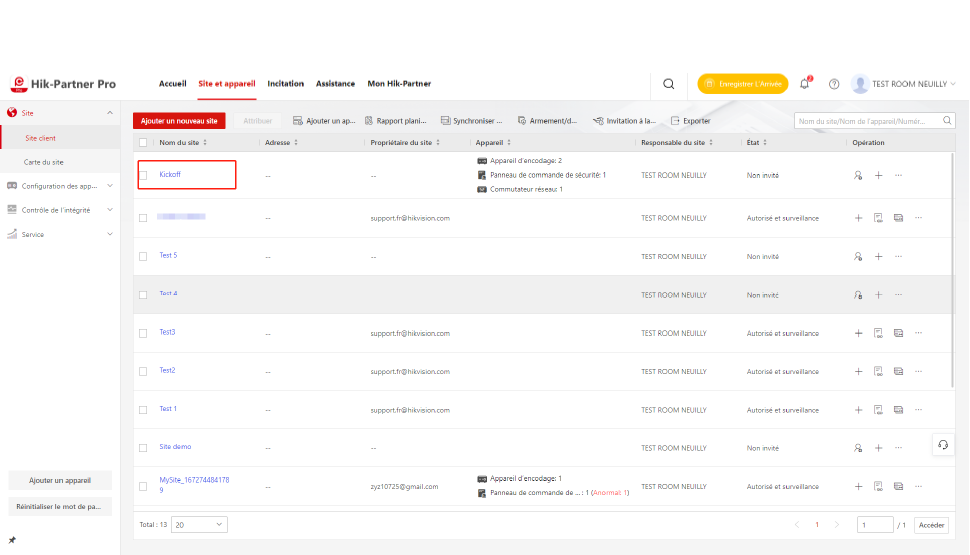
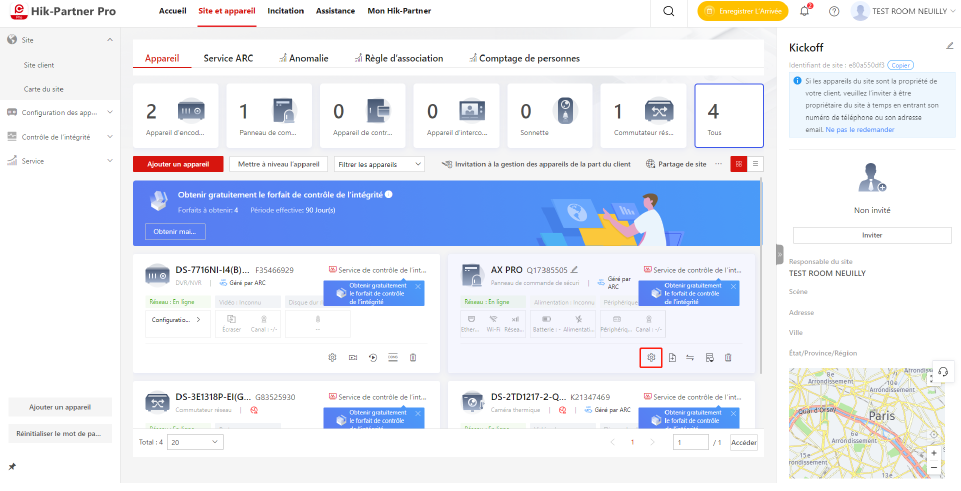
Entrez dans l'onglet Service ARC
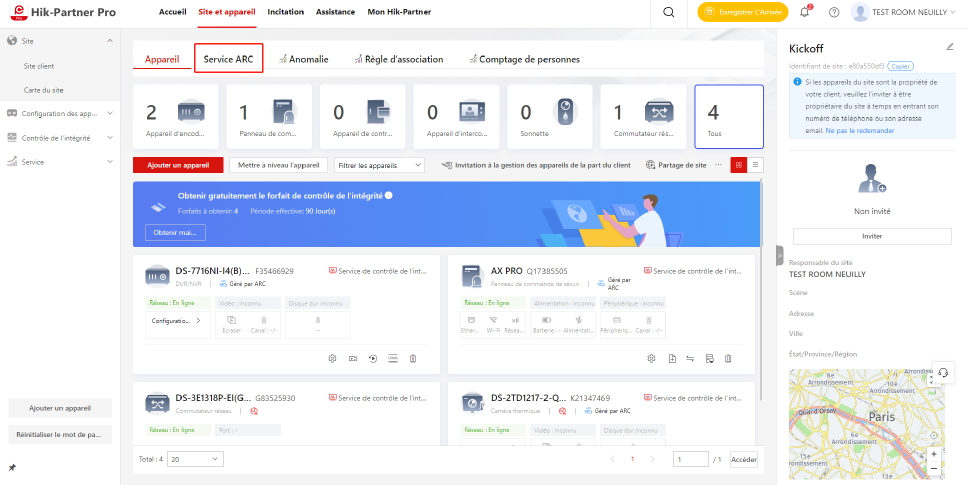
Cliquer Sélectionner l'ARC
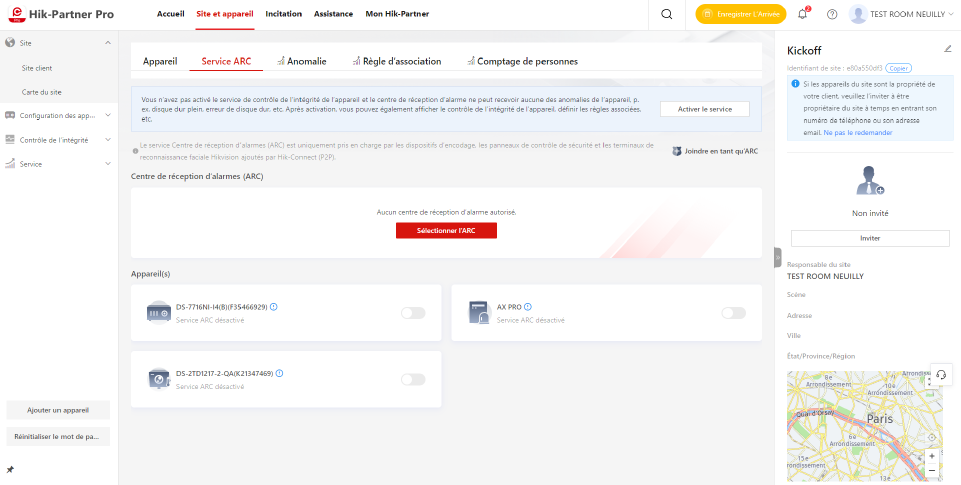
Sélectionner le télésurveilleur.
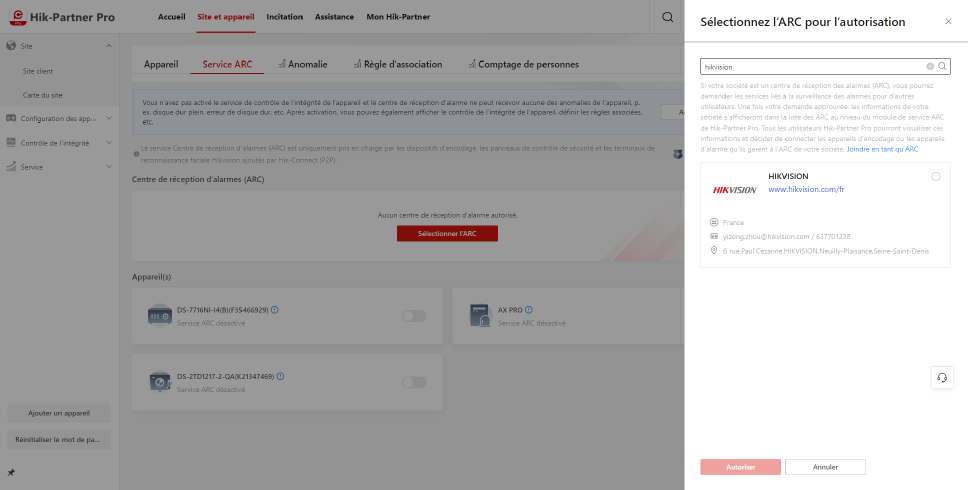
Activer le raccordement de l'appareil.
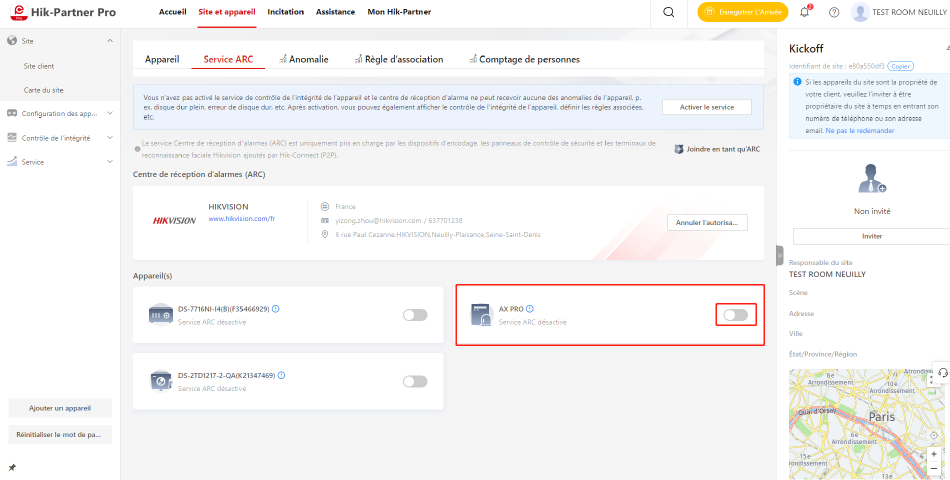
S'il y un propriétaire (client final) pour ce site, il doit autoriser le raccordement sur Hik-Connect.
Astuce :
Nous vous recommandons de paramétrer et raccorder l'appareil avant le remettre au client final pour une meilleure efficacité.
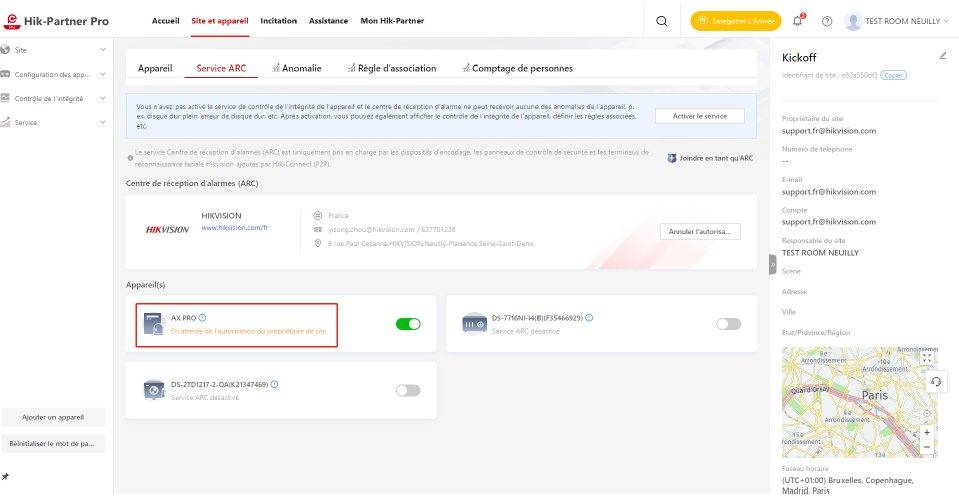
Sur l'application Hik-Connect, aller dans le menu en bas Message, et puis Service. Entres dans le message et accepter le raccordement.
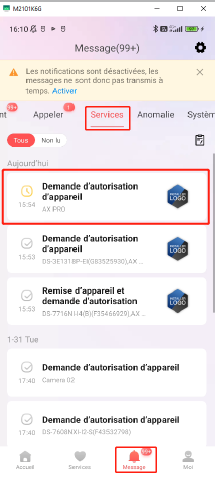
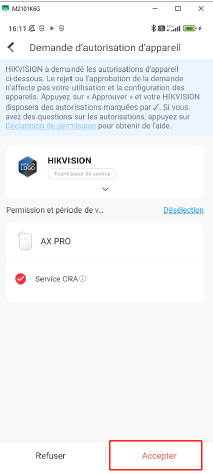
Après l'autorisation, l'appareil est raccordé avec succès.
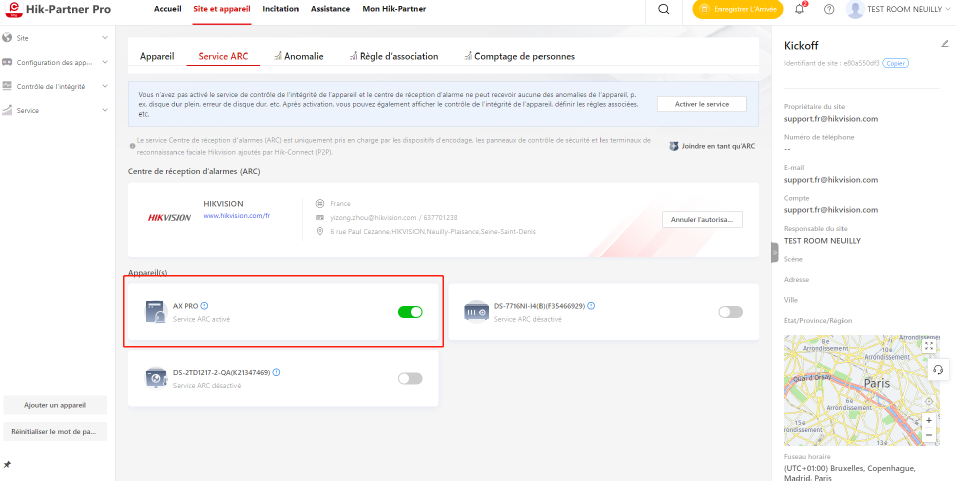
Le télésurveilleur va recevoir un mail de raccordement avec le numéro de série de l'appareil, le modèle, et l'information de l'installateur.
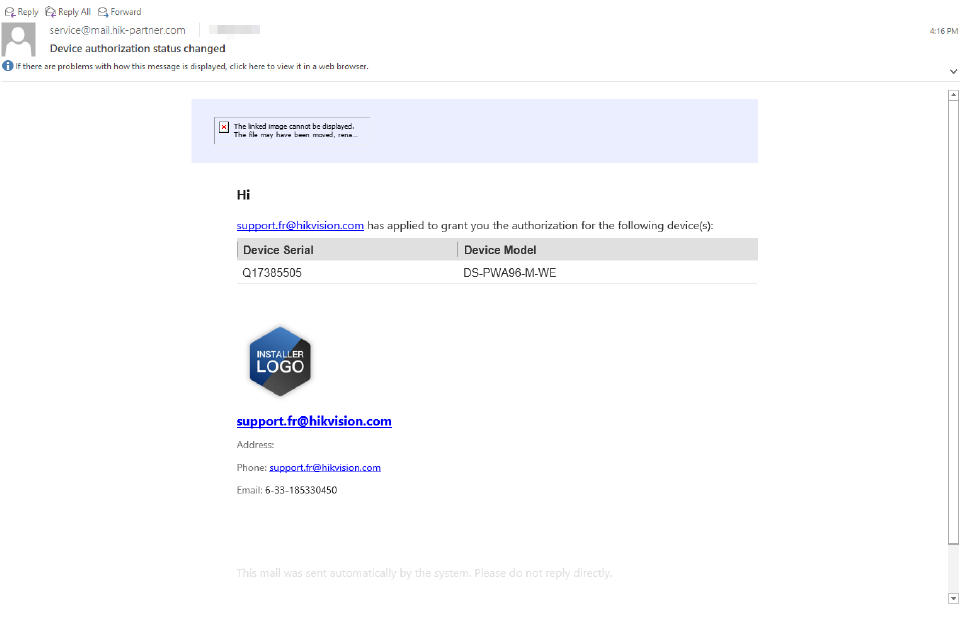
Programmation sur portable
Sur l'application Hik-PartnerPro, cliquer "Site" et entrer dans le site concerné.
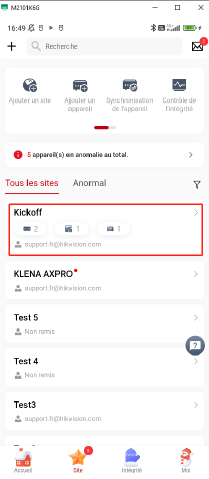
Dans l'onglet Service ARC, Sélectionner le télésurveilleur.
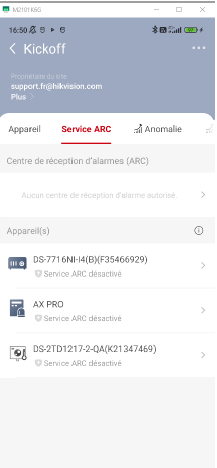
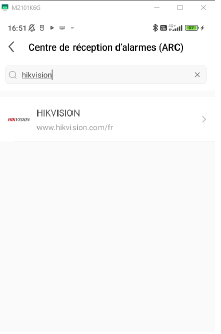
Activer le raccordement pour un appareil.
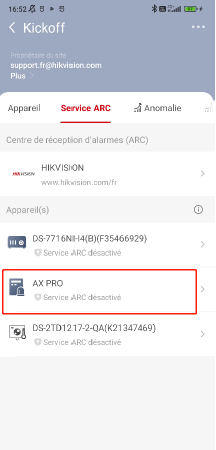
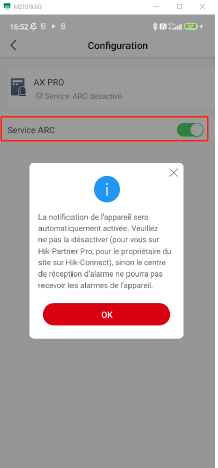
S'il y un propriétaire (client final) pour ce site, il doit autoriser le raccordement sur Hik-Connect.
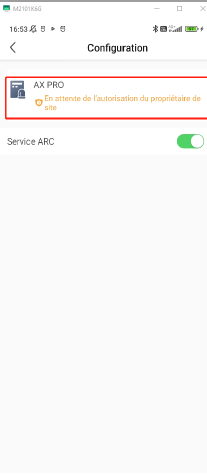
Sur l'application Hik-Connect, aller dans le menu en bas Message, et puis Service. Entres dans le message et accepter le raccordement.
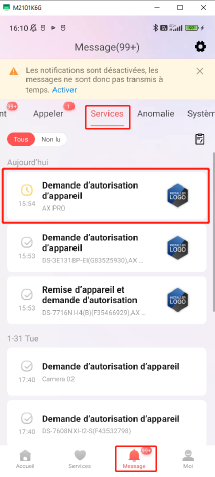
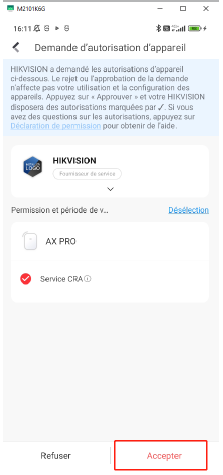
Après l'autorisation, l'appareil est raccordé avec succès.
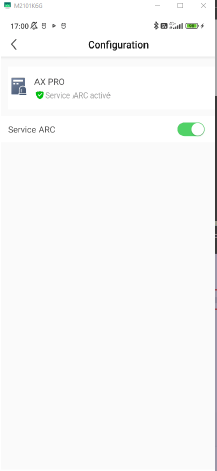
Caméra
1. Allez dans [configuration]-[Réseau]-[Paramètres avancés]-[Protocole d'intégration], cochez la case de l'activation de ONVIF.
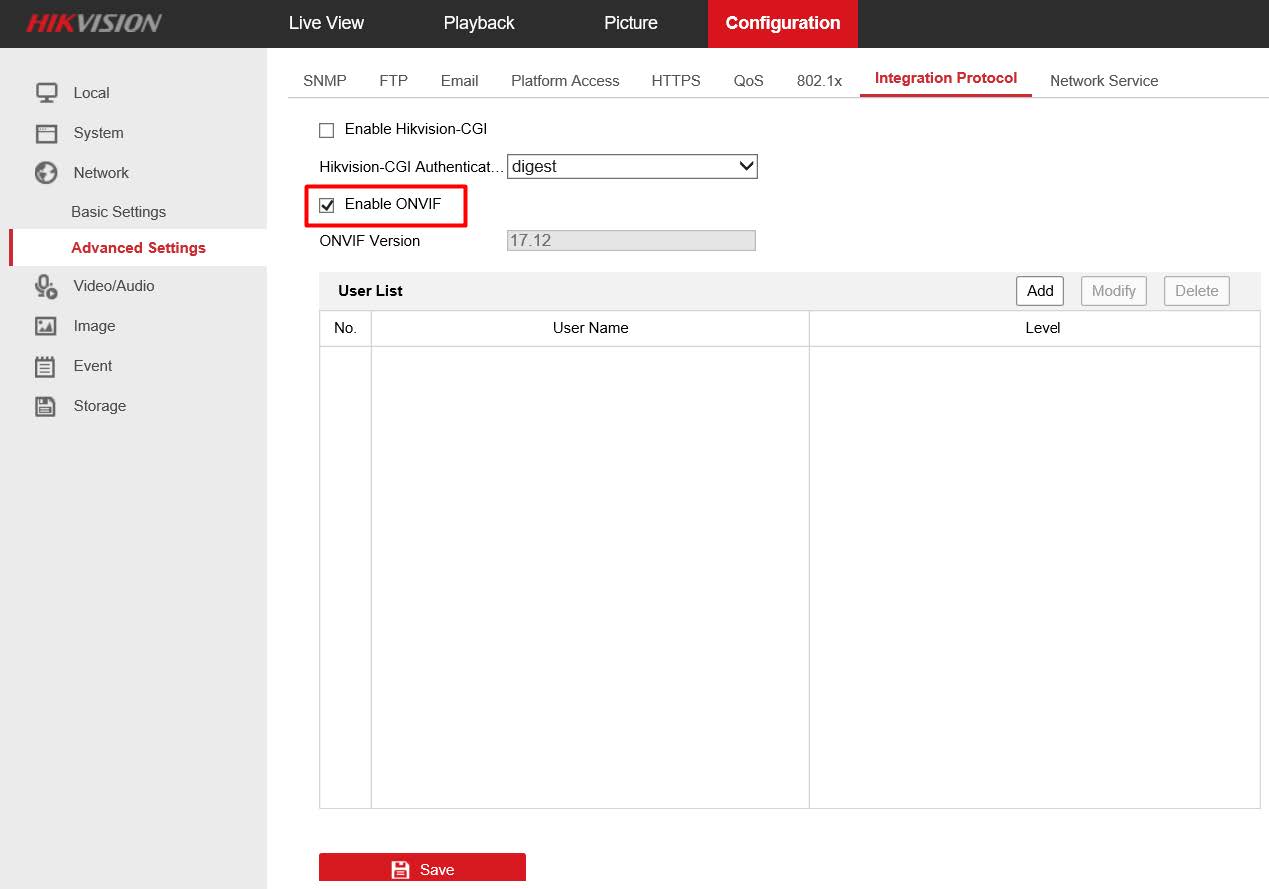
2. Cliquez sur "Add" pour créer un utilisateur ONVIF
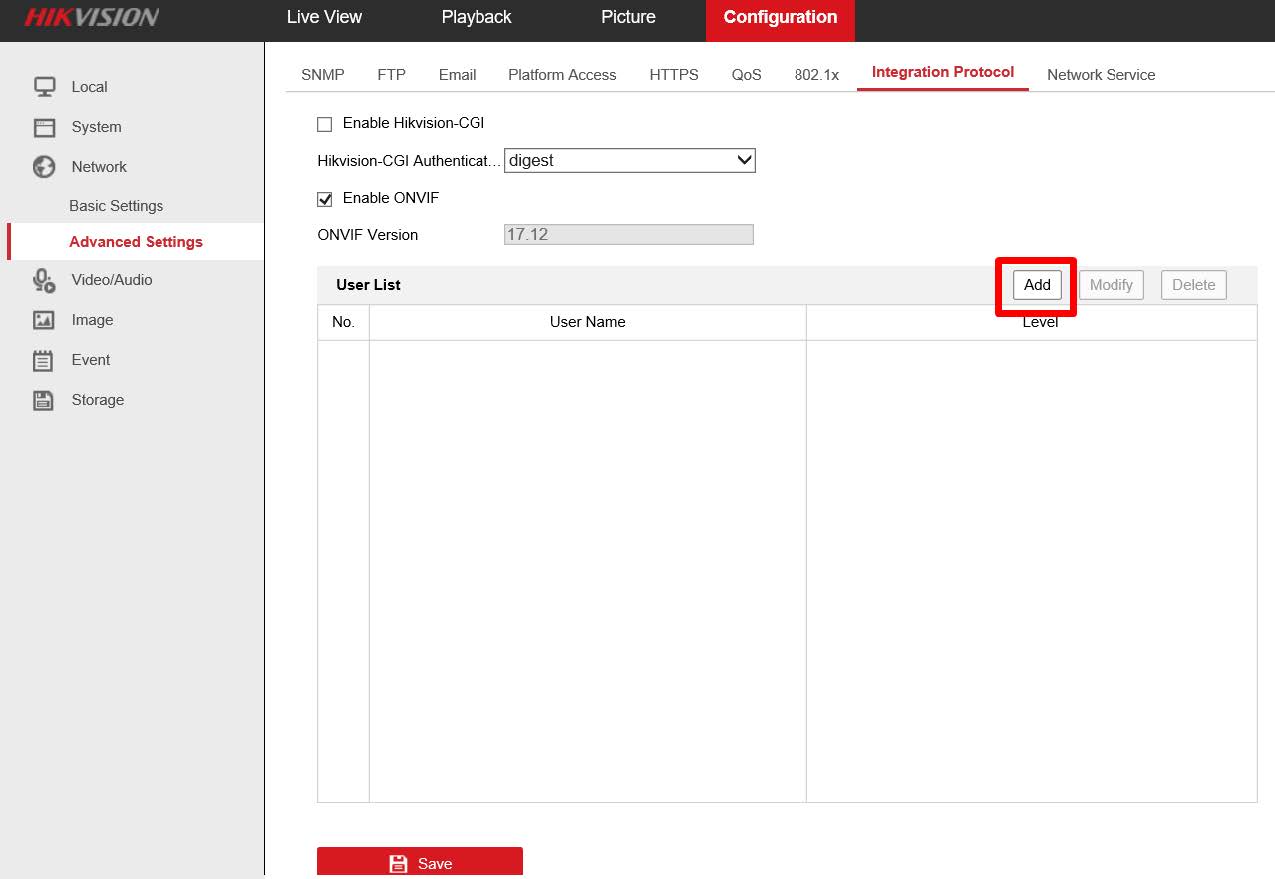
3. Créez un utilisateur ONVIF et utilisez ce nom d'utilisateur et ce mot de passe pour vous connecter à la caméra via le protocole ONVIF.
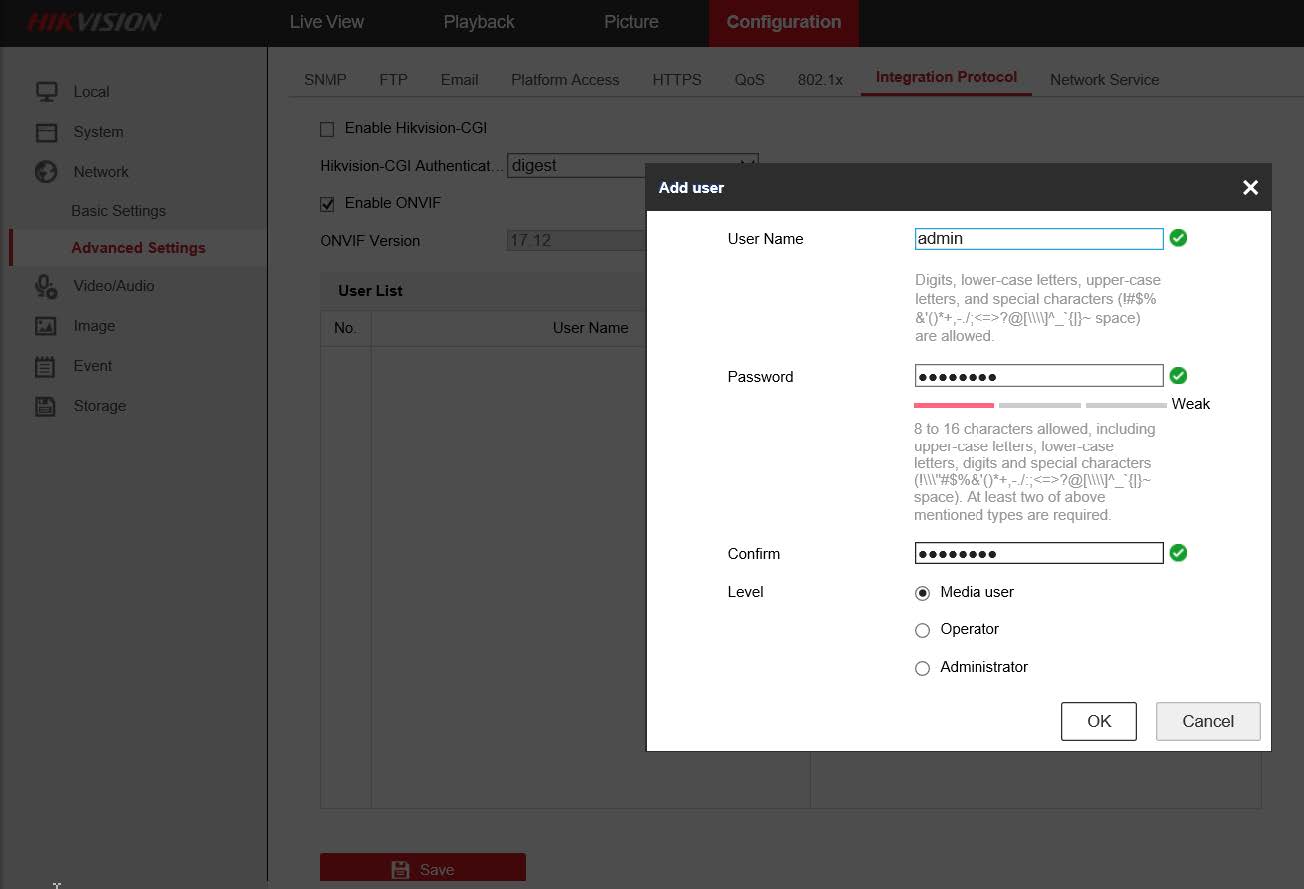
Note :
1. Seule la version du micrologiciel de la caméra IP est V5.5.0 ou supérieure.
2. Le protocole ONVIF de la version du firmware de la caméra IP inférieure à V5.5.0 est activé par défaut, le nom d'utilisateur et le mot de passe ONVIF sont les mêmes que le nom d'utilisateur et le mot de passe de la caméra.
Sur certains modèles de caméra IP, par défaut, le 3ème flux n'est pas activé.
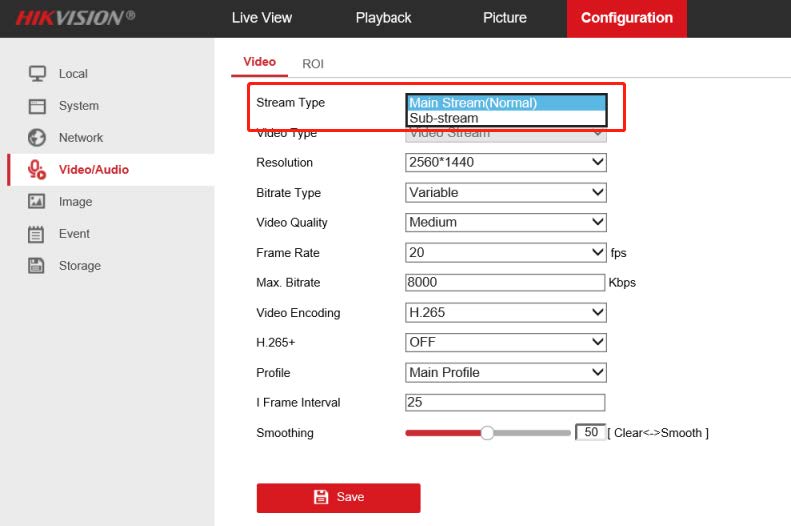
2. Changer l’option Ressources VCA
Connectez-vous à la page Web de la caméra-> Configuration-> Système-> Config. système->Ressources VCA pour changer le mode à « Surveillance ».
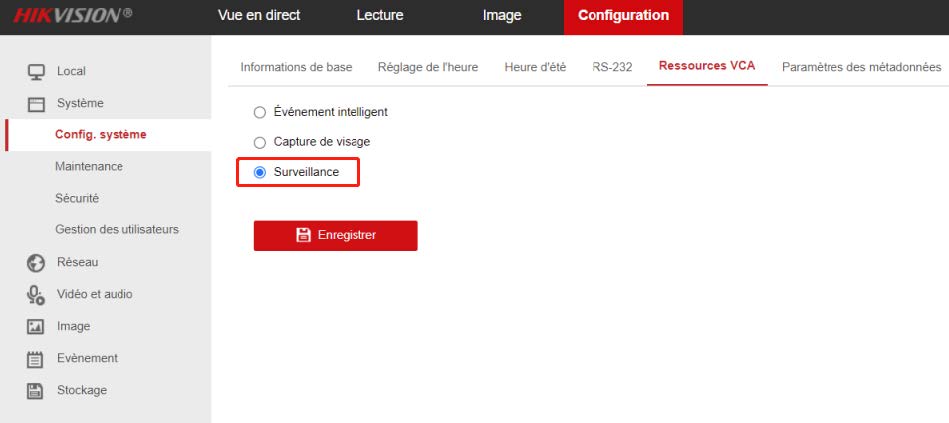
3. Activer le 3ème flux
Accédez ensuite à l'onglet Vidéo et Audio et changez le type de flux en "Troisième courant" puis Enregistrez.
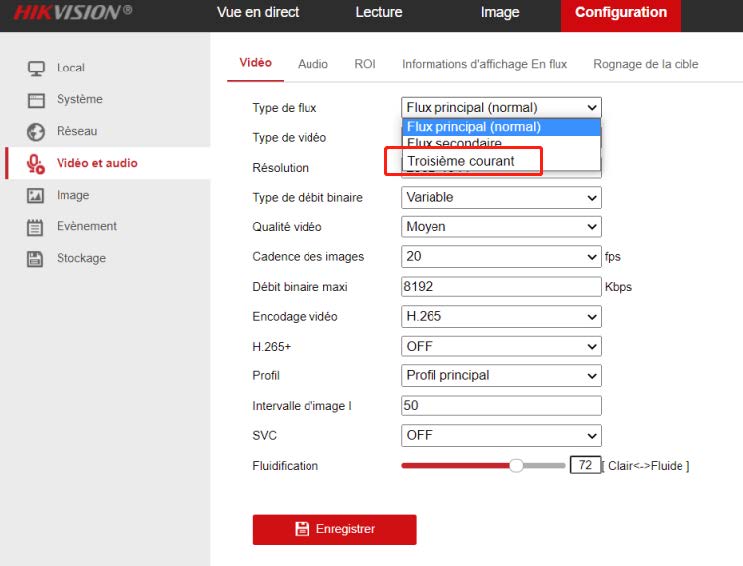
1. Installez la carte SD dans la caméra

2. Lancez le logiciel SADP et toutes les caméras IP du même réseau local seront affichées dans le logiciel. Configurez l'adresse IP de la caméra (par exemple 10.9.97.19).
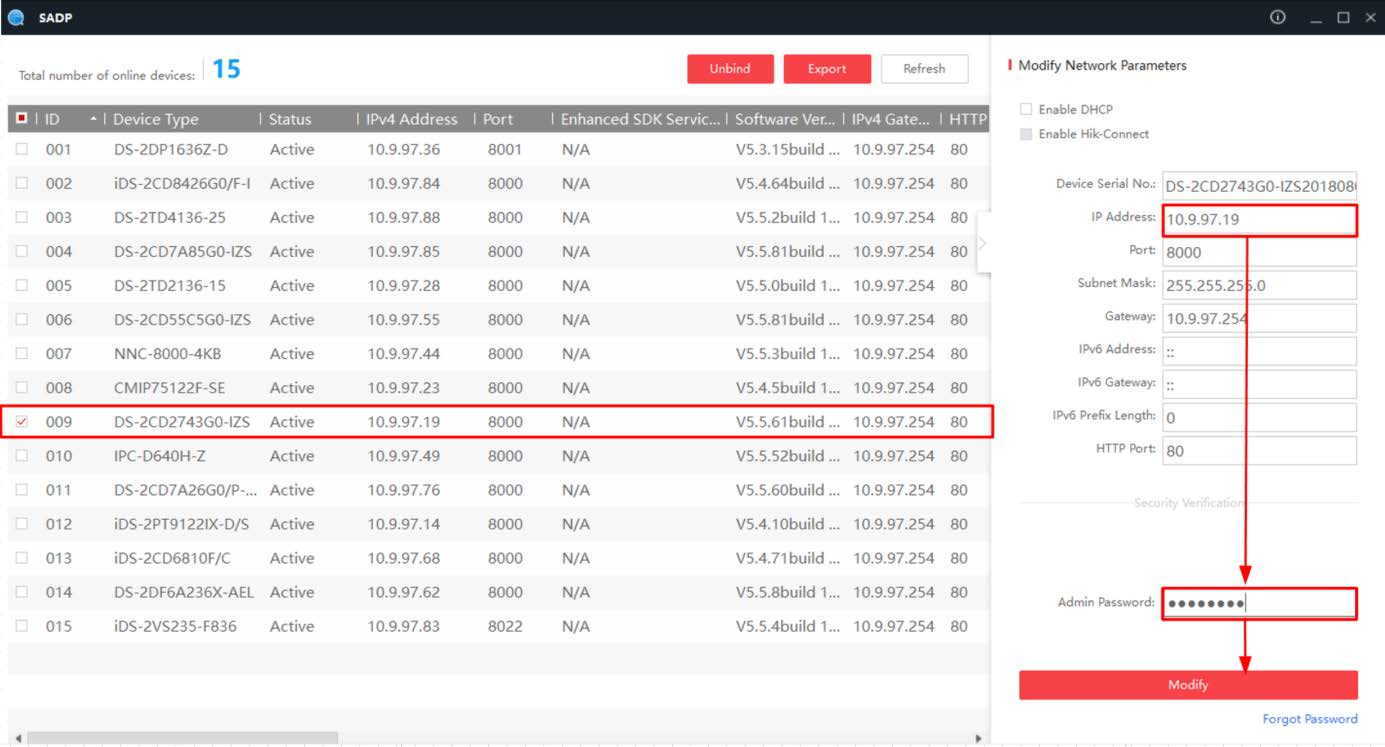
3. Entrez l'adresse IP (ex : 10.9.97.19) dans le navigateur IE pour vous connecter.
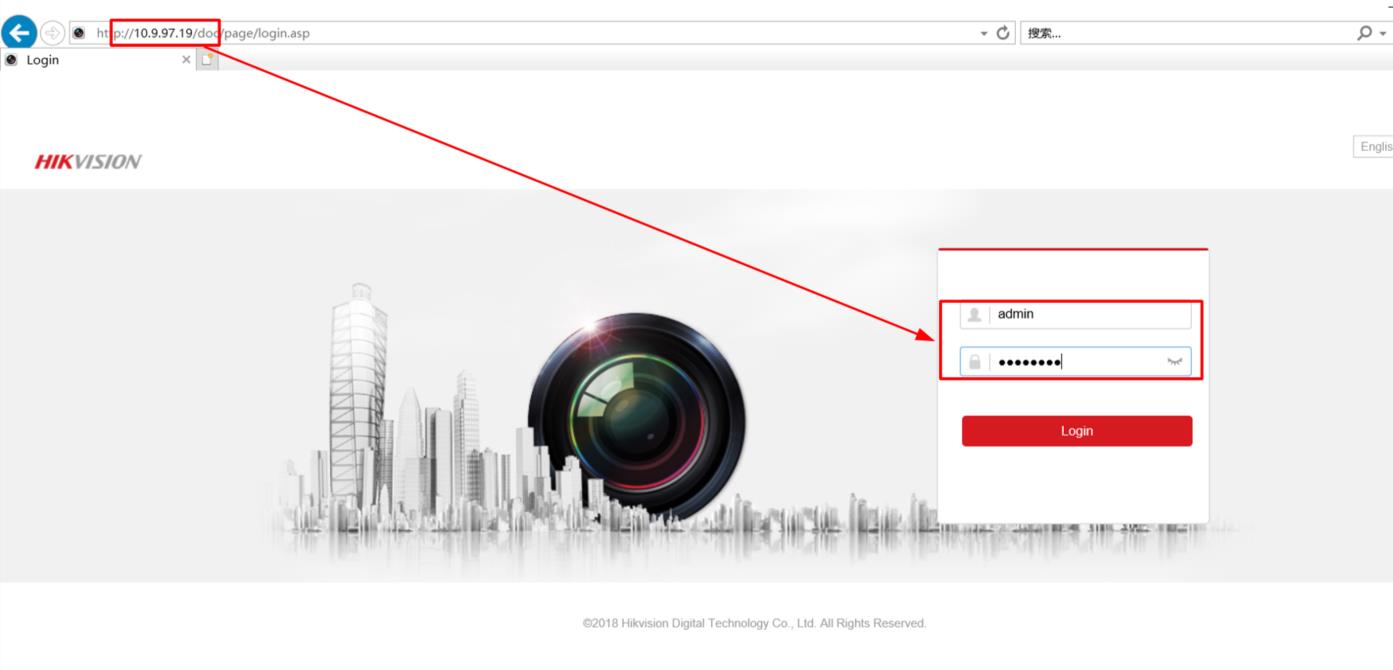
4. Allez dans « Configuration »> « Advanced configuration »> « Storage »> « Storage management », puis formatez la carte SD.
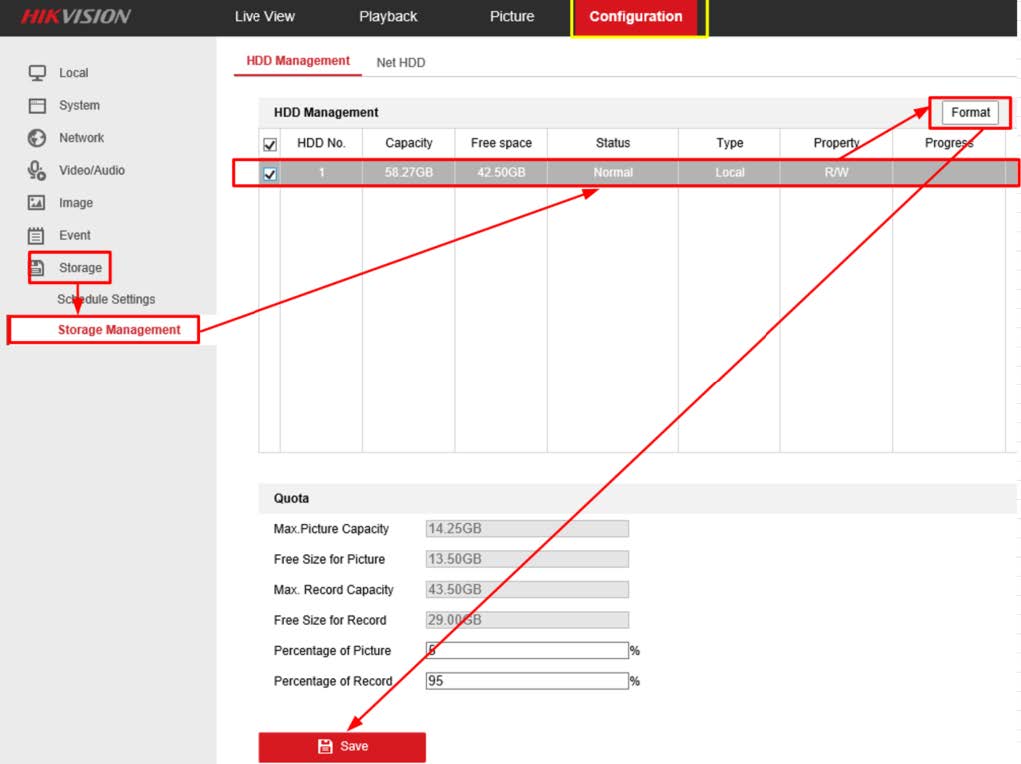
5. Allez à « Record Schedule » , puis activez « Record Schedule »
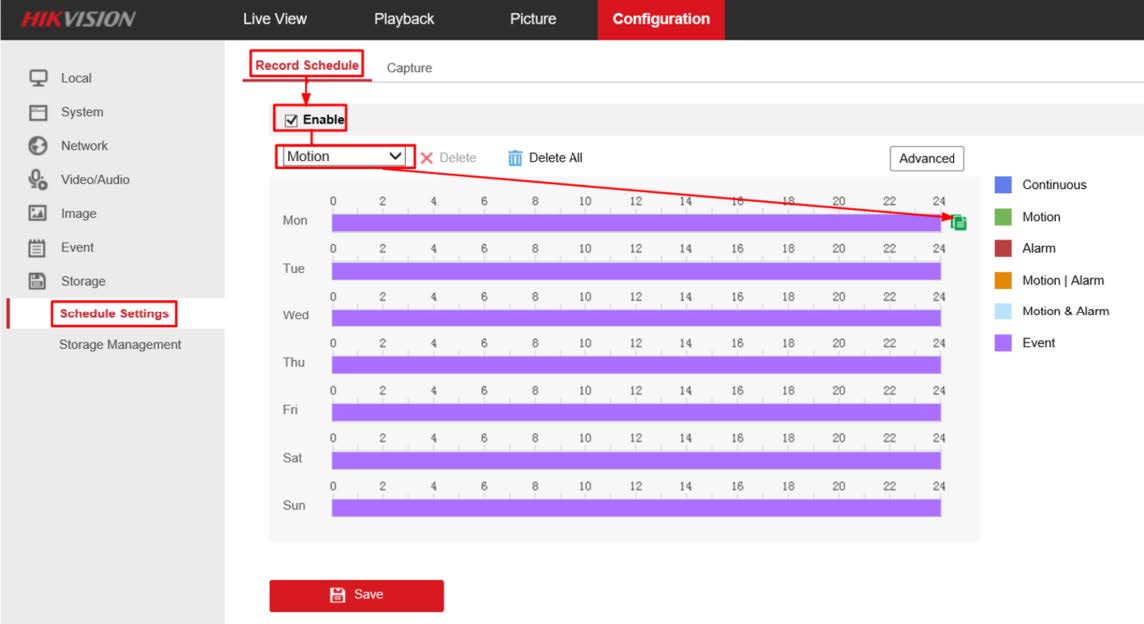
6. Réglez le type d'enregistrement sur « Motion detection » ,et sélectionnez le programme d'enregistrement.
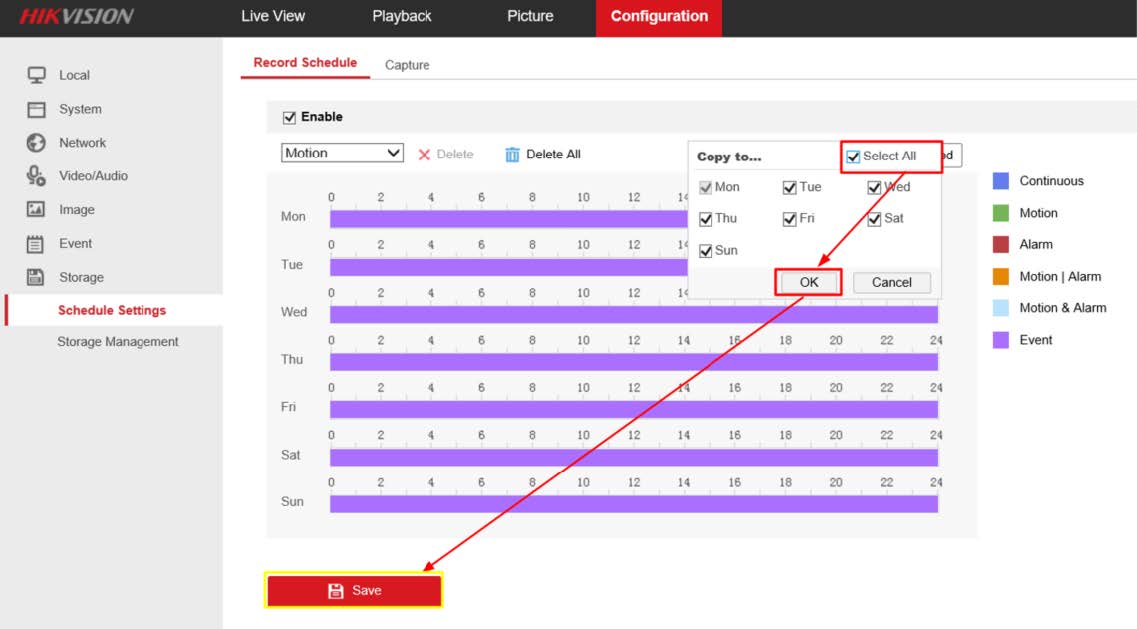
7. Cliquez sur « Event »> « Motion Detection », activez-la, puis définissez la zone.
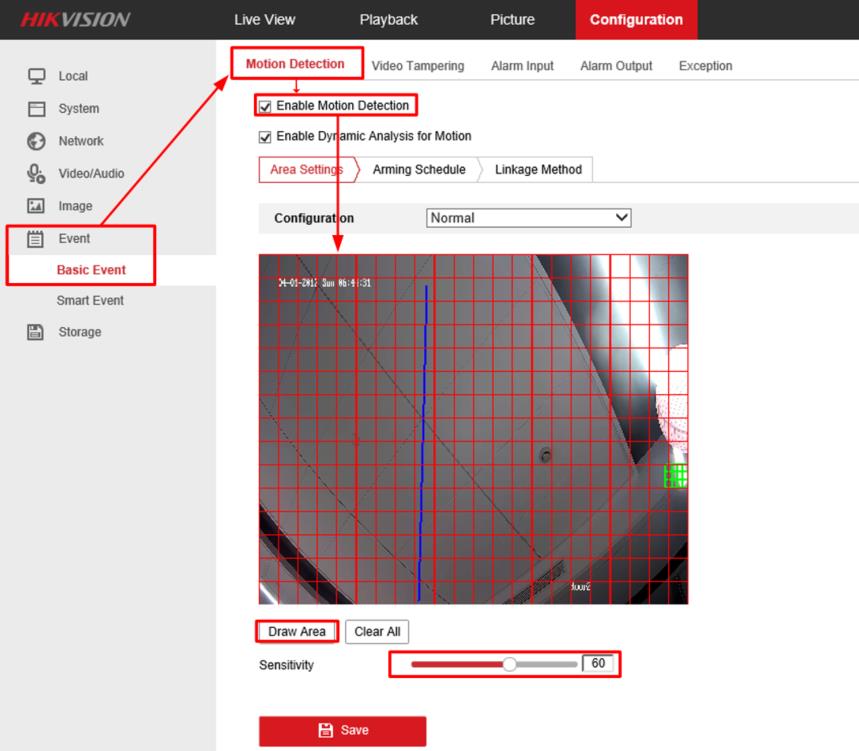
8. Définissez tous les jours d'armement, puis activez les options Notifier le centre de surveillance et Déclencher l'enregistrement. Cliquez sur Enregistrer.
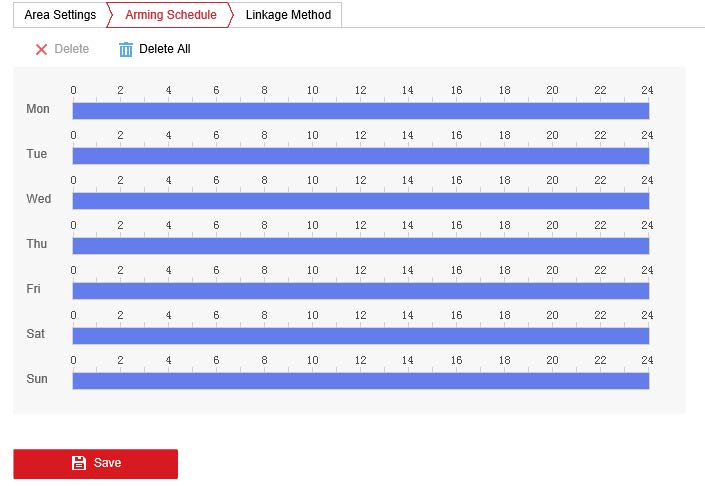
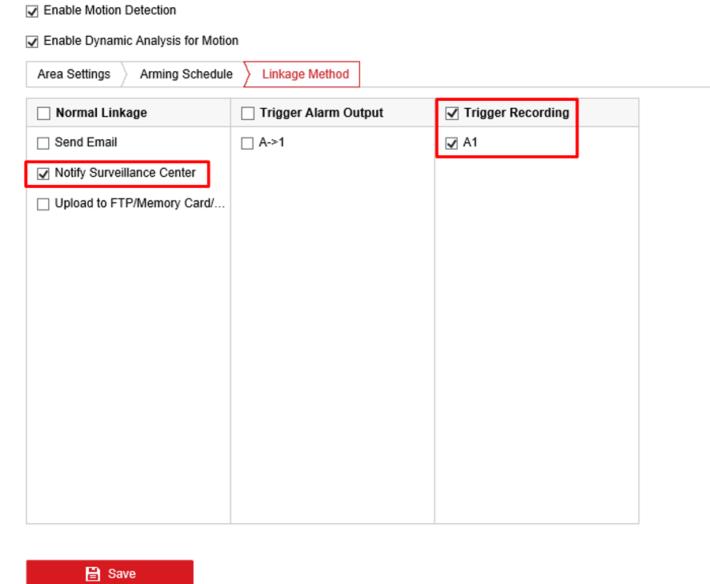
9. Allez sur « Playback », et ensuite nous pouvons rechercher l'enregistrement sur la carte SD.
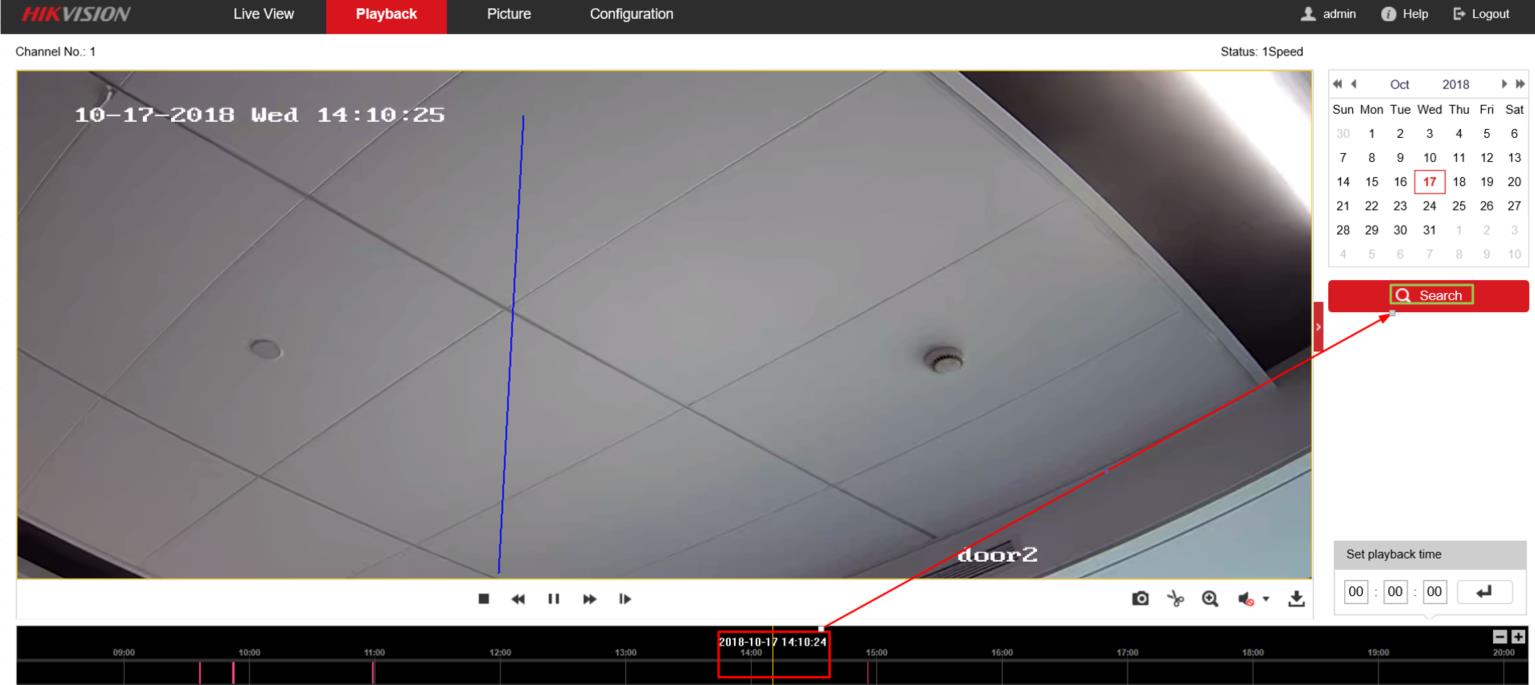
Pour activer le cryptage du flux de côté de l’appareil :
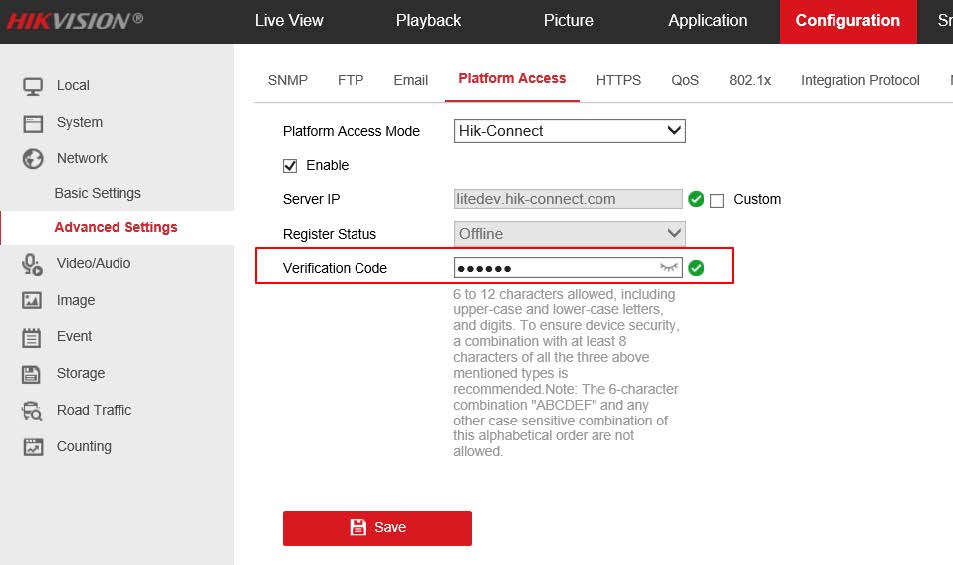
Parfois, le code de vérification est également « cryptage du flux » par l’écriture :
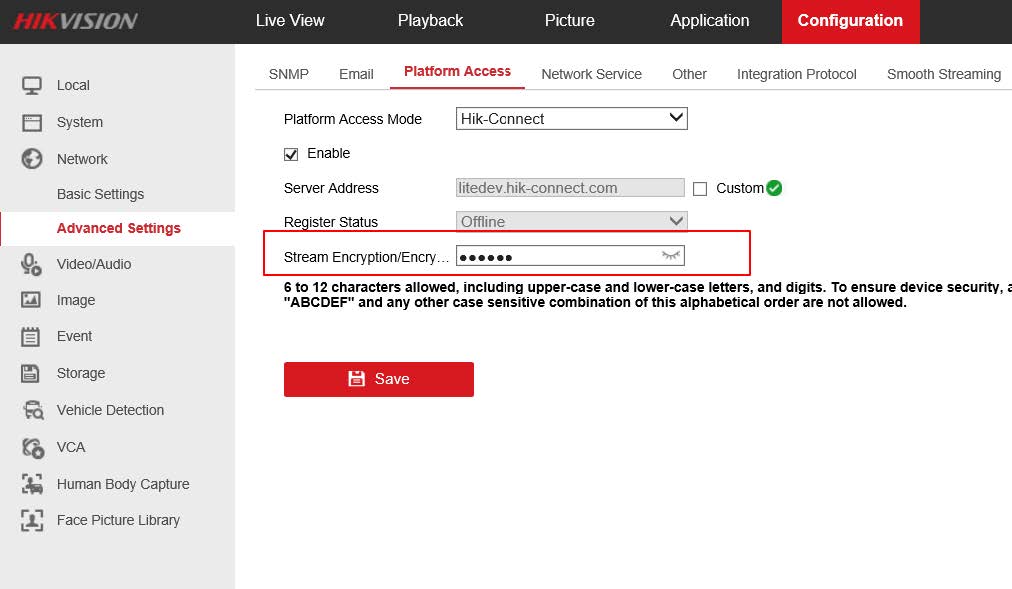
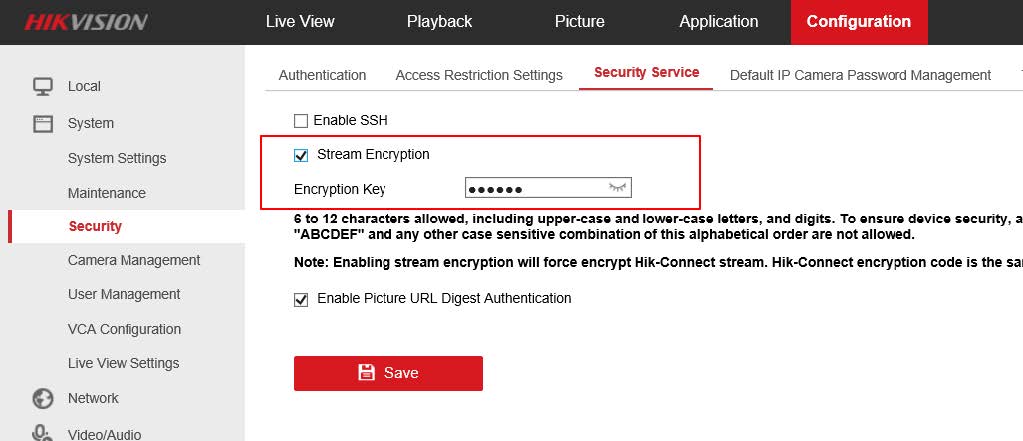
Remarque :
La première interface : « Network » « Avanced Settings » « Plateform Access » « Vérification code » : Le flux impliquant le serveur EZVIZ est crypté.
La deuxième interface : « System » « Security » « Security Service » « Stream Encryption » : Le flux est entièrement crypté.
- Si vous n’activez que la première interface, seul le flux impliquant le serveur EZVIZ doit
entrer la clé pour déchiffrer , soit la prévisualisation sur HikConnect et sur HikProConnect.
- Si vous activez la deuxième interface de NVR, que vous prévisualisiez sur HikConnect et HikProConnect, ou que vous prévisualisiez sur la page web de NVR, ou que vous prévisualisiez sur iVMS 4200 ou HikCentral, vous devez entrer la clé de crypatage du flux.
Pour saisir le clé de cryptage du flux :
Sur l’application HikConnect
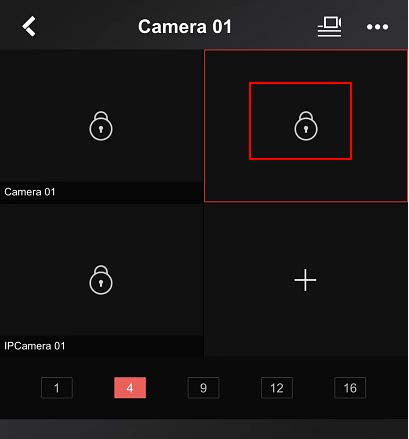
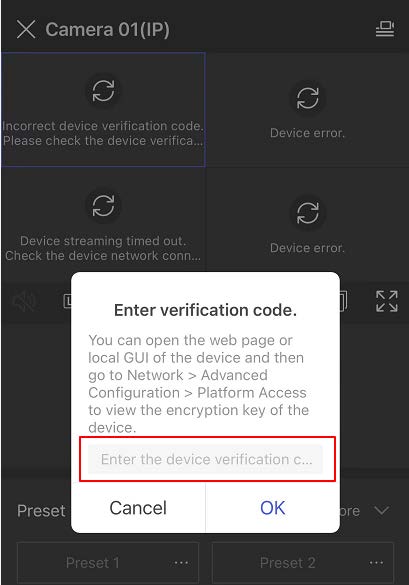
Sur la page web de NVR :
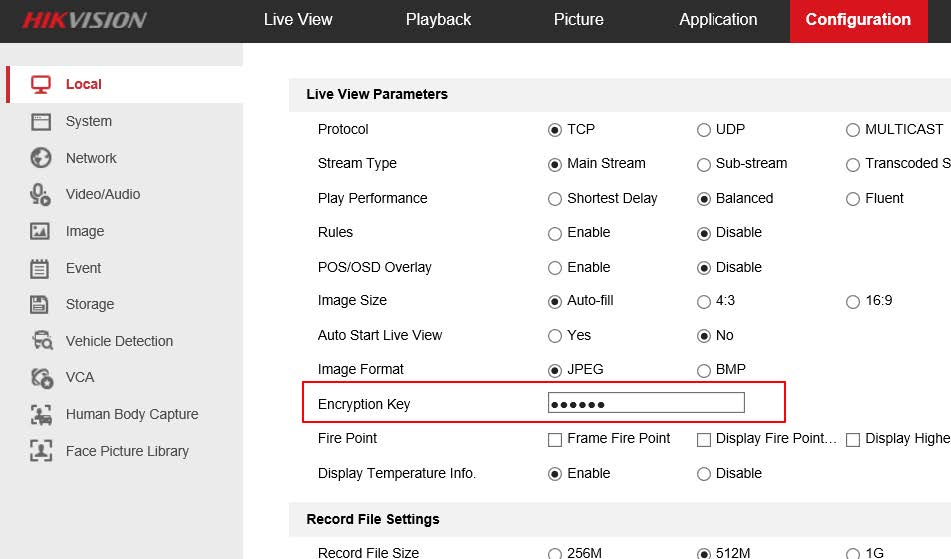
Sur iVMS 4200 sous Windows :
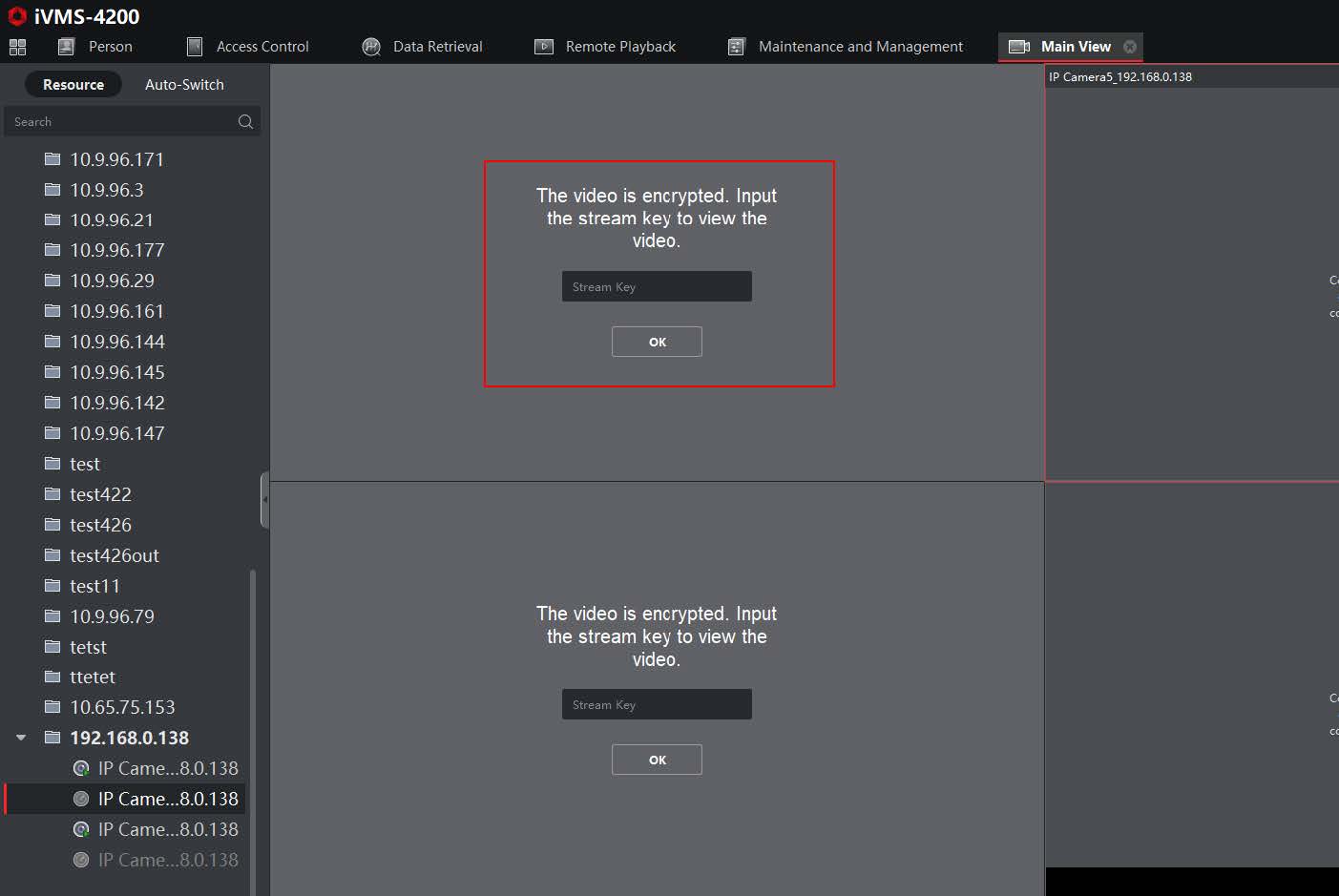
Sur iVMS 4200 sous MacOS :
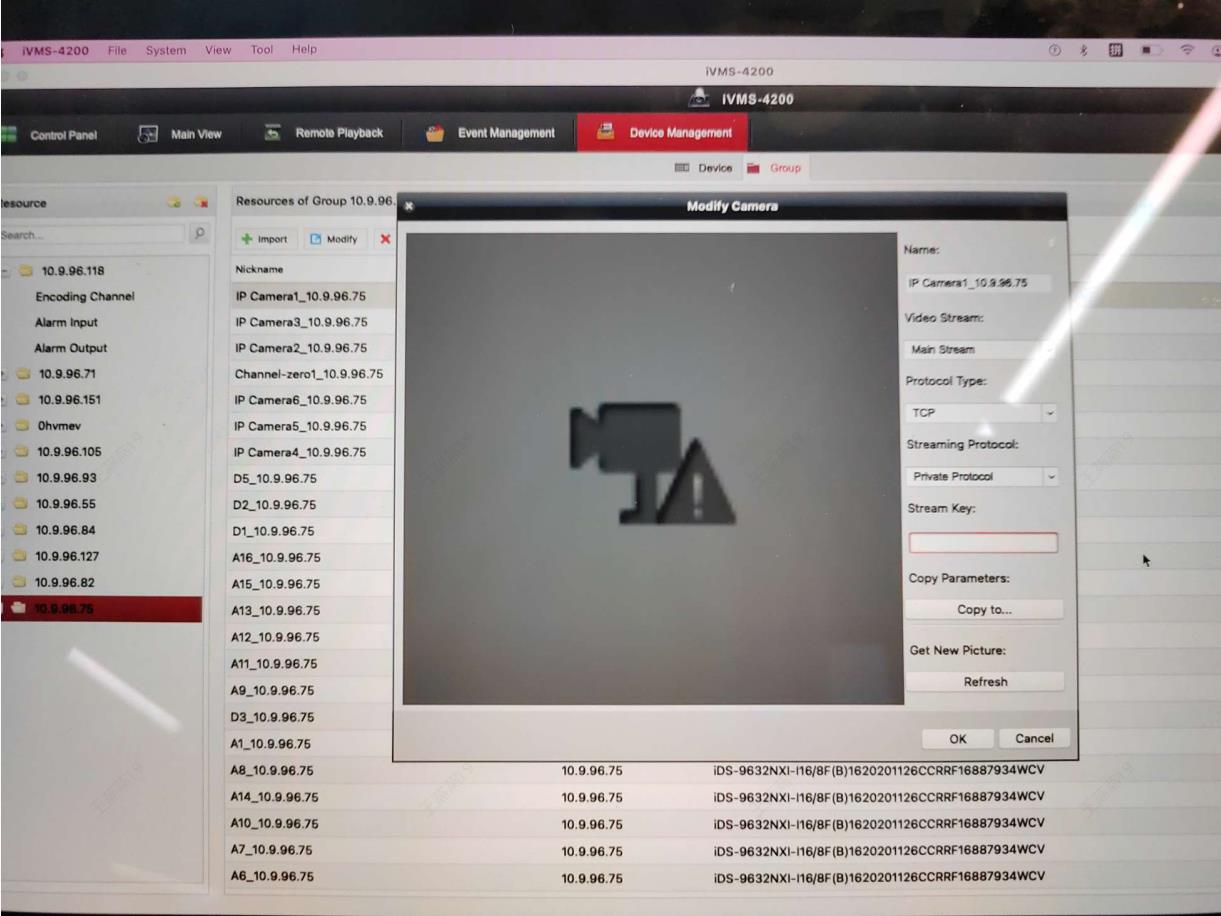
Sur Hikcentral :
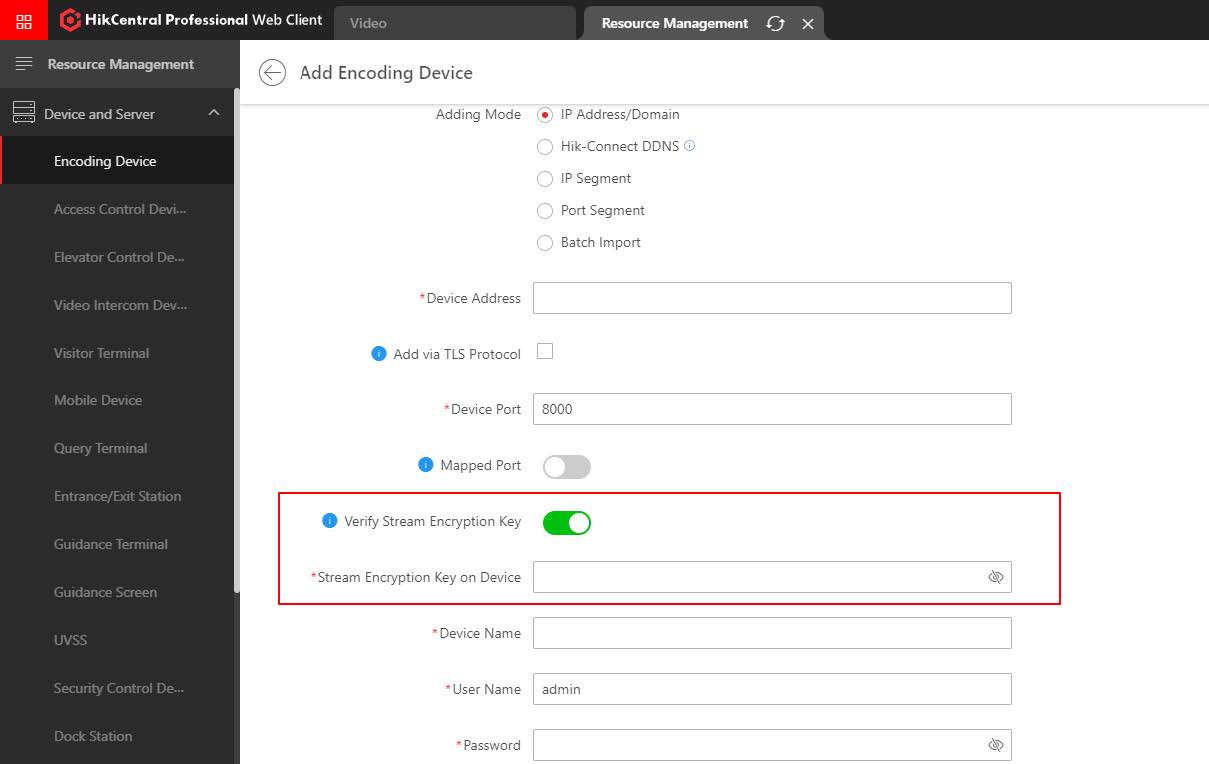
RTSP sans authentification (NVR/DVR/IPC/Encodeur)
rtsp://:/Streaming/channels/<numéro de="" canal=""><numéro de="" flux=""> Remarque: <numéro de="" flux=""> flux principal (01), ou flux secondaire (02)</numéro></numéro></numéro>
Exemple: rtsp://173.200.91.70:10554/Streaming/channels/101 – obtenir le flux principal de 1er canal rtsp://173.200.91.70:10554/Streaming/channels/102 – obtenir le flux secondaire de 1er canal
RTSP avec authentification
rtsp://:@:/Streaming/channels/<numéro de="" canal=""><numéro de="" flux=""></numéro></numéro>
Exemple: rtsp://Hikvision:guest@173.200.91.70:10554/Streaming/channels/1701 –obtenir le flux principal de 17eme canal rtsp://Hikvision:guest@173.200.91.70:10554/Streaming/channels/1902 –obtenir le flux secondaire de 19eme canal
Commande HTTP pour obtenir flux MJPEG de IPC
1. Il faut firmware superieur de v4.1
2. Seulement flex secondaire via HTTP
3. Il faut bien définir le type de flux comme MJPEG pour le flux secondaire
4. Résolution modifiable sur pageweb Remarque:Si le port HTTP est 80 (par défaut),“:” n’est pas obligatoire.
HTTP sans authentification
http://:/Streaming/channels/102/httpPreview
HTTP avec authentification
http:// :@:/Streaming/channels/102/httpPreview
Capture d’écran via HTTP URL
http:// :/Streaming/channels/1/picture
Exemple: http://192.0.0.64/Streaming/channels/102/httpPreview http://admin:12345@192.0.0.64/Streaming/channels/102/httpPreview http://192.0.0.64/Streaming/channels/1/picture
1. Si la caméra dispose d'une entrée audio à deux fils mais n'a pas de sortie d'alimentation :
1) Connectez le fil rouge du microphone à la ligne d'alimentation positive ;
2) Connectez le fil blanc du microphone au port IN de la caméra ;
3) Connectez la ligne noire du microphone au port G de la caméra et à la ligne d'alimentation négative.
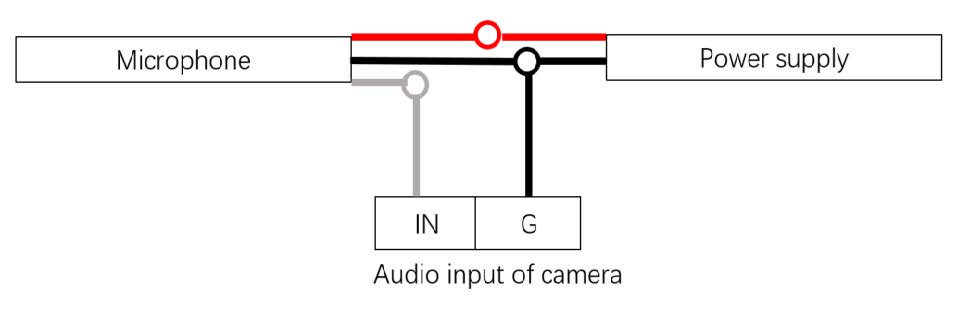
2. Si la caméra dispose à la fois d'une entrée audio à deux fils et d'une sortie d'alimentation :
1) Connectez le fil rouge du microphone au port de sortie d'alimentation positive de l'IPC
2) Connectez le fil blanc du microphone au port IN de la caméra ;
3) Connectez la ligne noire du microphone au port G de la caméra.
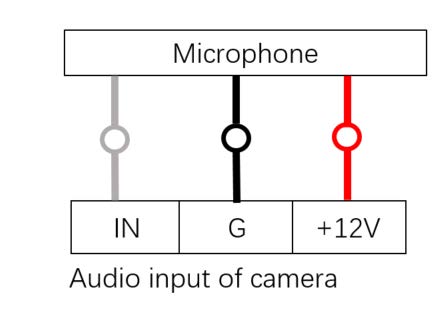
3. Si la caméra dispose d'une entrée audio de 3,5 mm et n'a pas de sortie d'alimentation :
1) Trouvez un câble audio de 3,5 mm qui le relie au port audio de la caméra, et l'autre extrémité est coupée en fil dénudé. Il a trois fils, rouge, blanc et noir (ou cuivre).
2) Connectez le fil rouge du microphone à la sortie d'alimentation positive de l'IPC.
3) Connectez le fil blanc du microphone au fil rouge et au fil blanc du câble audio.
4) Connectez la ligne noire du microphone à la ligne d'alimentation négative et au fil noir du câble audio.
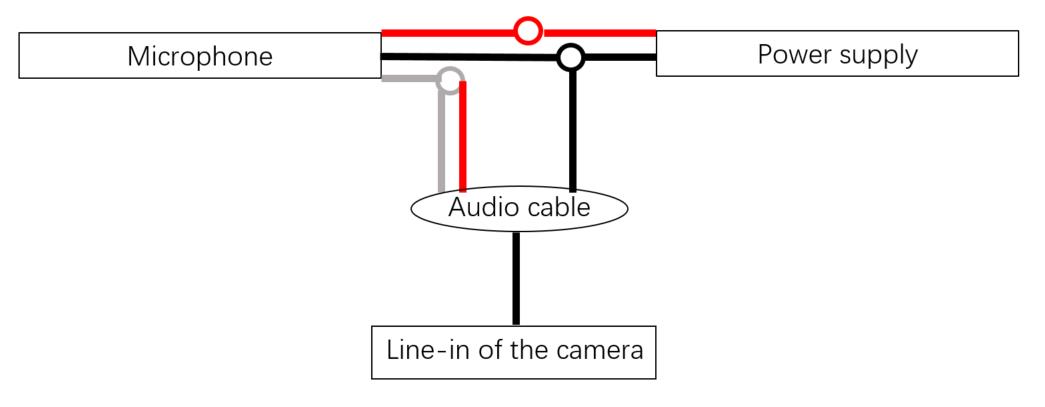
4. Si la caméra possède à la fois une entrée audio de 3,5 mm et une sortie d'alimentation :
1) Trouvez un câble audio de 3,5 mm qui le relie au port audio de la caméra, et l'autre extrémité est coupée en fil dénudé. Il a trois fils, rouge, blanc et noir (ou cuivre).
2) Connectez le fil rouge du microphone à la ligne d'alimentation positive du fournisseur.
3) Connectez le fil blanc du microphone au fil rouge et au fil blanc du câble audio.
4) Connectez le fil noir du microphone à la ligne d'alimentation négative et le fil noir du câble audio.
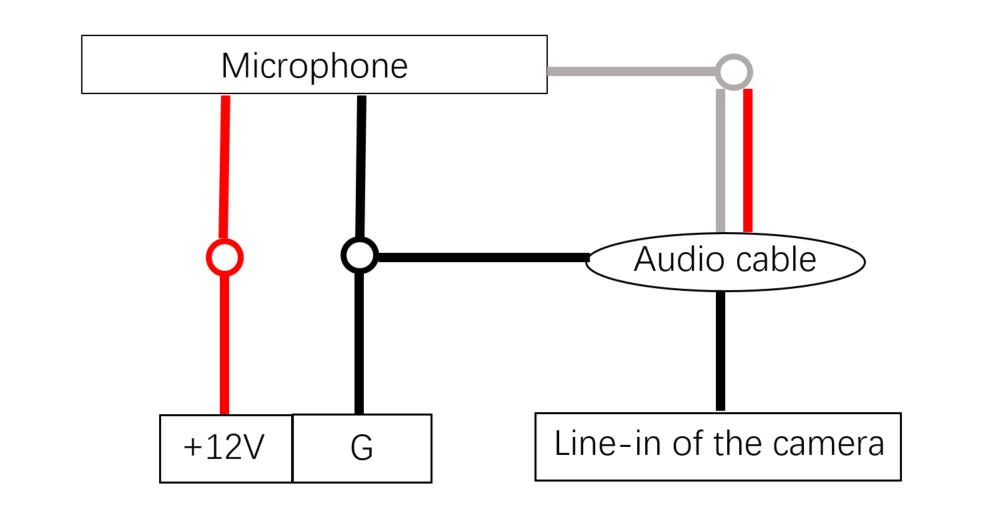
Notre:
1) Le contenu ci-dessus est garanti uniquement pour les caméras et les microphones de Hikvision
2) Les fils doivent être isolés par du ruban électrique après la connexion.
3) Pour certains câbles audio, le "fil noir" ci-dessus peut être remplacé par un fil de cuivre.
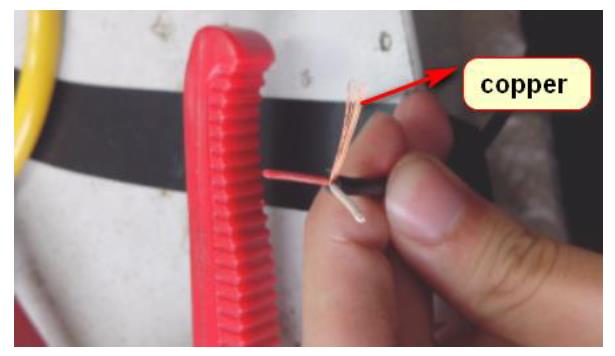
Préparation
1. Assurez-vous que votre appareil photo prend en charge la fonction audio.
2. Microphone externe actif.
3. Logiciel client tel que iVMS-4200 & iVMS-4500
Note:
1. Les caméras HIKVISION dont le nom comporte la mention -S prennent en charge la fonction audio.
2. Certaines caméras sont équipées d'un microphone interne, comme la DS-2CD2412F-I (W). Pour ces caméras, veuillez sauter la section suivante (Comment brancher un microphone actif sur l'IPC).
Comment brancher un microphone actif à l'IPC
1. Les caméras HIKVISION ont une interface audio différente. Voici deux exemples. (1) Caméra réseau 21XX. Sur l'image ci-dessous, l'interface audio est 11
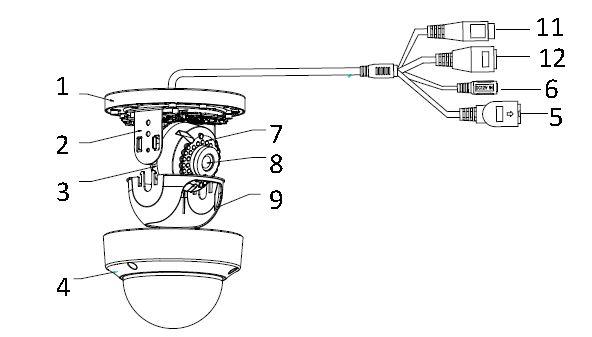
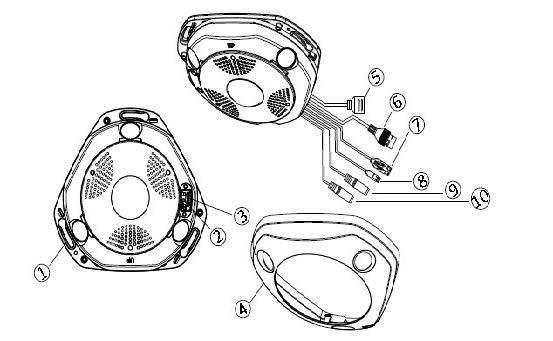
1. HIKVISION propose également des unités de microphone actif telles que le DS-2FP2020 (voir photo ci-dessous), vous trouverez trois fils fournis avec l'unité, leurs fonctions sont les suivantes.

Red wire Power +
White wire Audio +
Black wire Power – & Audio –
Note:
Le microphone actif nécessite une alimentation externe.
1. Prenez le DS-2FP2020, par exemple. Connectez le fil rouge à l'alimentation positive, le fil blanc à l'interface d'entrée audio, puis le fil noir à l'alimentation négative et à l'interface GND audio.
Comment lancer l'affichage en direct et la lecture de l'audio
Dans l'interface Web de la caméra, allez dans Configuration - Video/Audio et réglez le type de vidéo sur Video&Audio, puis allez dans l'onglet Audio pour régler l'entrée audio sur LineIn. Si nécessaire, vous pouvez activer le filtre de bruit environnemental.
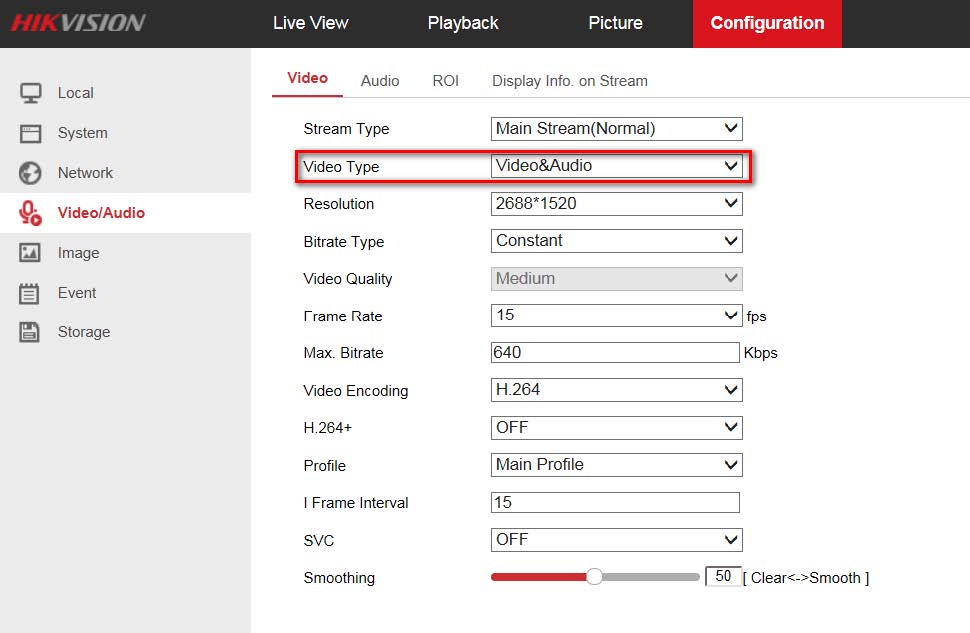
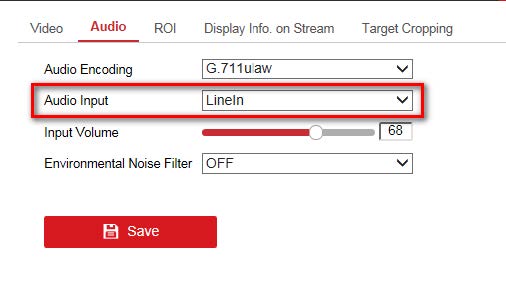
1. Allez dans l'onglet Live View, activez la sortie audio en cliquant sur l'icône et réglez son volume.
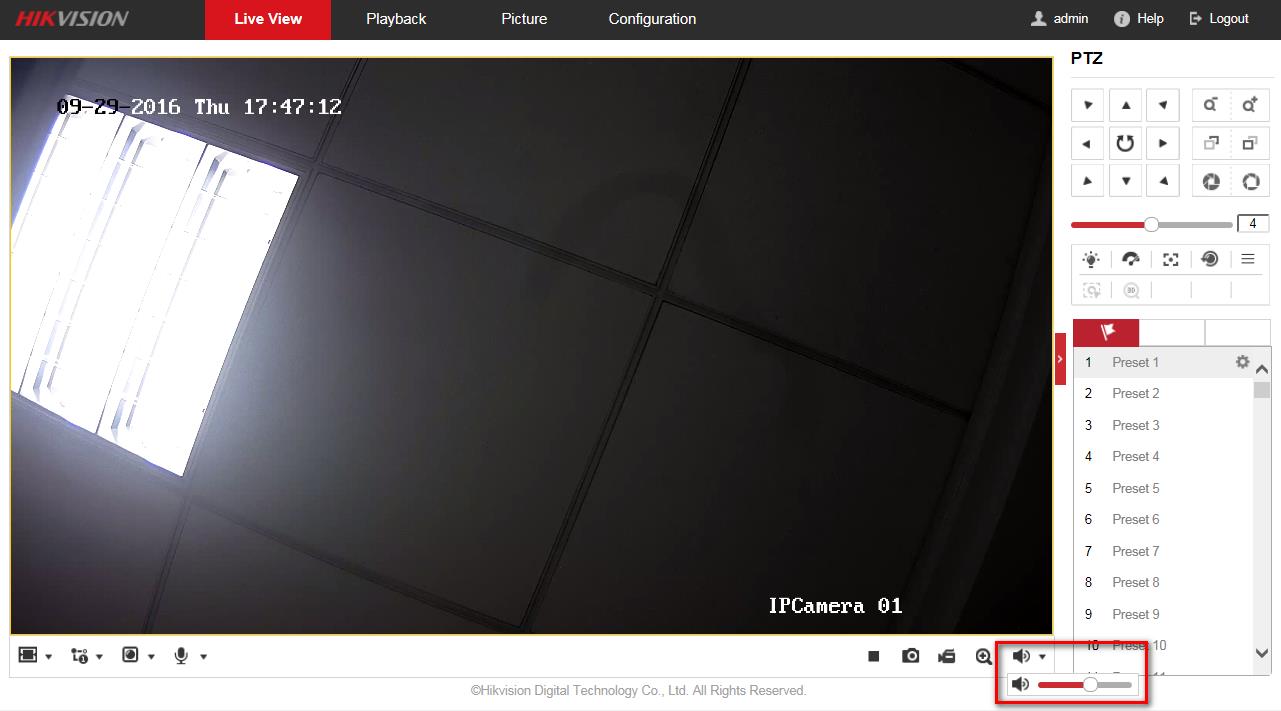
1. Connectez la caméra à un NVR, et assurez-vous que ses images ont été stockées dans le NVR.
2. Dans l'interface web du NVR, allez sur l'onglet Lecture, activez la sortie audio en cliquant sur l'icône et réglez son volume.
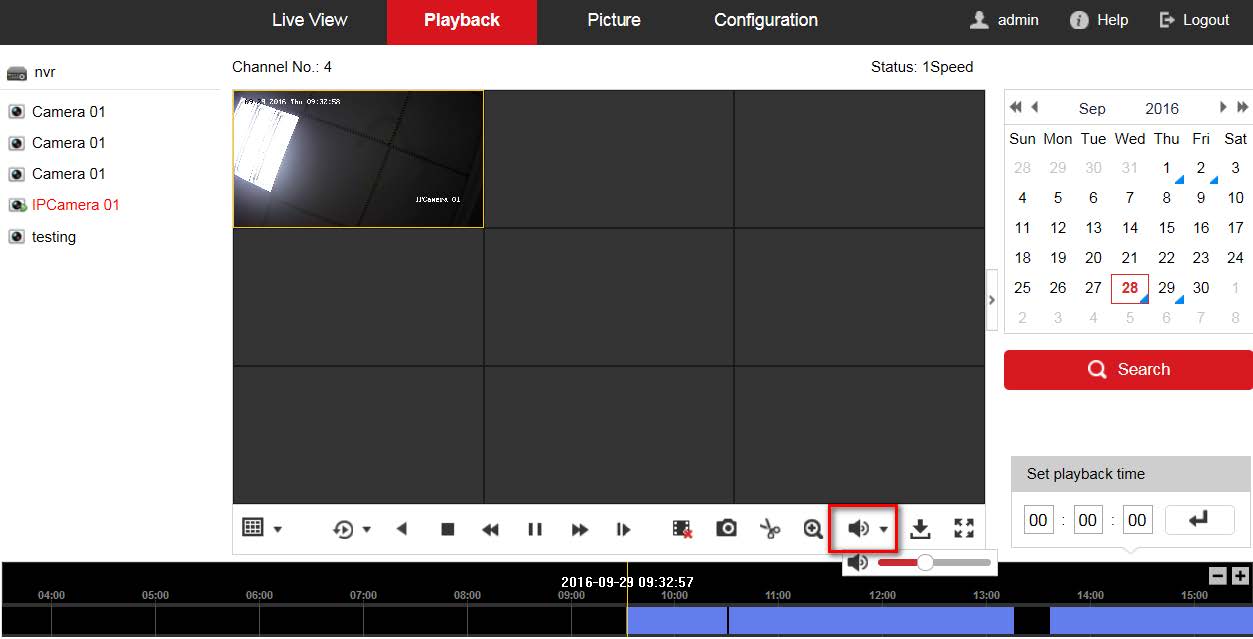
Vous pouvez réaliser l'affichage et la lecture audio en direct dans le logiciel client iVMS également.
1. Sortie d’alarme pour caméra série 1 , 2 , 3 : sortie de valeur de niveau électrique
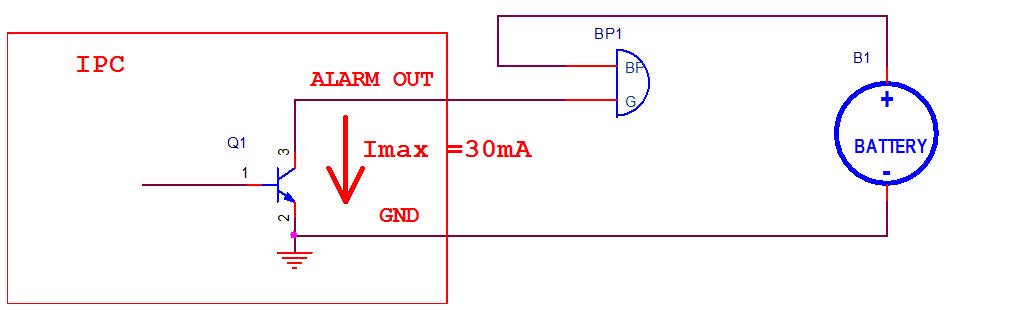
Cas 1 : pour piloter directement une charge faible, telle que LED, buzzer, etc.
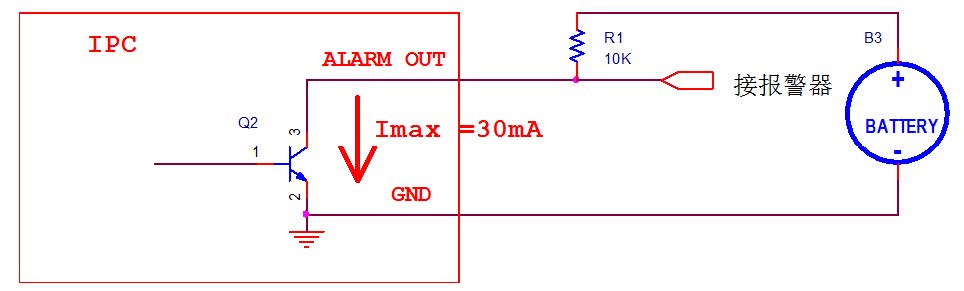
Cas 2 : niveau électrique de sortie après avoir relevé la résistance
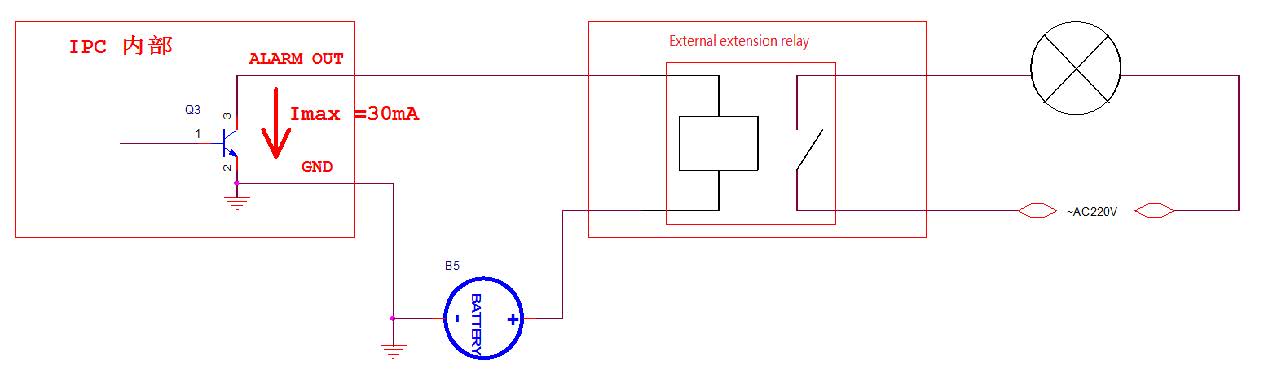
Cas 3 : méthode de connexion pour relais d'extension externe
Notre:
1) Ne faites pas une connexion inverse pour la polarité de BP1 et de la batterie.
2) La tension de la batterie ne doit pas dépasser 12 V ; la résistance de pull-up ne doit pas être inférieure à 4,7K.
3) La sortie doit être utilisée en coopération avec GND. GND doit se connecter à la cathode distale de la batterie.
2. Sortie d’alarme pour caméra série 6 , 7 , 8 : sortie valeur de commutation
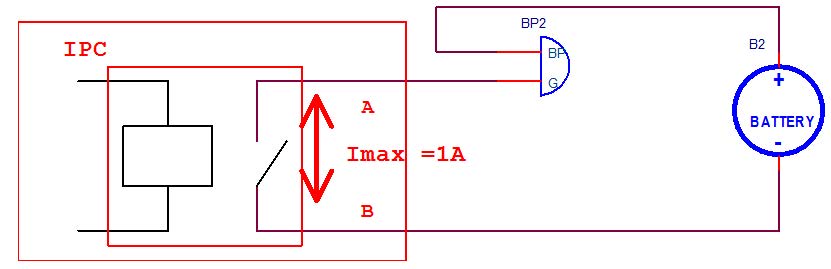
Cas 1: être capable de conduire un courant maximum de 1 A
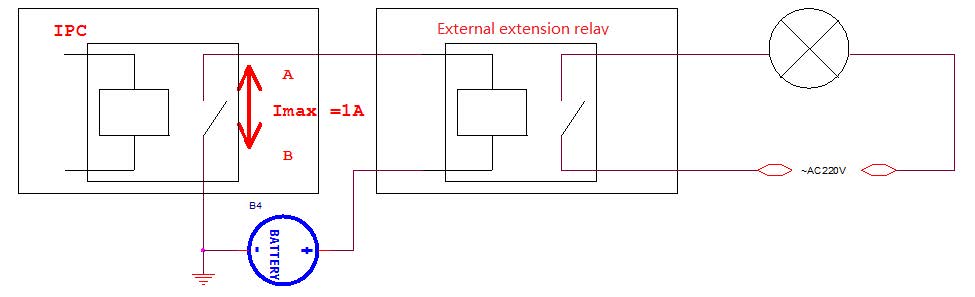
Cas 2 : méthode de connexion pour relais d'extension externe
Notre:
1) L'IPC interne équivaut à un interrupteur, pas de polarité.
2) Le courant de charge maximum est de 1A, Max. La tension de la batterie est DC30V.
3) A, B complètement raccrochés, non GND.
3. Entrée d'alarme
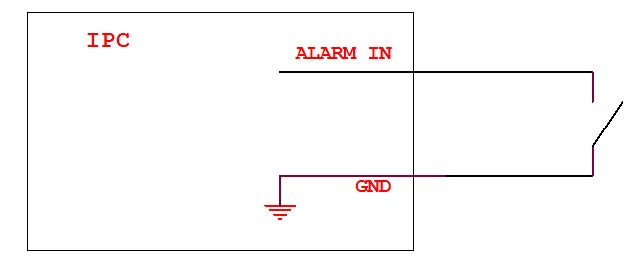
Notre:
1) Court-circuitez l'entrée d'alarme et GND pour déclencher l'alarme.
4. Entrée d’audio
Impédance : 10KΩ
Plage de réponse en fréquence : 20 Hz ~ 20 KHz
Plage d'entrée : max. 2Vcc
Suggestion d'utilisation : 1. n'utilisez généralement pas de microphone externe susceptible d'introduire du bruit. 2.
possible d'utiliser une prise de son externe ou une source audio d'entrée directement sur l'appareil.
5. Sortie d’audio
Impédance : 600Ω
Plage de réponse en fréquence : 20 Hz ~ 20 KHz
Capacité d'entraînement :
1. Puissance de sortie : 20 mW @ 16 Ω, cela signifie qu'il ne peut piloter que le casque avec une impédance supérieure à 16 Ω, ou se connecter directement à la borne d'entrée du haut-parleur alimenté.
2. Impossible de piloter le haut-parleur qui est inférieur à 8 Ω.
1. Dans la page Web de la caméra, sous VCA>Avanced>Clear Storage, cliquez « Clear ».
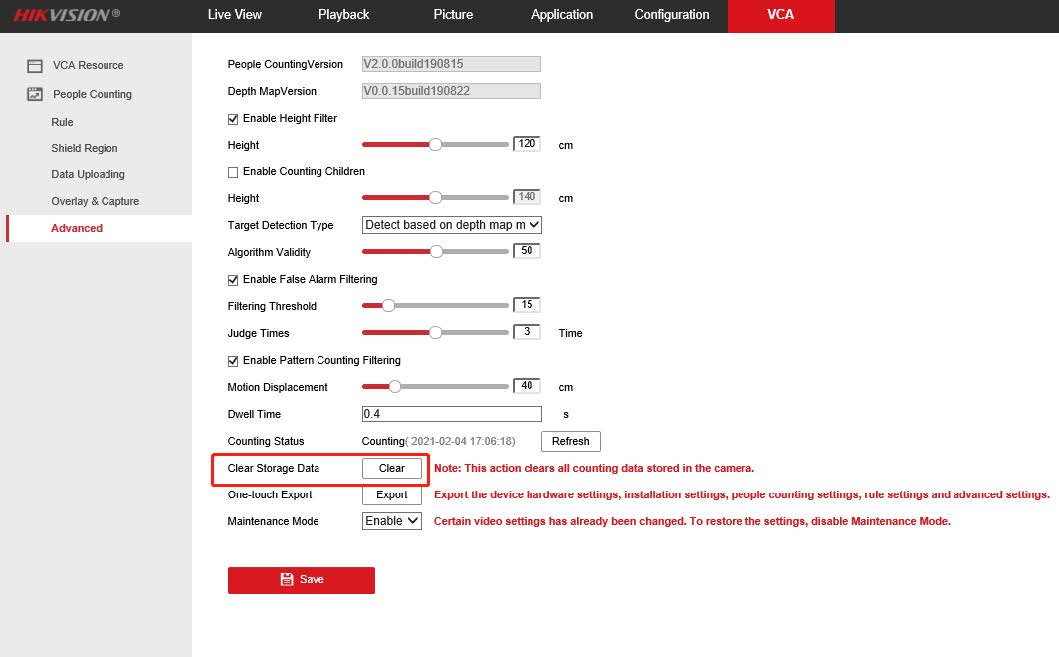
2. Allez à la page Overlay & Capture. Cliquez « Manual Reset » et configuez « le Daily Reset Time » selon votre besoin.
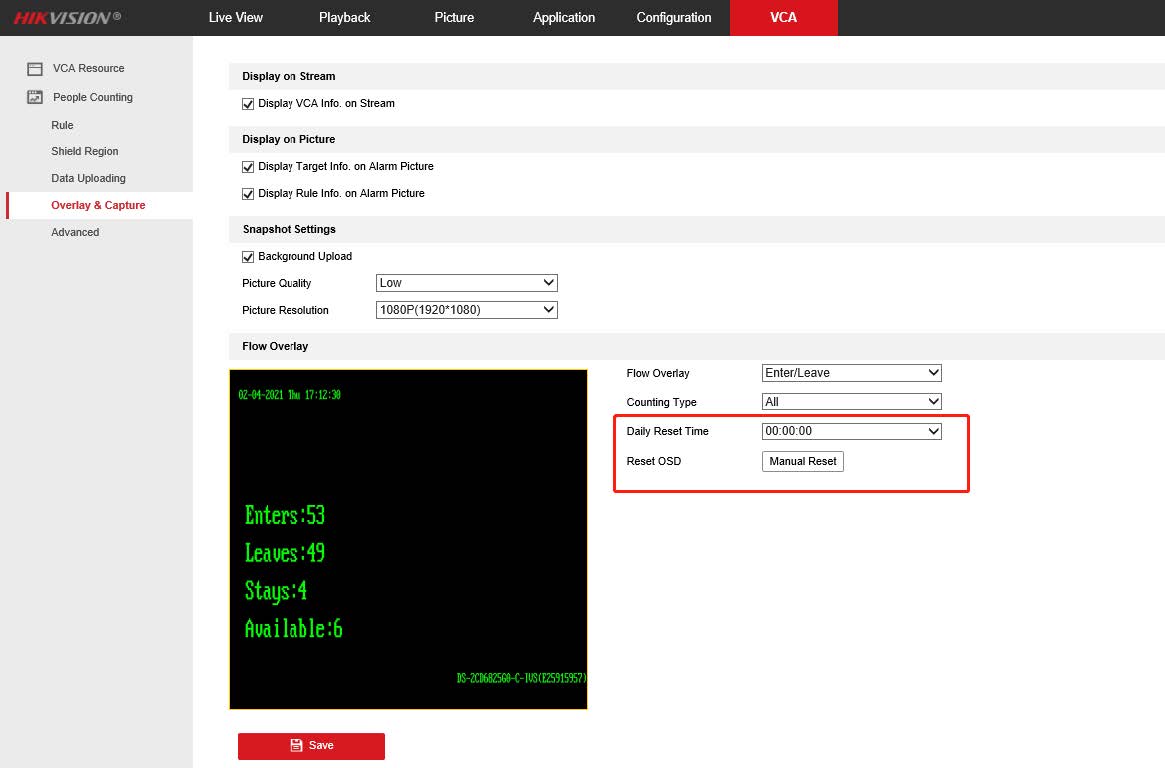
3. Allez à la page « Data Uploading ». Changez le Data Statistics Cycle à 60 minute(s).
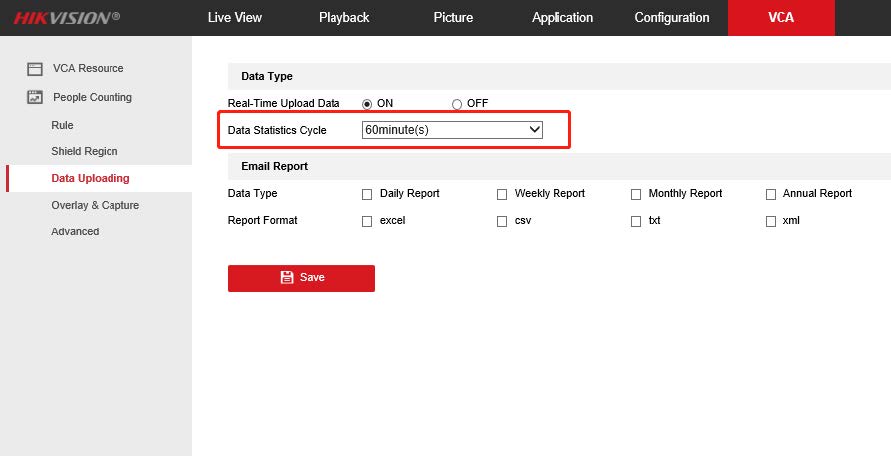
4. Allez sur Cameras>Camera Group de l’interface locale du NVR. Cliquez « Reset Counting ». Et puis configurez l’heure de réinitialisation de comptage selon votre besoin. L’heure de réinitialisation du NVR doit être le même ou plus tard que celui des caméras. Cliquez « Apply ».
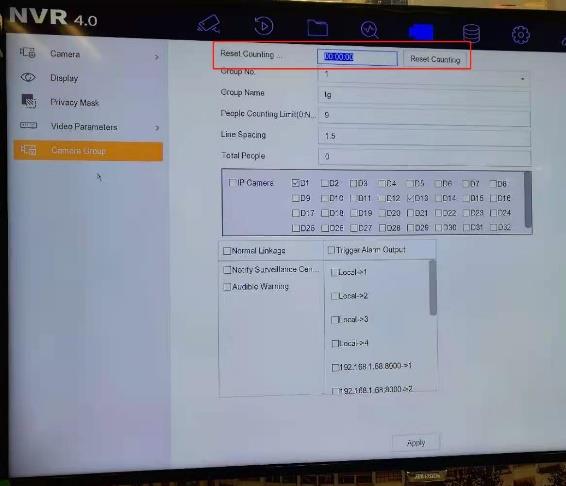
Chapitre 1: Installation
→ L'angle latéral entre la route et l'axe de visée ne doit pas dépasser 40
→ L'angle vertical entre la tige et la caméra doit être supérieur à 70 °. La meilleure distance de capture sera alors de 18 ~ 30 m.
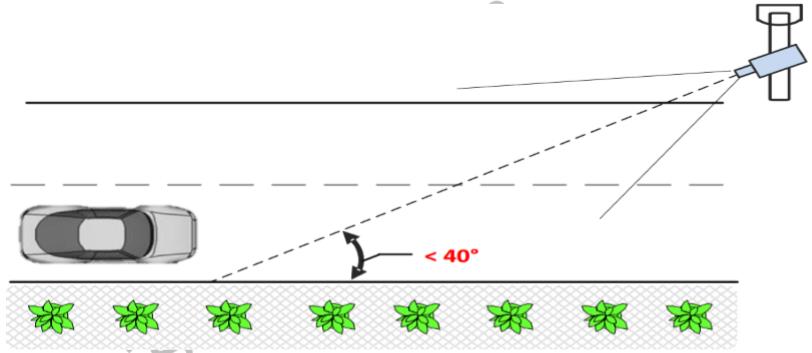
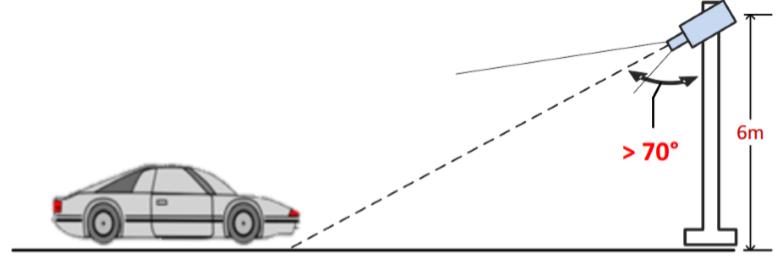
Chapitre 2: Configuration de fonction ANPR
2.1 configuration des règles
Étape 1. Application mode :
→ Seulement le « smart mode » est disponible; sélectionner lane number(le numéro de voie); définir le type de capture
→ Sélectionner lane direction(la direction de la voie »; dessiner une zone LPR
→ Cliquer sur save(enregistrer) pour mise en effet .
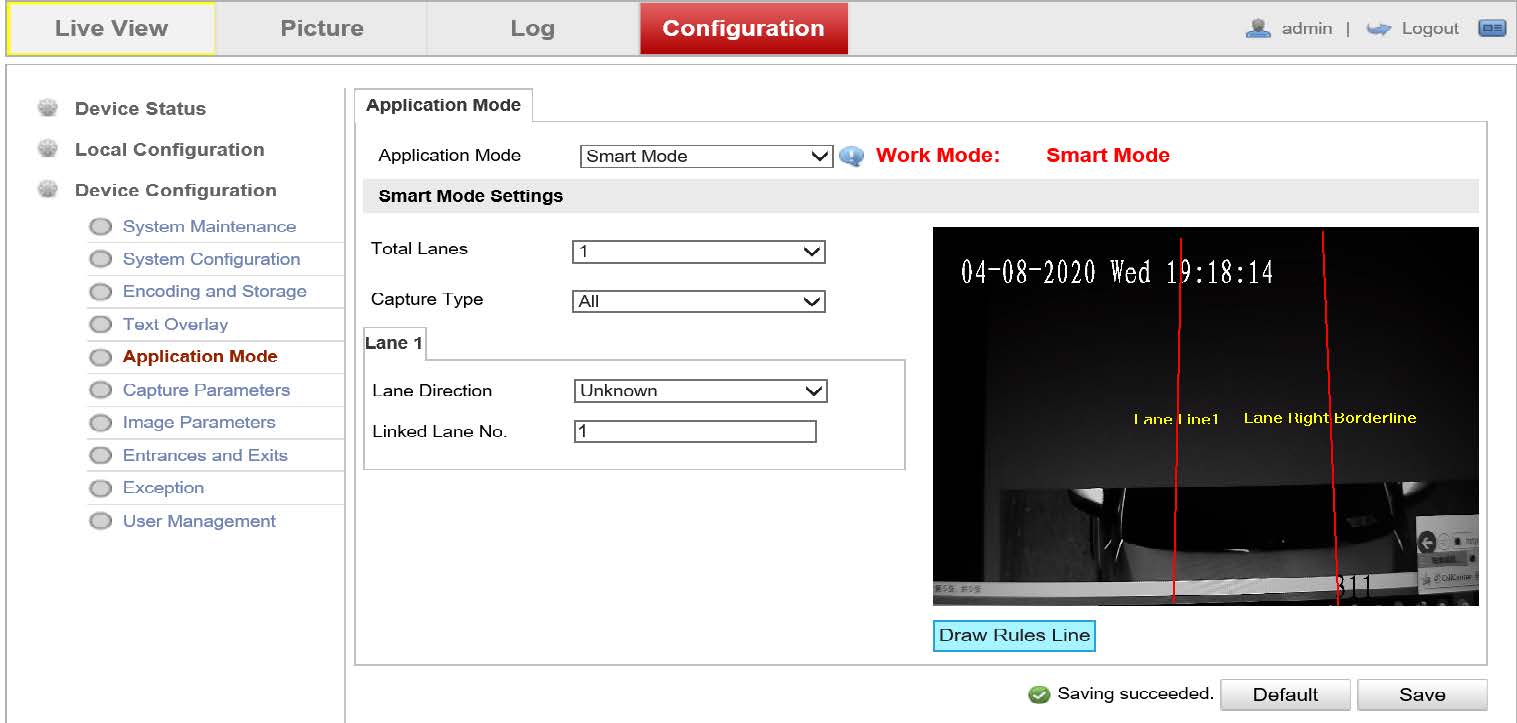
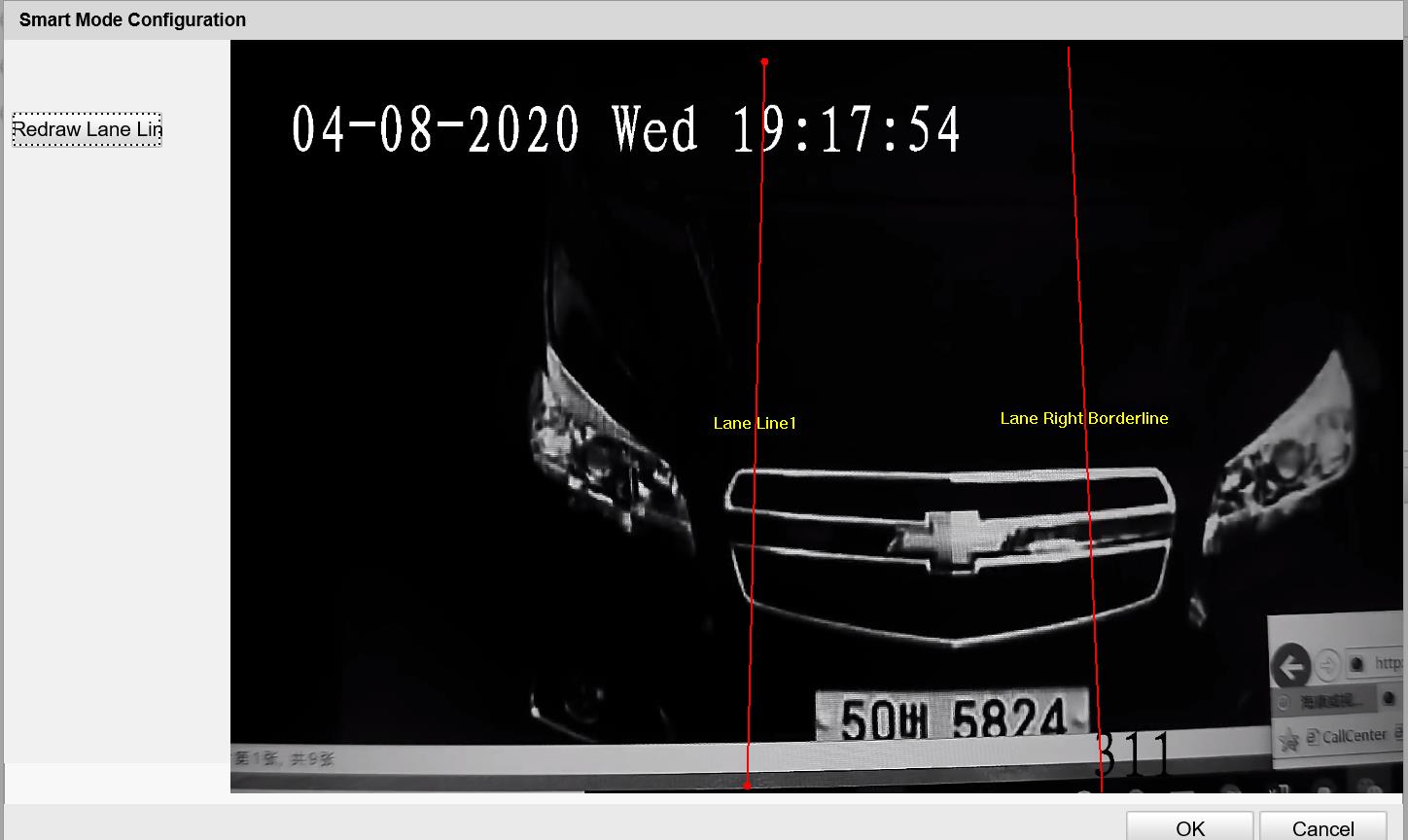
Etape 2. Capture Parameters>Flash Light Parameters:
→ IO1 est pour lumière interne (IR), tandis que IO2 et IO3 sont pour lumière externe; Seulement constant light mode(mode d'éclairage constant) est disponible
→ Régler duty ratio (rapport de charge) de 0 à 70 selon la luminosité réelle; Plus le valeur est élevé, plus l'intensité de l’IR est élevée, 10-15 est généralement recommandé. Si la plaque d'immatriculation est surexposée, vous pouvez réduire ce paramètre.
→ Nous conseillons de choisir (control constant light by schedule)le contrôle de la lumière par programme et définir l'heure de début et l'heure de fin.
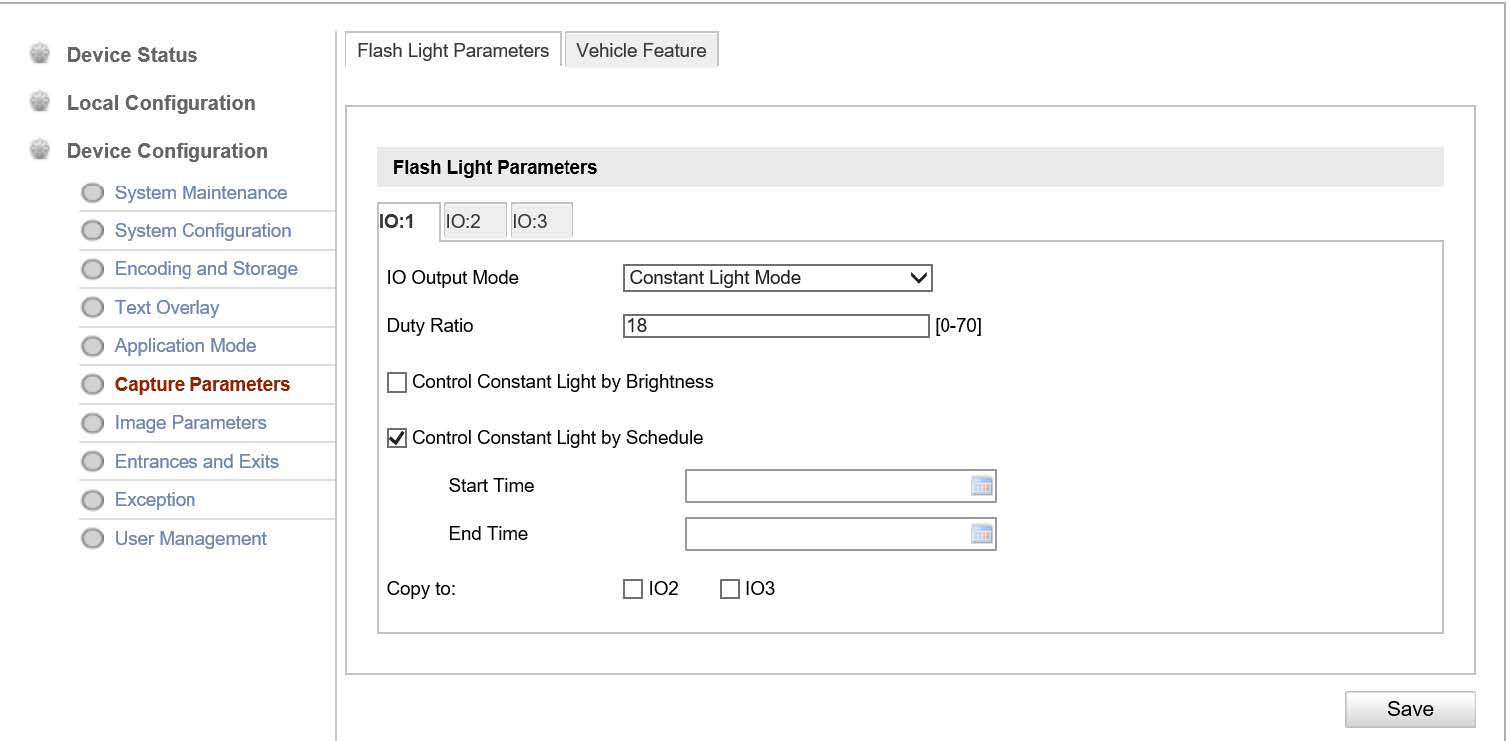
Etape 3 Activer la reconnaissance de la couleur et de la marque
→ Afin d’assurer le taux de reconnaissance, il est recommandé d'installer la caméra au milieu de la voie;
→ Les couleurs des voitures peuvent être identifié dans la journée, et uniquement noir, blanc, gris dans la nuit.
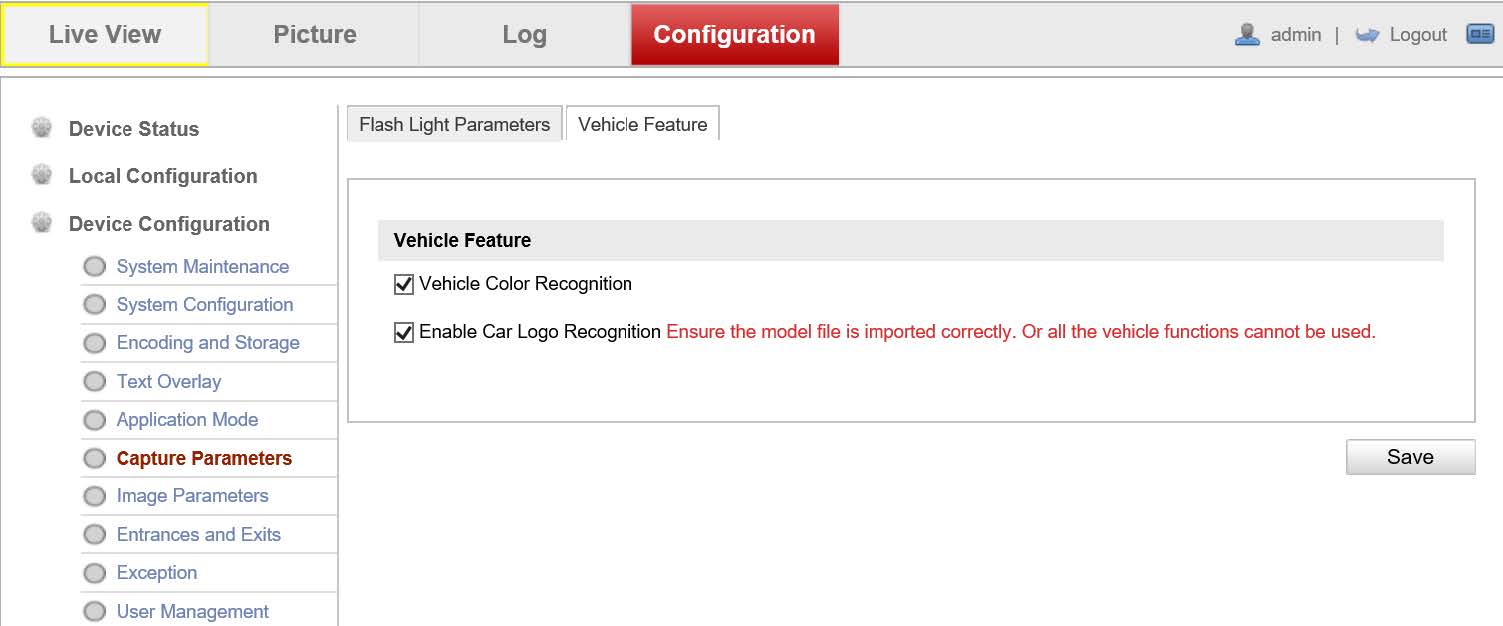
Etape 4 Configuration-capture en temps réel
Accéder à la vue en direct pour terminer le réglage de l‘objectif, y compris le zoom avant, le zoom arrière, la mise au point et l’iris. Après cela, cliquer sur live traffic statics les statistiques de trafic en temps reel) pour vérifier les images capturées.
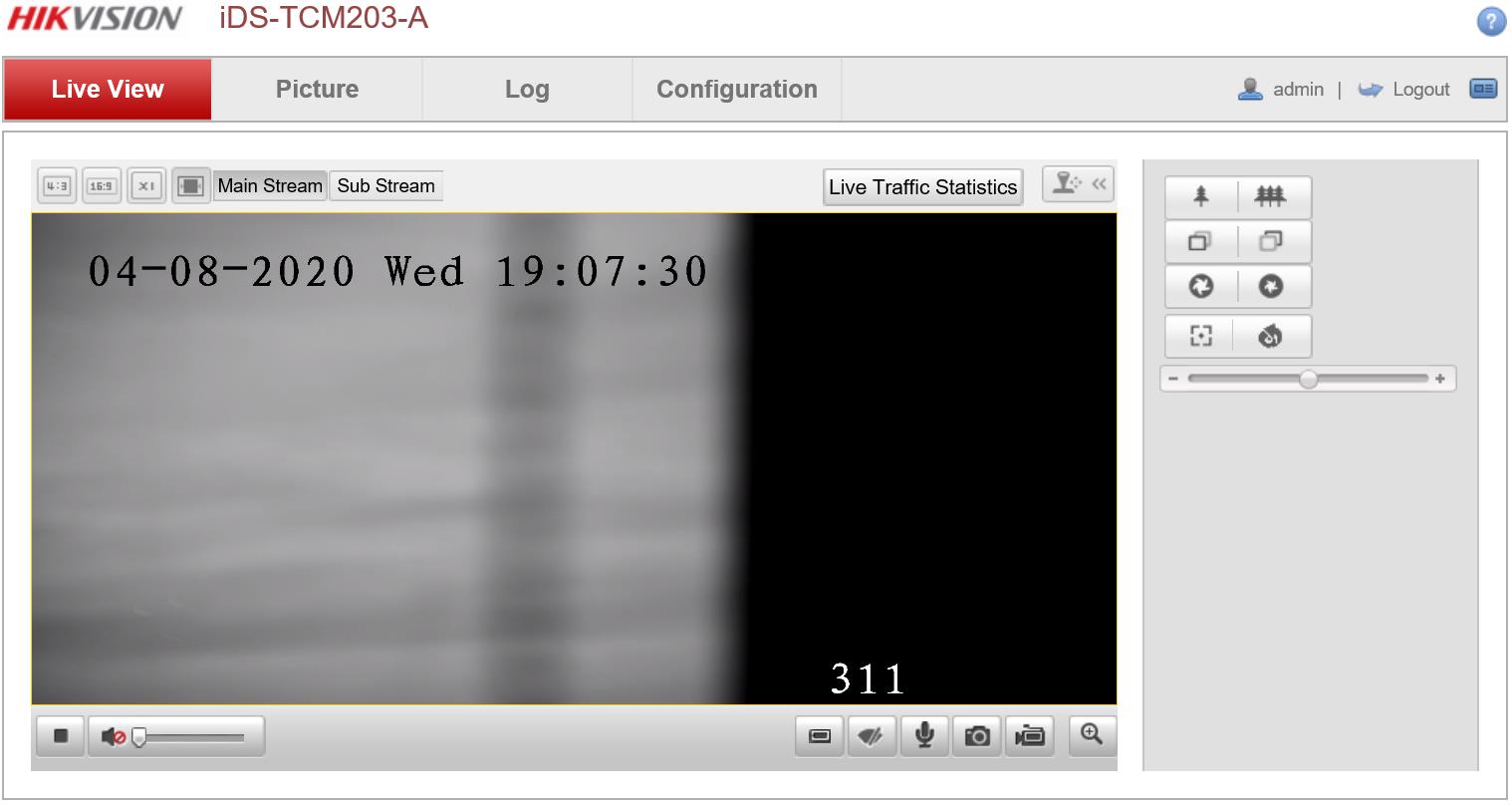
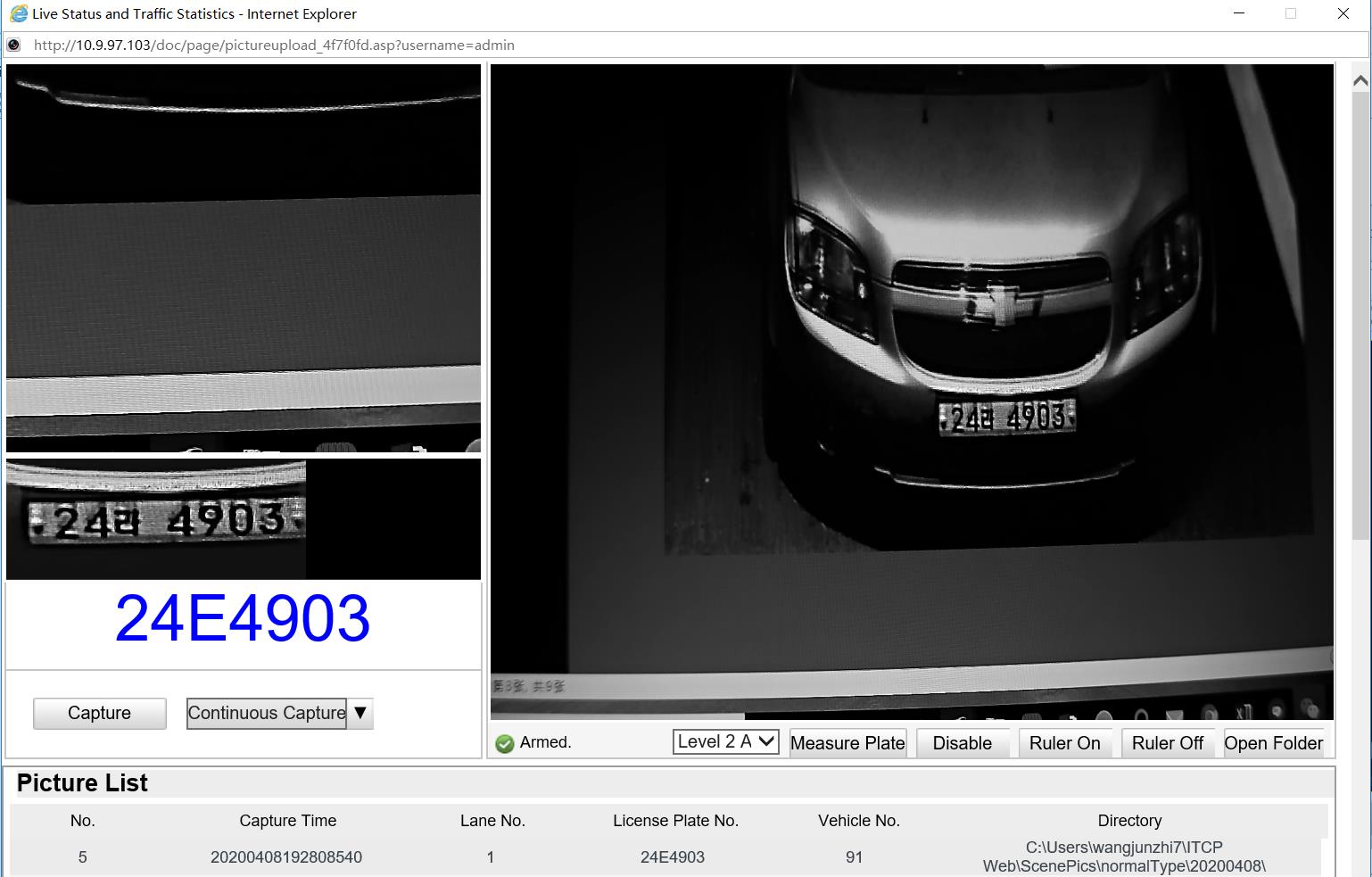
2.2 Configuration-liste blanche et liste noire
Étape 1 Entrer dans entrances end exits(entrée et sortie) pour ajouter les plaques dans la liste
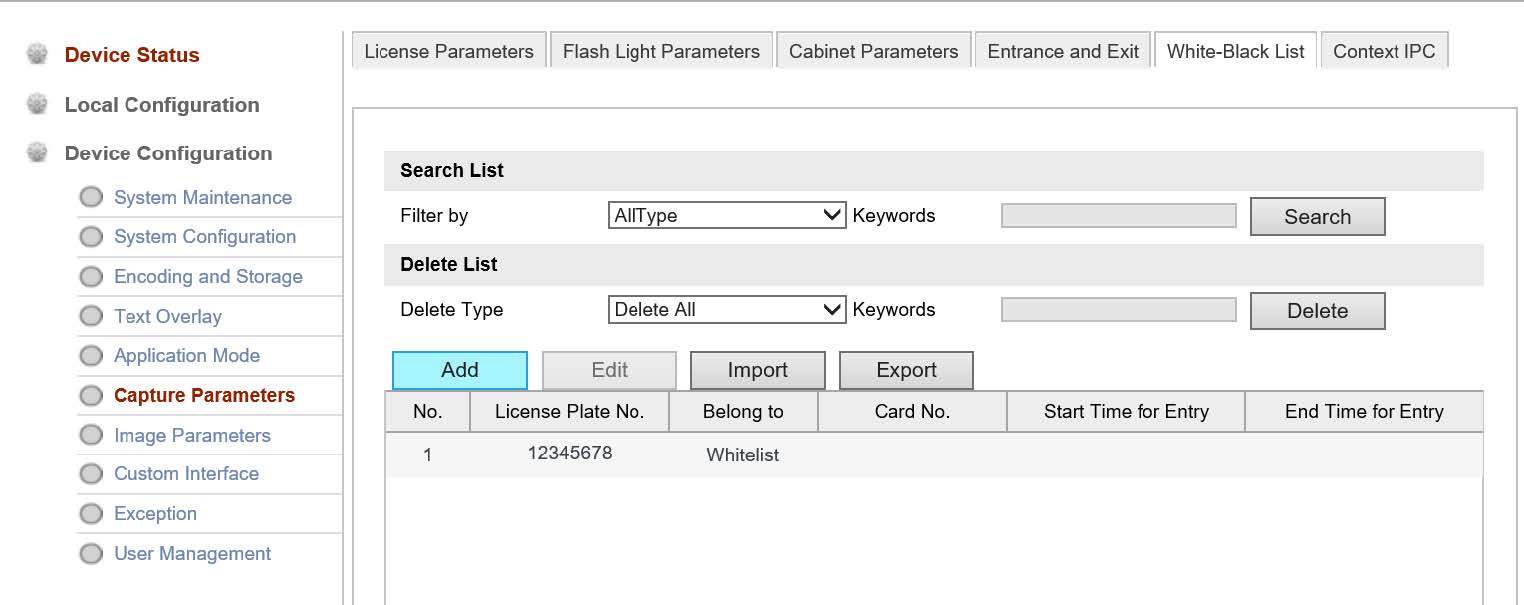
Ou vous pouvez importer les plaques en lot:
→ Télécharger la modèle de tableau sous forme ECXEL
→ Rédiger les plaques et les infos dans le tableau
→ Importer de nouveau le fichier
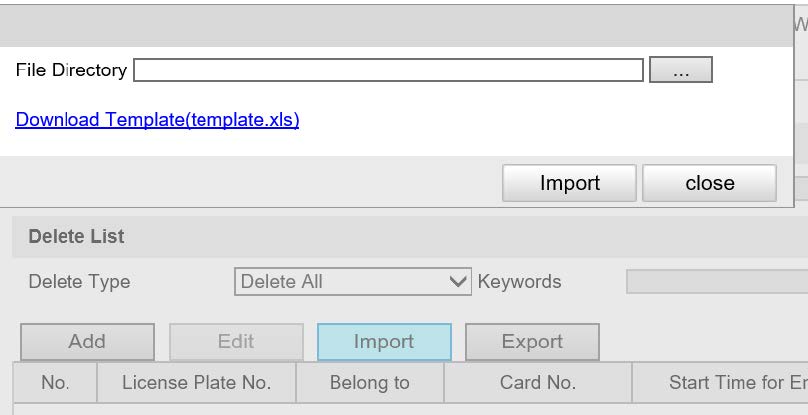
2.3 Configuration- mise en alarme
Entrer dans entrances and exits(entrées et sorties) pour configure la mise en alarme
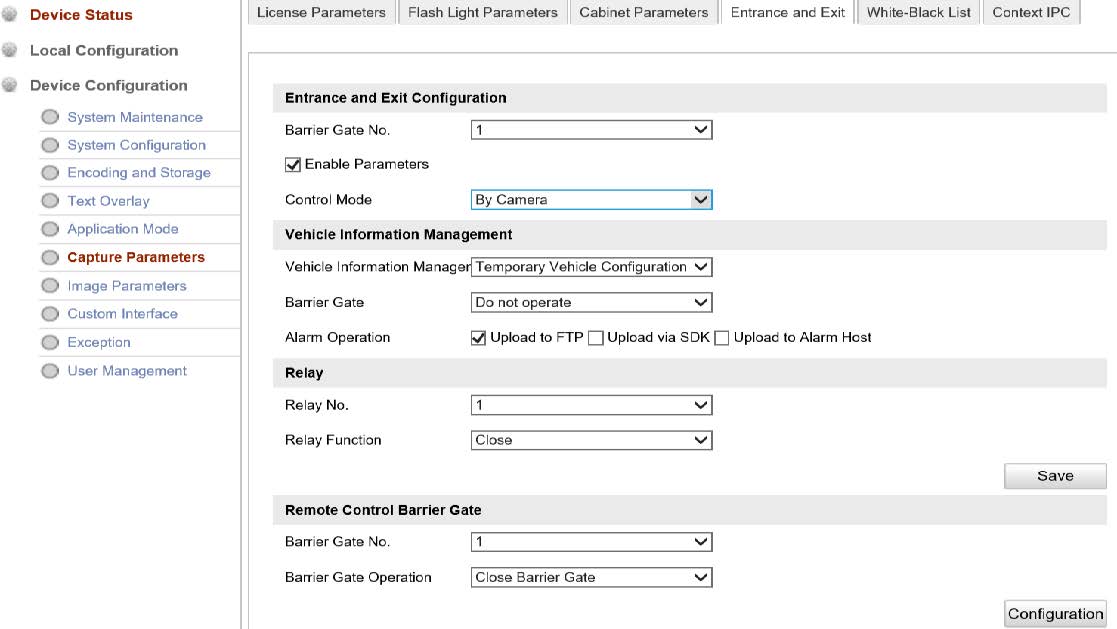
1. Les fils nécessaires dans la commande
Cliquez sur le bouton modifier pour changer ce texte. Lorem ipsum dolor sit amet, consectetur adipiscing elit. Ut elit tellus, luctus nec ullamcorper mattis, pulvinar dapibus leo.
1.1. Les fils de charge ( fiche+adaptateur+bloc terminal)
Fiche Les clients doivent commander une fiche séparée
(Choisissez le type et le SAP standard dans votre pays, voir le tableau ci-dessous.)
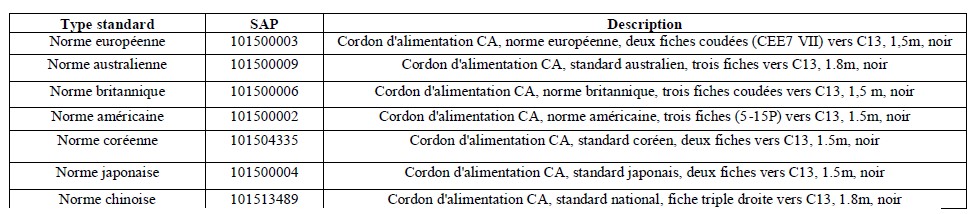
L'image ci-dessous donne un aperçu de cette pièce :

SAP: 101701226
Description : adaptateur, KPE150M-VI, bureau, 24V6.25A, 150W, deux fils

Remarques : Le fil noir pur sur le côté gauche de la séquence neutre dans la figure ci-dessus est le pôle négatif, et
celui marqué en blanc est le pôle positif. Ne connectez pas les fils de manière incorrecte.
Bloc terminal
SAP: 101300270
Description : Bloc de connexion, Fiche, 2 positions, espacement 3,81mm, réversible, vis de blocage, vert, vertical,
câblage
L'adaptateur peut être connecté à la borne de connexion à l'aide d'un tournevis. L'ordre des fils est le suivant (remarque : ne pas inverser la connexion) :
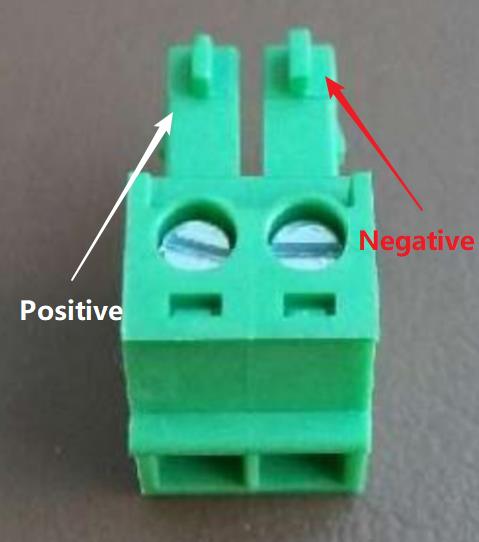
Toutes les fiches ci-dessus peuvent être utilisées avec le même adaptateur pour charger l'appareil.
1.2. Assemblage de la file de charge de la batterie
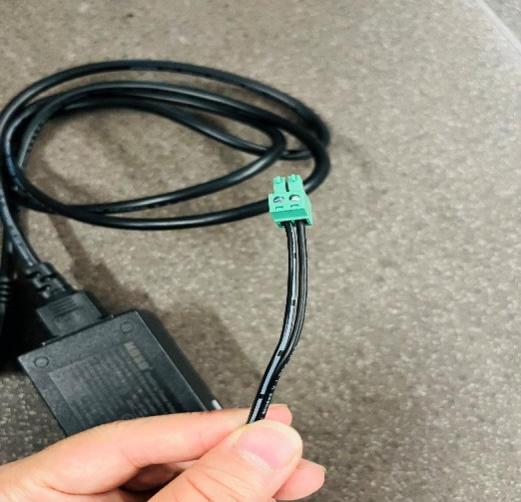
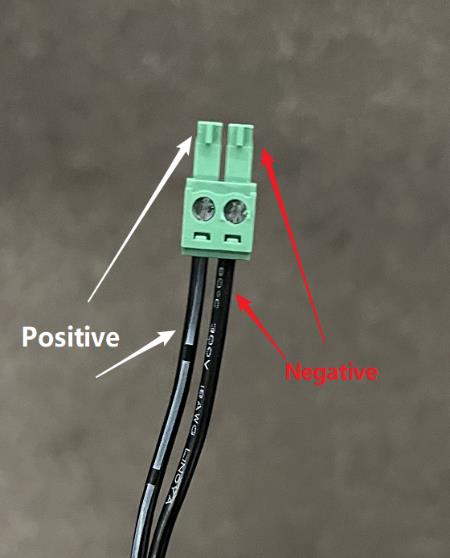

2. Instructions pour le déballage
2.1. Installation de la batterie
Sortez deux batteries, installez-les dans le panneau solaire arrière et fixez le verrou.


2.2. Chargement complet de la batterie
Ouvrez la boîte de jonction gauche derrière le panneau solaire, dévissez la partie rouge du fil comme
indiqué dans la figure suivante, et tirez-la.

Connectez la borne verte de la ligne de charge de la batterie assemblée à la ligne d'interface de la batterie
débranchée.

Après l'installation, comme indiqué dans la figure ci-dessous:

Ouvrez le couvercle de réglage du corps, tournez l'interrupteur de OFF à ON, allumez le chargeur et
chargez pendant 5-6 heures jusqu'à ce que l'appareil soit complètement chargé.
Après la charge complète, débranchez le cordon d'alimentation externe et rebranchez-le à l'usine, comme
sur l'image ci-dessous.

Connectez le câble RS485 au corps de la machine pour que la batterie externe alimente l'équipement.

Après la connexion, cachez le fil excédentaire dans la boîte de jonction ou à l'arrière du panneau solaire.

3. Activation de l'appareil
3.1. Activation avec le câble réseau (RJ45)
Préparez le fil de conversion du câble réseau, comme indiqué sur la figure ci-dessous :

Connectez l'équipement au réseau en utilisant l'adaptateur de câble réseau.

Scannez le code QR sur le fuselage avec HC.
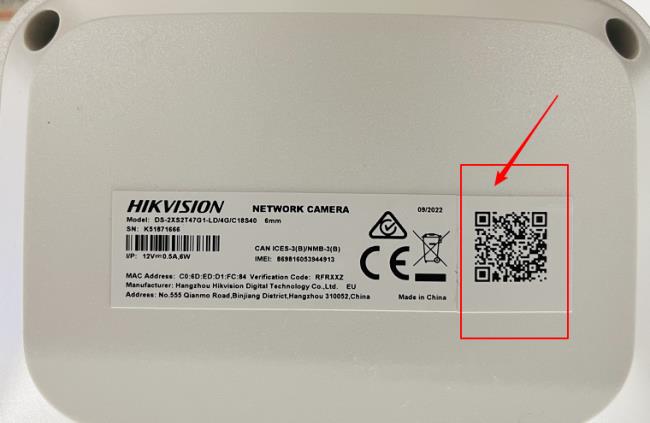
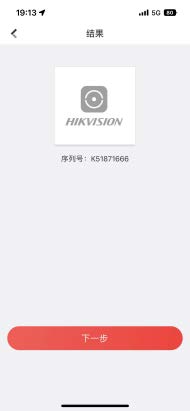
Après le démarrage de l'appareil, le témoin lumineux du boîtier est toujours rouge.

Appuyez sur la touche Reset de l'appareil et maintenez-la enfoncée jusqu'à ce que le voyant lumineux
clignote en bleu, et l'appareil s'activera automatiquement et lancera EZVIZ cloud. Le mot de passe
d'activation par défaut pour se connecter à Hik-Connect est : HikXXXXXX (XXXXXX est le code de
vérification derrière le corps de l'appareil, qui peut être obtenu en scannant le code QR du corps de
l'appareil).

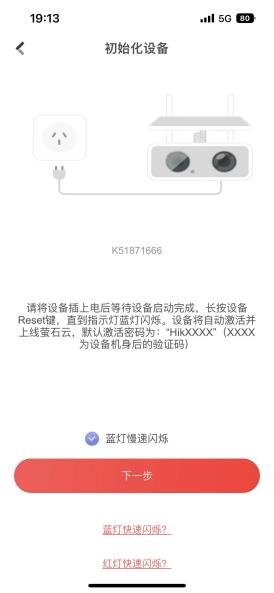
Résultat du scannage :
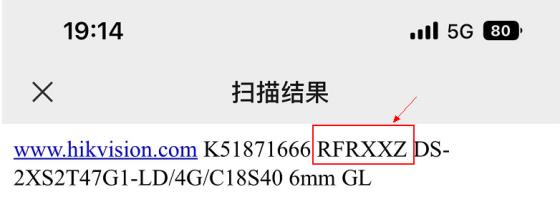
En outre, vous pouvez également appuyer directement sur le bouton de réinitialisation du corps de
l'appareil jusqu'à ce que vous entendiez que l'appareil est activé, utiliser SADP pour rechercher l'IP de
l'appareil, attribuer une IP à l'appareil et modifier le mot de passe.
3.2. Activation avec la carte SIM
La carte SIM active l'appareil de la même manière que le câble réseau. Le mot de passe est HikXXXXXX
(XXXXXX est le code de vérification derrière le corps de l'appareil, qui peut être obtenu en scannant le
code QR du corps de l'appareil).
Chapitre 1: Installation

L'angle latéral entre la route et l'axe de visée ne doit pas dépasser 40
L'angle vertical entre la tige et la caméra doit être supérieur à 70 °. La meilleure distance de capture sera alors de 18 ~ 30 m.
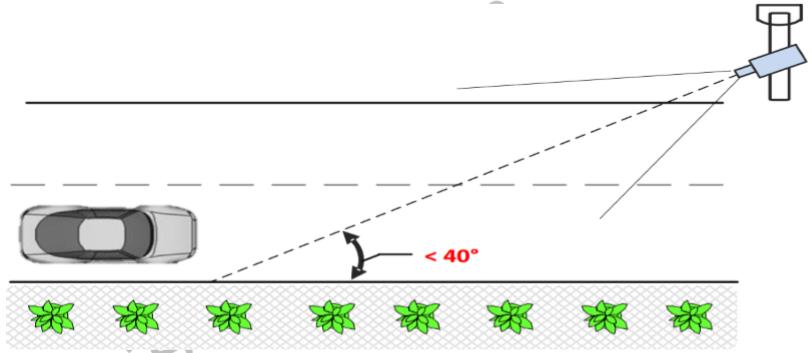
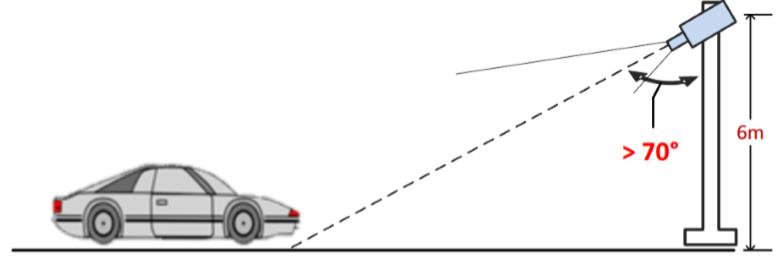
Chapitre 2: Configuration de fonction ANPR
2.1 configuration des règles
Étape 1. Application mode :
L'angle latéral entre la route et l'axe de visée ne doit pas dépasser 40
L'angle vertical entre la tige et la caméra doit être supérieur à 70 °. La meilleure distance de capture sera alors de 18 ~ 30 m.
Seulement le « smart mode » est disponible; sélectionner lane number(le numéro de voie); définir le type de capture
Sélectionner lane direction(la direction de la voie »; dessiner une zone LPR
Cliquer sur save(enregistrer) pour mise en effet .
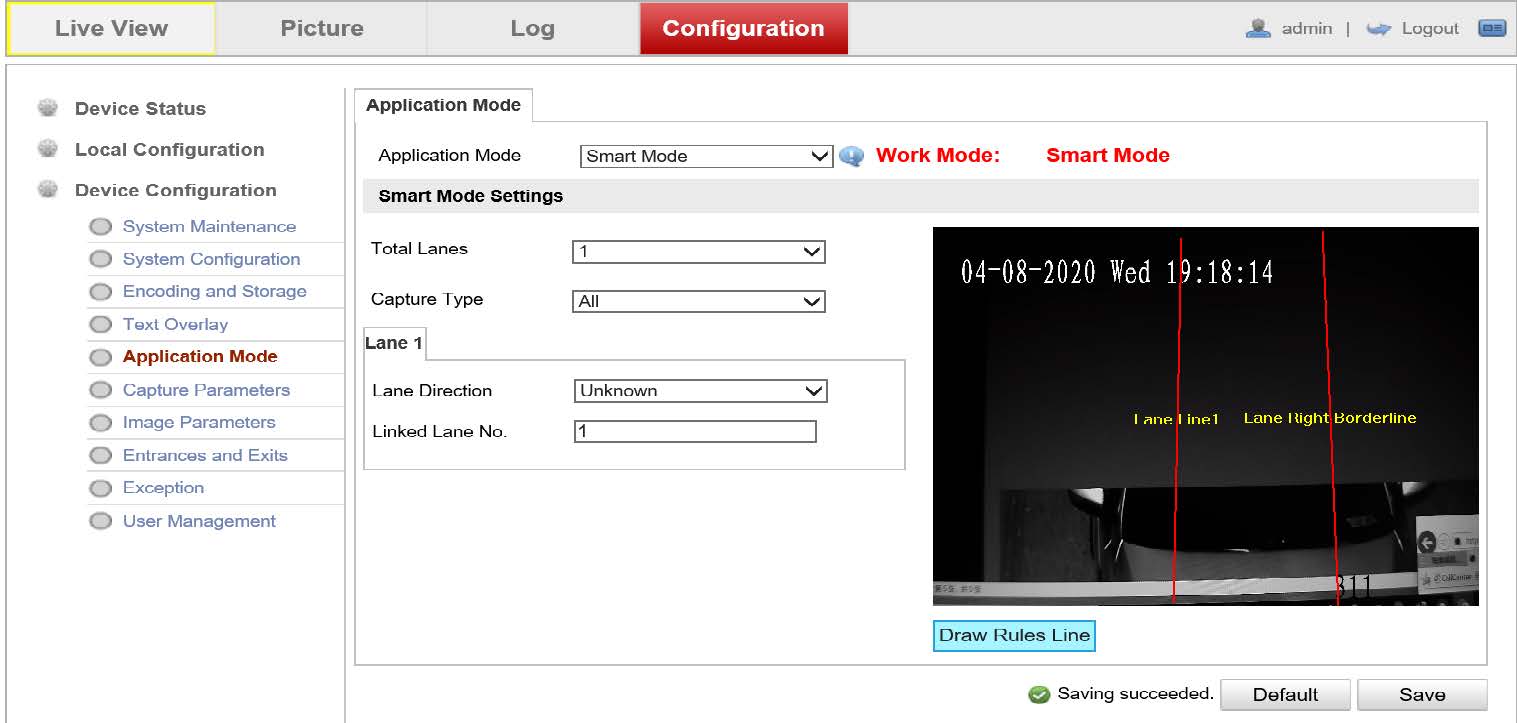
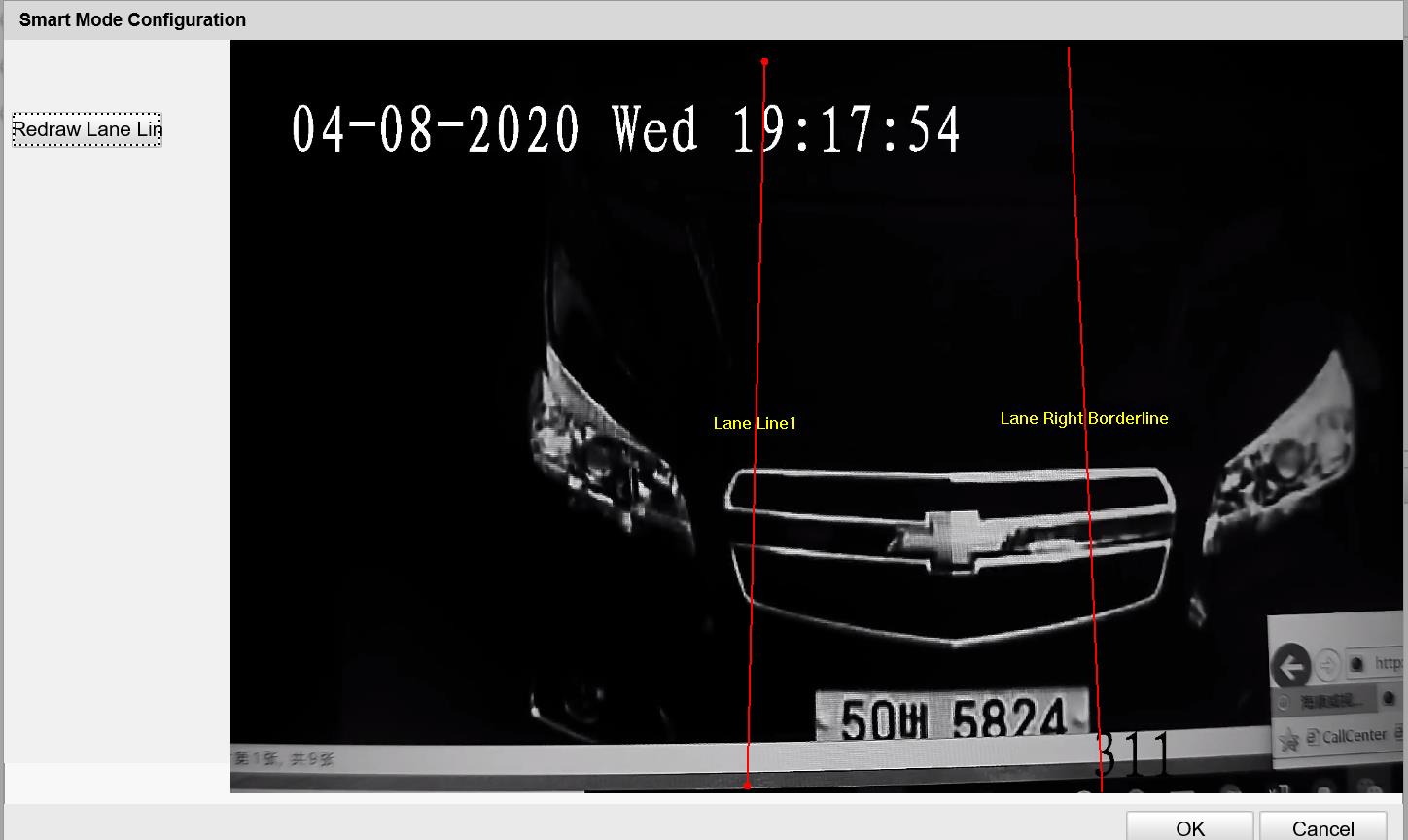
Etape 2. Capture Parameters>Flash Light Parameters:
IO1 est pour lumière interne (IR), tandis que IO2 et IO3 sont pour lumière externe; Seulement constant light mode(mode d'éclairage constant) est disponible
Régler duty ratio (rapport de charge) de 0 à 70 selon la luminosité réelle; Plus le valeur est élevé, plus l'intensité de l’IR est élevée, 10-15 est généralement recommandé. Si la plaque d'immatriculation est surexposée, vous pouvez réduire ce paramètre.
Nous conseillons de choisir (control constant light by schedule) le contrôle de la lumière par programme et définir l'heure de début et l'heure de fin.
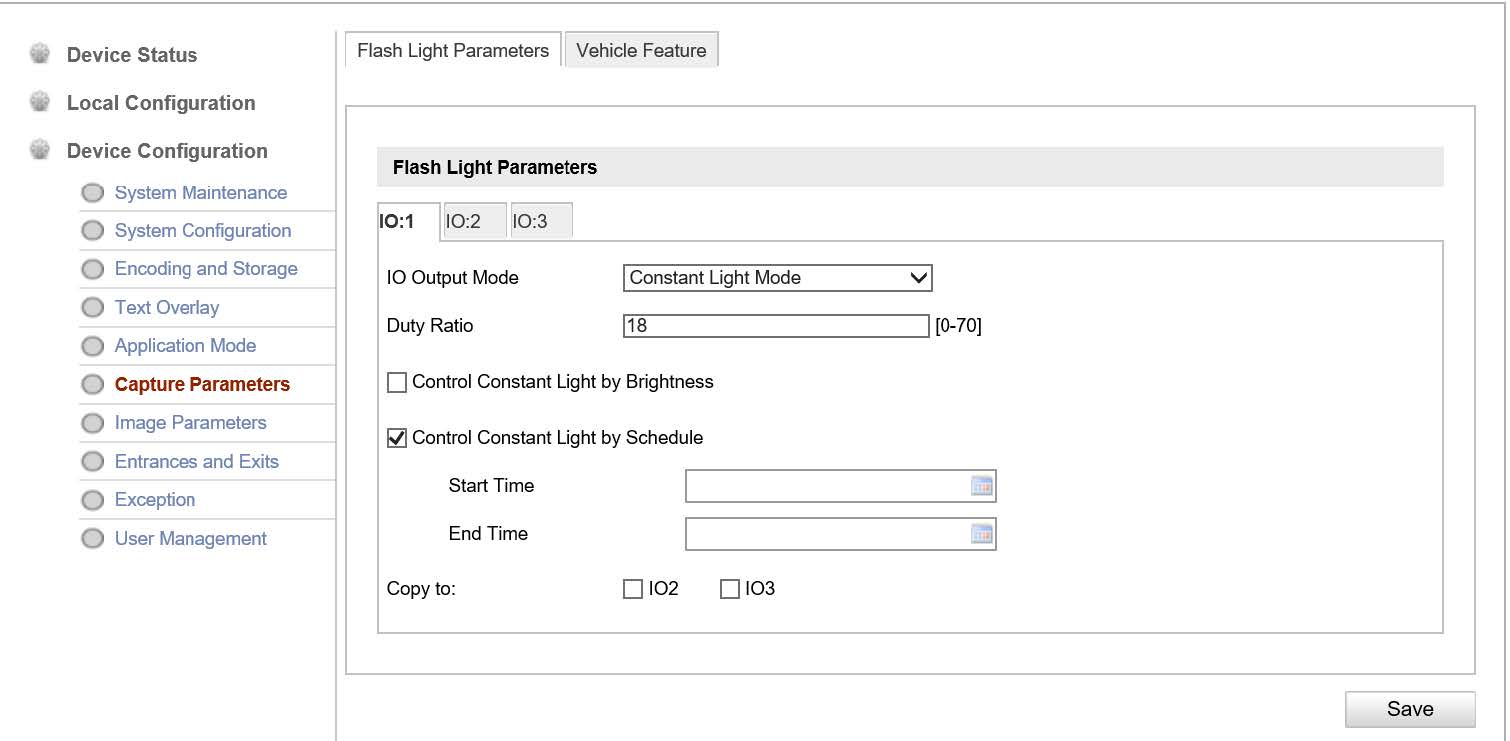
Etape 3 Activer la reconnaissance de la couleur et de la marque
Afin d’assurer le taux de reconnaissance, il est recommandé d'installer la caméra au milieu de la voie;
Les couleurs des voitures peuvent être identifié dans la journée, et uniquement noir, blanc, gris dans la nuit.
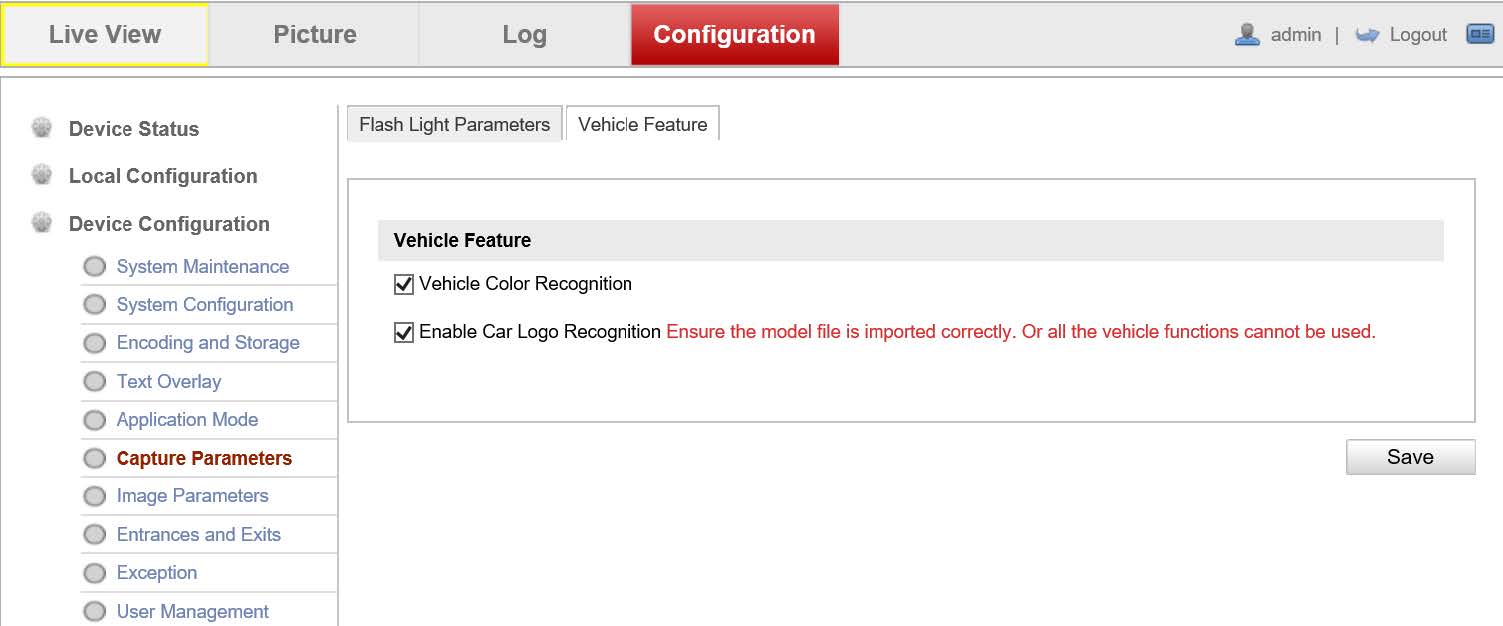
Etape 4 Configuration-capture en temps réel
Accéder à la vue en direct pour terminer le réglage de l‘objectif, y compris le zoom avant, le zoom arrière, la mise au point et l’iris. Après cela, cliquer sur live traffic statics les statistiques de trafic en temps reel) pour vérifier les images capturées.
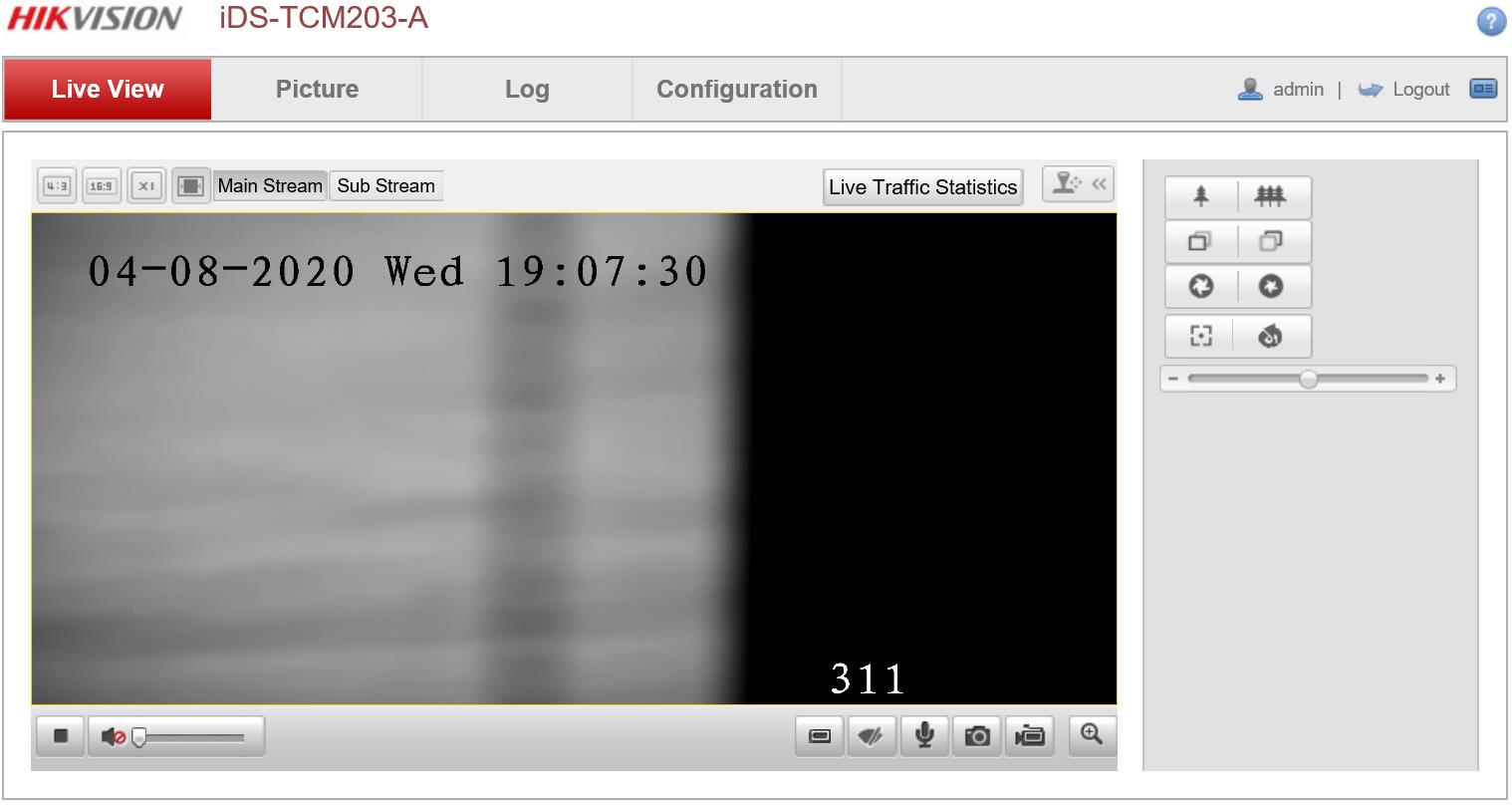
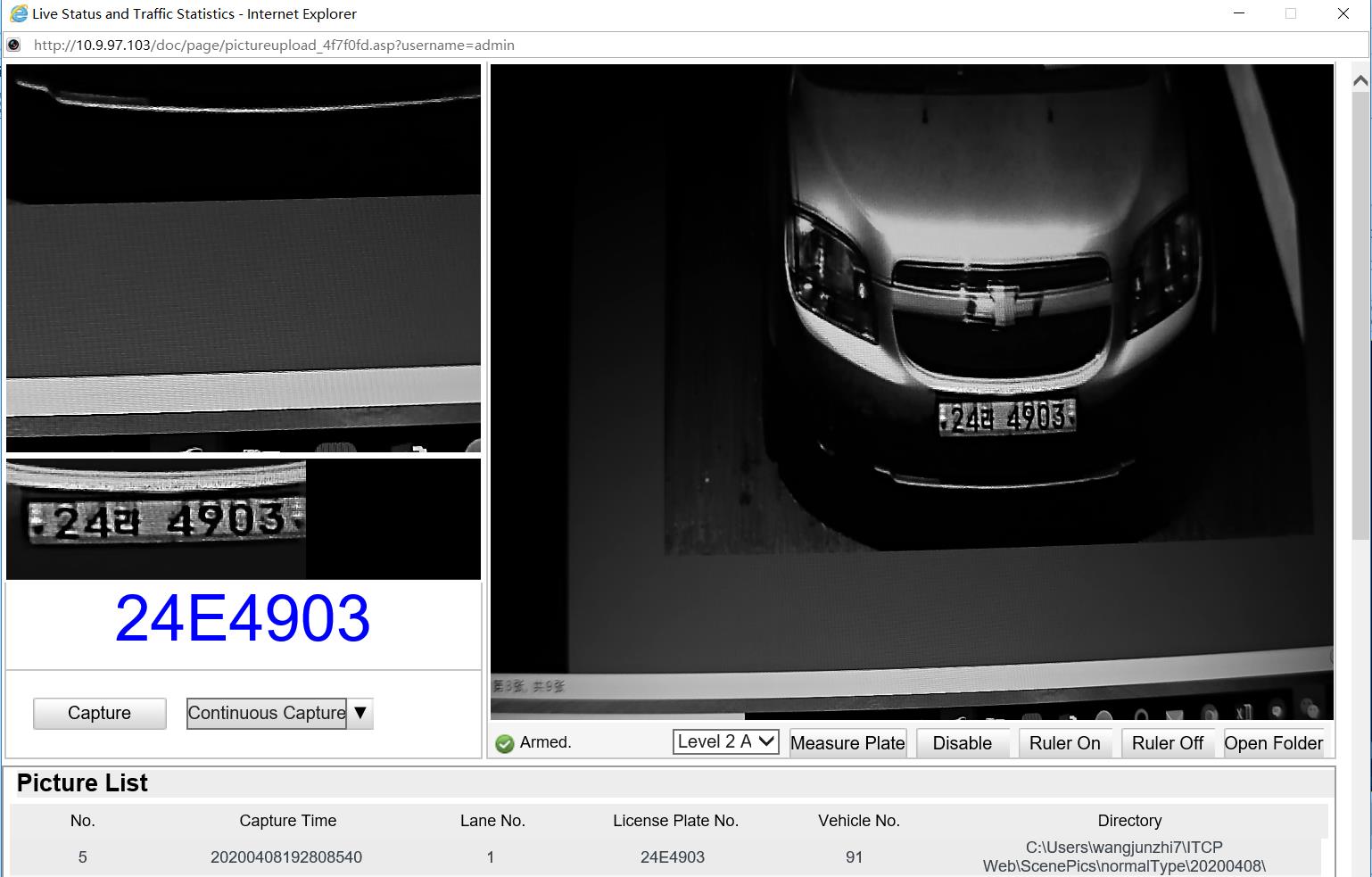
2.2 Configuration-liste blanche et liste noire
Étape 1 Entrer dans entrances end exits (entrée et sortie) pour ajouter les plaques dans la liste
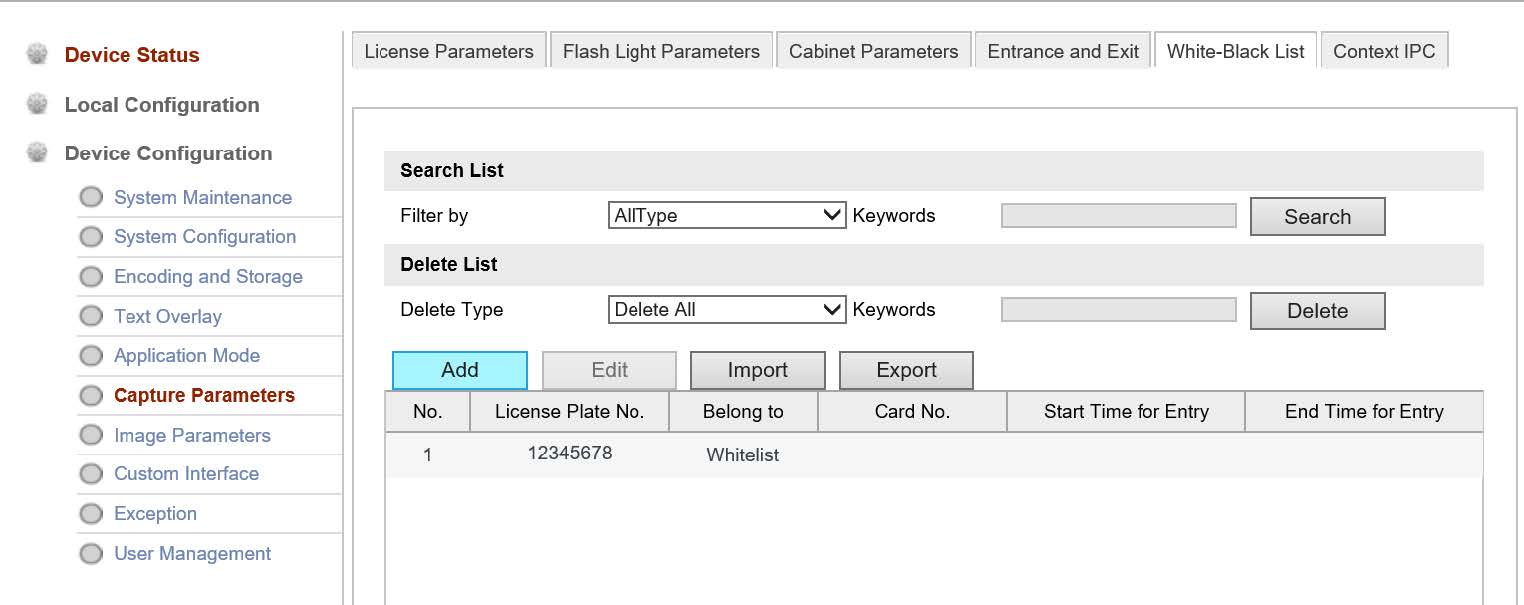
Ou vous pouvez importer les plaques en lot:
Télécharger la modèle de tableau sous forme ECXEL
Rédiger les plaques et les infos dans le tableau
Importer de nouveau le fichier
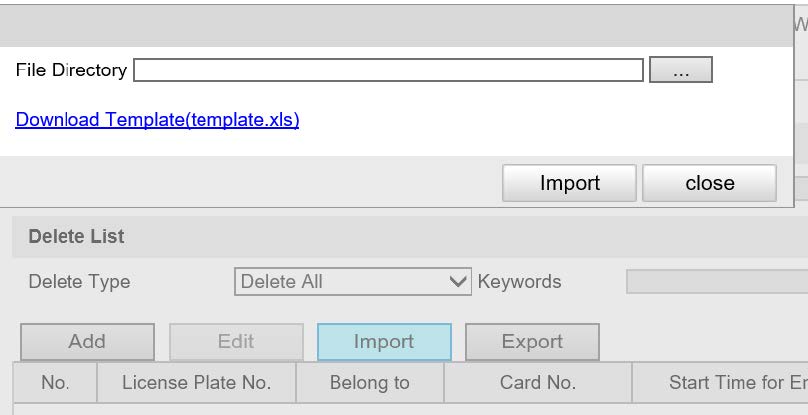
2.3 Configuration- mise en alarme
Entrer dans entrances and exits(entrées et sorties) pour configure la mise en alarme
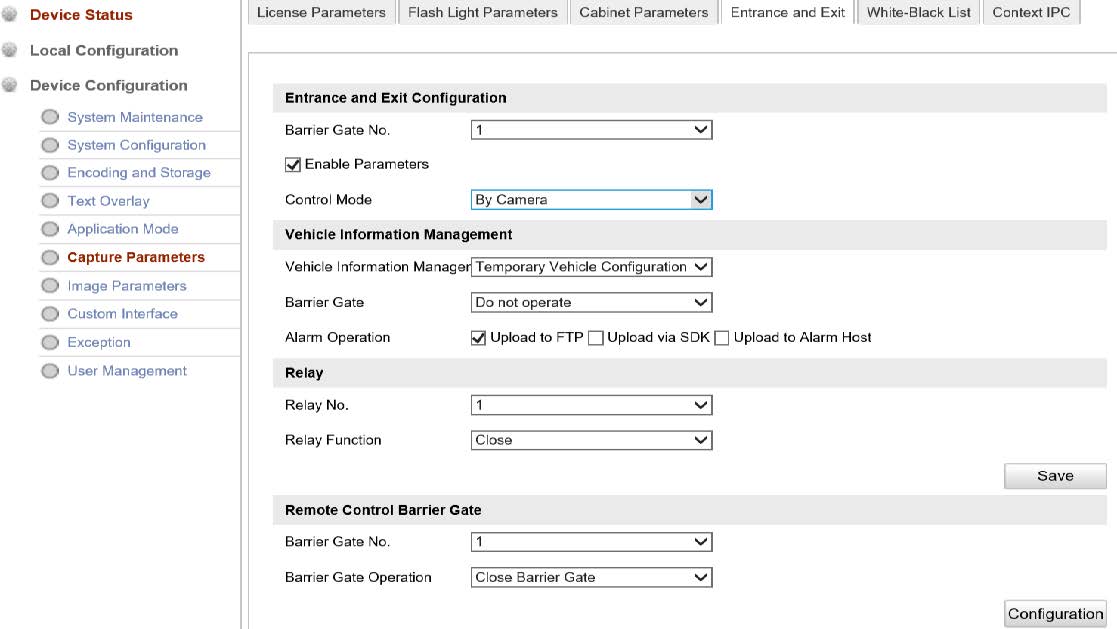
1. Téléchargez un serveur FTP et créez un utilisateur. Le serveur FTP peut être choisi comme vous le souhaitez, nous prenons par exemple Xlight FTP
1) Téléchargez un serveur FTP, cliquez sur le bouton "Ajouter", entrez l'adresse IP de votre PC. La porte est 21.
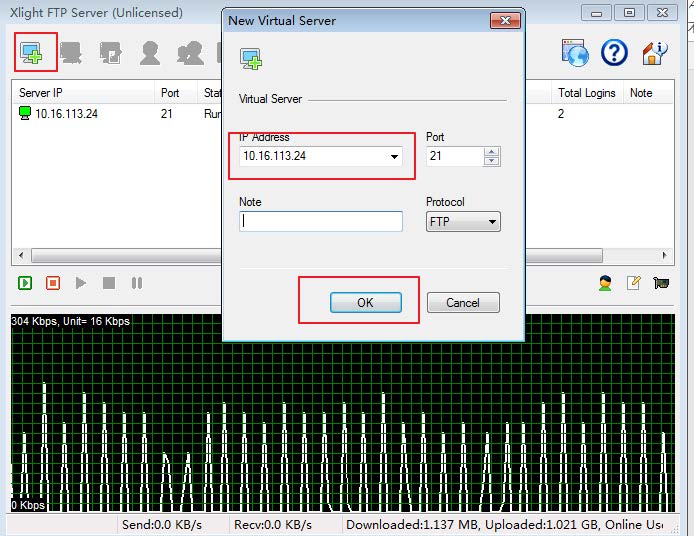
2) Cliquez sur la liste des utilisateurs et le bouton Modifier, créez un utilisateur, spécifiez le chemin de l'utilisateur et la permission.
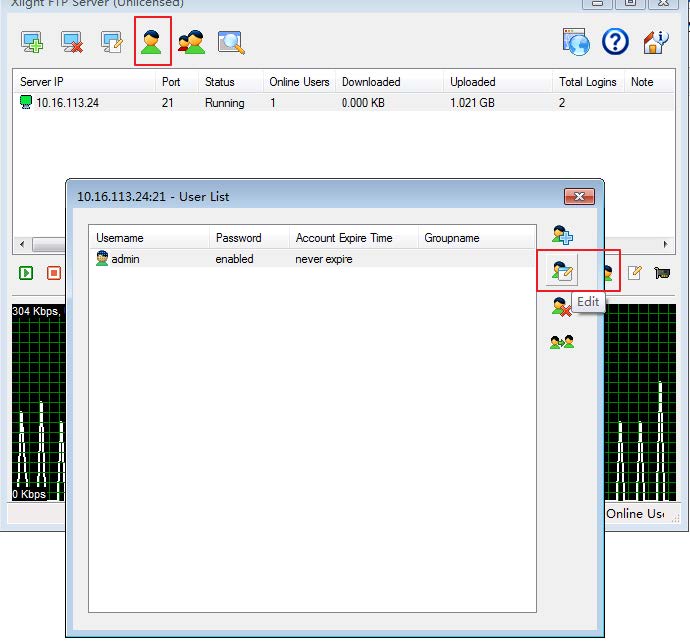
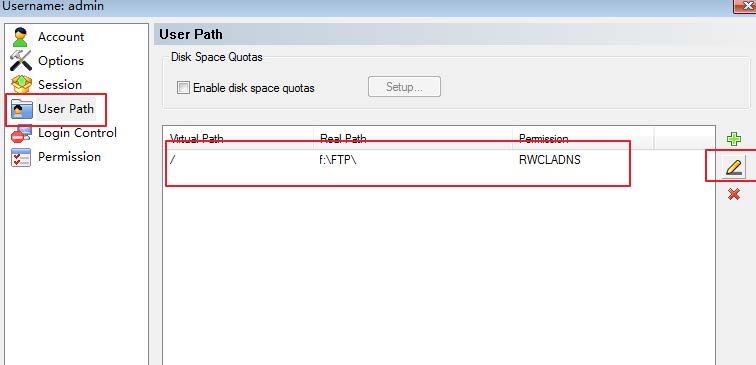
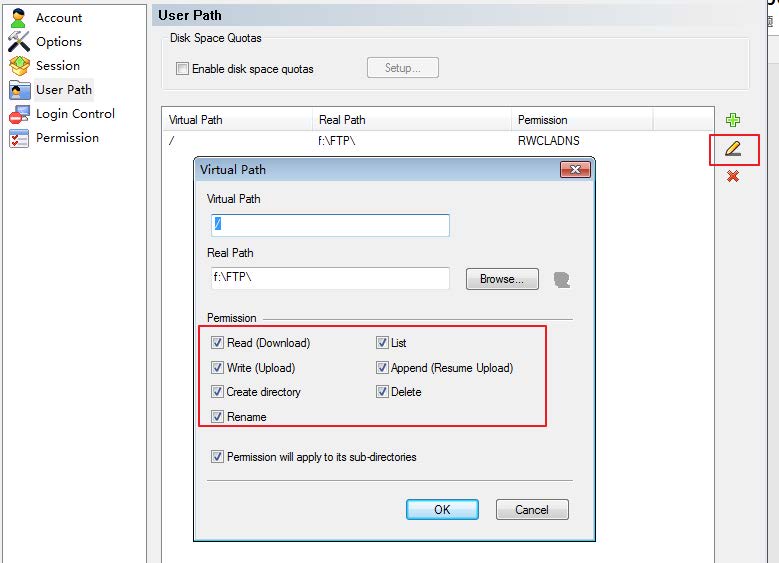
2. Configurez les paramètres FTP de caméra dans [Configuration]-[Réseau]-[Paramètres avancés]-[FTP]. L'adresse du serveur est l'adresse IP de votre PC(Dans cette exemple), le nom d'utilisateur et le mot de passe correspondent aux paramètres du serveur FTP.
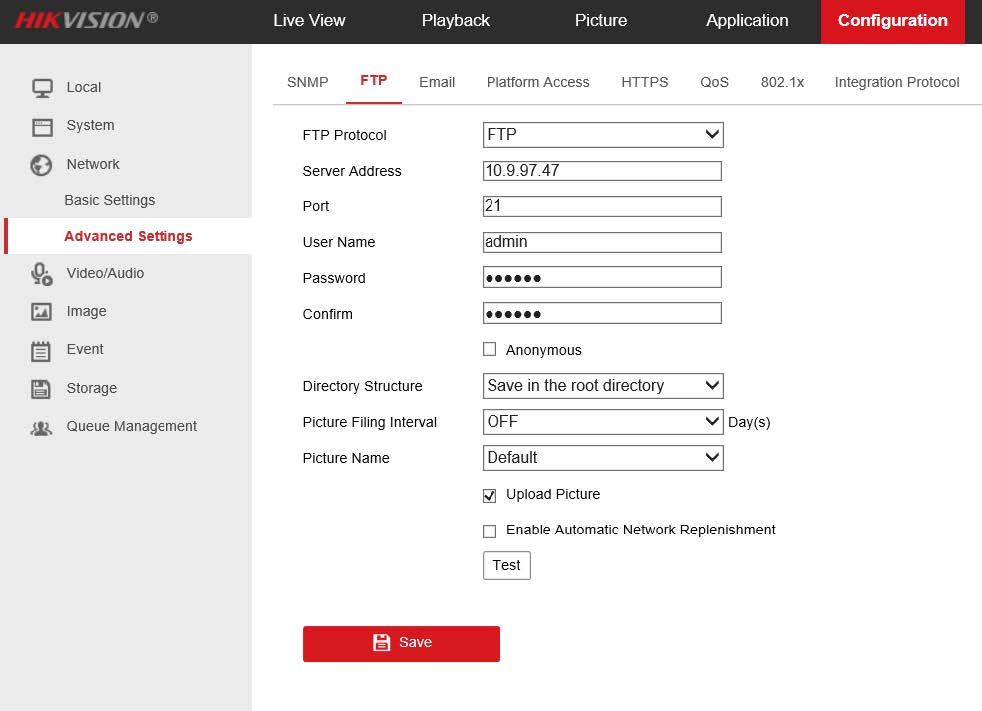
3. Activez l'événement qui doit déclencher la capture, cliquez sur [Upload to FTP] dans la [linkage method], cliquez sur [save]. Vous pouvez voir les images capturées sous le chemin d'accès utilisateur défini précédemment.
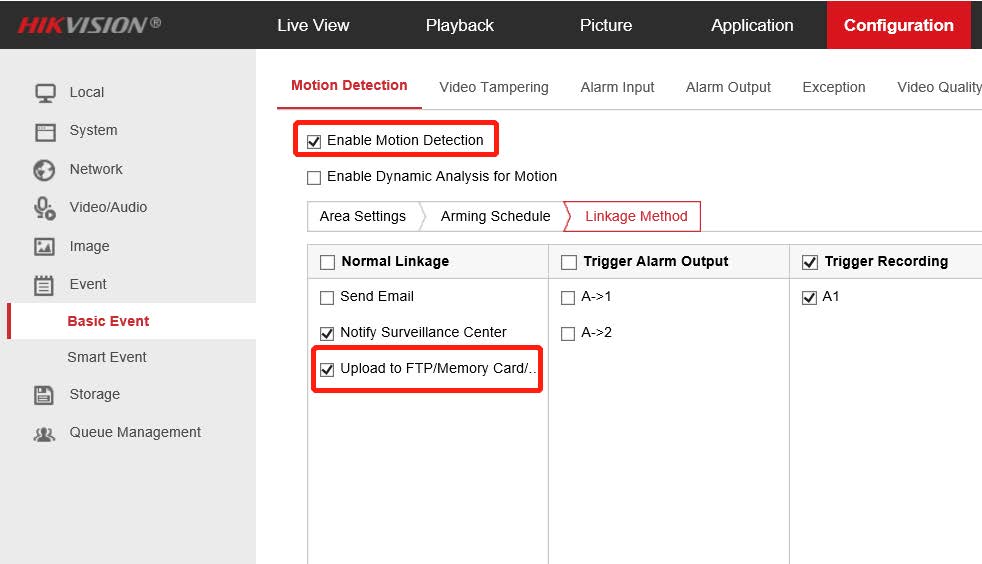
Modèle de produit et version du firmware :
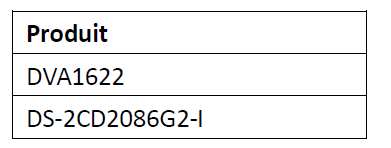
Configuration :
1. Installez le disque dur sur le serveur NAS et alimentez le serveur NAS, et puis il faut attendre environ 10 minutes pour installer le système sur NAS.En même, téléchargez l’outil « Synology Assistant » pour chercher le serveur NAS. (Comme l’outil SADP chez Hikvision).Mettez votre ordinateur dans un même réseau local avec serveur NAS, c’est possible de trouver le NAS, comme ci-dessous,
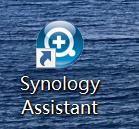
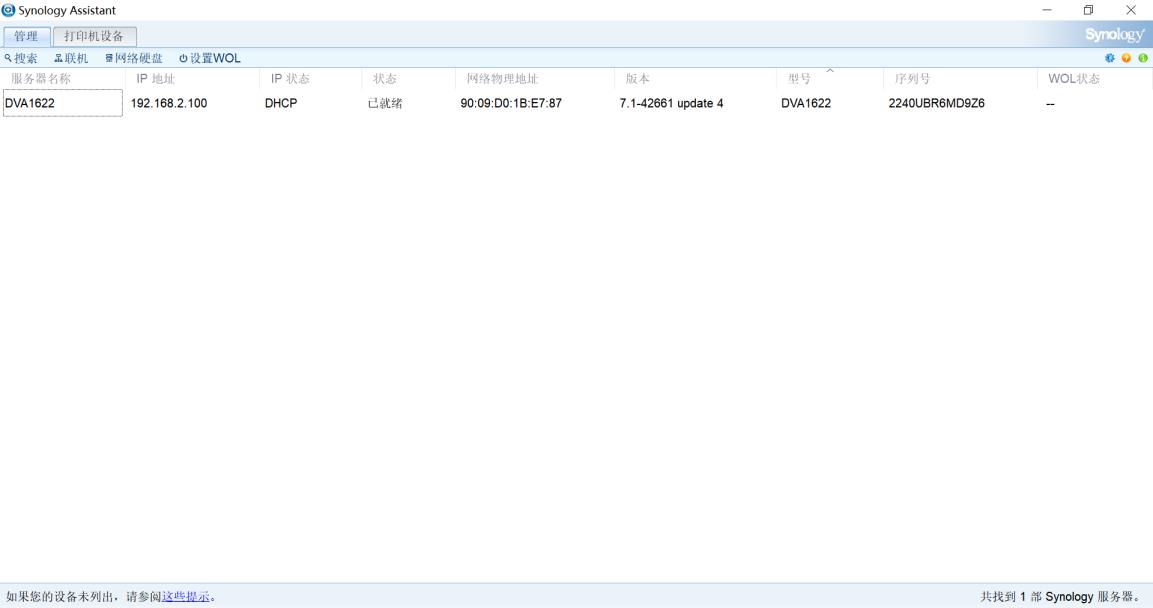
2. Prennez l’adresse IP du NAS et avec le port 5000, vous pouvez accéder à la page web du servaur NAS, ensuite, trouvez le module ci-dessous, qui est l’interface pour créer les dossiers du stockage.
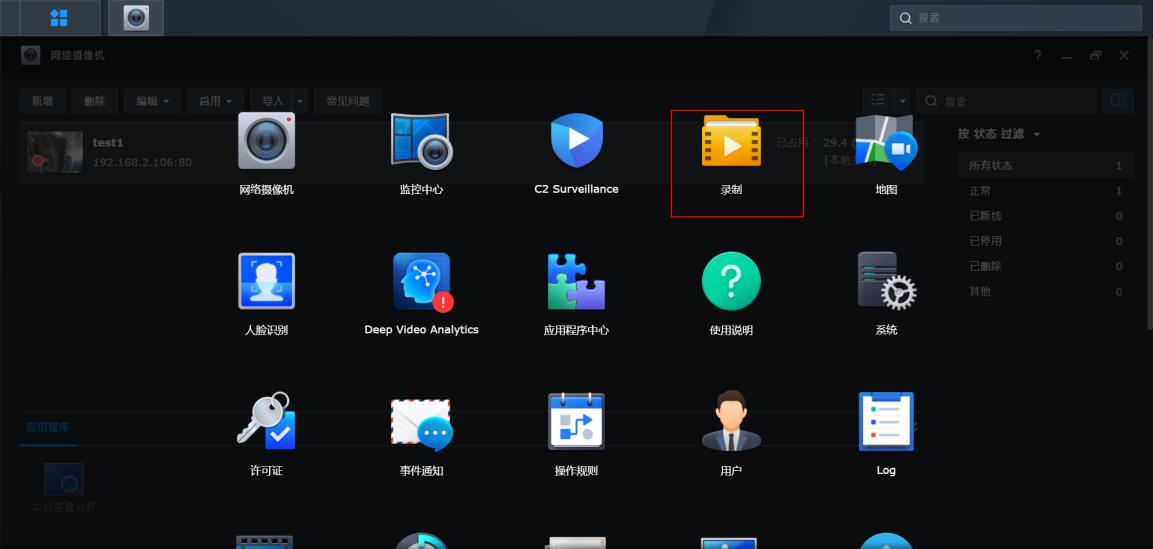
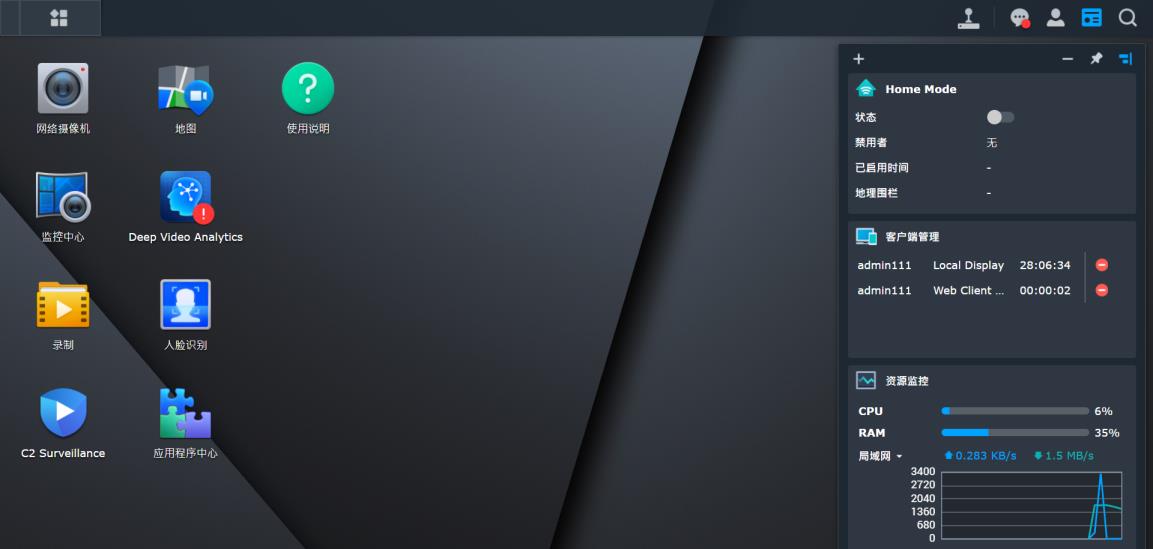
Configurez un dossier de stockage depuis l’interface ci-dessous :
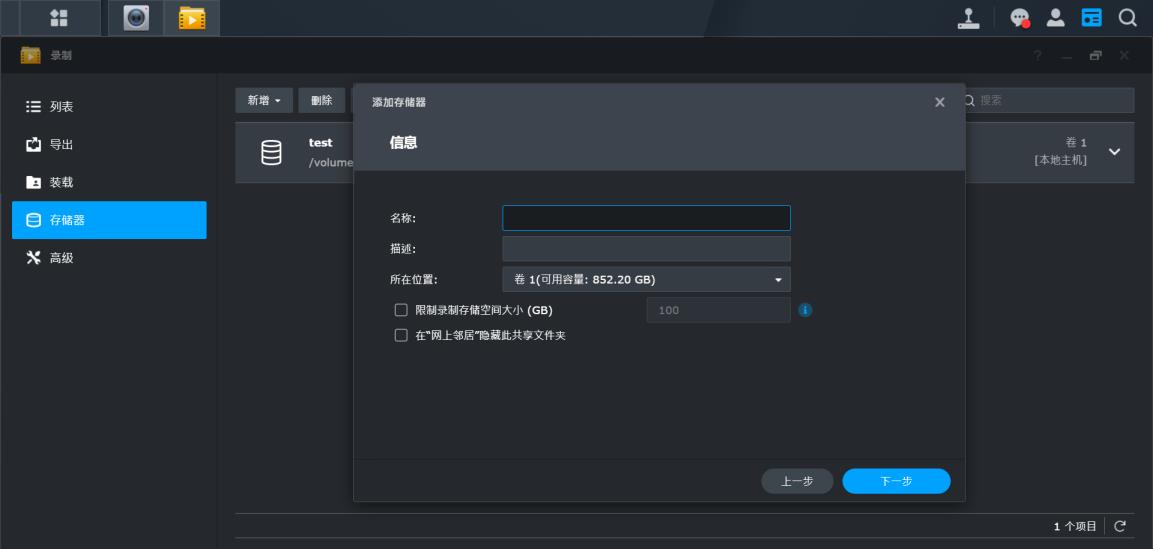
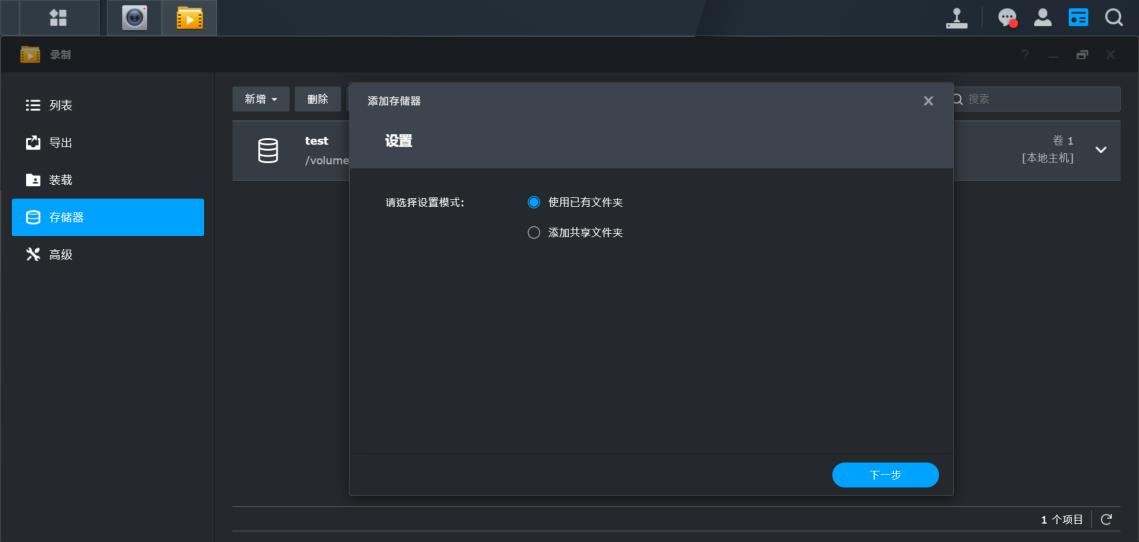
Ici, on a créé un dossier qui s’appelle « test », voir ci-dessous :
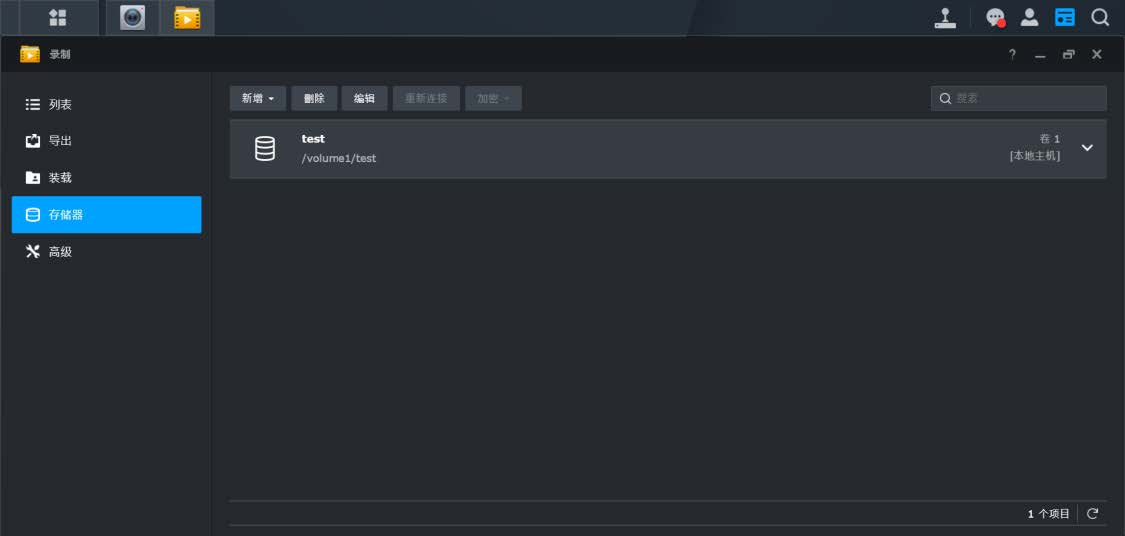
3. Ajoutez les caméras:
Il y a un plugin intégré par défaut qui peut vous aider de trouver les caméras dans un même réseau local avec votre ordinateur. Donc, c’est possible d’ajouter les caméras rapidement.
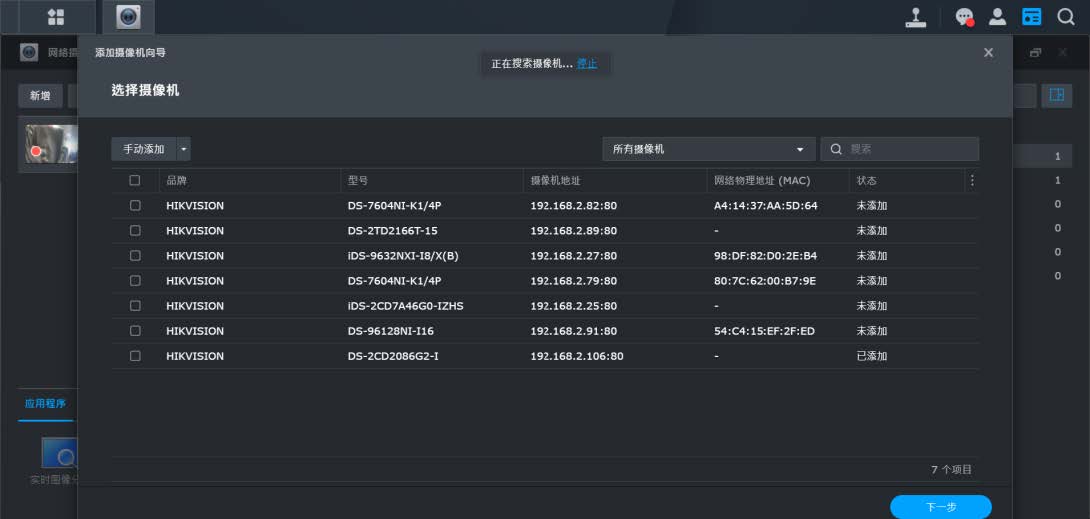
Choisissez la position du stockage(le dossier du stockage) :
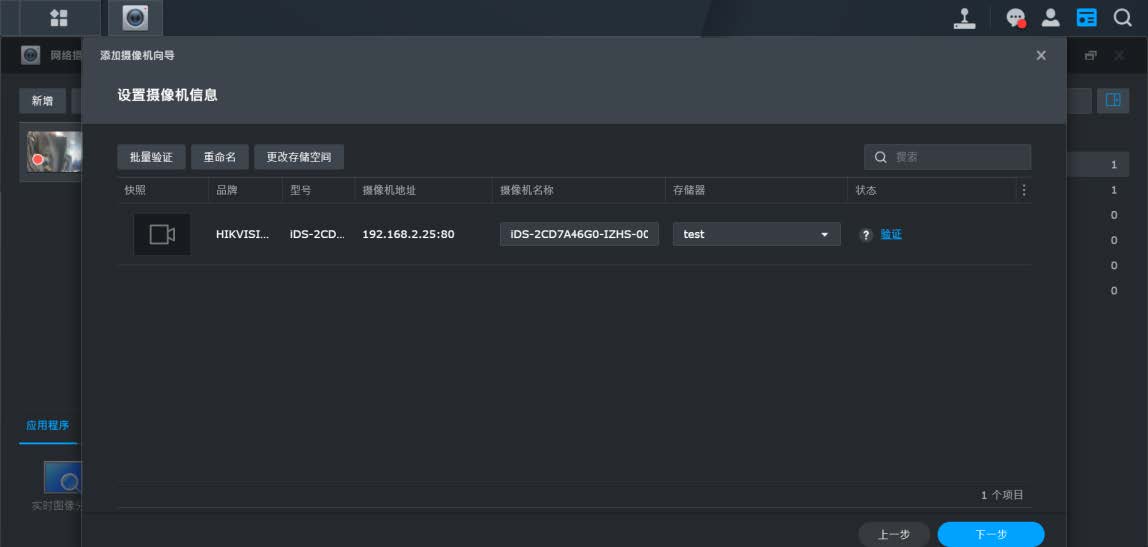
Vous pouvez aussi ajouter les caméras manuellement, comme ci-dessous, choisissez le protocole Hikvision :
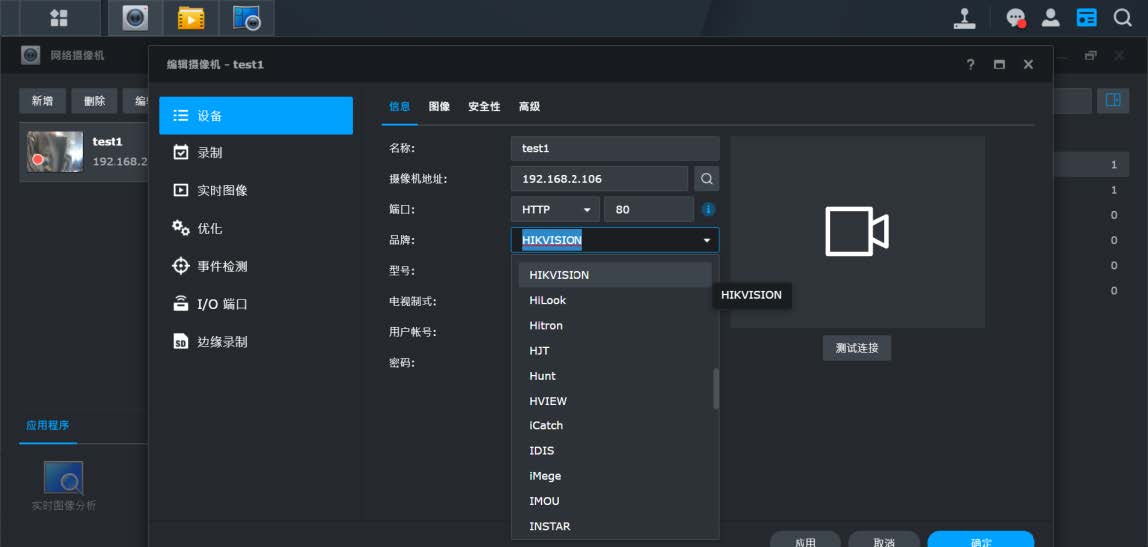
4. Après, il est possible de trouver les enregistrements des vidéos dans le serveur NAS :
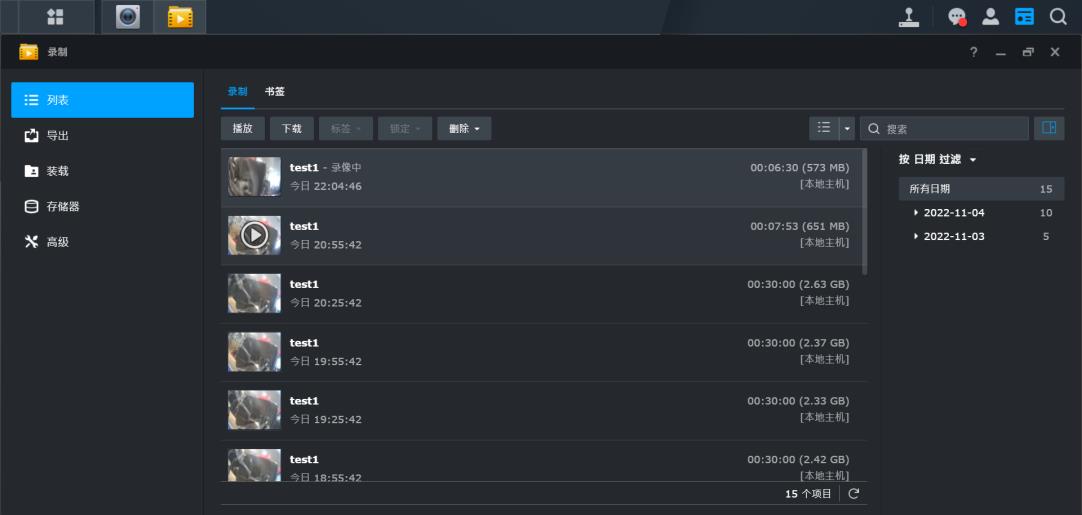
5. Pour la prévualisation du flux :
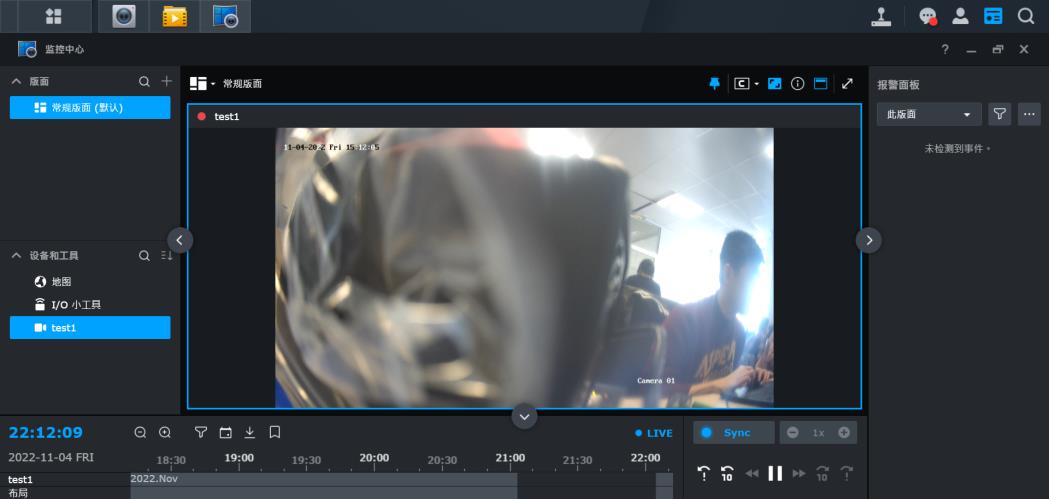
Pour activer les événements :
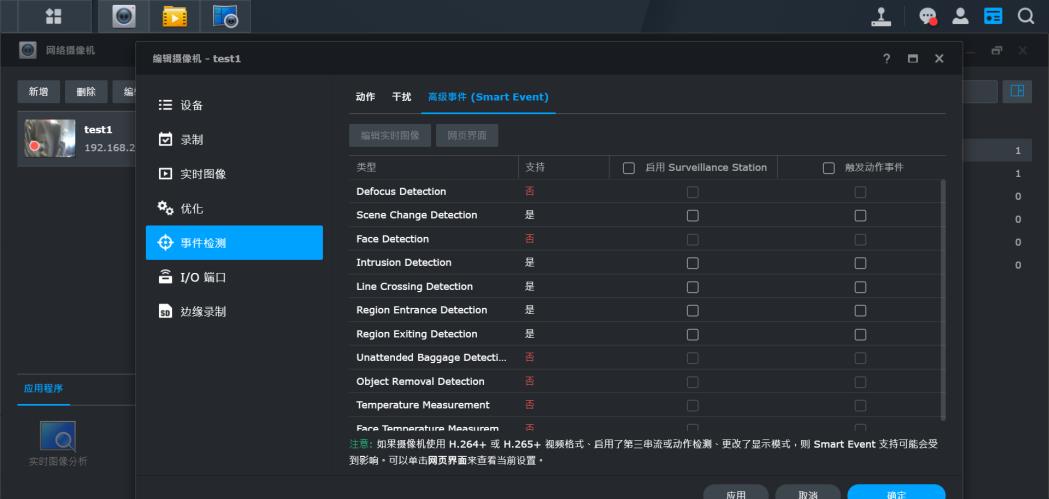
Pour configurer le planning de l’enregistrement :
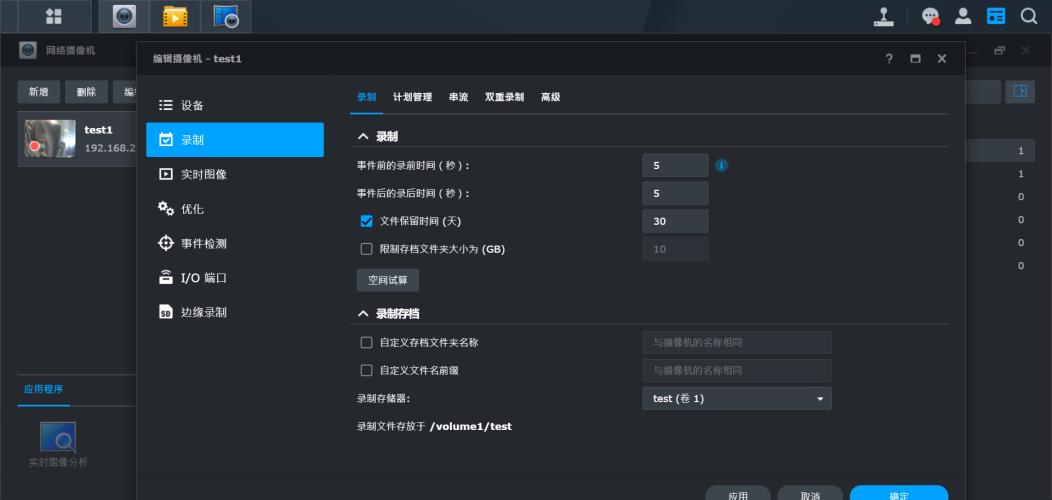
6. Si le serveur NAS est en ligne, accessible au réseau public, vous pouvez aussi prendre votre compte Synology et utilisez « quickconnect.to » pour une connection à distance.
Dépannage du problème de liaison d'alarme de plaque d'immatriculation
Modèle de produit et version du firmware

Configuration :
1. Vérifiez si la liste d’autorisation est importée de côté de la caméra ou de côté de NVR. Impotez la liste soit de côté de la caméra, soit de côté de NVR, mais ne pas faire les deux, c’est pour éviter les conflits.(la liste de côté de NVR ne peut pas être définie la période de validité, en même, les plaques importées de côté de NVR ne sont pas visibles sur la pageweb de la caméra.)
2. Si la liste d’autorisation est importée depuis la caméra, configurez l’action de liaison de la liste d’autorisation sur NVR, c’est tout bon.
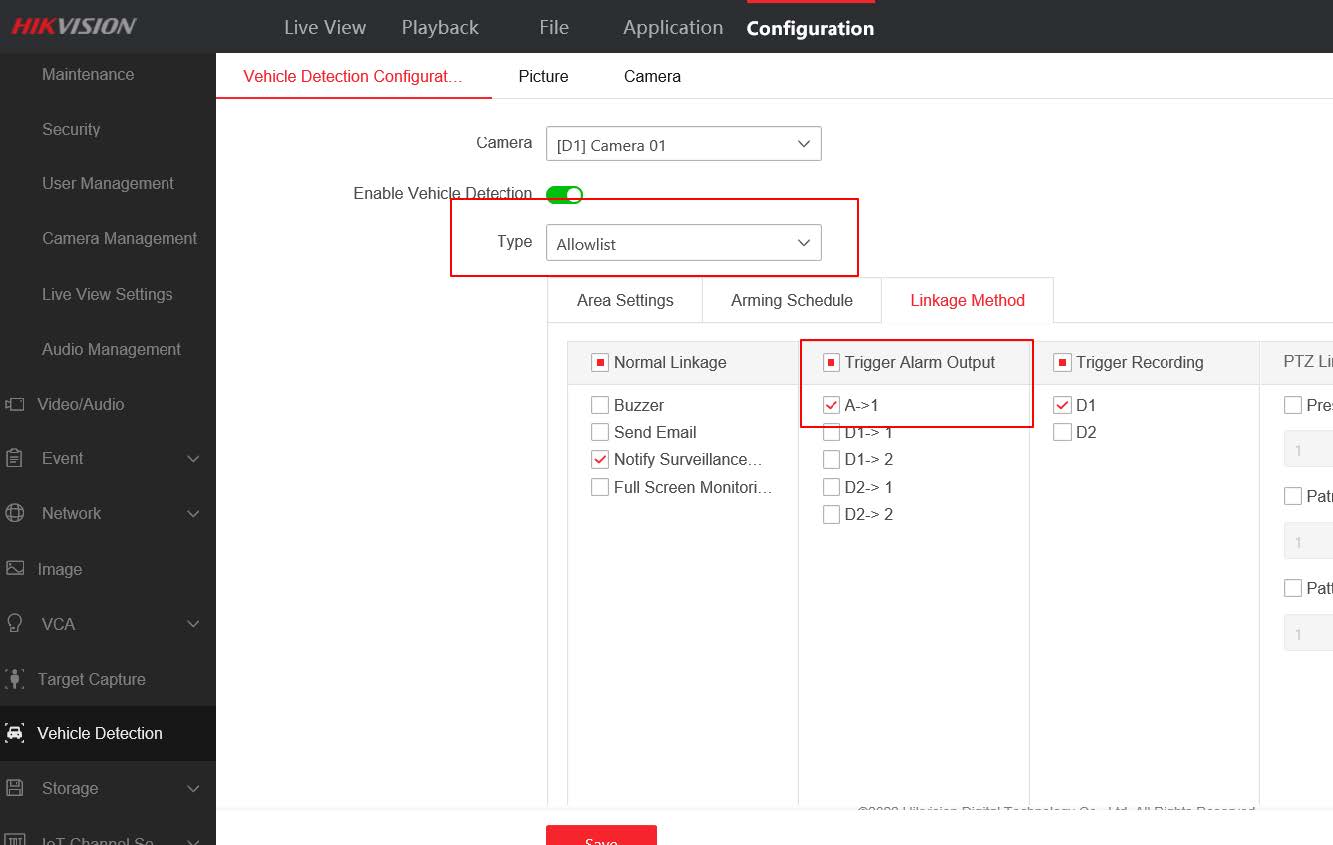
Par contre, si la liste d’autorisation est importée depuis NVR,
Il faut bien cocher l’interface ci-dessous, pour que toutes les plaques peuvent remonter vers NVR, parce qu’il n’y a pas de liste de côté de la caméra, dans ce cas, pour s’assurer que toutes les plaques capturées peuvent remonter vers NVR, il faut absolument configurer « other list » de côté de la caméra, et activez « Notify Surveillance Center »
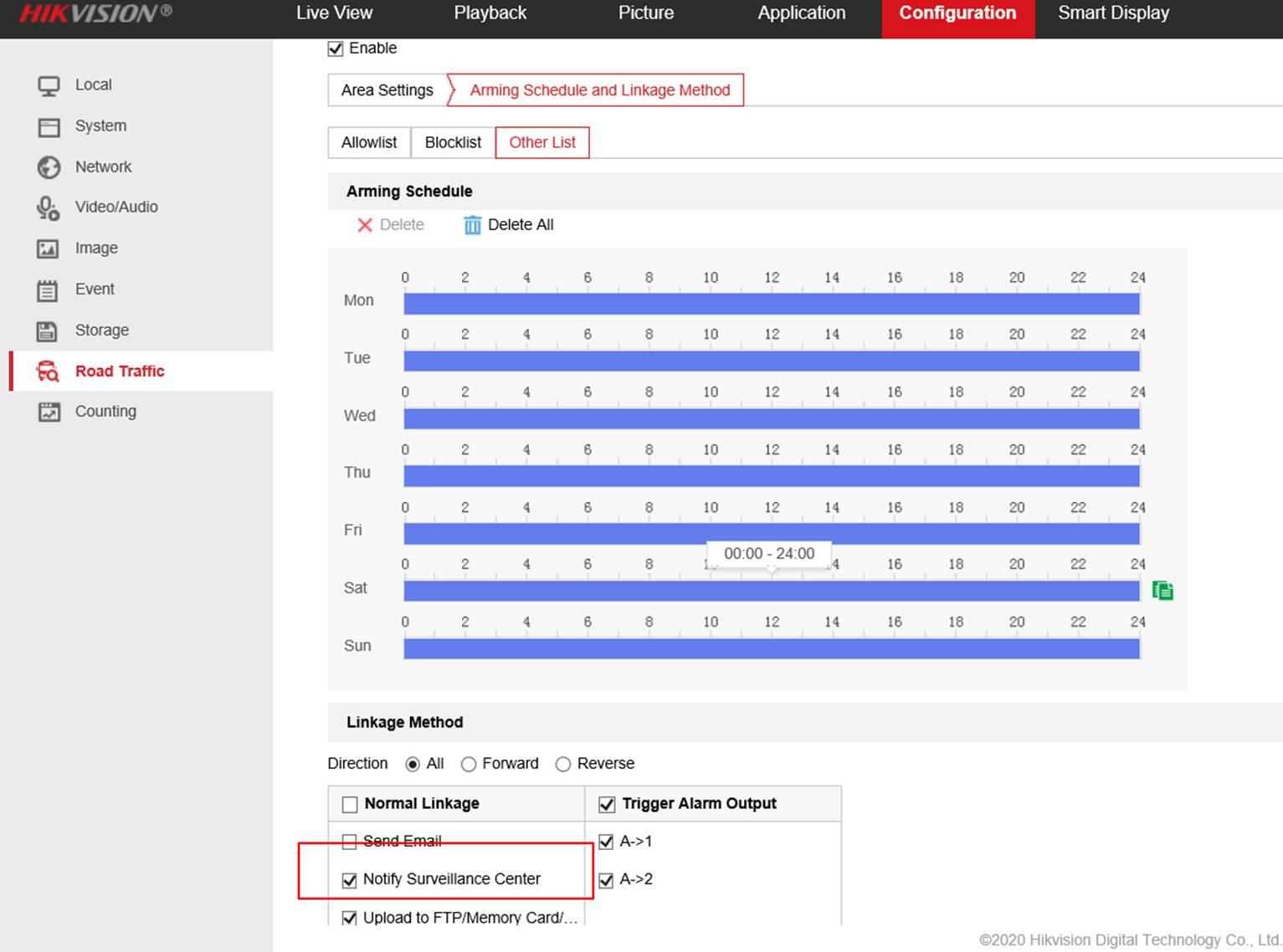
3. Désactivez l’action de liaison de côté de NVR pour éviter que les voitures qui ne situent pas dans la liste d’autorisation déclenchement les liaisons.
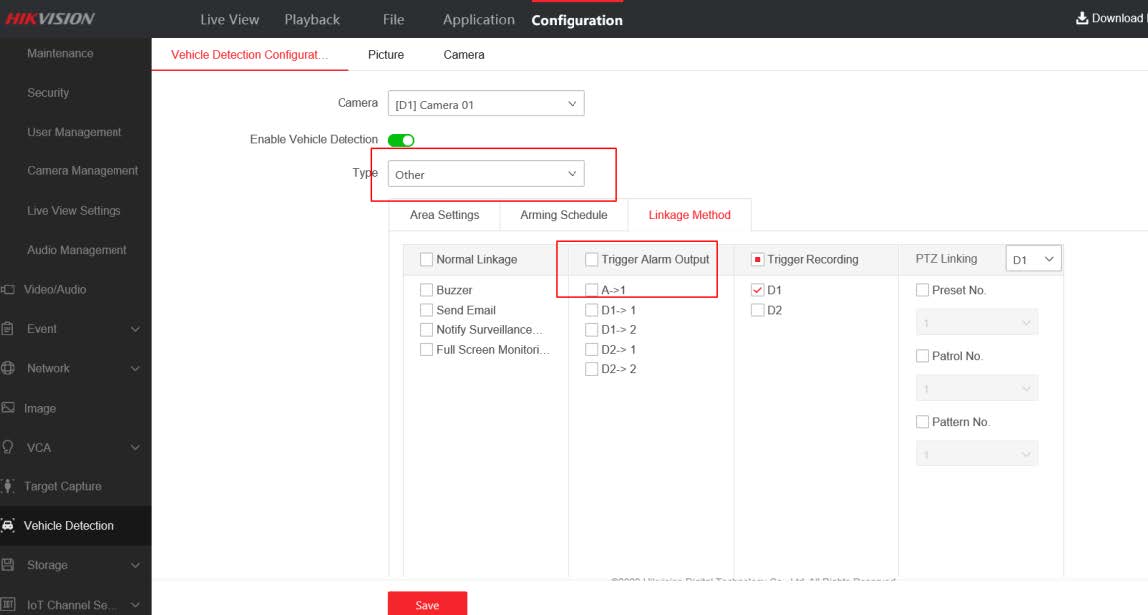
1) Définir l'IP du réseau local
1) Branchez la caméra et le PC sur le même routeur. Lancez le logiciel SADP et toutes les caméras IP du même réseau local seront affichées dans le logiciel. Définissez l'adresse IP de la caméra (par exemple 192.168.1.10).
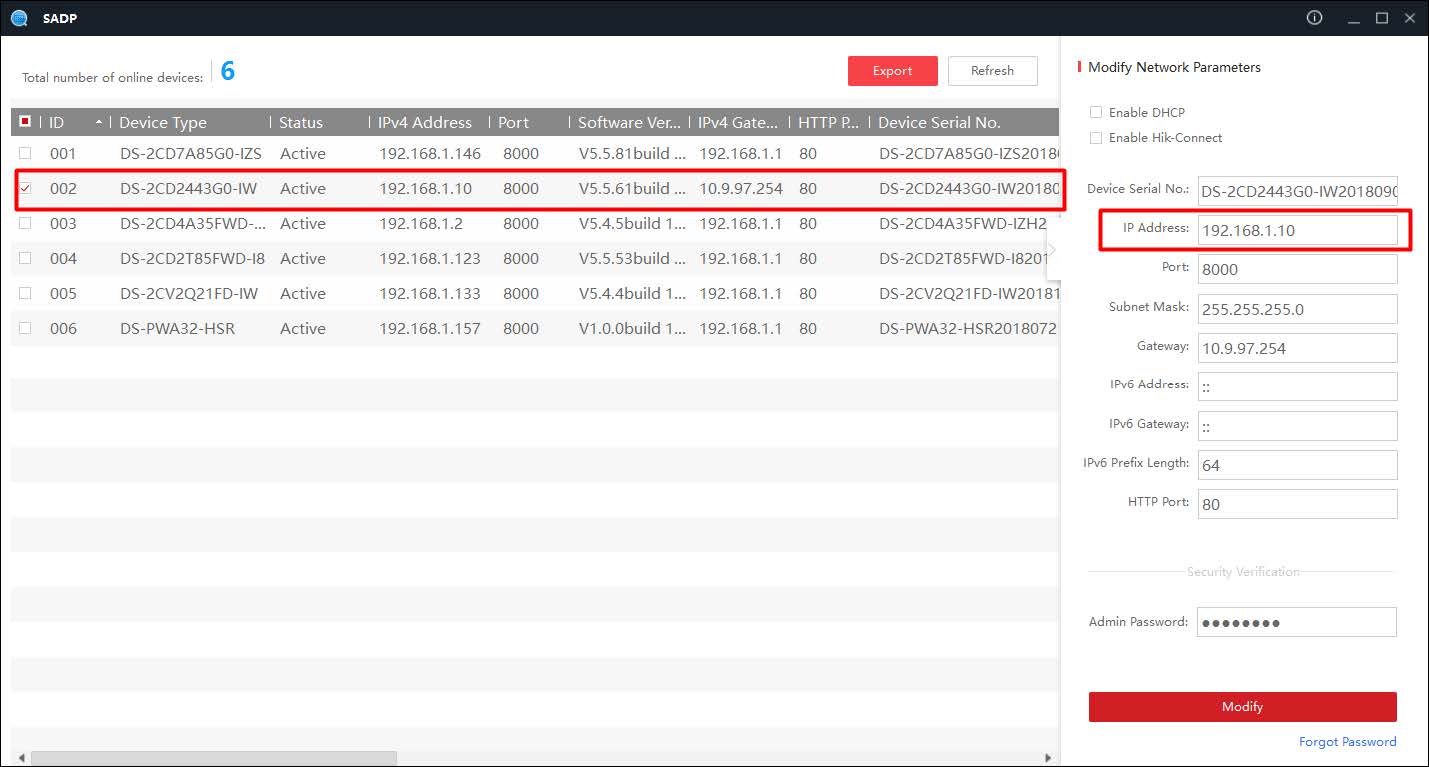
2) Définir l'IP du WLAN
1) Entrez l'adresse IP (192.168.1.10) dans le navigateur IE pour vous connecter.
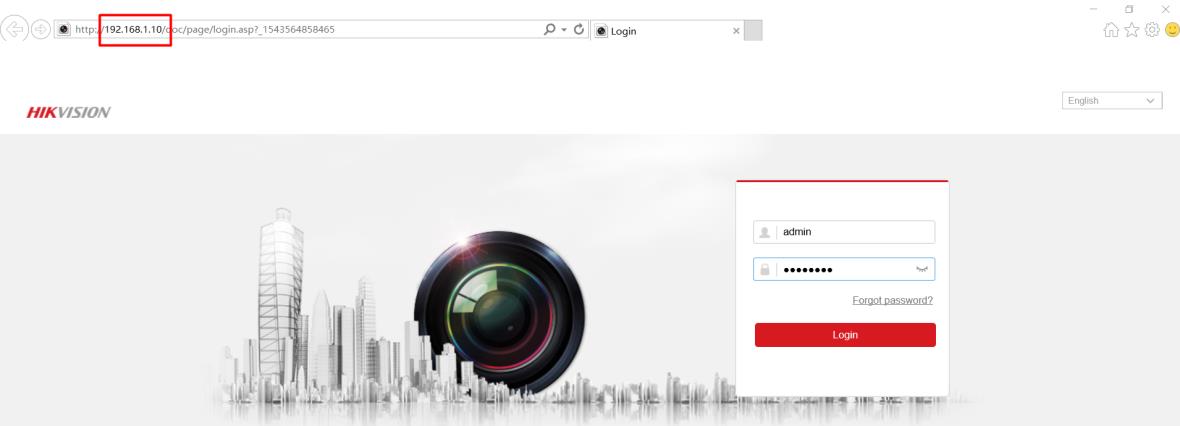
2) Allez dans Configuration> Network> TCP/IP. Ensuite, nous pouvons vérifier l'IP du réseau local est la même que celle de l’étape précédente.
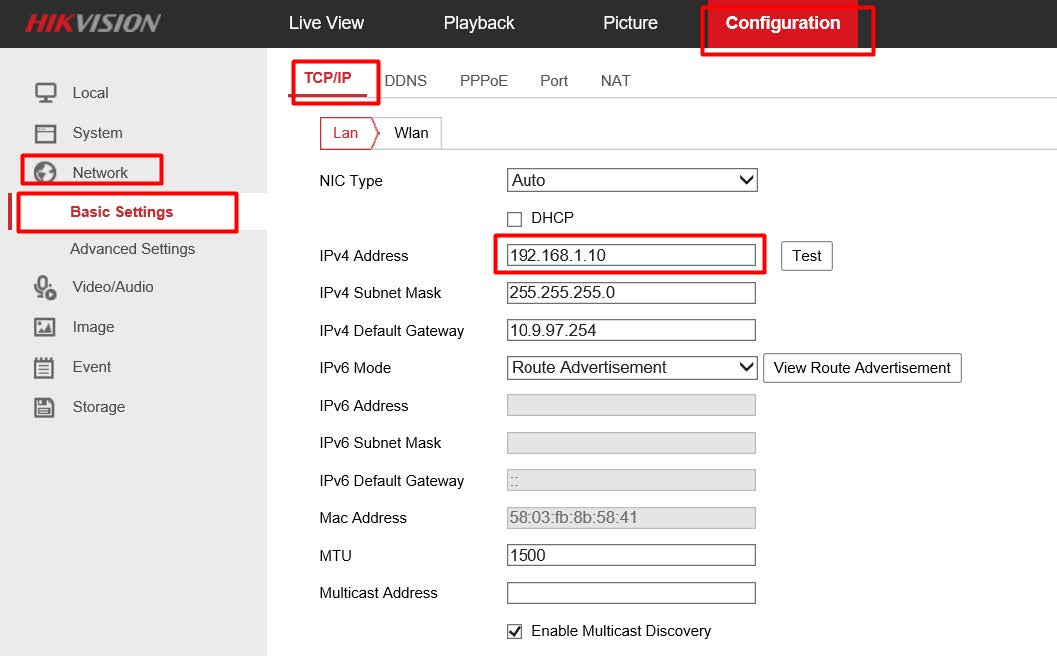
3) Allez dans Configuration> Network> Advanced Settings> Wi-Fi, puis cliquez sur Rechercher. Nous pouvons rechercher tous les routeurs Wi-Fi à proximité. Sélectionnez le routeur Wi-Fi, puis saisissez les bons paramètres du routeur Wi-Fi. Cliquez ensuite sur Save.
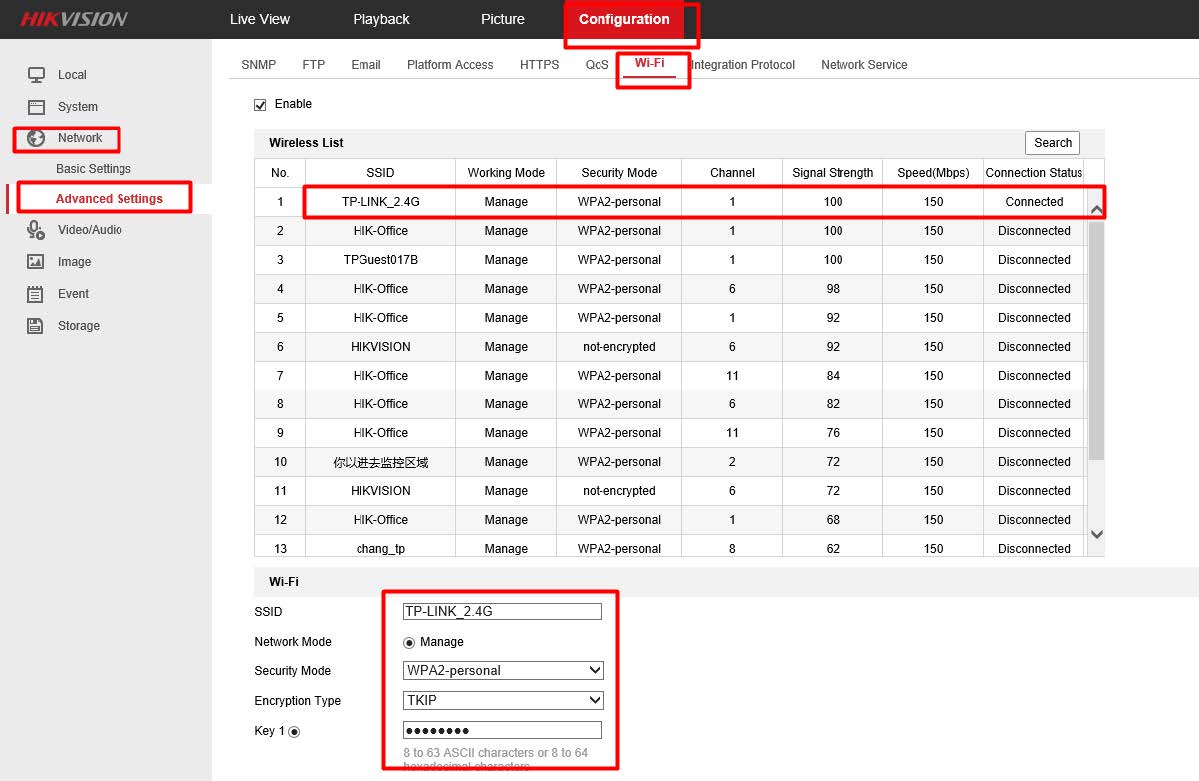
4) Allez dans Configuration> Network> Basic Settings> TCP/IP> Wlan. Nous pouvons alors définir l'IP du WLAN comme étant 192.168.1.155.
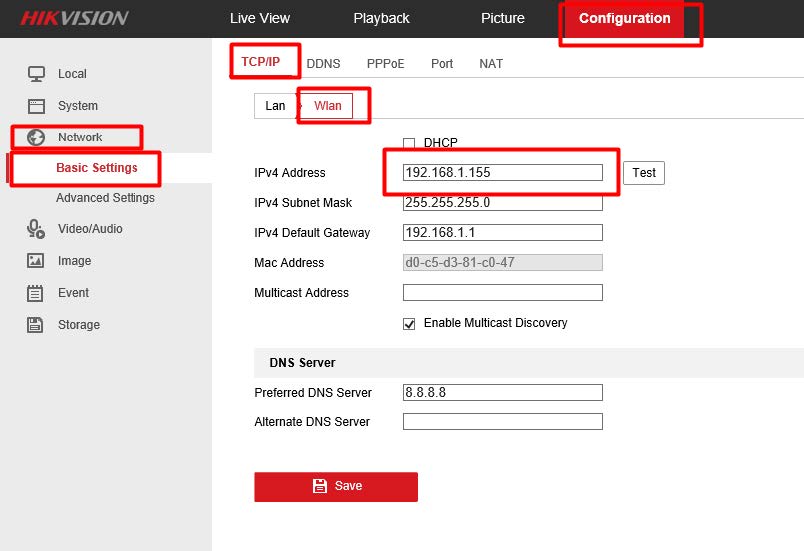
3) Connexion de la caméra via WLAN
1) Débranchez le câble entre la caméra et le routeur. Lorsque nous lançons le SADP, l'IP du WLAN s'affiche dans le logiciel.
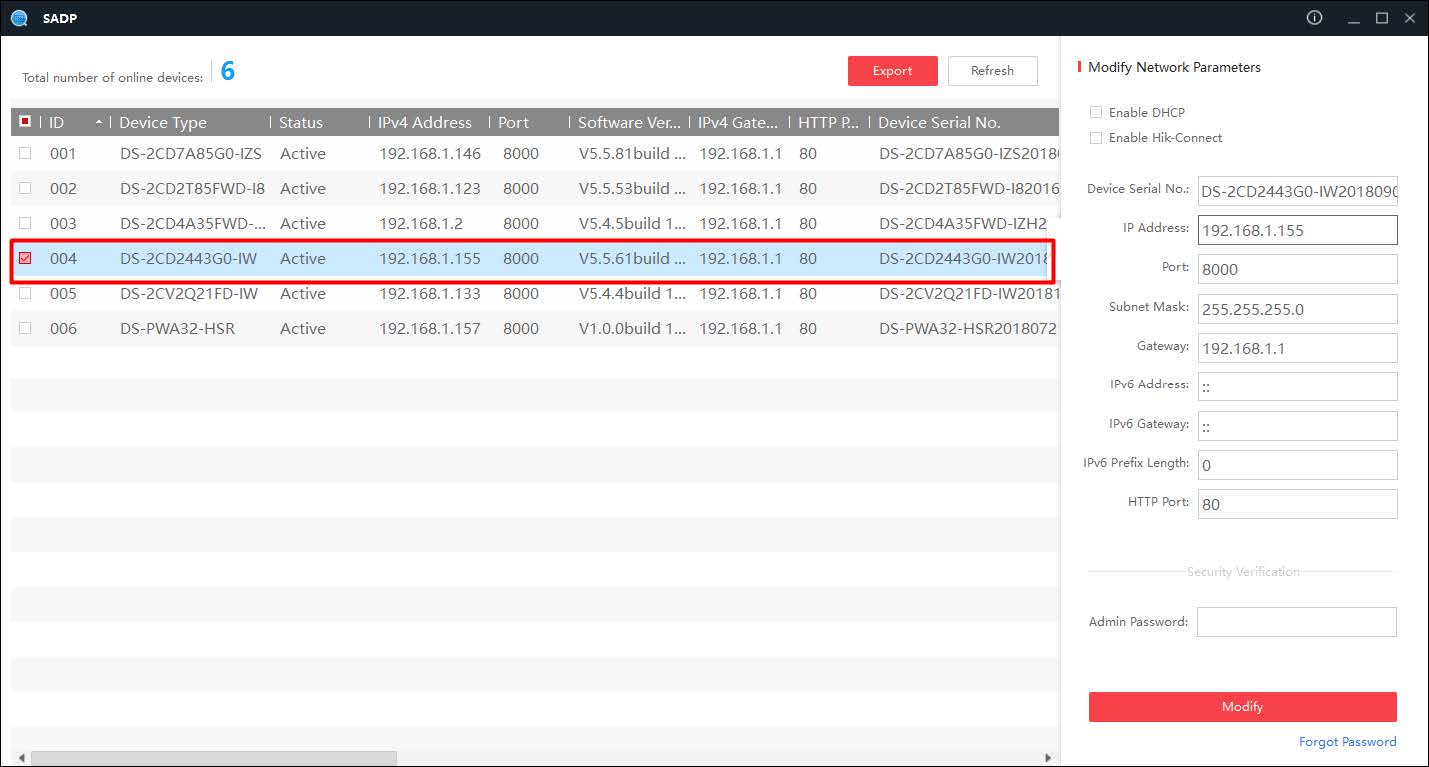
2) Tapez l'IP du WLAN (192.168.1.155) dans le navigateur IE, nous pouvons nous connecter à la caméra IP par Wi-Fi.
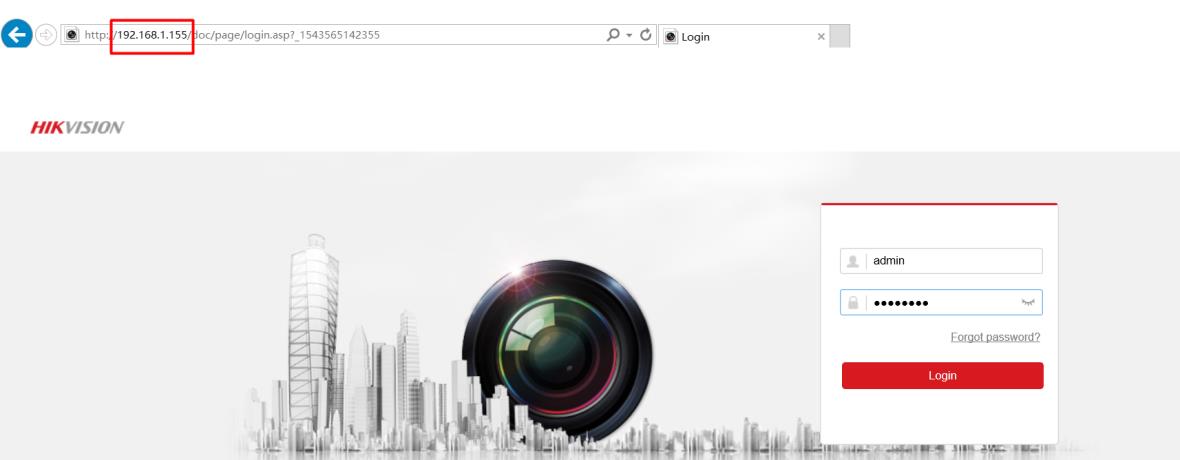
3) Nous pouvons avoir une vue en direct de la caméra.
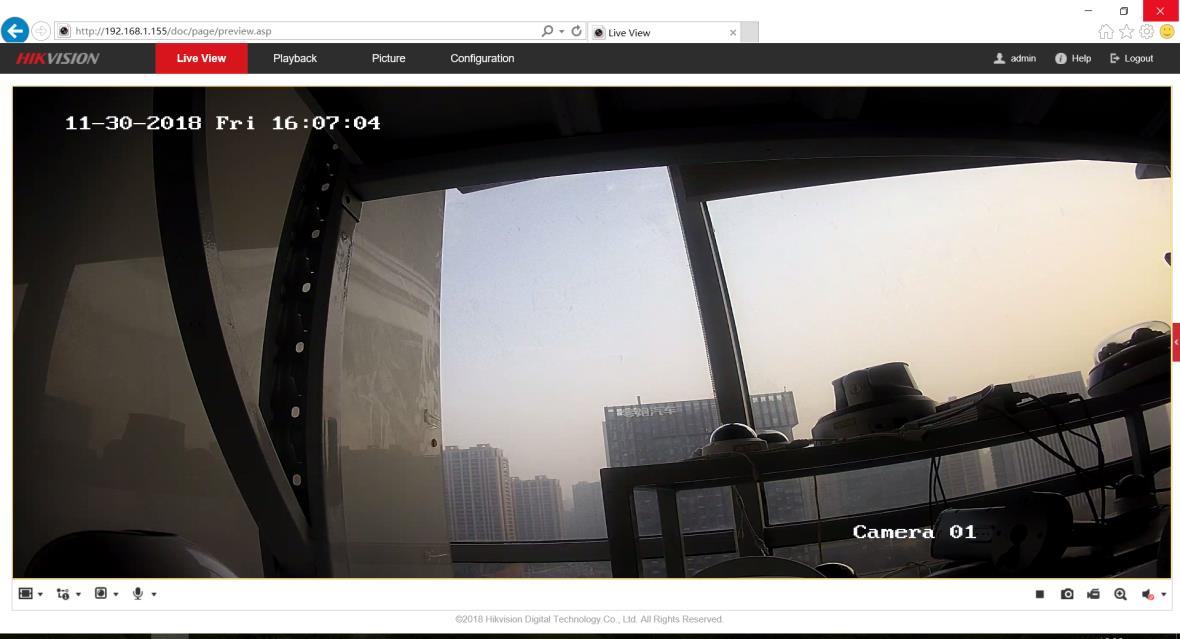
1.Installation de la carte TF
1) Avant d'installer la carte TF, veuillez éteindre l'appareil.
2. Formatez la carte TF
1) Après avoir installé la carte TF et l'avoir mise sous tension, veuillez aller dans « Configuration »-> « Storage »-> « Storage Management » et formater d'abord la carte TF.
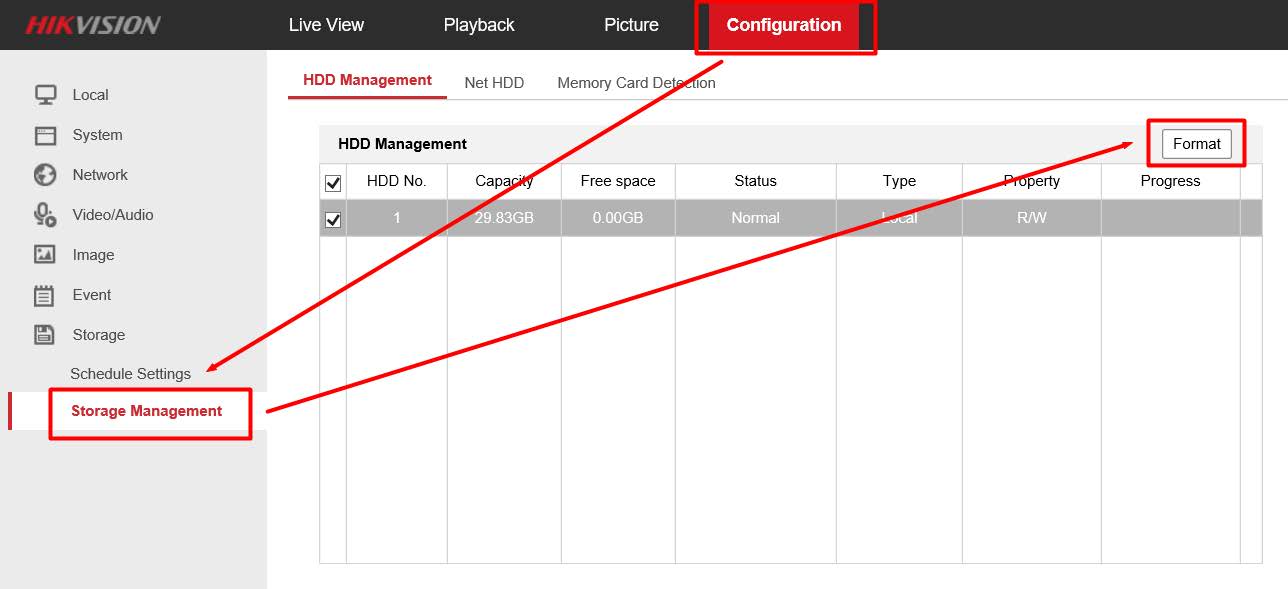
3. Configuration de la programmation
1) Après le formatage, vous pouvez voir que l'état de la carte TF est normal R/W, vous pouvez aller à Record Schedule pour configurer le calendrier.
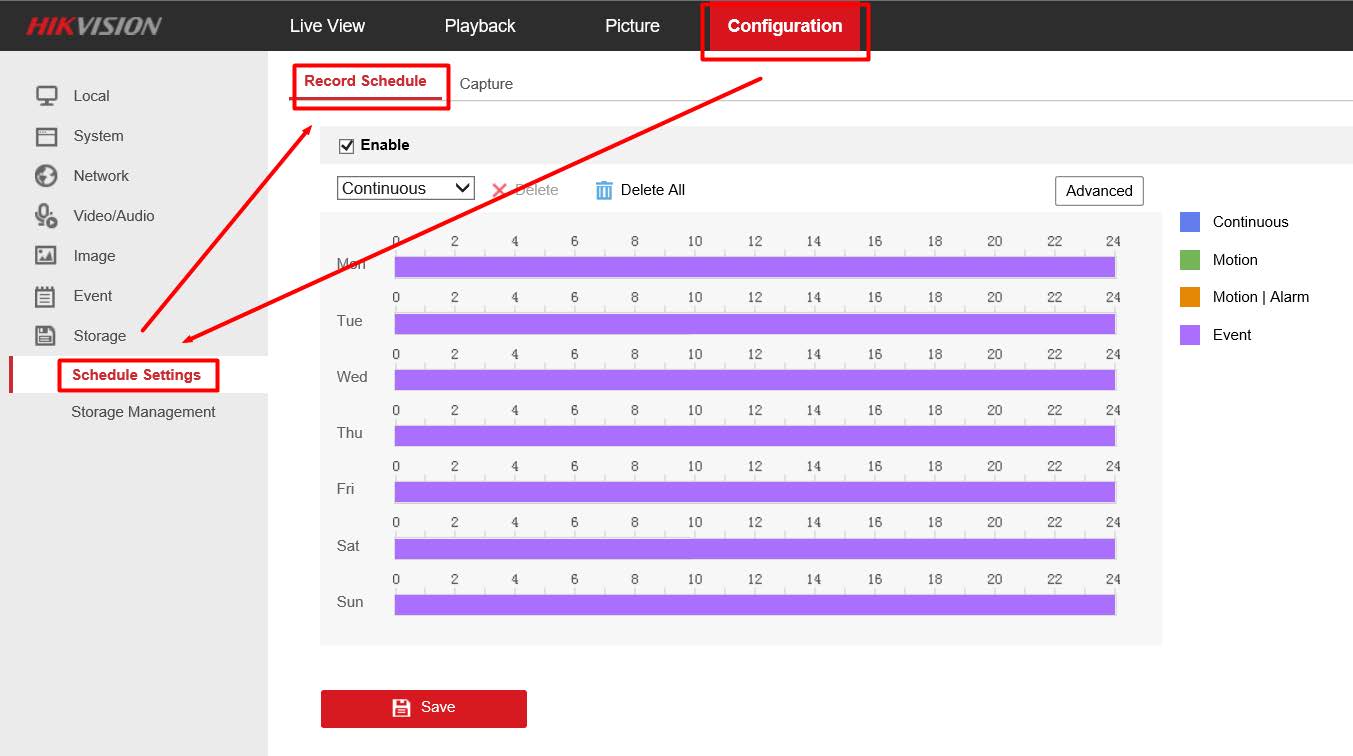
4.Voir les vidéos
1) Vous pouvez ensuite aller dans l'interface de lecture de l'IPC, sélectionner la date et cliquer sur Rechercher. Un fichier d'enregistrement apparaîtra dans la barre de temps, cliquez sur le logo "Lecture" comme montré ci dessous, puis vous pourrez visualiser les vidéos.
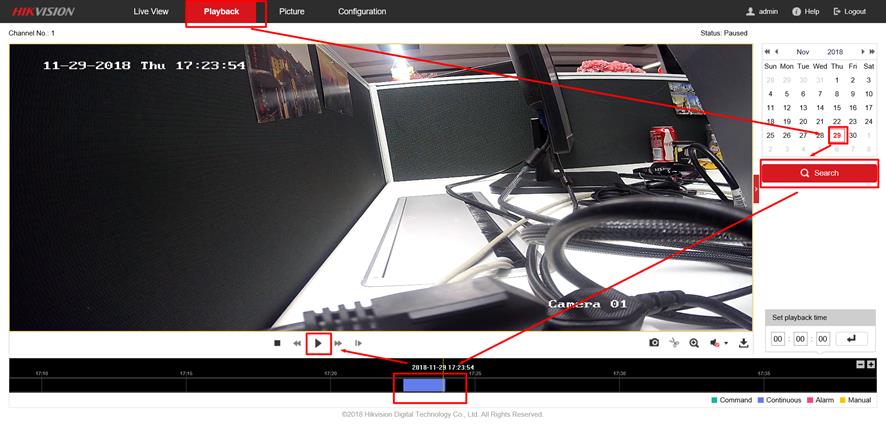
Chapitre 1 : Installation
1.1 Longueur focale et largeur de comptage
La largeur de comptage dépend de la hauteur de l'installation. La hauteur d'installation recommandée pour une caméra DS-2CD6825G0 est inférieure à 4,0 m. La relation spécifique correspondante est indiquée ci-dessous :
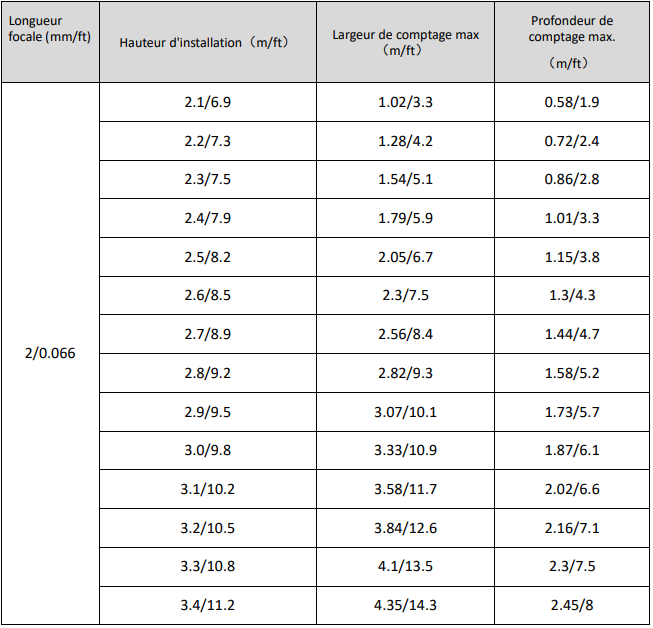
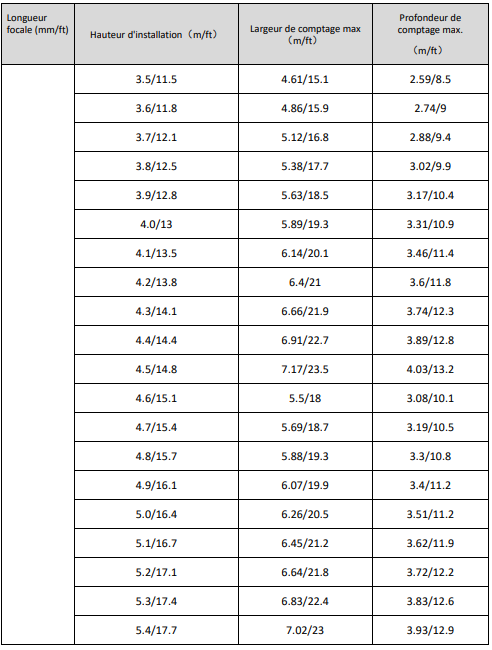
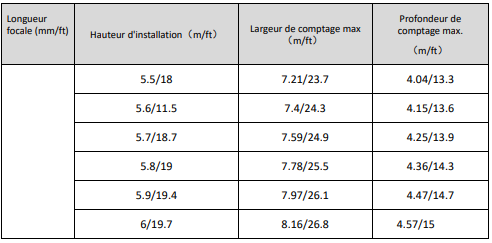
1.2 Étapes d'installation
Veuillez prêter attention à la position de montage. Une position de montage inappropriée peut entraîner une perte de précision. La position de montage recommandée est indiquée ci-dessous :
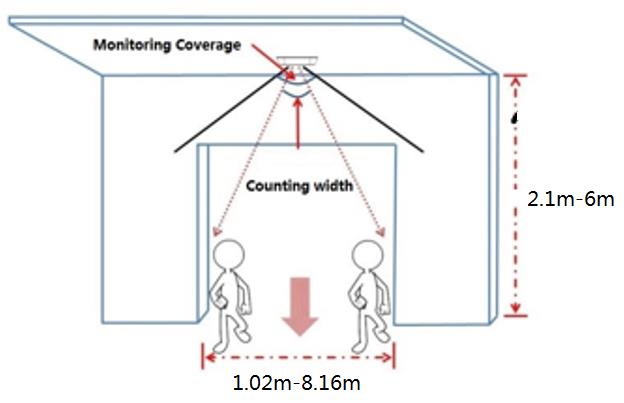
Plan horizontal de la position de montage
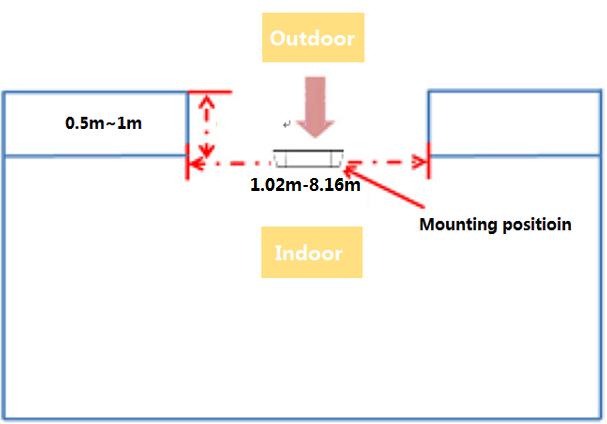
Plan vertical de la position de montage
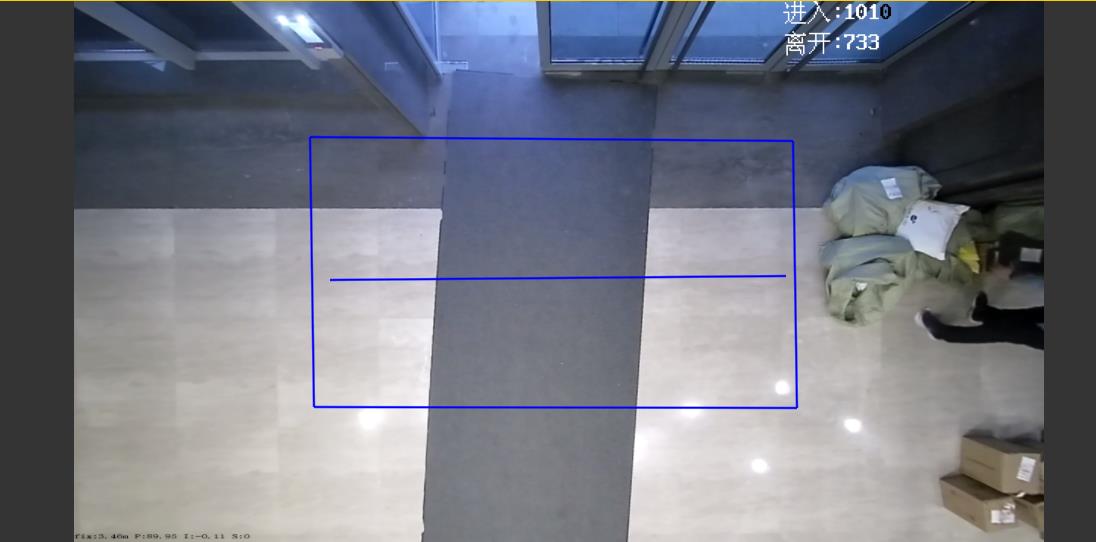
Image d'effet après l'installation
Le logo "HIKVISION" dans la même direction que la flèche "Front", voir image ci-dessous

“HIKVISION” logo
Assurez-vous que la caméra est montée verticalement au-dessus du flux de passagers (90° vertical par rapport au sol), voir l'image ci-dessous :

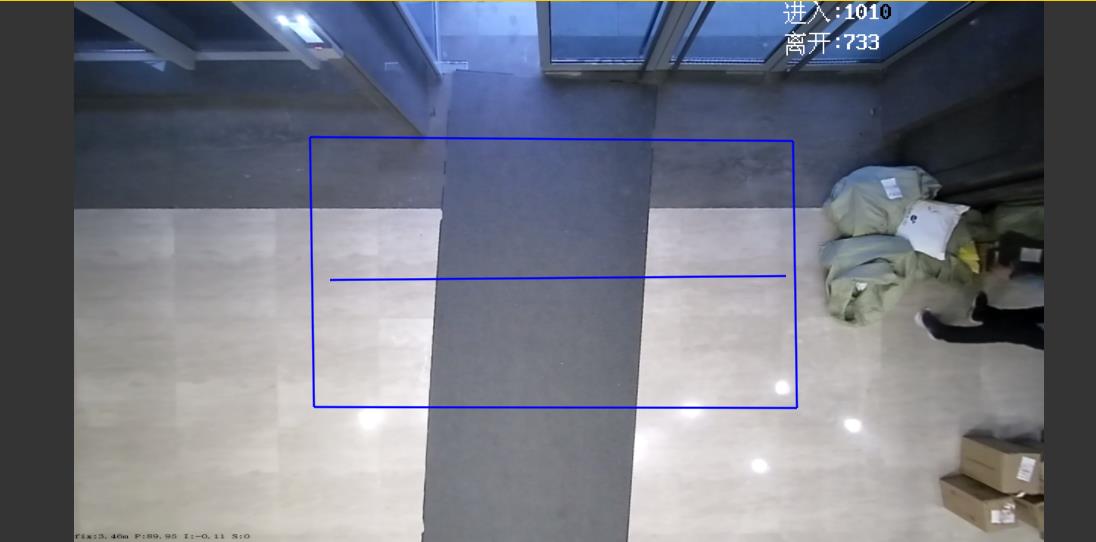
Pour certains scénarios où il y a plusieurs caméras, il faut monter les caméras selon les règles suivant.
Première règle : S'il y a des tourniquets, chaque caméra doit être pointée pour surveiller chaque tourniquet
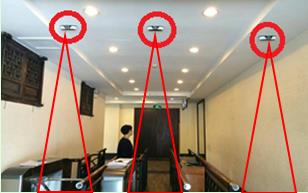
Deuxième règle : s'il n'y a pas de tourniquet, il faut d'abord monter les caméras en ligne et s'assurer que les caméras ont la même longueur focale. Ensuite, gardez une distance appropriée entre chaque caméra en fonction du chevauchement (voir la zone jaune ci-dessous) de la largeur de comptage des deux caméras adjacentes. La longueur de chevauchement suggérée est comprise entre 0,2 et 0,5 m.
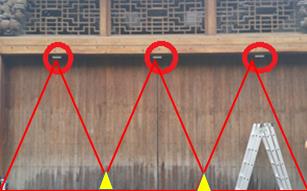
Plan de l'installation de plusieurs caméras
Remarque :
1) Le flux de personnes doit se faire dans le sens vertical
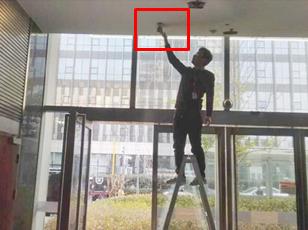
Flux de passagers dans le sens horizontal (faux)

Flux de passagers dans une direction oblique (faux)
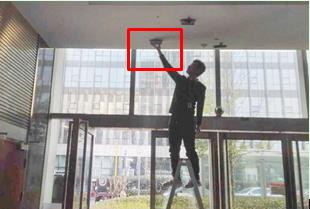
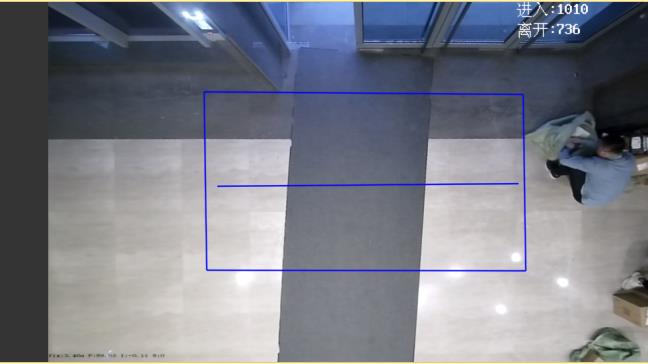
Flux de passagers dans le sens vertical de haut en bas (correct)
2) La largeur du passage doit être comprise dans la largeur de comptage de la caméra
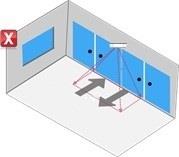
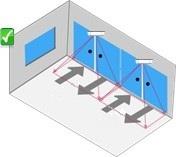
3) Évitez les obstacles tels que la porte vitrée, la porte blindée et le tourniquet qui bloquent la caméra. Pour chaque passage divisé, installez une caméra juste au-dessus
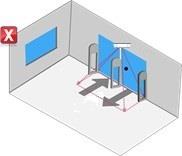
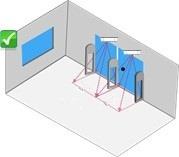
4) La caméra doit être montée le plus près possible du passage, sans obstacle. Retirez l'obstacle ou ajustez la position de montage de la caméra s'il y a un obstacle sous la caméra. En attendant, pour éviter les erreurs de comptage, s'il y a une porte coulissante sur place, assurez-vous que la trajectoire de la porte coulissante ne chevauche pas la ligne de détection. Sinon, le nombre de comptage peut être induit en erreur par l'ouverture et la fermeture de la porte
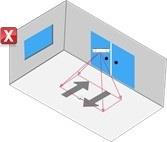
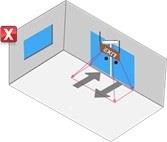
Trop loin de la porte/Obstacle sous la caméra
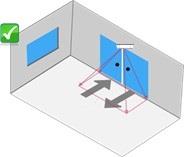
Chapitre 2 : Configuration
2.1 Configuration
Étape 1. Sélectionnez VCA Resource. Il est nécessaire de sélectionner la source VCA comme mode de comptage de personnes.
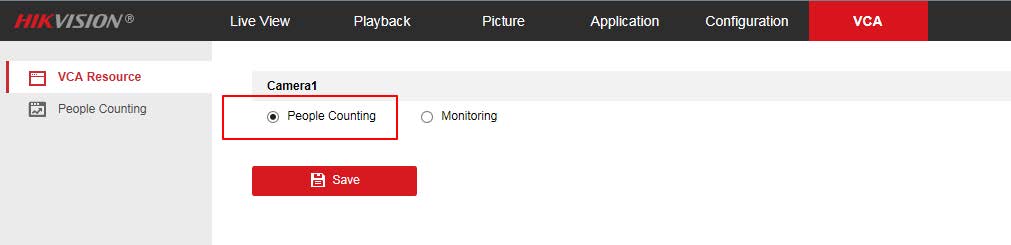
Etape 2. Configuration de la règle :
1) Entrez 【 VCA】 - 【 People Counting】 , cochez «Enable People Counting»
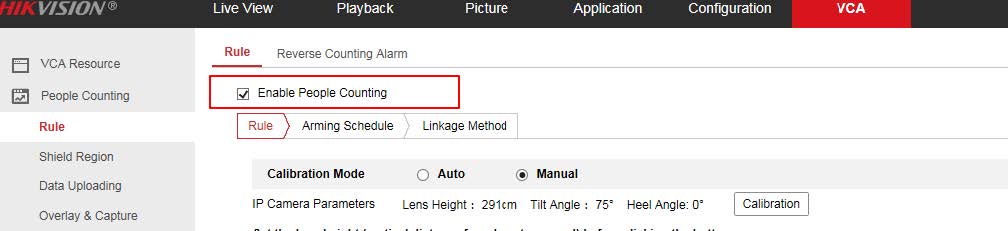
2) Sélectionnez le mode d'étalonnage: Manuel et Auto sont sélectionnables.
Mode d'étalonnage manuel(Manual Calibration Mode): saisissez manuellement la hauteur (la hauteur entre le sol et la caméra), l'angle d'inclinaison et l'angle de talon, puis cliquez sur «Calibrer». Une zone de détection rouge apparaîtra automatiquement dans l'image. La zone rouge est pour le comptage. Pour augmenter le taux de réussite de l'étalonnage manuel, assurez-vous que la hauteur est la valeur réelle dans le sens vertical entre l'objectif et le sol.
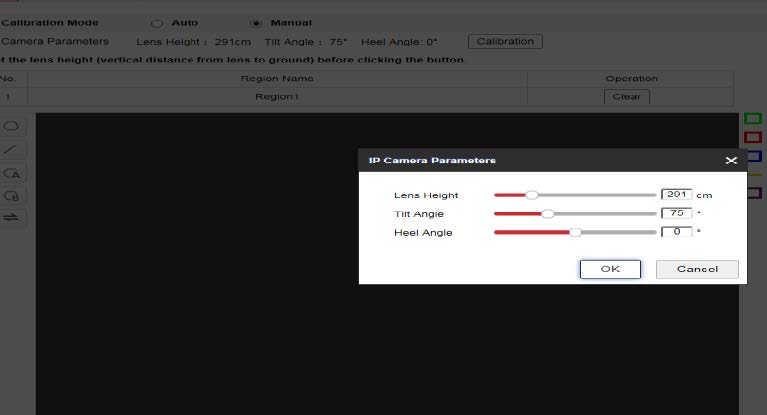
Mode d'étalonnage automatique(Auto Calibration Mode): il générera automatiquement la hauteur et une zone d'étalonnage verte. La zone de calibrage est utilisée pour calibrer la hauteur du sol à l'objectif.
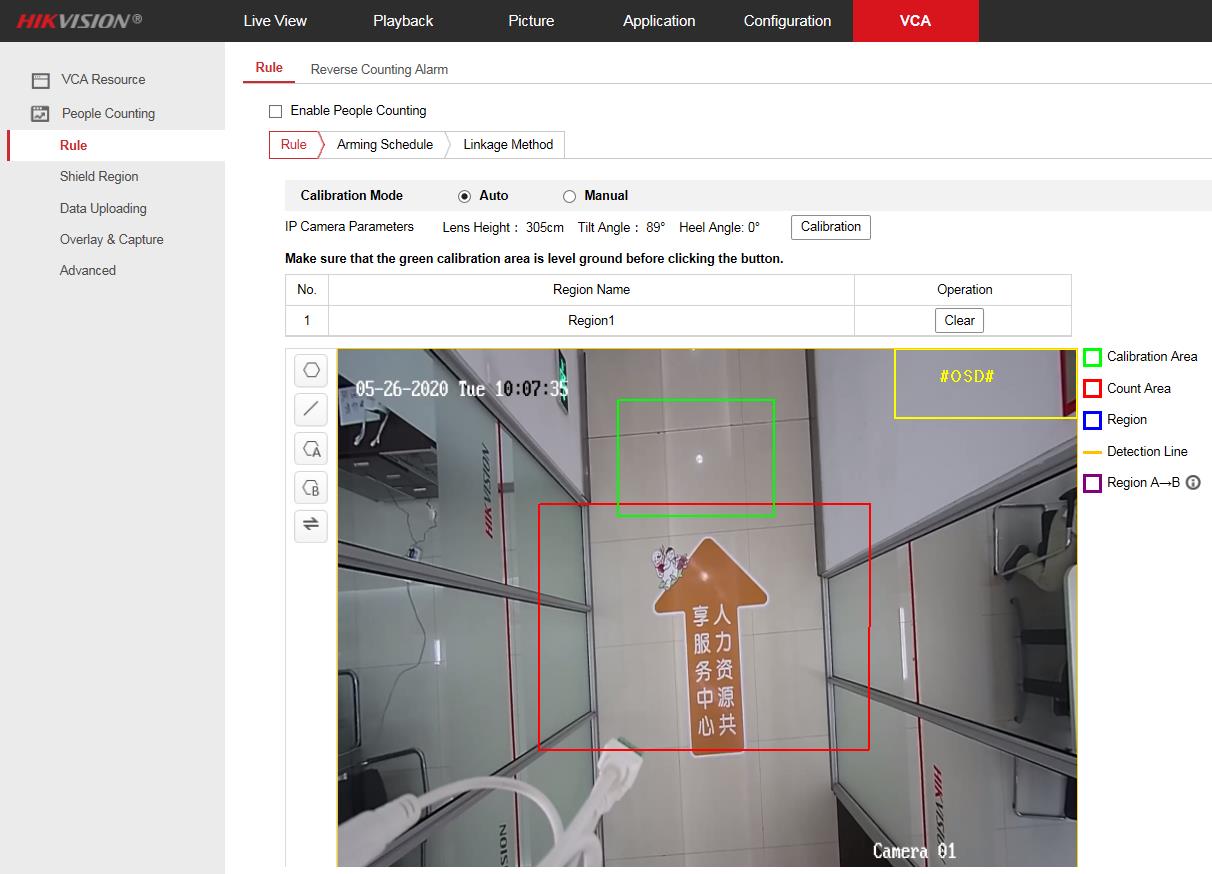
Remarque: Si l'étalonnage automatique échoue, passez à [Manuel] et saisissez la «Hauteur» mesurée, puis cliquez sur [Étalonnage]. Étape 3. Dessinez la région (représentée par le cadre bleu dans l'image ci-dessous)
Remarque: le cadre de règle doit être dans le cadre de comptage rouge.
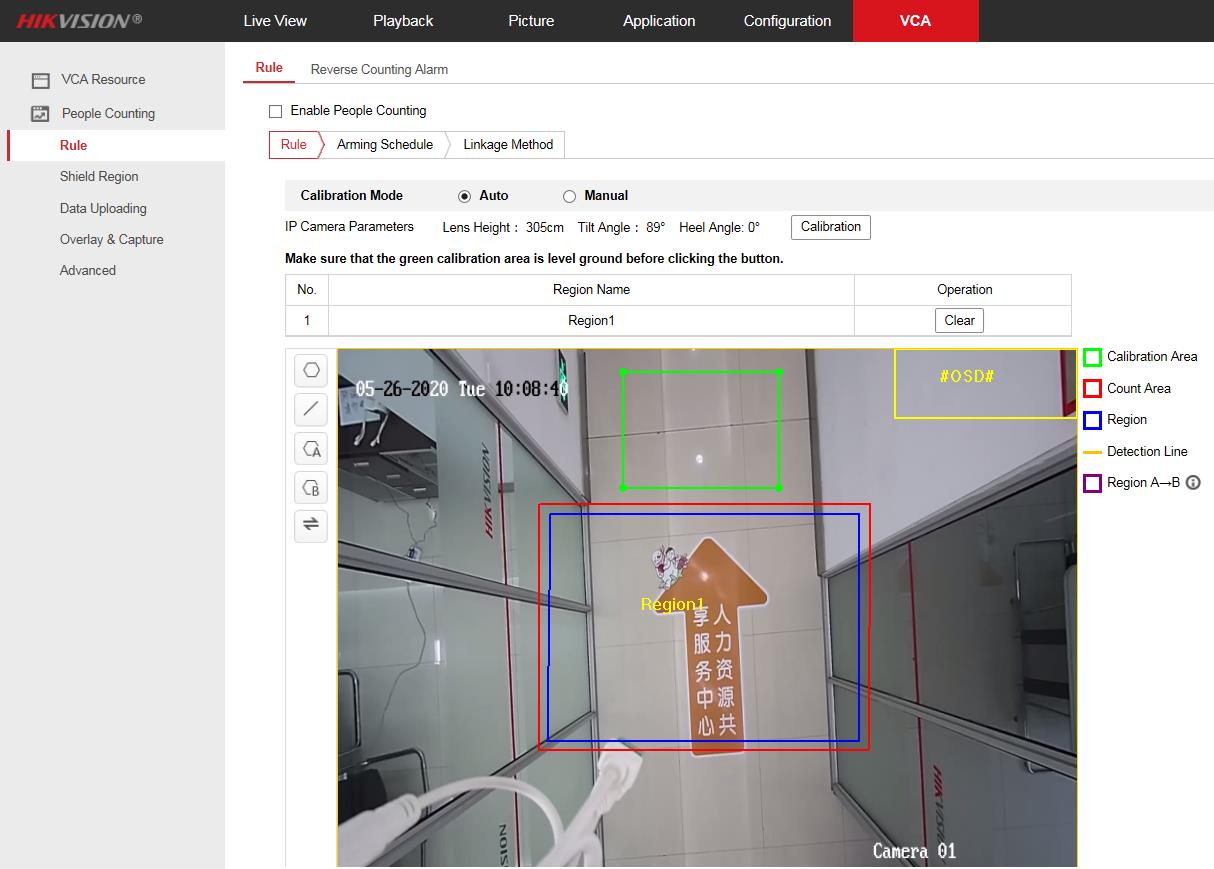
Étape 4. Tracez la ligne de détection (la ligne jaune comme indiqué dans l'image ci-dessous) ou la région de détection.
Ligne de détection: la ligne jaune doit se trouver dans la zone de détection bleue.
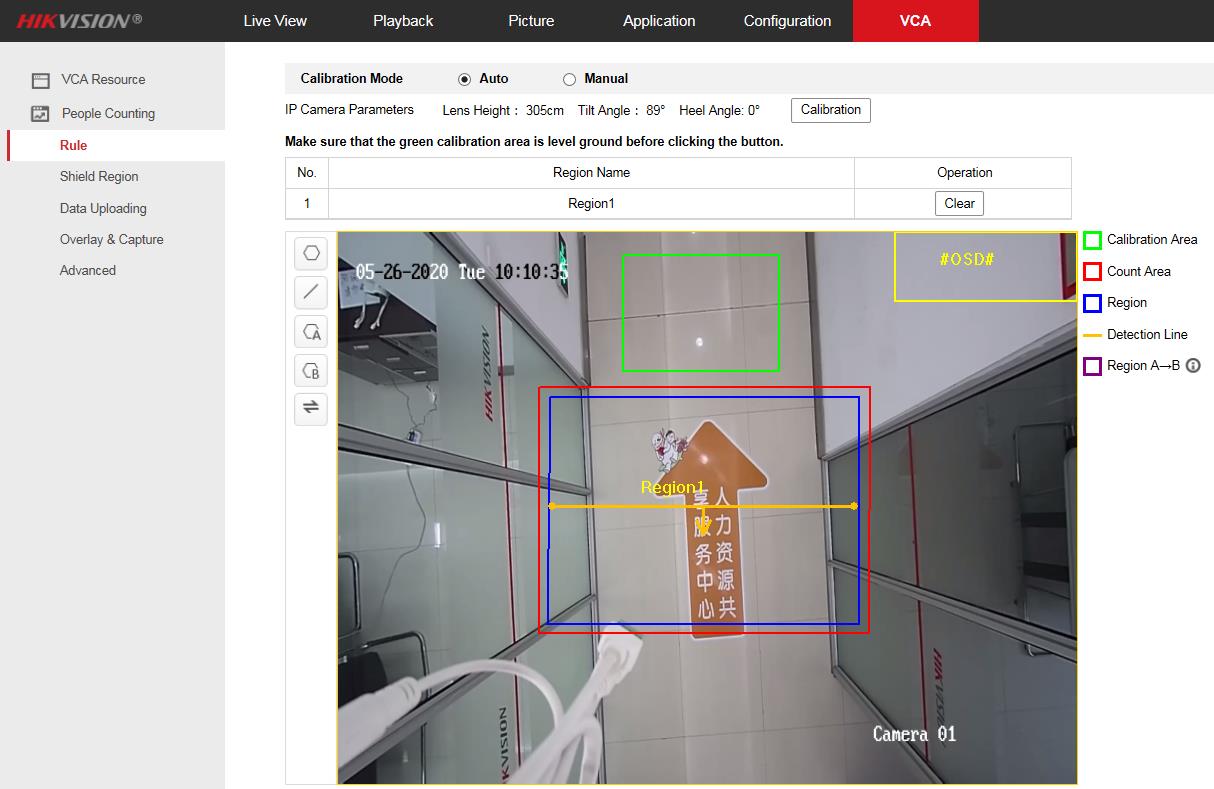
Zone de détection: dessinez les régions A et B. Assurez-vous que les deux zones ne se chevauchent pas. Si la cible entre de la région A à la région B, alors elle est comptée comme le nombre entrant; Si la cible entre de la région B à la région A, elle est alors comptée comme le nombre sortant.
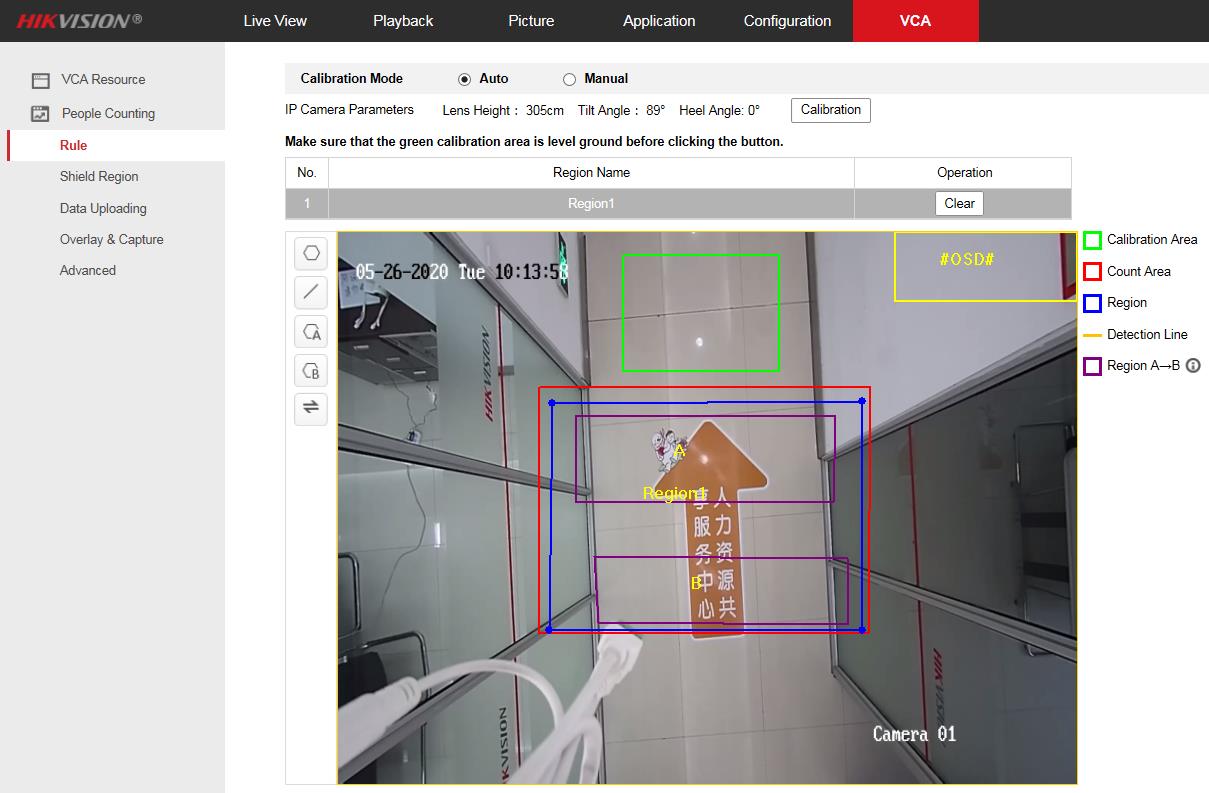
Étape 5. Enregistrez-le après avoir terminé la configuration. Définissez le calendrier d'armement et la méthode de liaison.
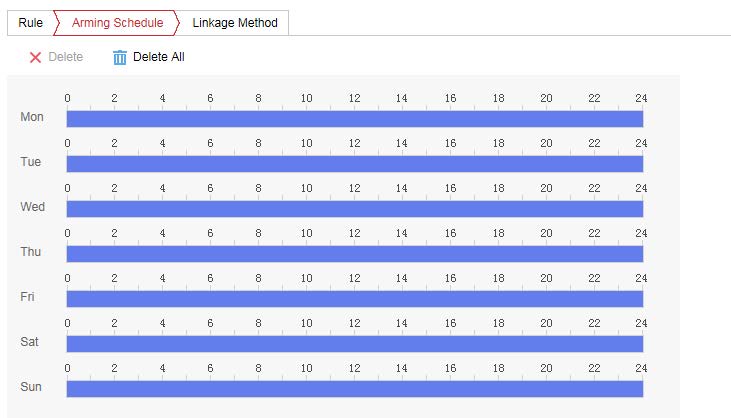
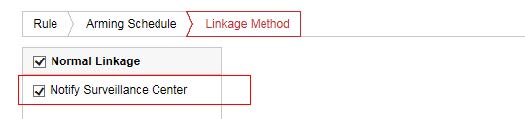
Alarme de comptage inversé:
Réglez l'alarme de comptage inversé. Cochez la case « Enable Reverse Entering Alarm » pour activer la fonction. Une alarme est activée lorsque la cible quitte la région. Définissez le calendrier d'armement et la méthode de liaison.
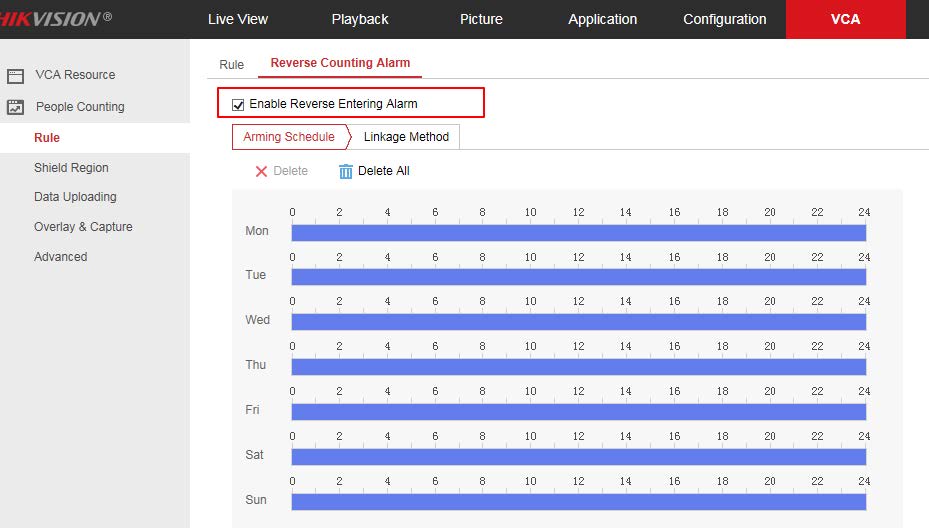
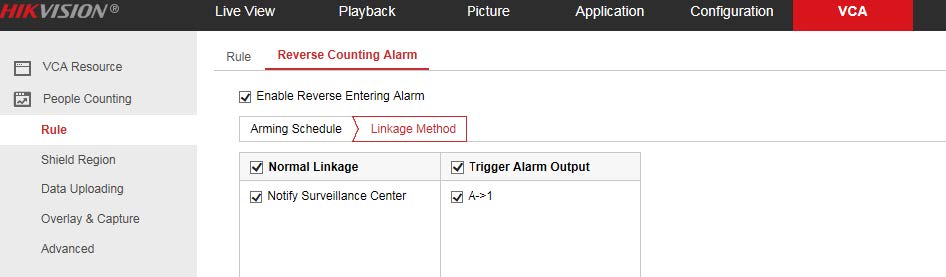
Shield Region:
Si vous ne voulez pas compter les personnes de la zone spécifique, vous pouvez dessiner la zone comme région de bouclier.
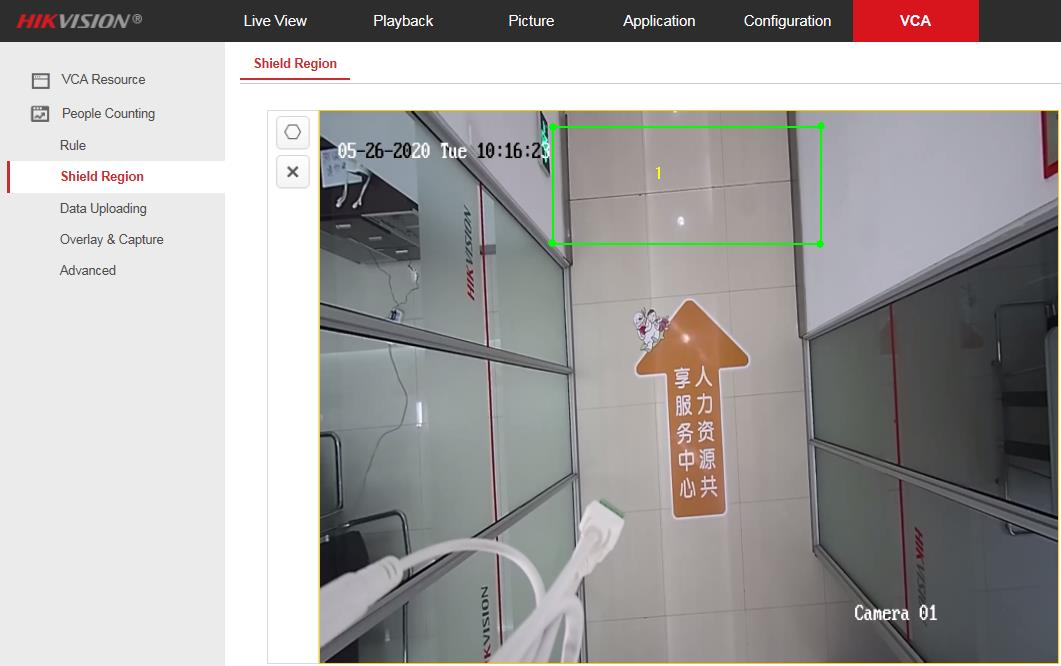
Data Uploading:
1) Entrer 【 VCA】 -【 People Counting】 -【 Data Uploading】
2) Si vous souhaitez télécharger les données en temps réel sur la plate-forme, sélectionnez l'option Télécharger les données en temps réel sur «ON».
3) Si vous souhaitez ajuster le cycle statistique manuellement, définissez les données statistiques de données selon vos besoins. 1/5/10/15/20/30/60 minutes sont facultatives.
4) Nous pouvons envoyer le rapport par e-mail, le type de données comprend le rapport quotidien / hebdomadaire / mensuel / annuel. Le format du rapport comprend Excel / csv / txt / xml.
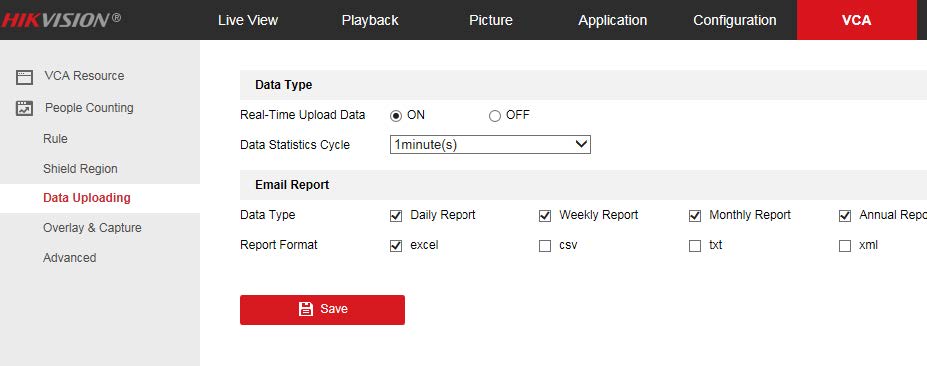
Overlay & Capture:
1) OSD Overlay: Il prend en charge l'affichage des informations de comptage en temps réel dans l'image de la vue en direct. Enter, Leave, Enter / Leave et None sont facultatifs.
2) Counting Type: Adulte, enfant et tous sont facultatifs
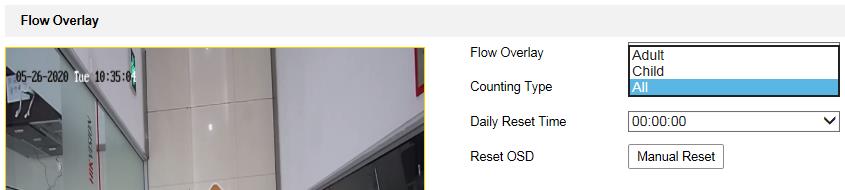
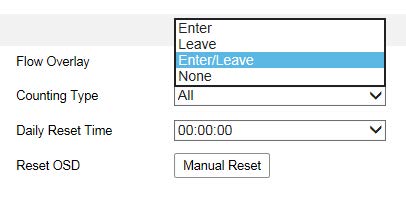
3) Daily Reset Time/Rest OSD: Pour réinitialiser le compteur, vous pouvez définir une heure de réinitialisation quotidienne. Ou vous pouvez réinitialiser le compteur OSD manuellement en cliquant sur Réinitialisation manuelle.
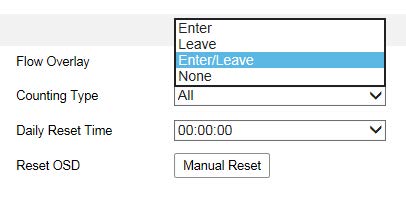
4) Display VCA Info on Stream: Il affichera le numéro d'identification et les informations de hauteur des personnes après l'avoir activé. Le fichier d'enregistrement superposera ces informations et il peut être vérifié via VS Player.
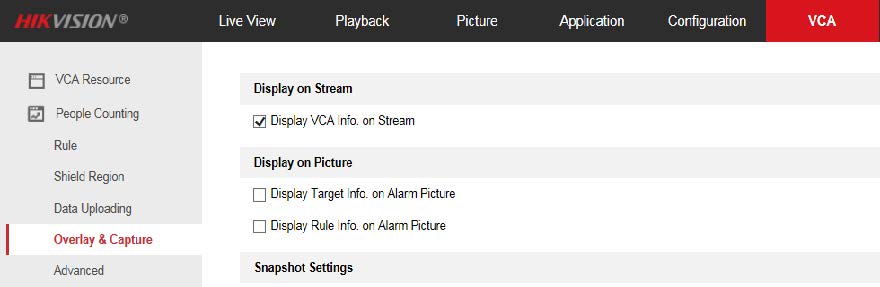
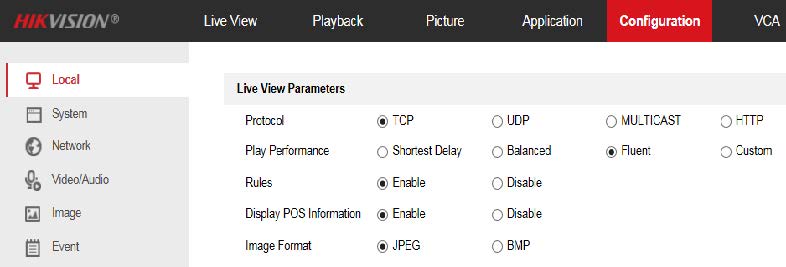
Advanced Parameter:
1) Height Filter: Activez la fonction et définissez une valeur de hauteur. Les personnes et objets plus courts que la valeur définie ne sont pas considérés comme une cible valide. Aussi cette caméra prend en charge le comptage des enfants.
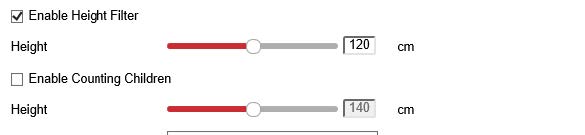
2) Pattern Counting Filtering: Les cibles inférieures à la valeur définie du déplacement de mouvement et du temps de séjour ne sont pas comptées. Il est recommandé d'utiliser les valeurs par défaut.
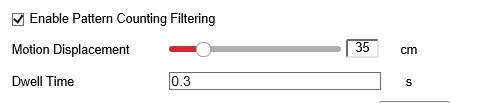
3) Counting Status: Il affiche l'état actuel de la caméra. Il existe trois types en option: Comptage, Arrêté, Pause de comptage. Vous pouvez cliquer sur le bouton Actualiser pour actualiser l'état.
4) Counting: Count normally.
5) Stopped: Désactivez la fonction de comptage des personnes.
Pause counting: La scène est trop sombre.

6) Clear Storage Data: Pour effacer les données stockées sur la caméra, vous pouvez cliquer sur le bouton Effacer. Faites toujours l'opération avec précaution. Les données supprimées ne peuvent pas être restaurées.
7) One-touch Export: Exportez les paramètres matériels de l'appareil, les paramètres d'installation, les paramètres de comptage des personnes, les paramètres de règle et les paramètres avancés.
8) Maintenance Mode: Si la fonction est activée, certains paramètres de la caméra seront modifiés, tels que la résolution, la fréquence d'images et le débit binaire. Lorsque nous avons besoin de collecter le clip vidéo pour l'analyse du problème, il est nécessaire d'activer le mode maintenance.

Chapitre 3. Fonctionnements sur HIk-CENTRAL
3.1 HIK-CENTRAL :
Étape 1. HikCentral Web Client -> Physical View:
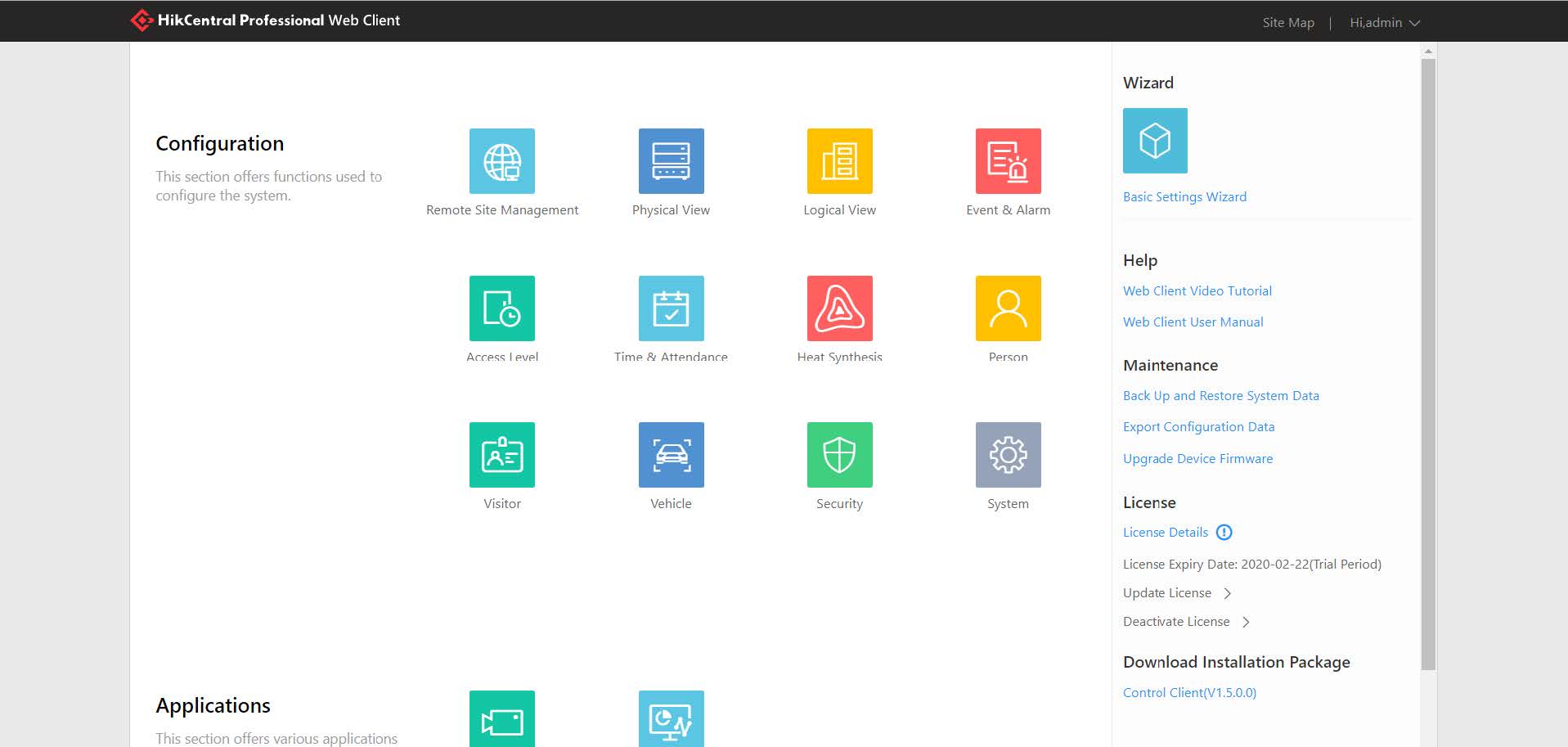
Encoding Device -> Add(Ajouter):
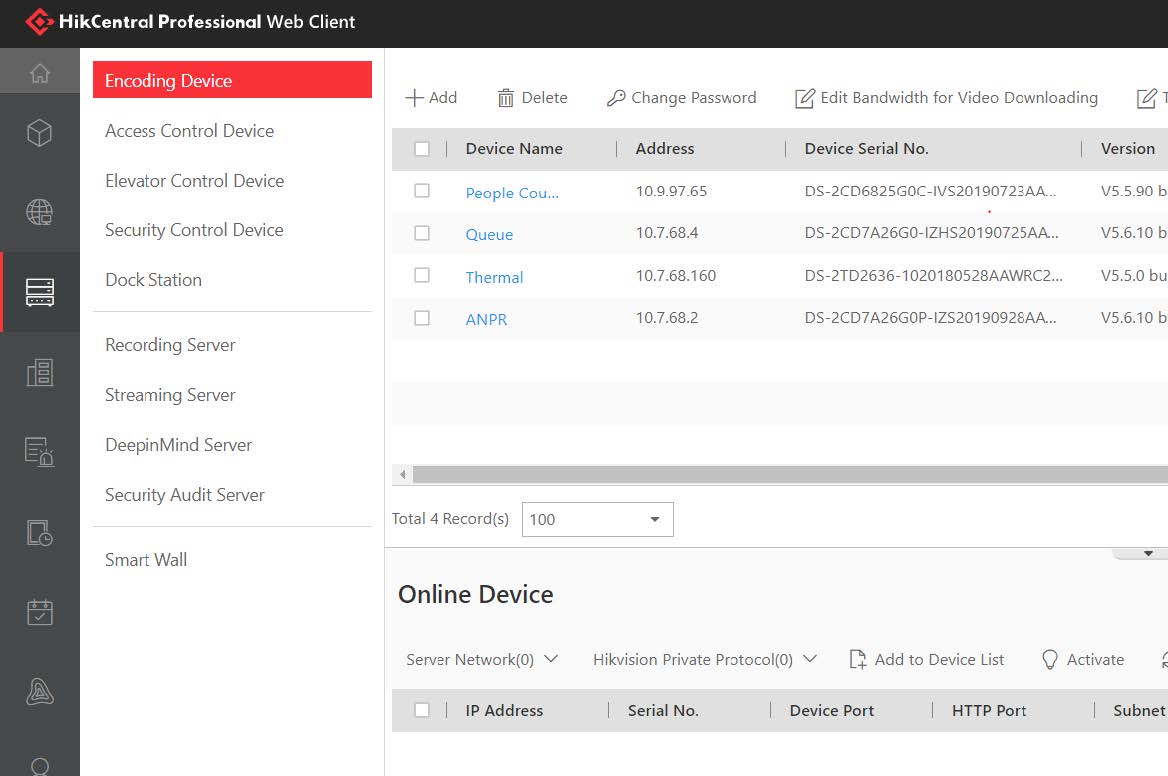
Remplissez les informations de la caméra et ajoutez une voie à une zone, puis cliquez sur Ajouter pour enregistrer les paramètres
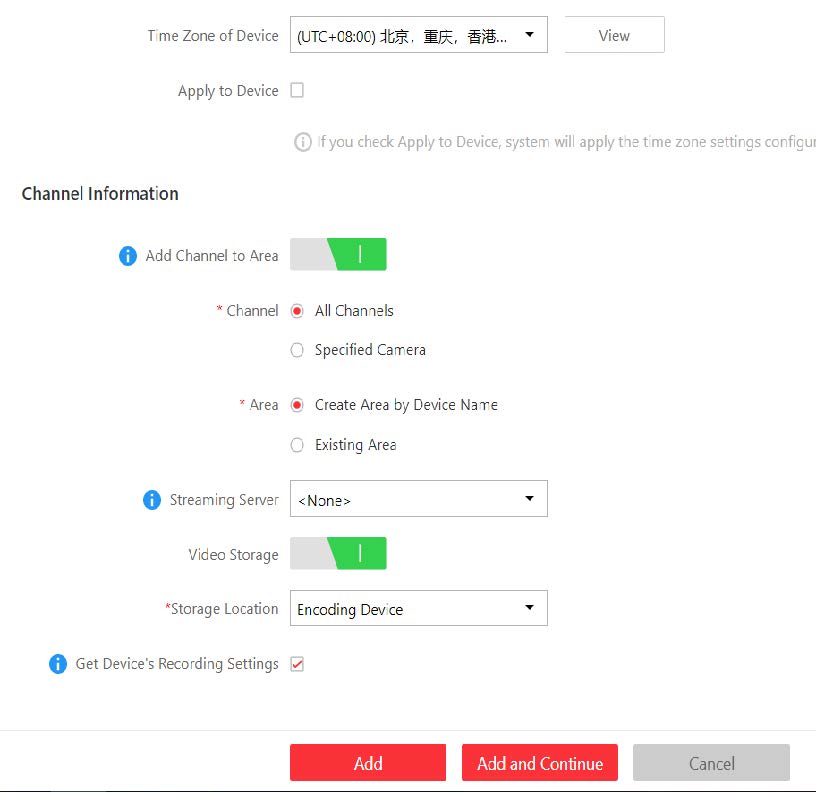
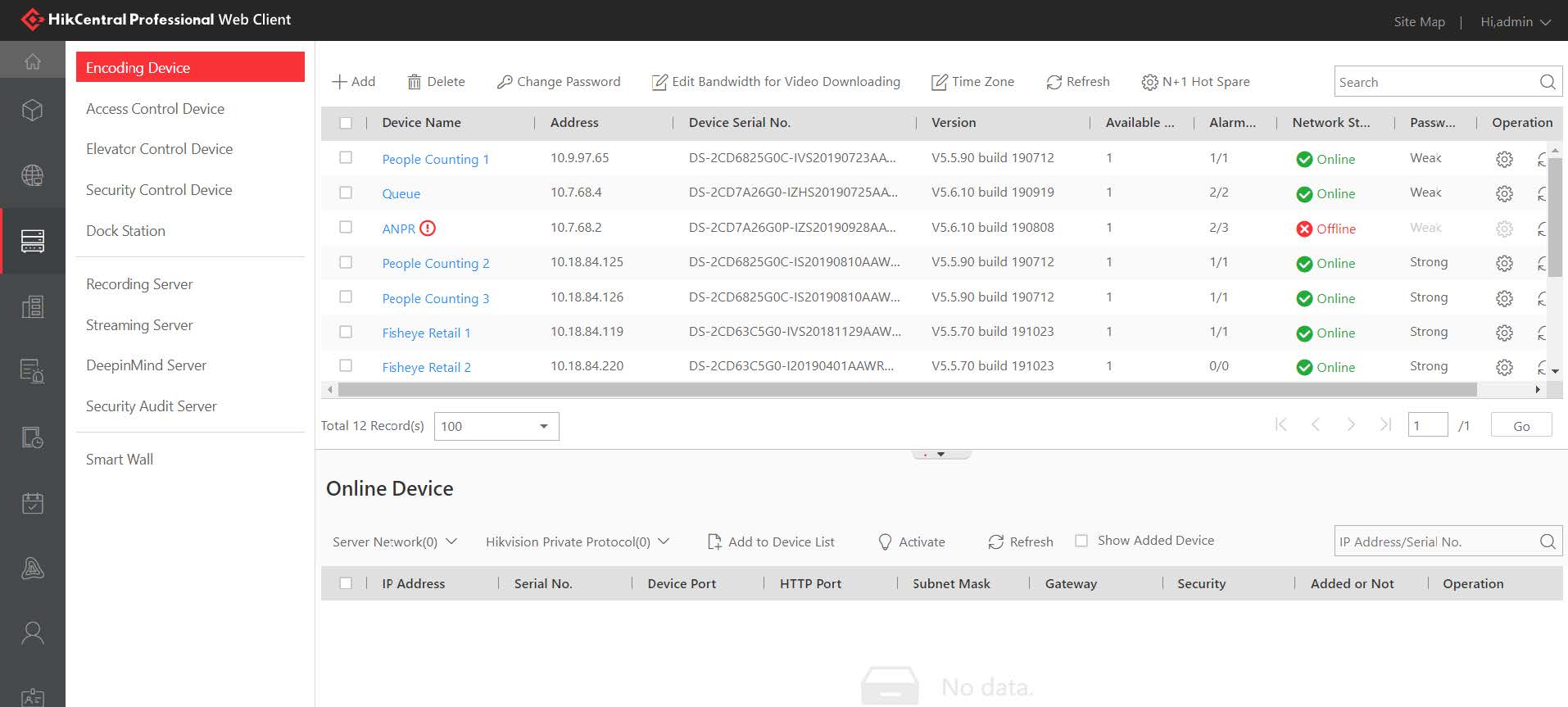
Etape 2 : HikCentral Web Client -> Logical View:
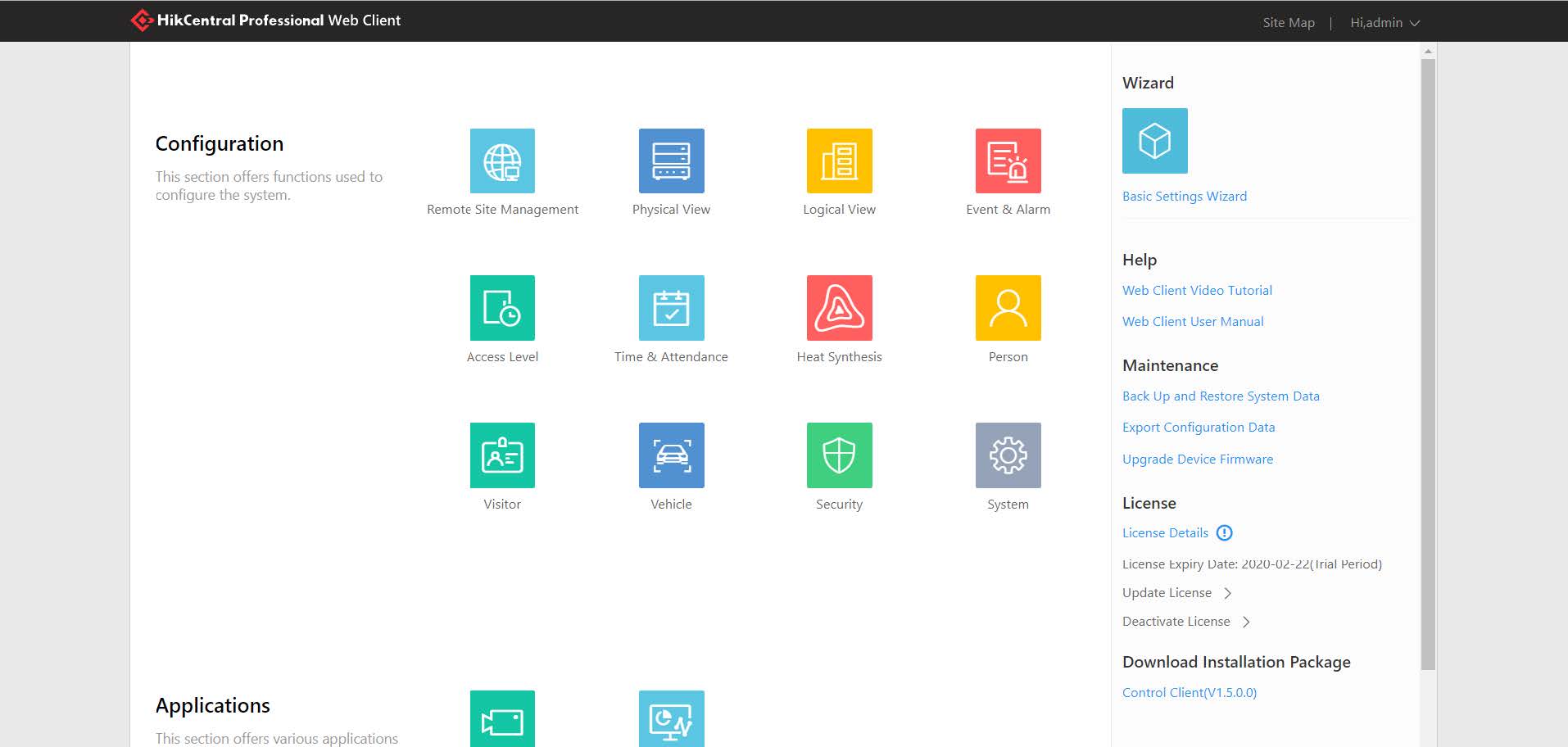
Choisissez la zone(area) et modifiez, ajoutez la caméra de comptage dans la zone:
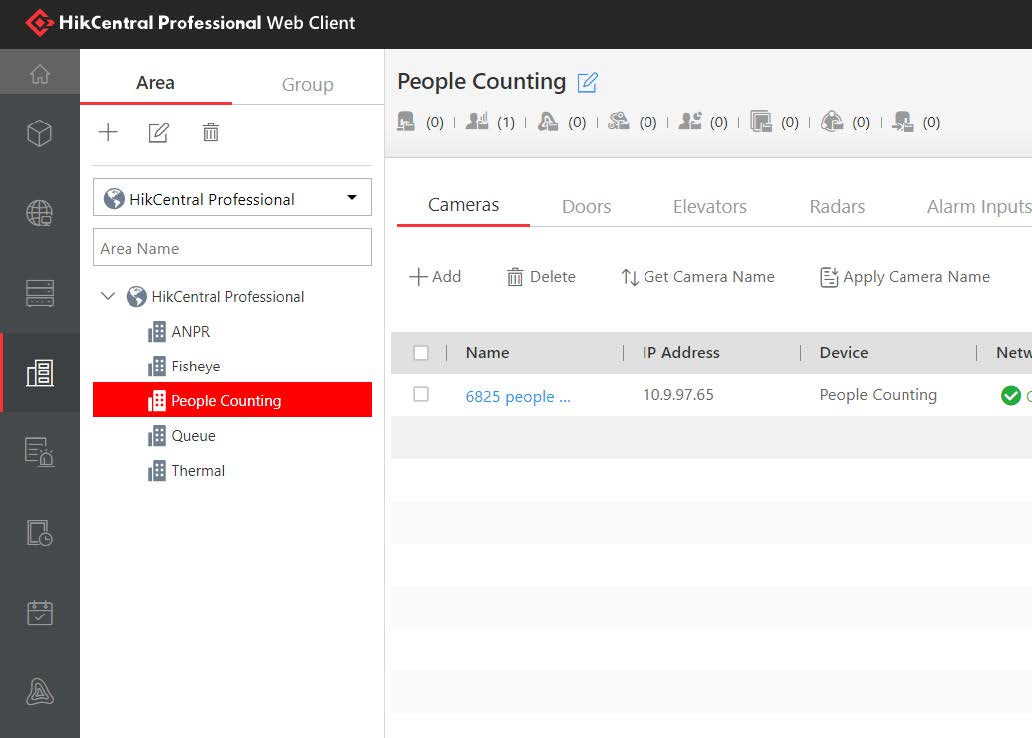
Etape 3 : Allez dans Groupe, choisissez la zone et ajoutez le groupe d'analyse de comptage des personnes:
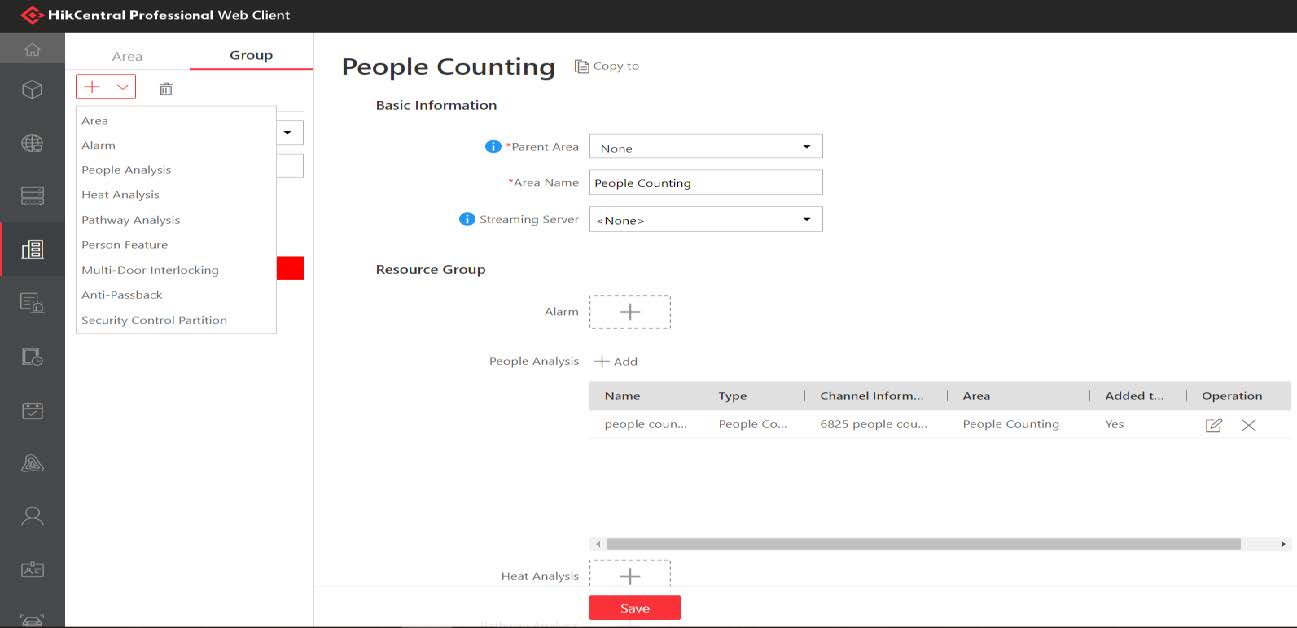
Choisissez le comptage de personnes(people counting) comme type d'analyse, modifiez le nom, ajoutez la caméra de comptage au groupe, puis sélectionnez le mode Entrée et sortie comme image ci-dessous:
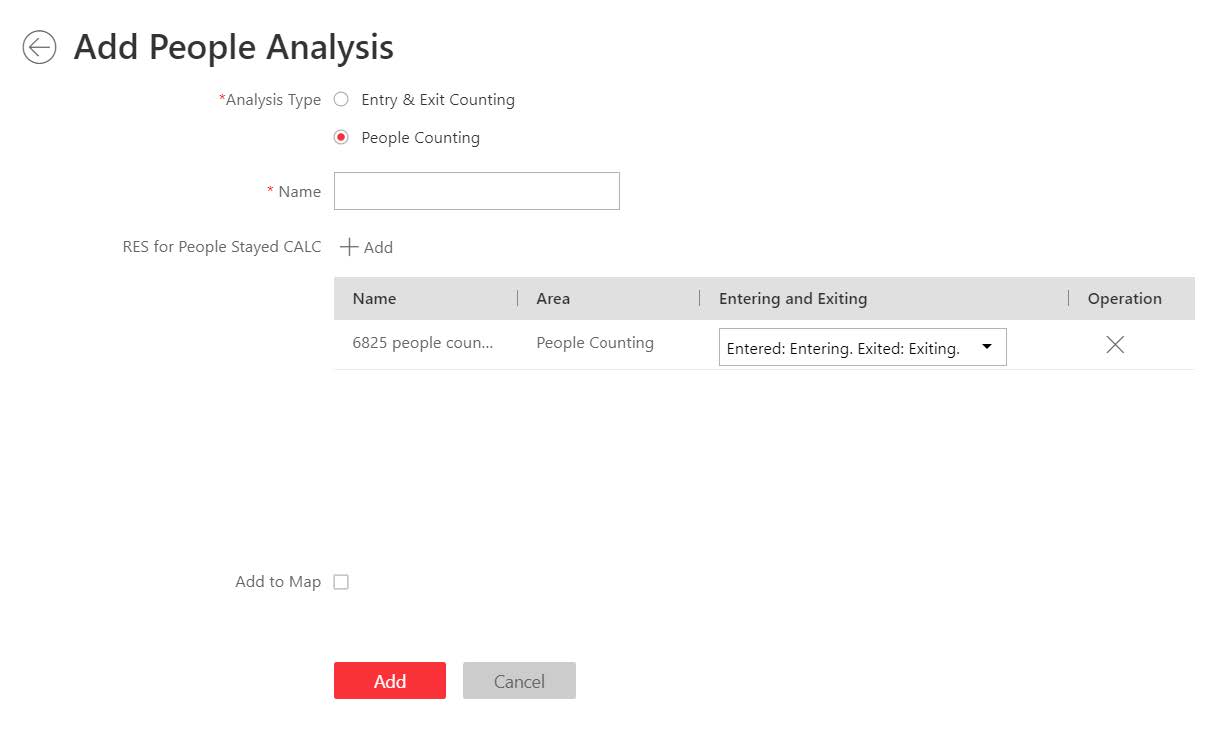
Étape 4. Générer le reportage sur client léger :
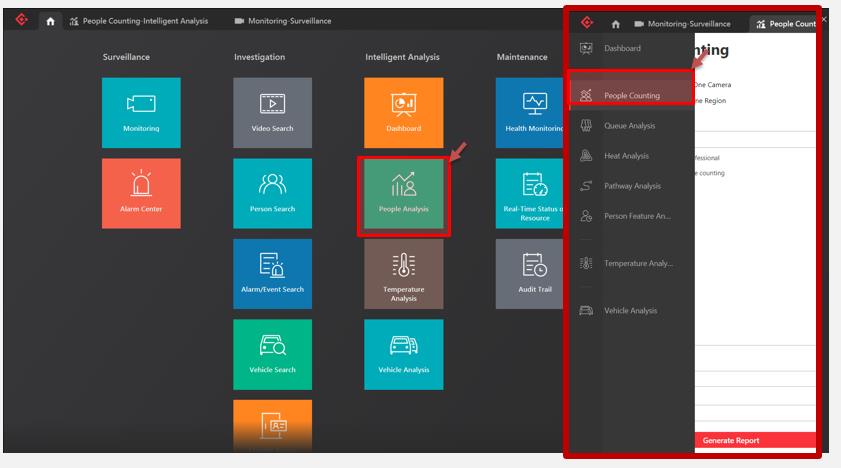
Choisissez Nombre de personnes pour une caméra. Ajoutez les caméras de comptage (20 au maximum). Choisissez le type de rapport et l'heure. Générer un rapport. Si plusieurs caméras sont choisies, le rapport d'entrée global est généré par défaut
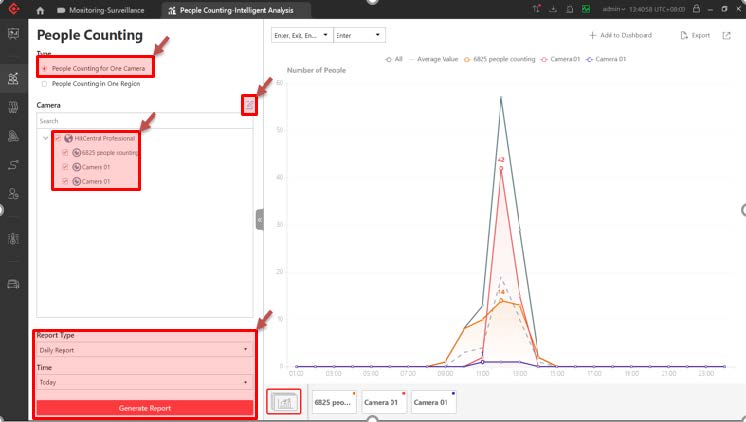
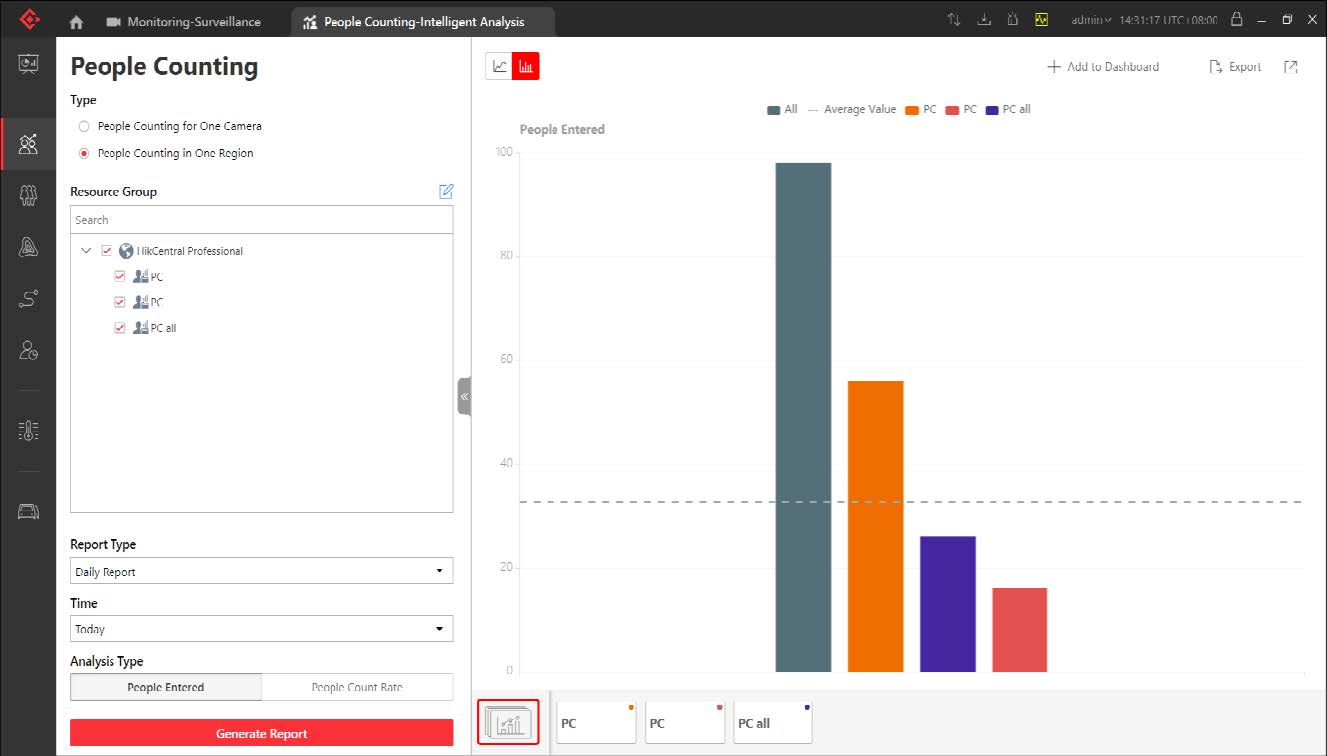
Chapitre 4. Le contrôle de flux humain sur NVR
4.1 NVR et caméra :
1. DS-2CD6825G0/C-I(V)(S)
2. Tout NVR de la série I
4.2 Firmware du produit
1. Caméra : Version de firmware standard
2. NVR: DZ_K51_ML_STD_V4.40.010_200602.zip
4.3 Configuration
Étape 1. Connectez-vous à la page web de la caméra->Aller à VCA->Comptage de personnes->Règle pour définir la règle de comptage de personnes et la méthode de liaison. Assurez-vous d'activer la fonction "données téléchargées en temps réel".
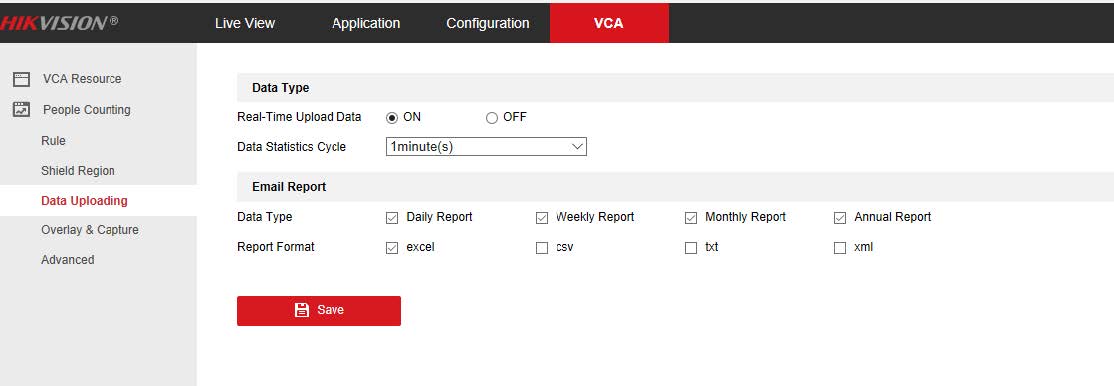
Etape 2
1. Connectez-vous à l'interface de NVR pour créer un groupe de comptage de personnes et définir une règle.
2. Afficher le groupe : définissez le groupe que vous voulez afficher sur le moniteur, si vous avez configuré plusieurs groupes. Par défaut, le groupe 1 est sélectionné.
3. Définir le numéro de groupe, le nom et la limite de comptage des personnes, qui est le nombre maximum de personnes disponibles. Lorsque le nombre de personnes à l'intérieur est égal ou supérieur à la capacité maximale, une alarme est déclenchée.
4. Sélectionnez les caméras de comptage
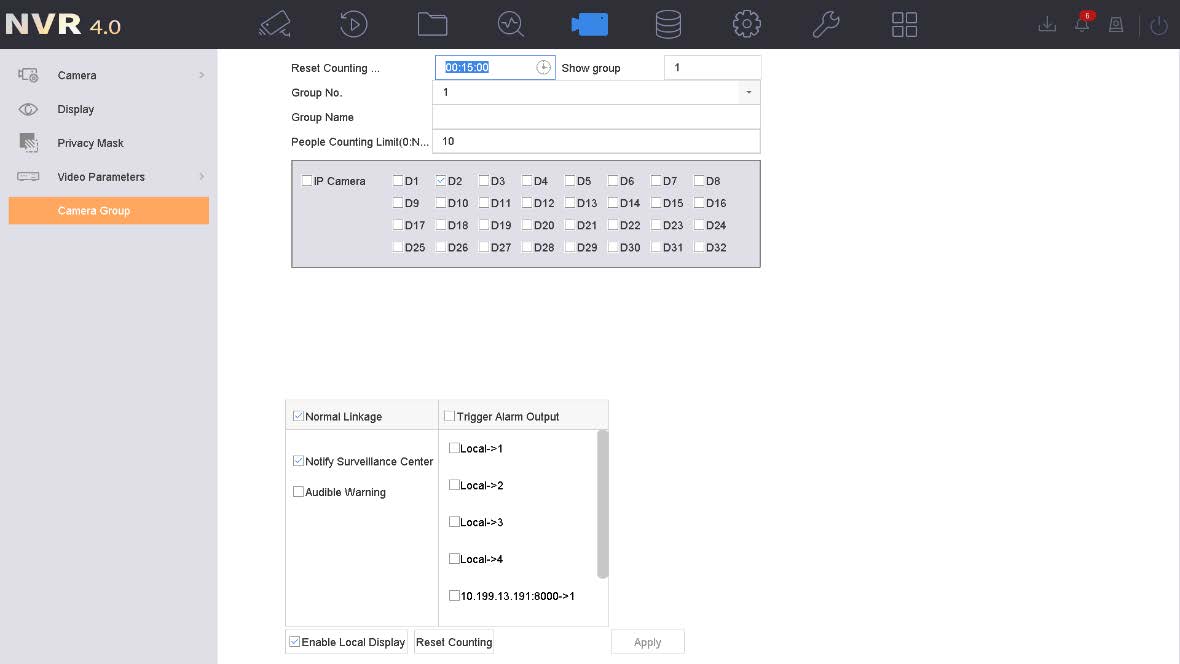
Etape 3
Dans la vue en direct, veuillez cliquer sur contrôle PTZ pour définir le nombre des personnes entrée et sortie(SetPeopleNum)
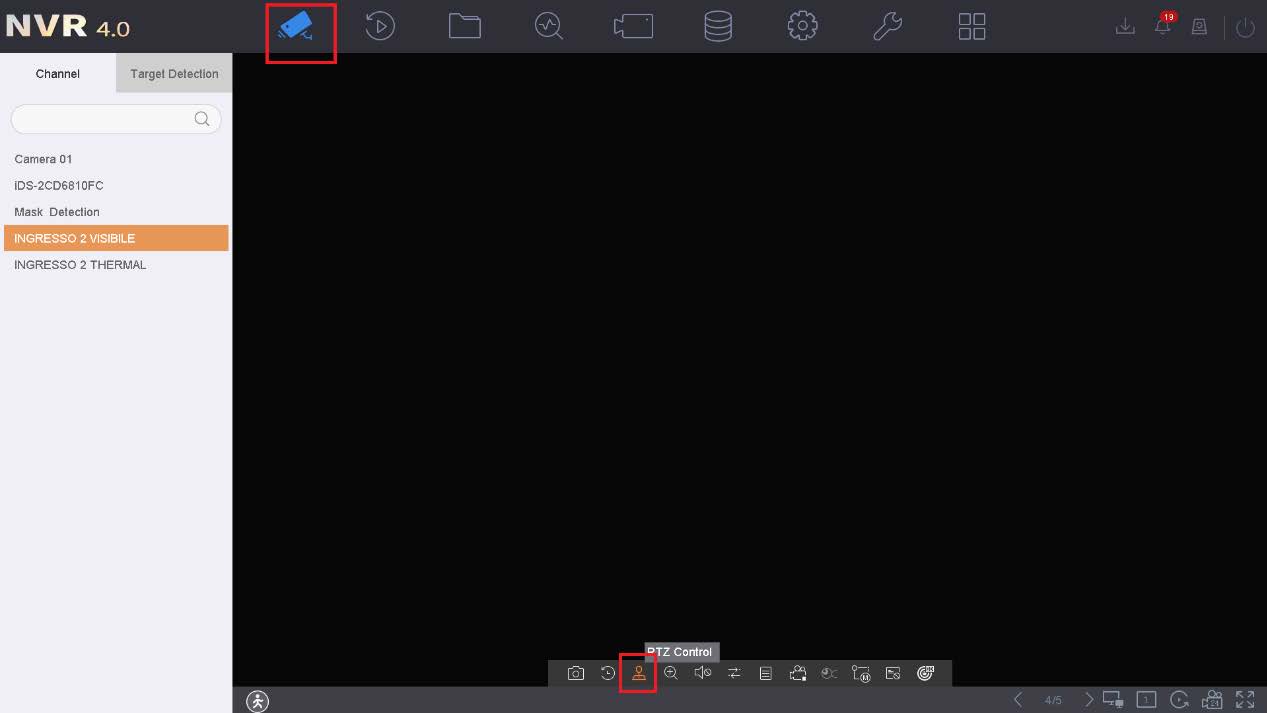
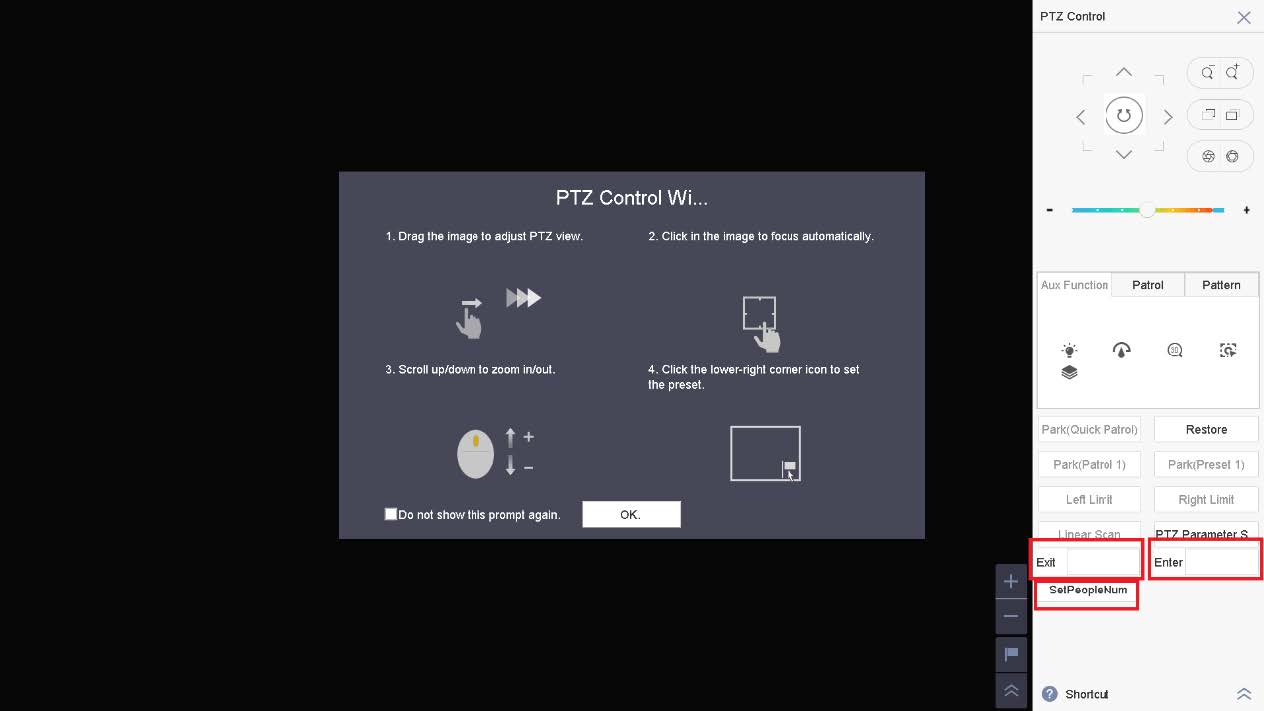
Etape 4
Aller à la vue en direct, cliquez sur l’icône de bonhomme en bas à gauche pour déclencher les informations de contrôle du flux humain.
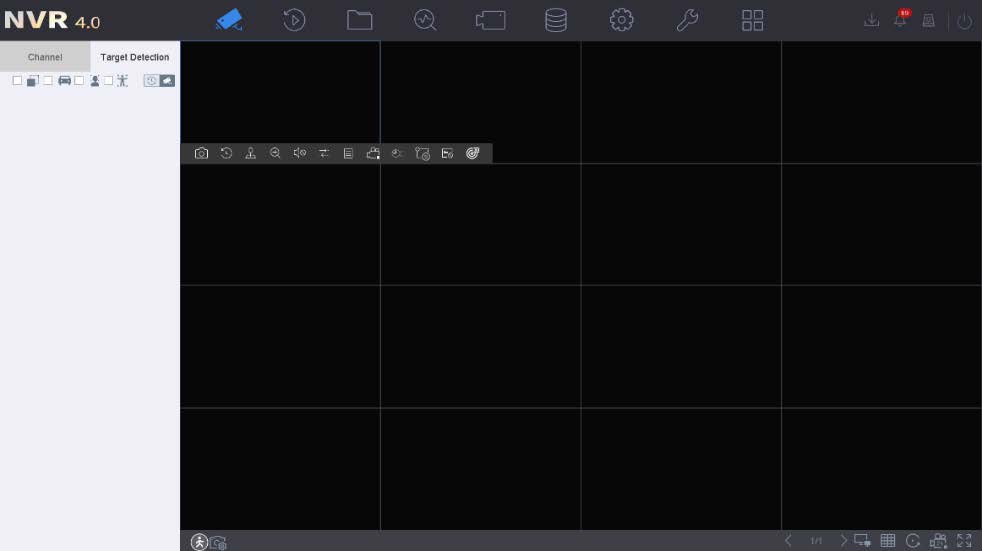
Lorsqu'une alarme est déclenchée ou qu'un événement s'est produit et la liaison alarme/événement est déjà configurée, l'appareil va télécharger automatiquement les informations d'alarme/événement, vous pouvez recevoir l'alarme/l'événement en configurant le port d'écoute du serveur hôte HTTP. La configuration peut être réalisée via la page WEB ou les commandes ISAPI. Veuillez vous référer aux méthodes ci-dessous pour obtenir l'alarme/l'événement en temps réel en mode d'écoute.
Méthode 1 : Développement via pages WEB
Il est facile pour vous de le réaliser via la configuration de la page WEB.
Veuillez vous référer aux étapes ci-dessous:
Étape 1: Connectez-vous à l'appareil via un navigateur Web et configurez la page d'écoute HTTP.
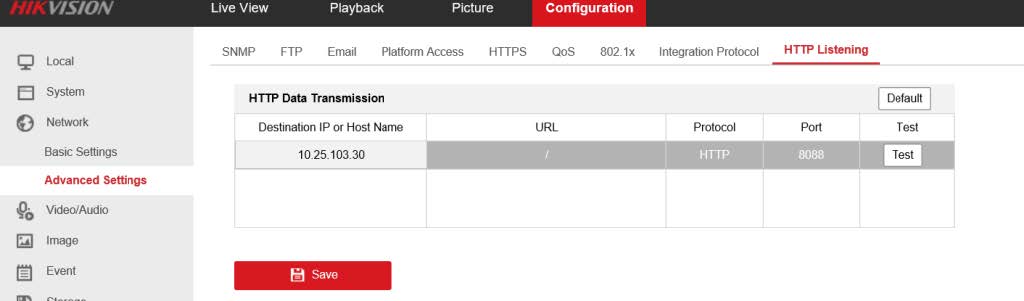
Étape 2: Créez un socket TCP sur la plate-forme tierce et commencez à écouter avec le port spécifié.
Exemple ci-dessous :
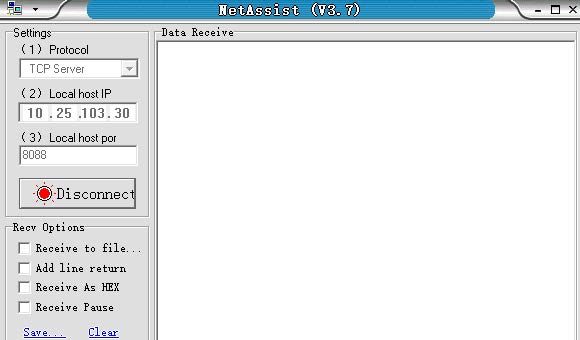
Étape 3: Vérifiez la connexion entre l'appareil et la plateforme
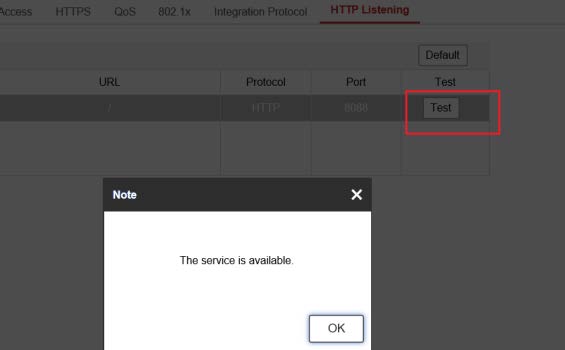
Étape 4: Une fois l'alarme/l'événement est déclenché, vous pouvez recevoir l'alarme/l'événement dans l'hôte http
Exemple ci-dessous :
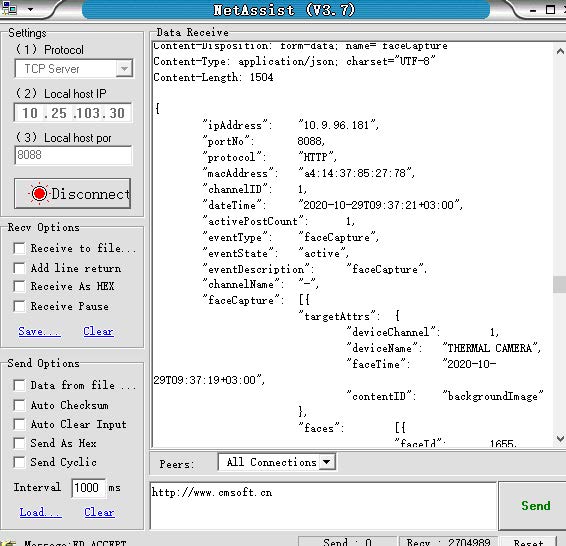
TMPA exemple ci-dessous:
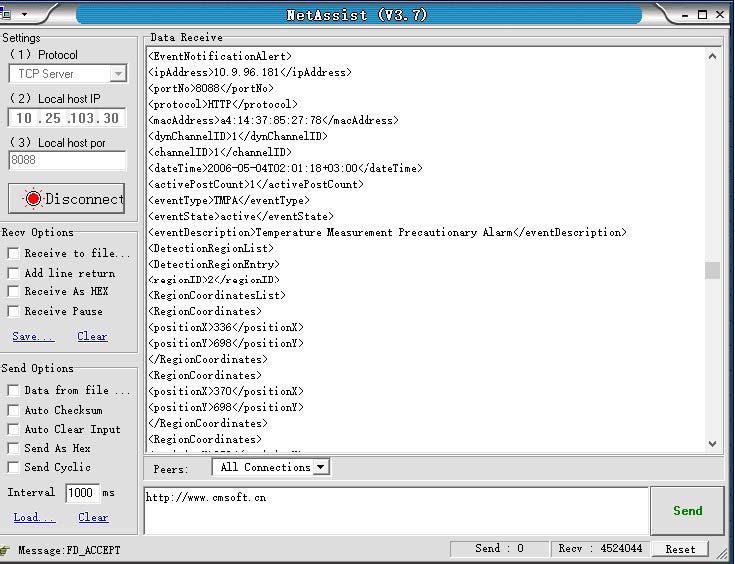
Méthode 2: Développement via ISAPI
La configuration WEB peut être réalisée via des commandes ISAPI.
Veuillez vous référer aux étapes ci-dessous:
Étape 1: récupérer la configuration de l'hôte HTTP
ISAPI commande:
GET ISAPI/Event/notification/httpHosts
Postman teste:
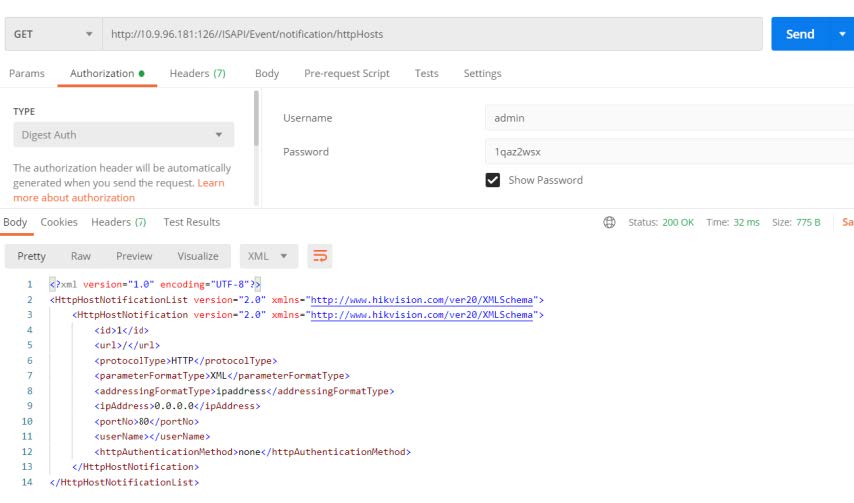
Étape 2: Configurez l'hôte http avec l'adresse IP, le port, l'URL, etc.
ISAPI commande:
PUT ISAPI/Event/notification/httpHosts
Postman teste:
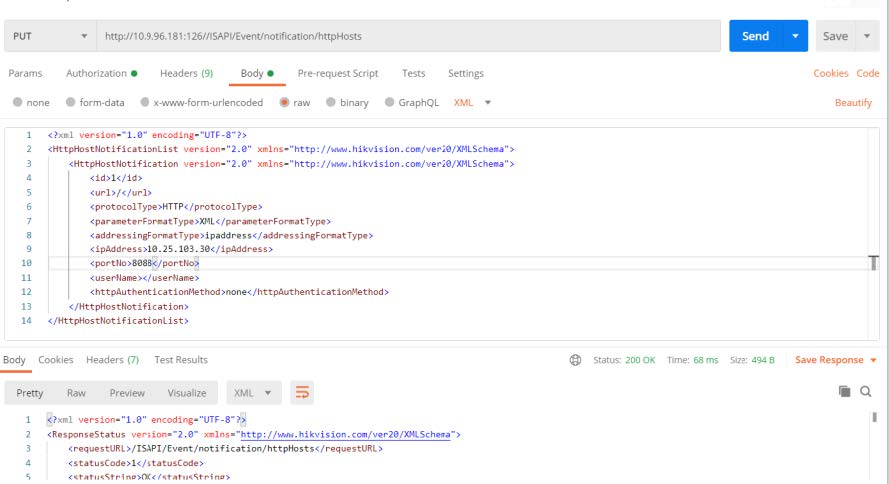
Étape 3: Créez un socket TCP sur la plate-forme tierce et commencez à écouter avec le port spécifié.
Exemple ci-dessous:
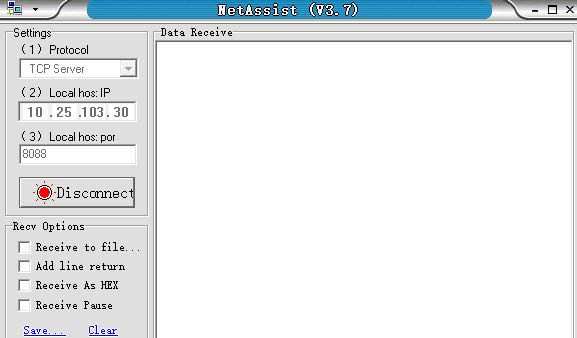
Étape 5: Une fois l'alarme/l'événement est déclenché, vous pouvez recevoir l'alarme/l'événement dans l'hôte http
Exemple ci-dessous :
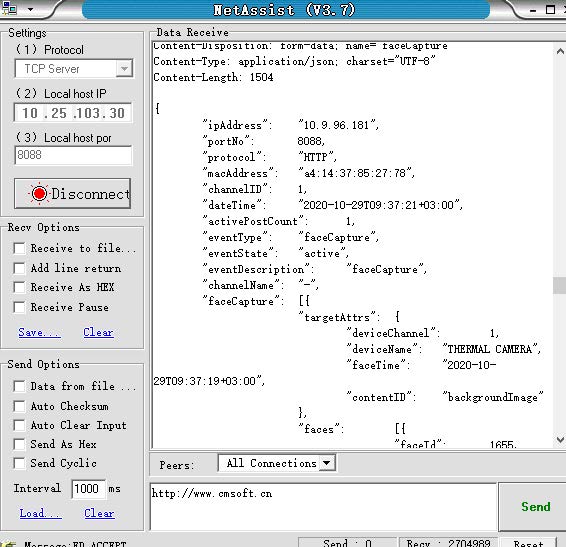
TMPA exemple ci-dessous:
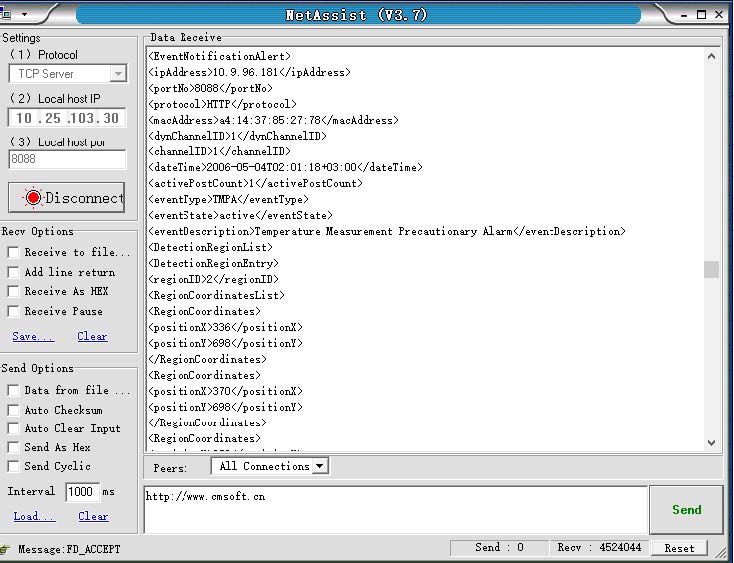
Caméra lecture de plaque / ANPR
Chapitre 1: Installation
→ L'angle latéral entre la route et l'axe de visée ne doit pas dépasser 40
→ L'angle vertical entre la tige et la caméra doit être supérieur à 70 °. La meilleure distance de capture sera alors de 18 ~ 30 m.
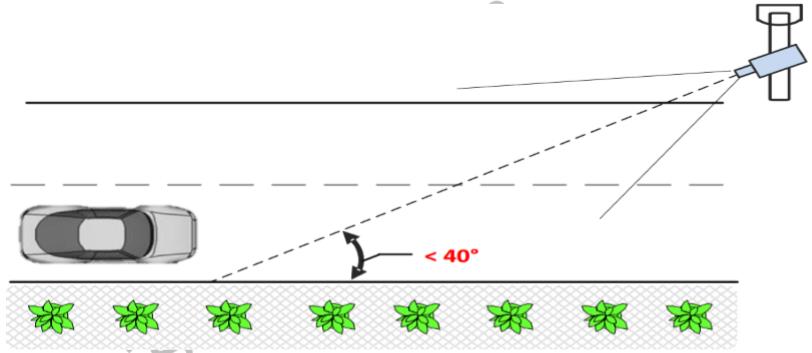
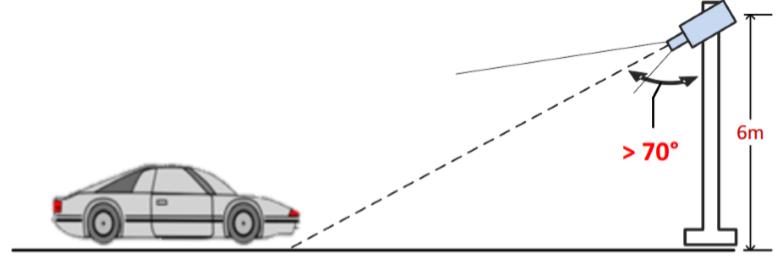
Chapitre 2: Configuration de fonction ANPR
2.1 configuration des règles
Étape 1. Application mode :
→ Seulement le « smart mode » est disponible; sélectionner lane number(le numéro de voie); définir le type de capture
→ Sélectionner lane direction(la direction de la voie »; dessiner une zone LPR
→ Cliquer sur save(enregistrer) pour mise en effet .
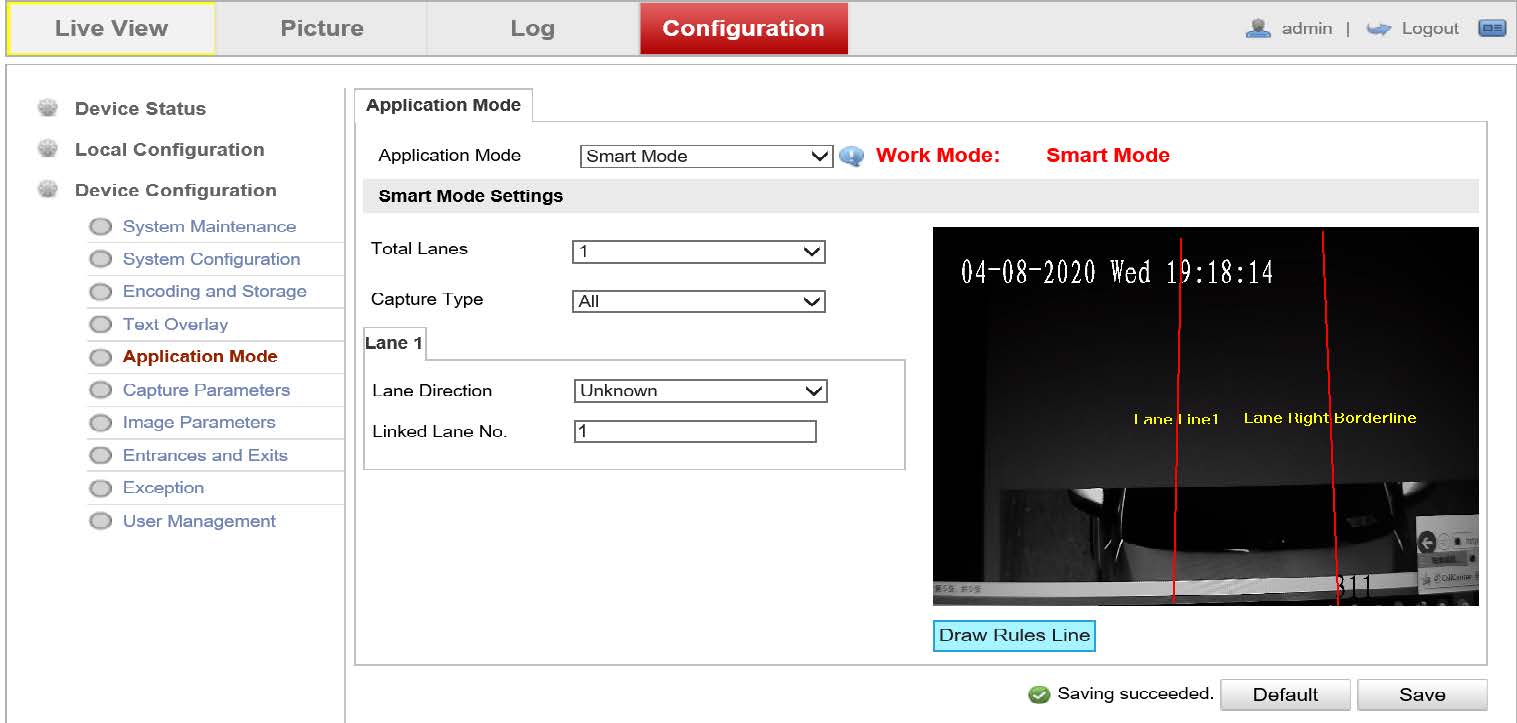
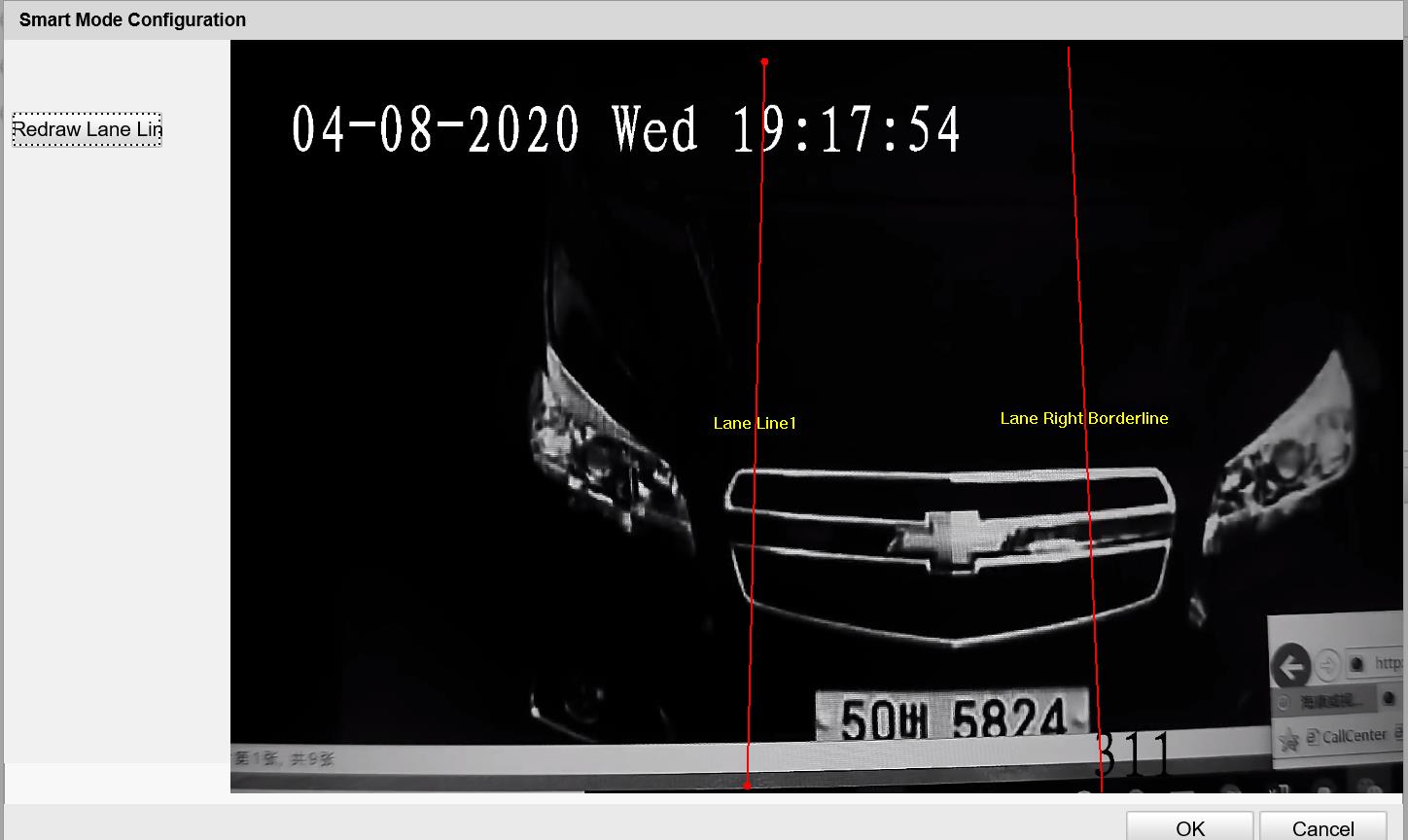
Etape 2. Capture Parameters>Flash Light Parameters:
→ IO1 est pour lumière interne (IR), tandis que IO2 et IO3 sont pour lumière externe; Seulement constant light mode(mode d'éclairage constant) est disponible
→ Régler duty ratio (rapport de charge) de 0 à 70 selon la luminosité réelle; Plus le valeur est élevé, plus l'intensité de l’IR est élevée, 10-15 est généralement recommandé. Si la plaque d'immatriculation est surexposée, vous pouvez réduire ce paramètre.
→ Nous conseillons de choisir (control constant light by schedule)le contrôle de la lumière par programme et définir l'heure de début et l'heure de fin.
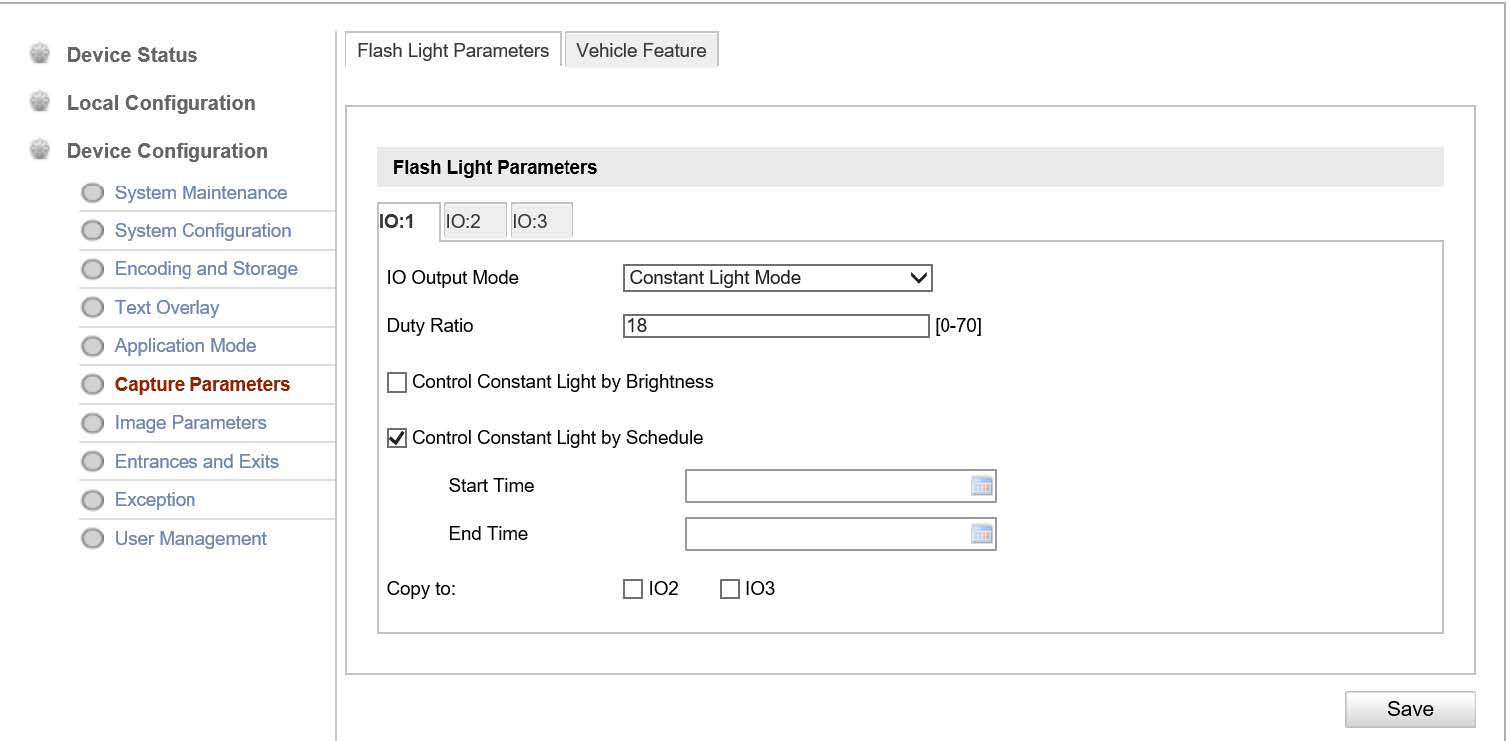
Etape 3 Activer la reconnaissance de la couleur et de la marque
→ Afin d’assurer le taux de reconnaissance, il est recommandé d'installer la caméra au milieu de la voie;
→ Les couleurs des voitures peuvent être identifié dans la journée, et uniquement noir, blanc, gris dans la nuit.
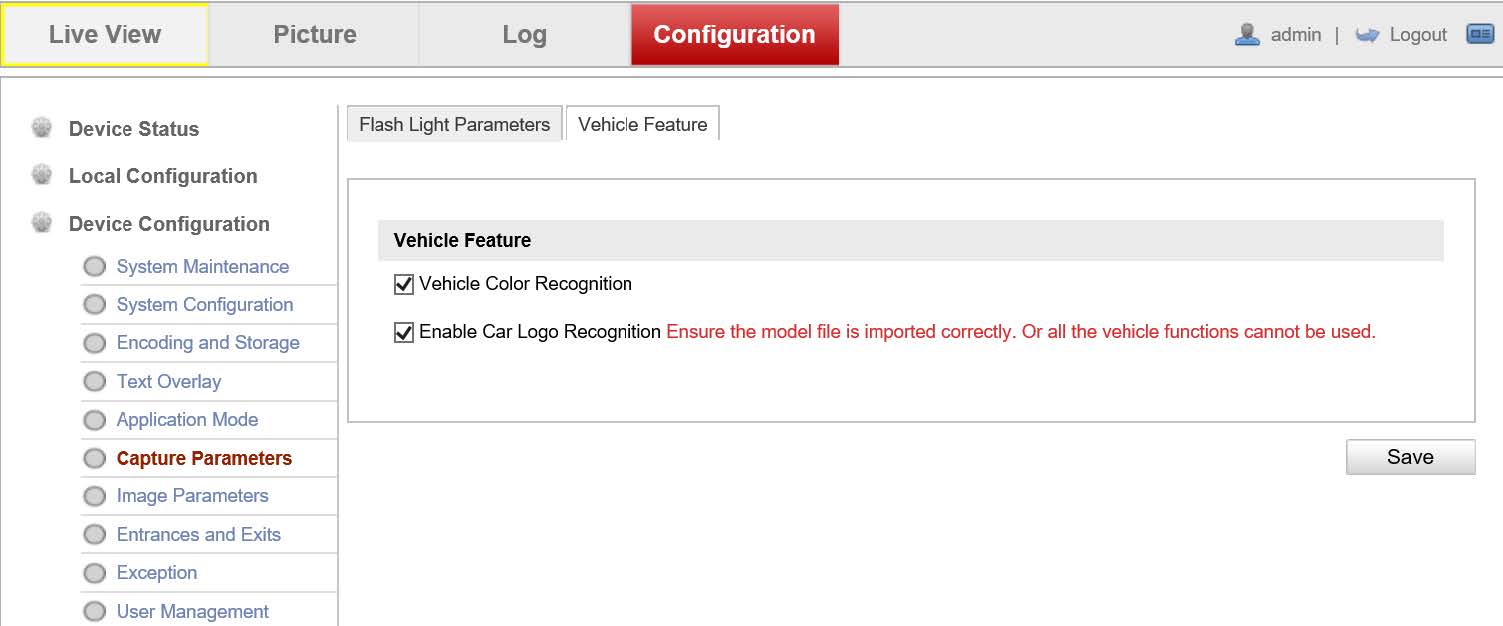
Etape 4 Configuration-capture en temps réel
Accéder à la vue en direct pour terminer le réglage de l‘objectif, y compris le zoom avant, le zoom arrière, la mise au point et l’iris. Après cela, cliquer sur live traffic statics les statistiques de trafic en temps reel) pour vérifier les images capturées.
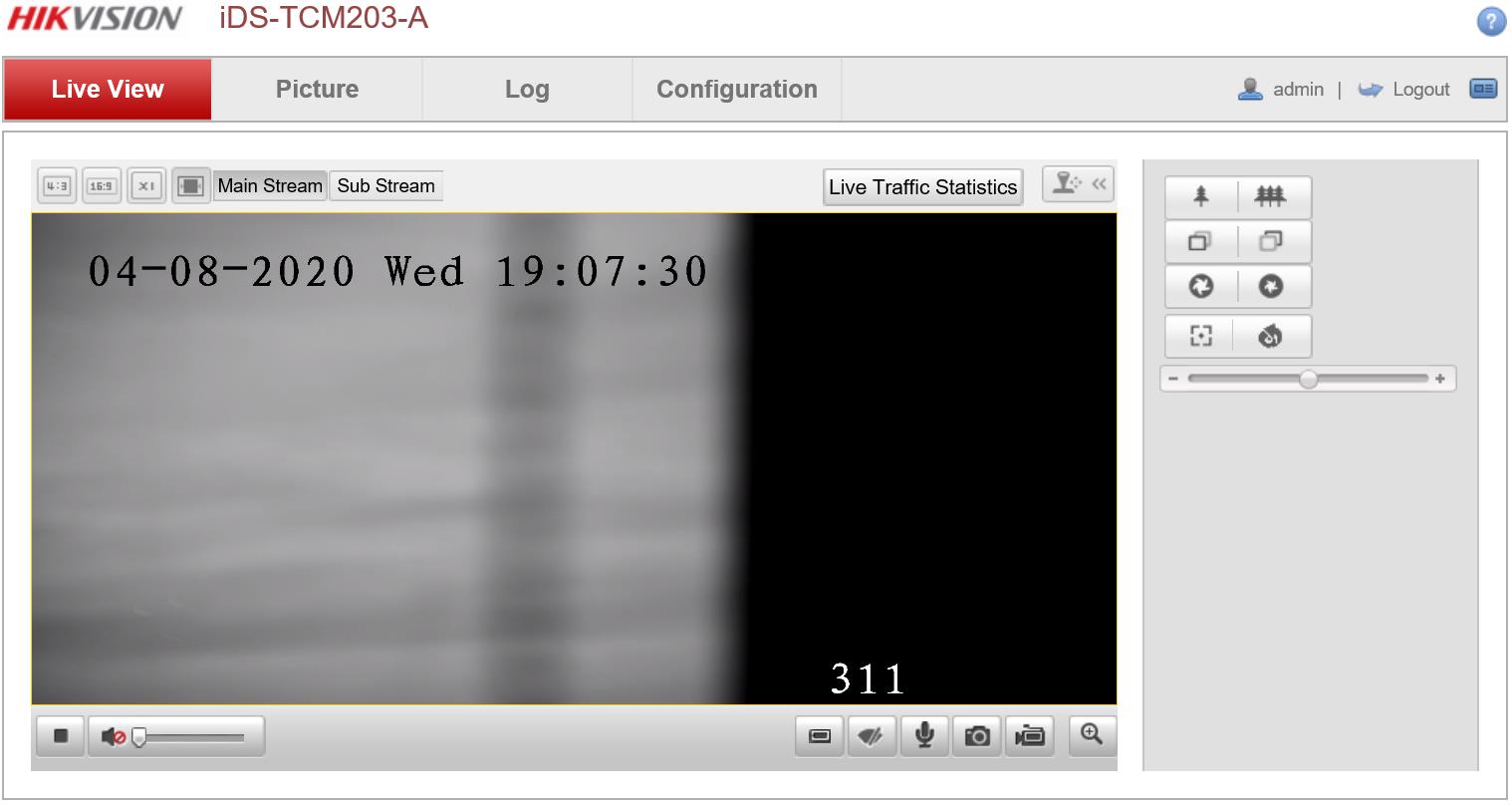
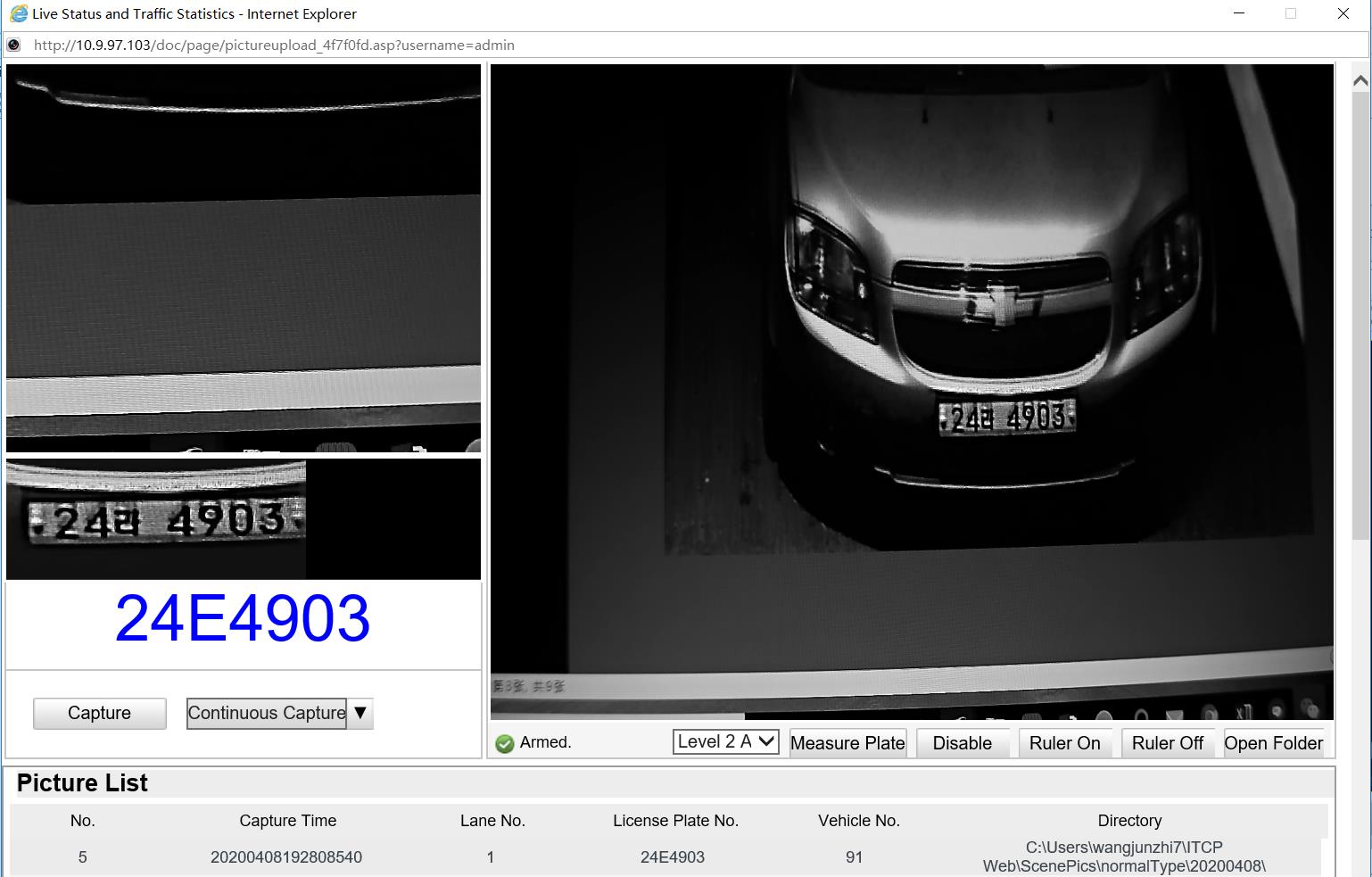
2.2 Configuration-liste blanche et liste noire
Étape 1 Entrer dans entrances end exits(entrée et sortie) pour ajouter les plaques dans la liste
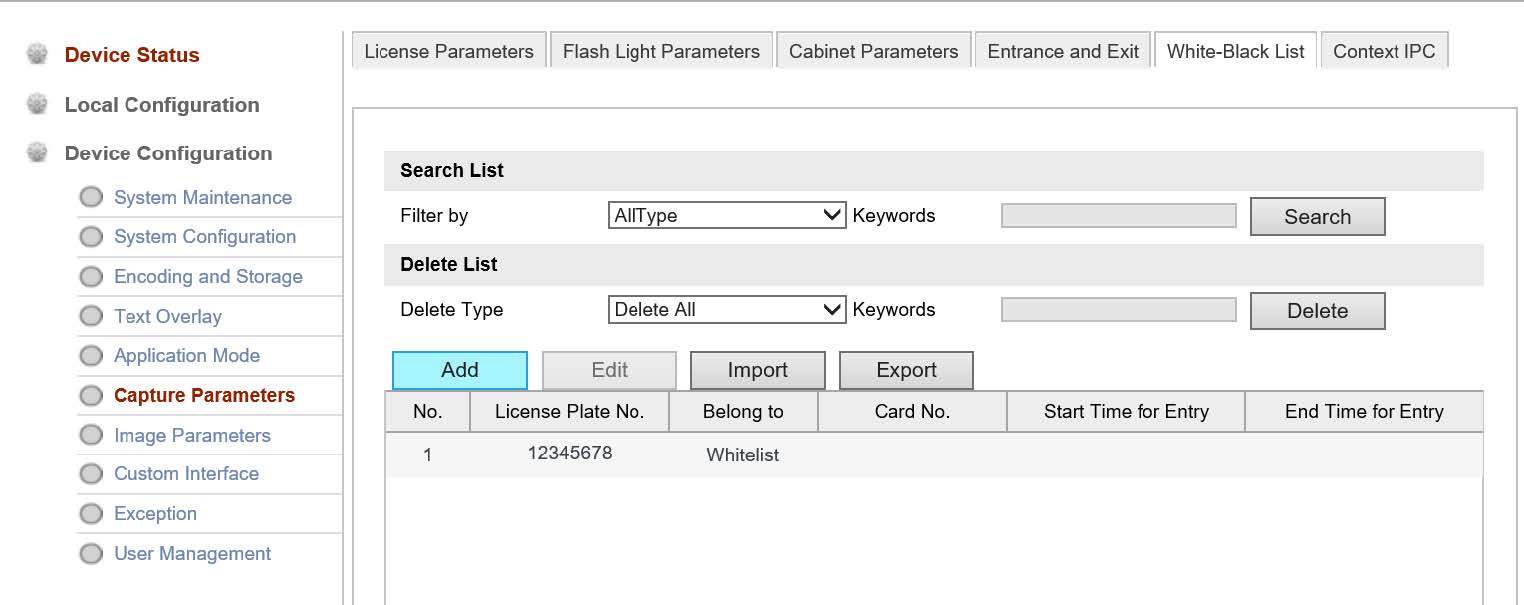
Ou vous pouvez importer les plaques en lot:
→ Télécharger la modèle de tableau sous forme ECXEL
→ Rédiger les plaques et les infos dans le tableau
→ Importer de nouveau le fichier
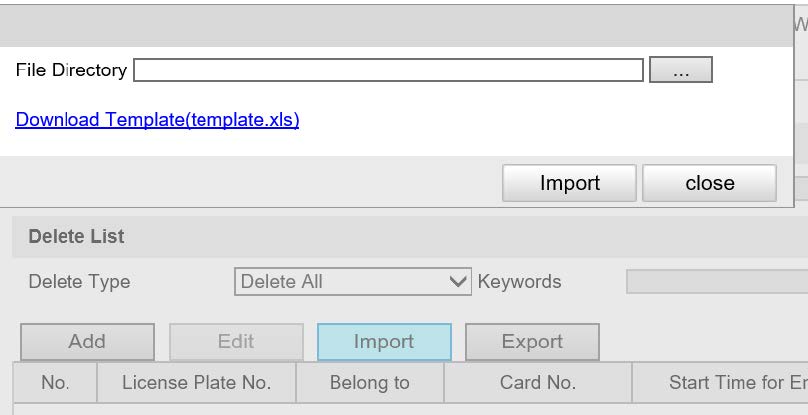
2.3 Configuration- mise en alarme
Entrer dans entrances and exits(entrées et sorties) pour configure la mise en alarme
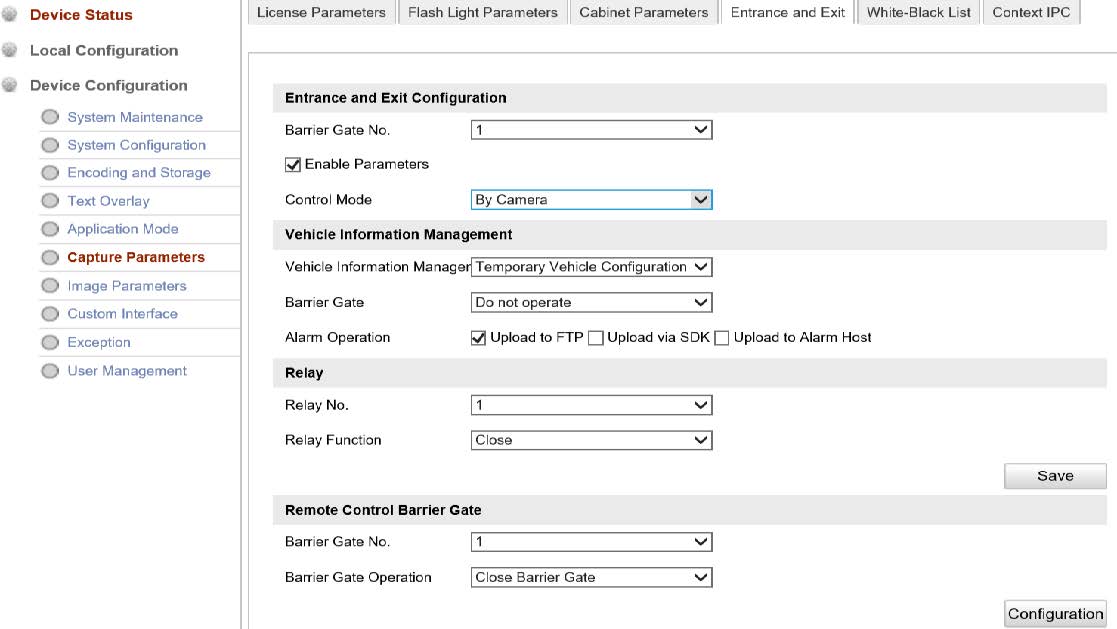
Contrôle d'accès
2) Configurer Alarm Settings
1. Entrez dans l'interface d'affichage en direct, sélectionnez Cible, cliquez sur l'icône d'engrenage, sélectionnez Canal IoT, puis cochez le canal IoT pour lequel vous souhaitez afficher les informations sur l'événement. Après cela, les informations sur les événements déclenchés par l'appareil Min Moe s'afficheront dans la liste des cibles en temps réel.
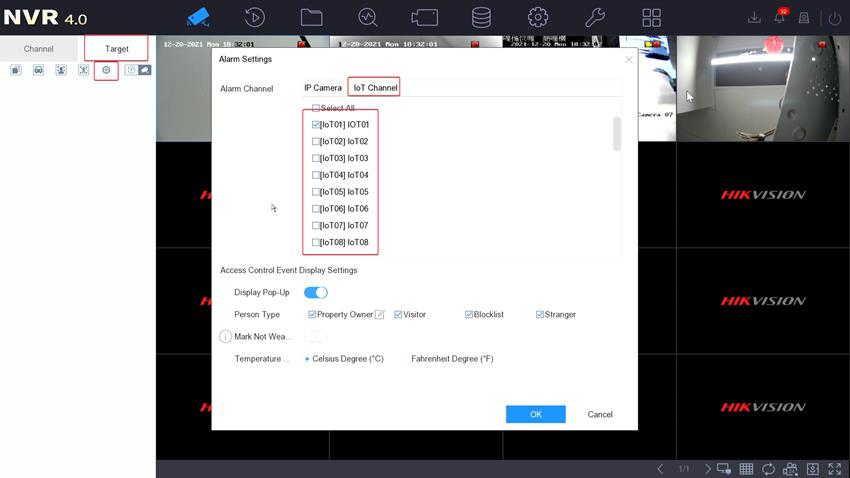
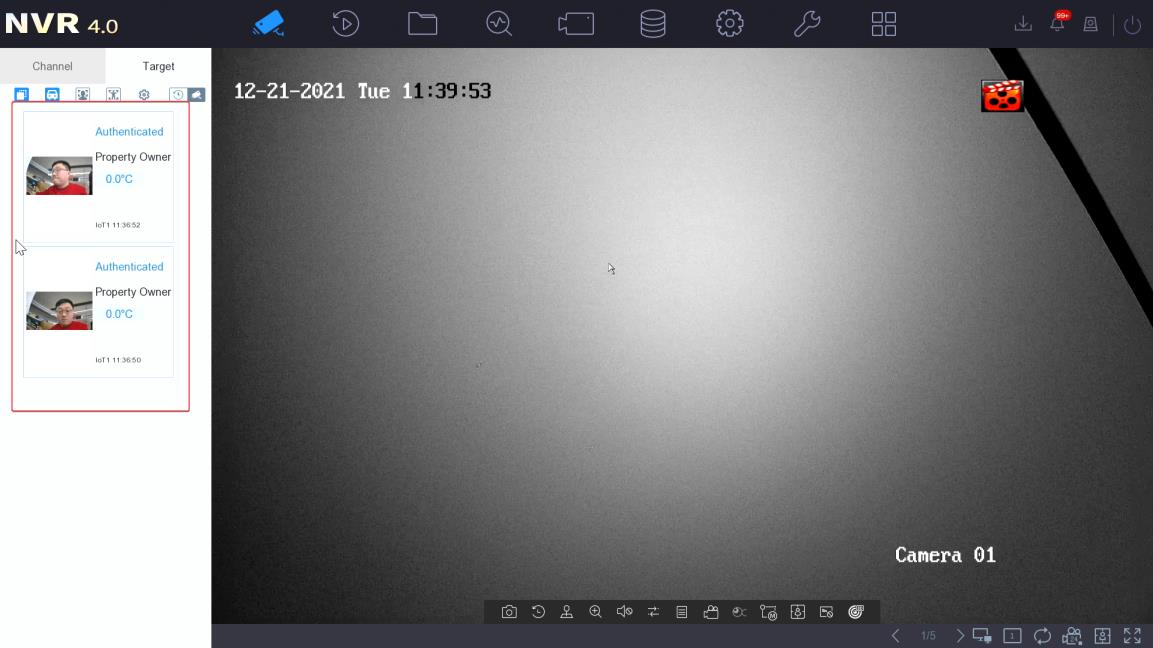
2. Si vous activez Display Pop Up , une fenêtre contextuelle affichera dans l'interface d'affichage en direct une fois qu'un événement Min Moe sera déclenché.
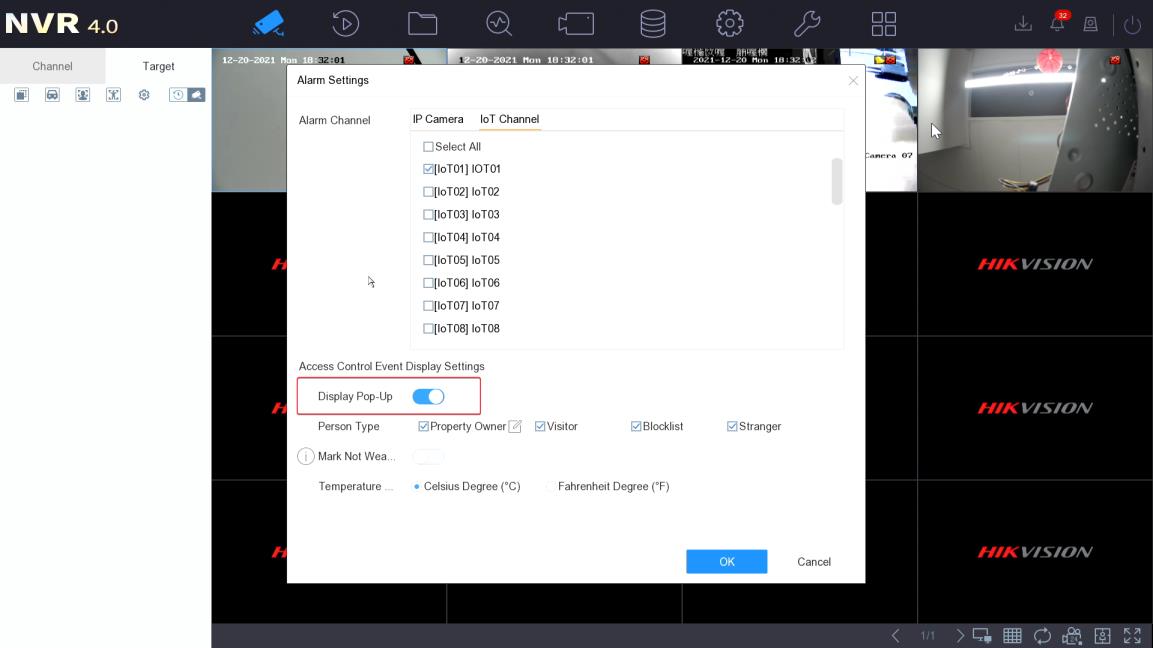
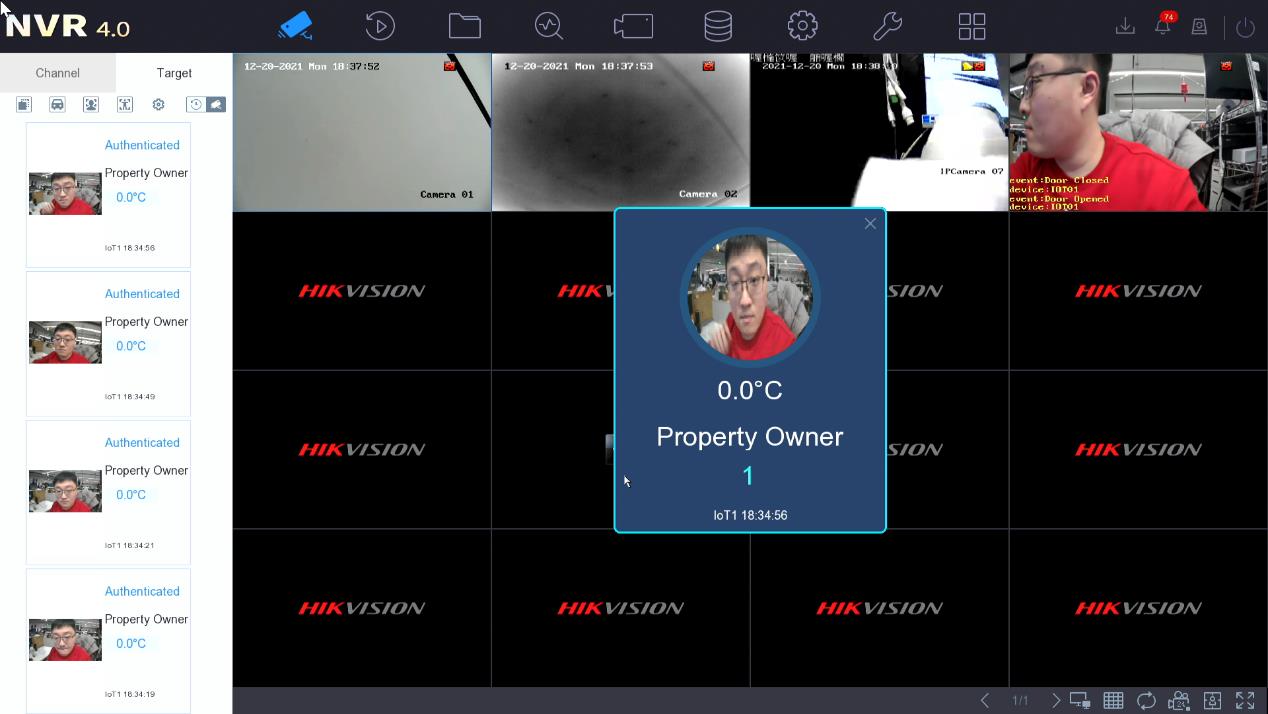
3. Vous pouvez configurer le type de personne à afficher dans l'interface des paramètres d'alarme. De plus, vous pouvez activer Mark Not Wearing Mask Event pour faire apparaître des événements incluant des personnes qui ne portent pas de masque avec une couleur d'arrière plan plus frappante. De plus, les utilisateurs peuvent changer l'unité d'affichage de la température.
Contrôle d’accès DS-K1T502DBFWX-C Guide de configuration
Platine de terminale DS-K1T502
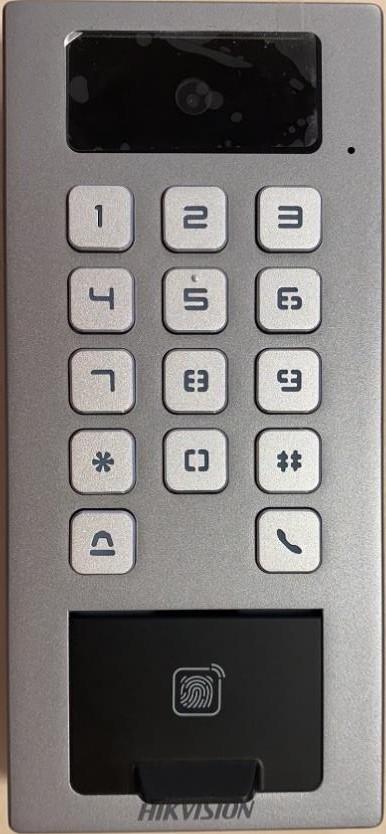
Câble adapteur RJ45

Adaptateur de groupe de câble intégration

Adaptateur de groupe de câble d’alarme

Comment alimenter la platine de terminal ?
Reliez l’adaptateur de groupe de câble intégration à une source d’alimentation de 12V (qui n’est pas fourni dans le kit).
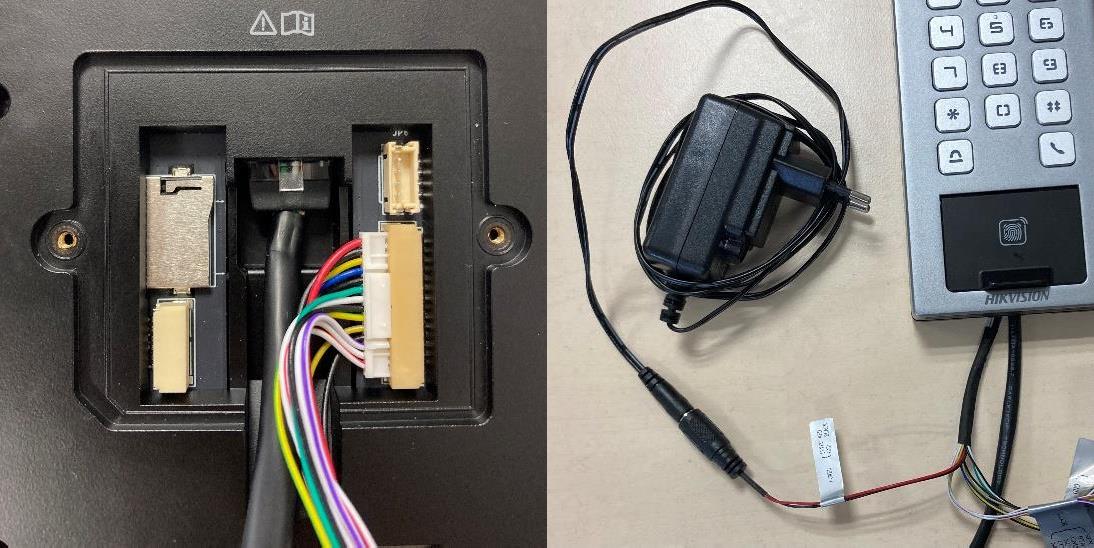
En utilisant le câble adaptateur RJ45, câblez la platine de terminal avec le commutateur(switch).
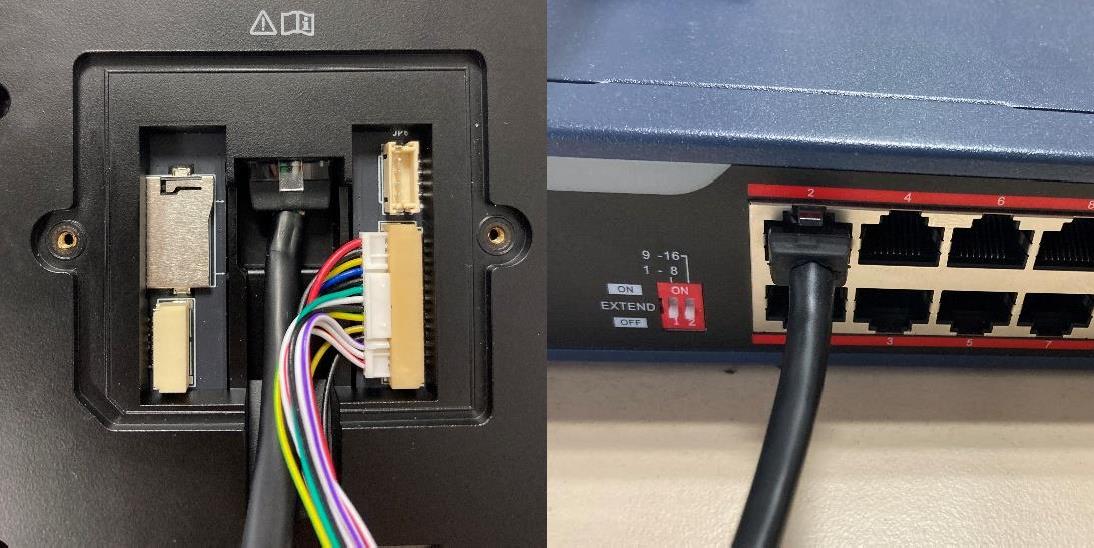
Lorsque la platine de terminal présente deux voyants rouges, cela signifie qu'elle est bien alimentée.

Comment câbler la platine de terminal avec une gâche électrique ?
L’adaptateur de groupe de câble intégration contient ces bornes : une entrée d'alimentation, une entrée d'alarme, une sortie d'alarme, une sortie RS-485, une sortie Wiegand et un verrouillage de porte.
Le schéma de l’adaptateur de groupe de câble intégration est le suivant :
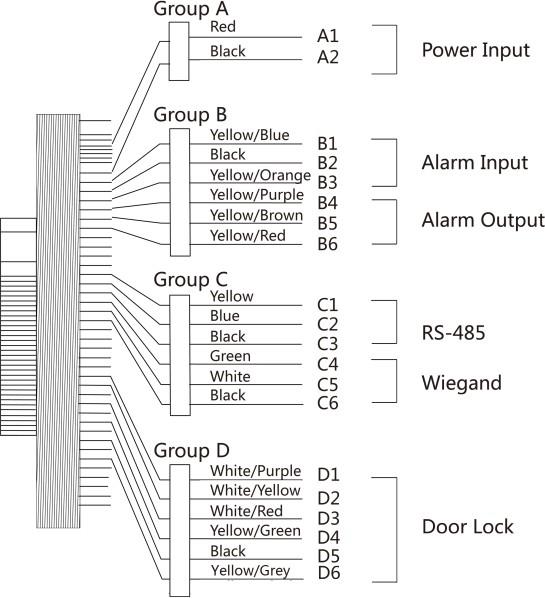
Pour câbler la gâche électrique avec la platine de terminal, nous nous intéressons au Groupe D, celui qui est marqué LOCK sur l’étiquette.
Si votre gâche électrique est du type NC (normalement fermé), ne dépasse pas 30V et 1A.
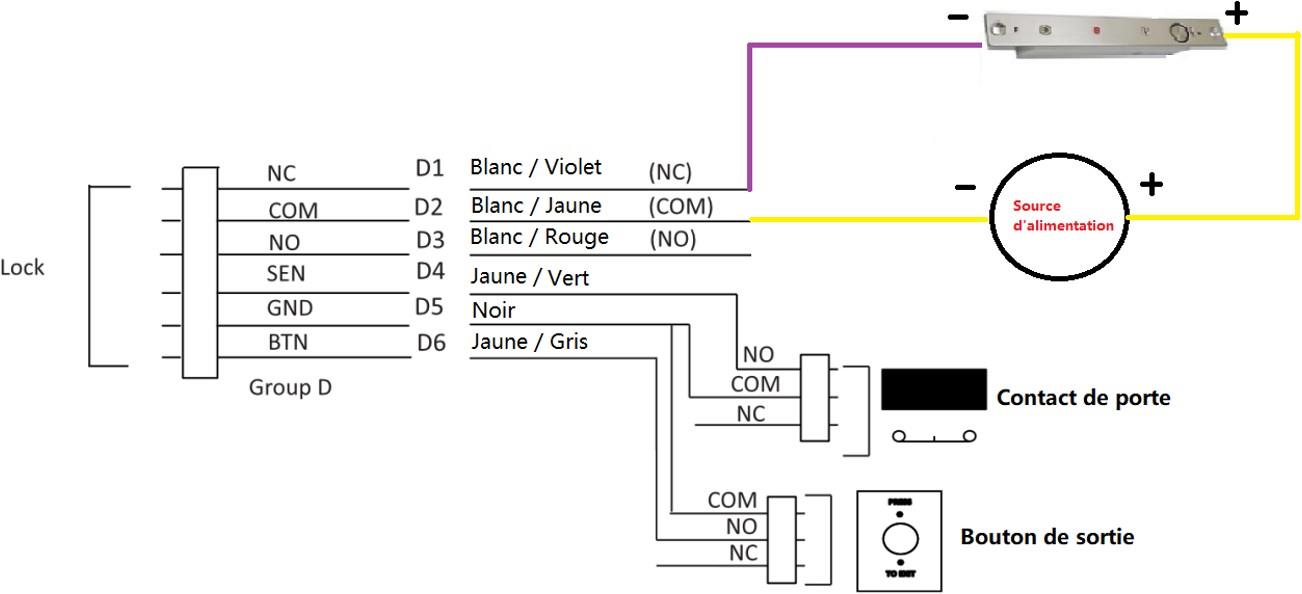
Ou alors vous avez une ventouse électromagnétique (qui compose elle-même un contact de porte) :
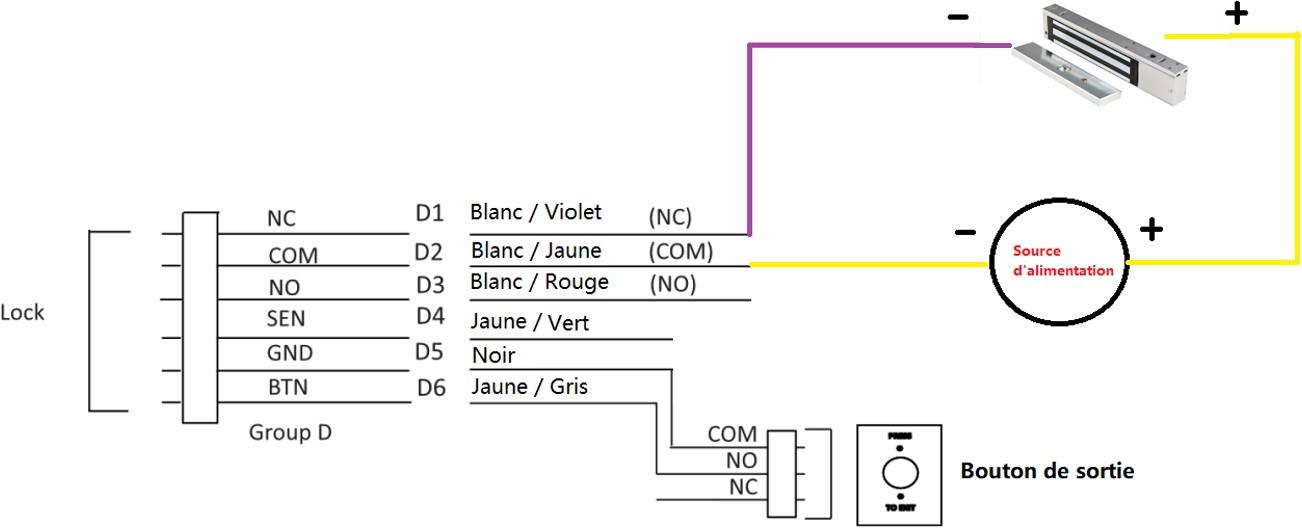
Si votre gâche électrique est du type NO (normalement ouvert), ne dépasse pas 30V et 1A.
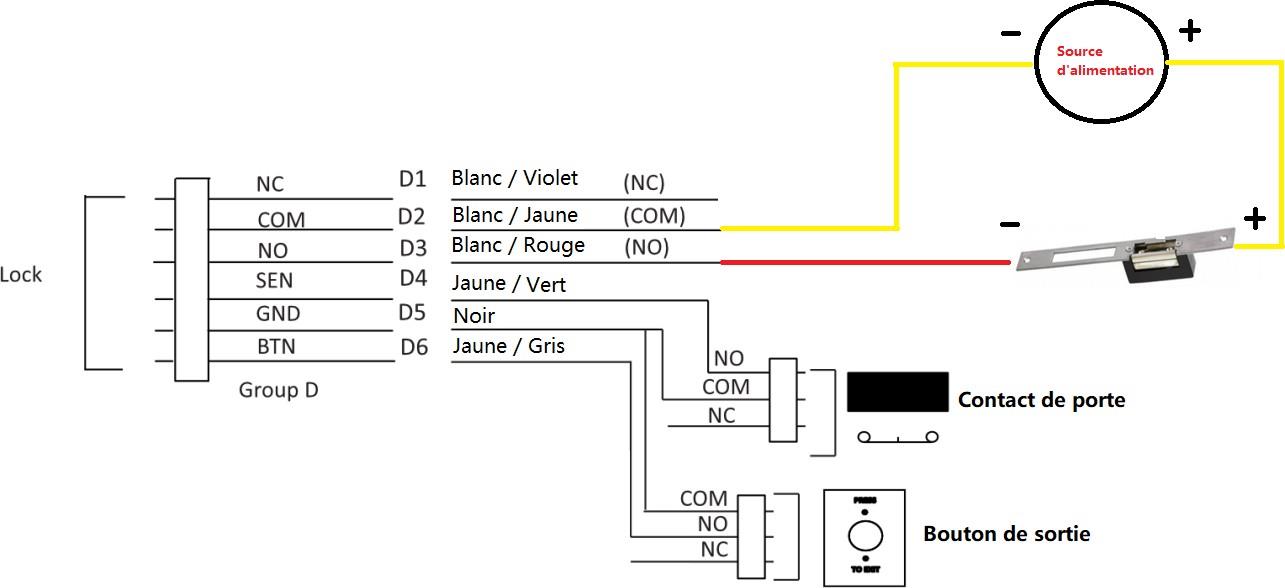
Comment configurer la platine de terminal avec un PC portable ?
Activation de la platine de terminal sur SADP
Télécharger sur votre PC, l’application SADP depuis un navigateur, voici le lien : https://www.hikvision.com/fr/support/tools/hitools/clea8b3e4ea7da90a9/
Sur un switch, câbler la platine de terminal et votre PC portable avec des câbles RJ45.
Par la suite, depuis SADP, vous trouverez votre terminal comme l’image ci-dessous. Cochez la case à gauche et donner un mot de passe d’activation de l’appareil, mémoriser le.
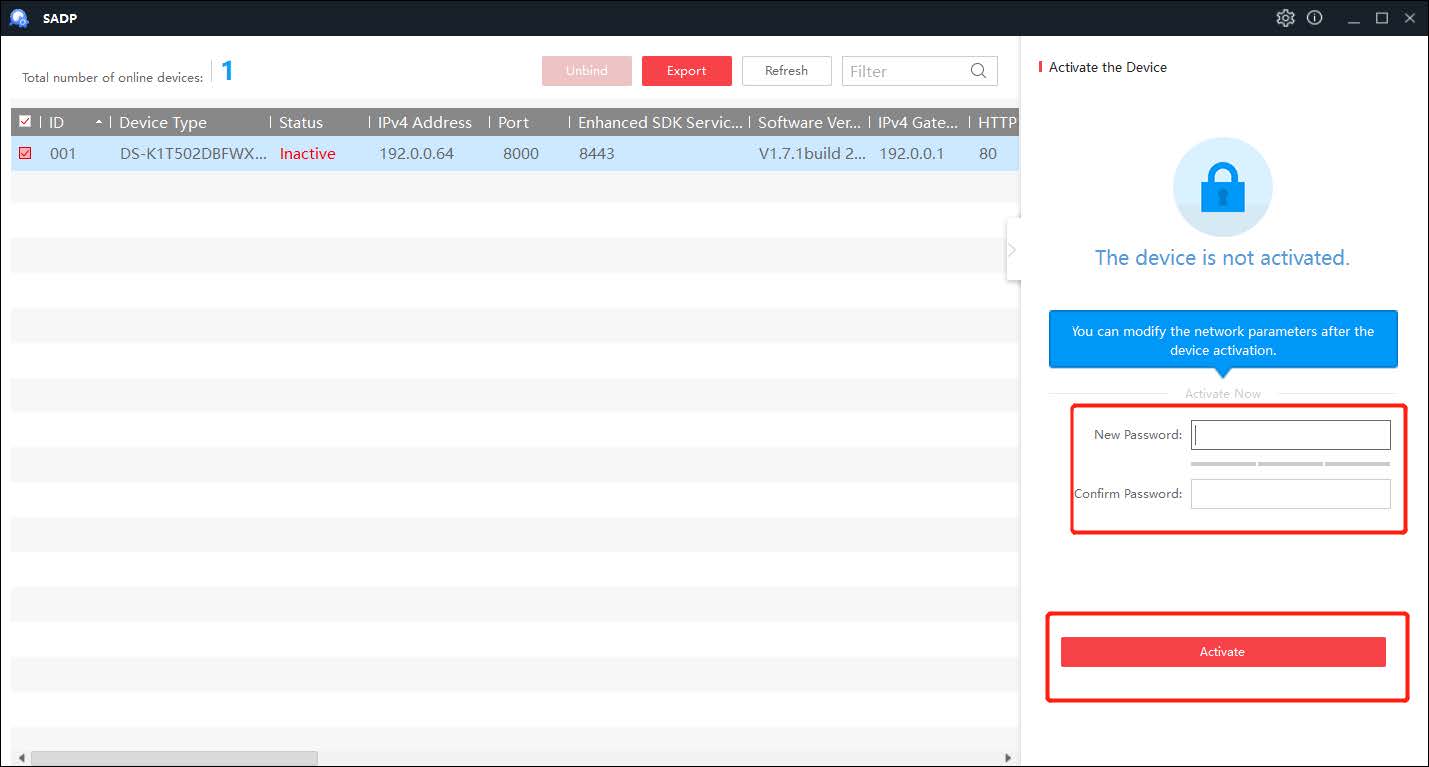
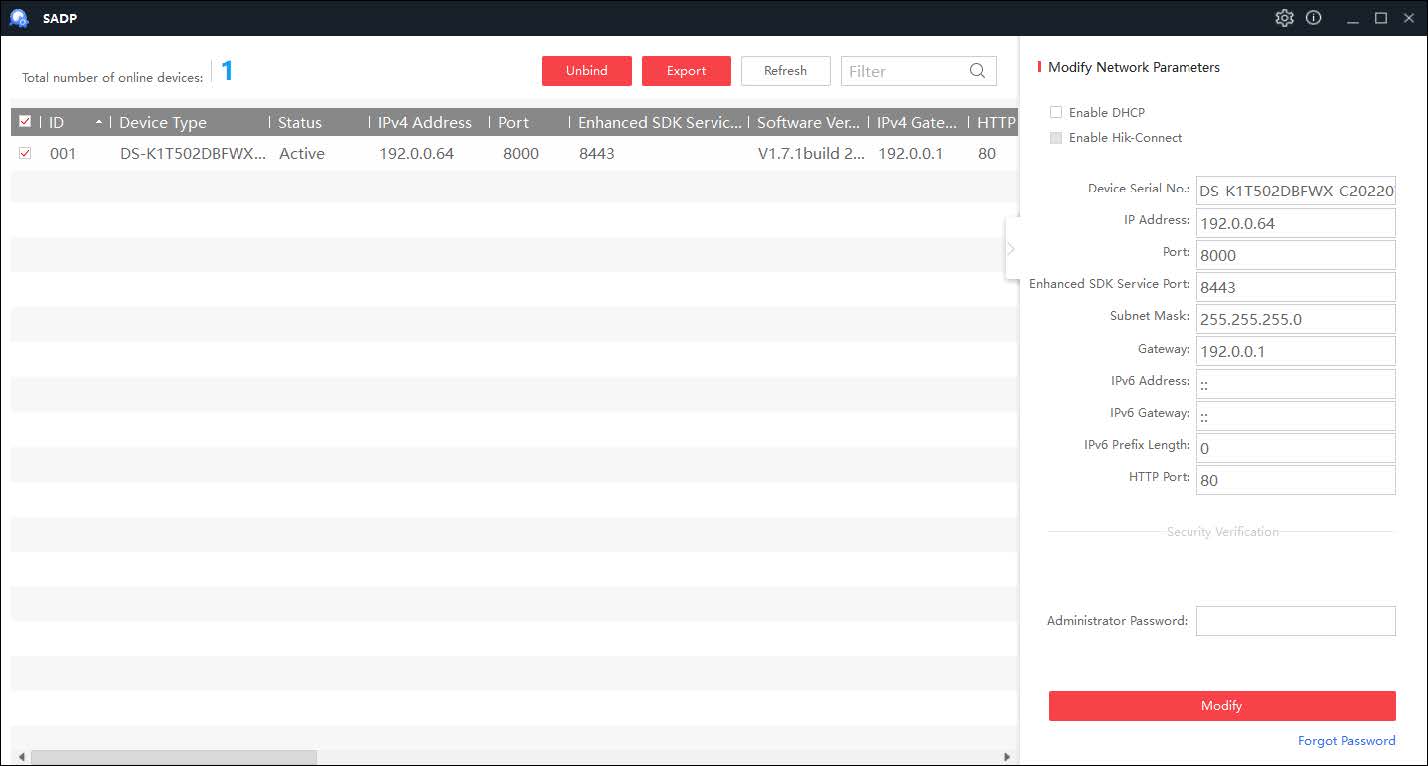
Modification de l’adresse IP du PC
Assurez-vous que l'adresse IP de votre PC est sur la même passerelle que celle du terminal pour pouvoir configurer les paramètres et maintenir le fonctionnement de l’appareil. L’adresse IP donner par défaut pour le terminal est de 192.0.0.64.
Par exemple, le Gateway (Passerelle) du terminal est de 192.0.0.1, donc le segment du réseau est de 192.0.0. Pour accéder à la configuration, l’adresse IP de votre PC doit être sous la forme 192.0.0.XX. Attention le .XX ne peut pas être un chiffre déjà pris par un autre équipement de ce réseau local, comme le .64, qui est déjà pris par la platine de terminal.
Nous décidons ici de modifier l’adresse IP du PC sous la forme 192.0.0.50. Pour modifier l’adresse IP et la passerelle de votre PC, voici les étapes à suivre :
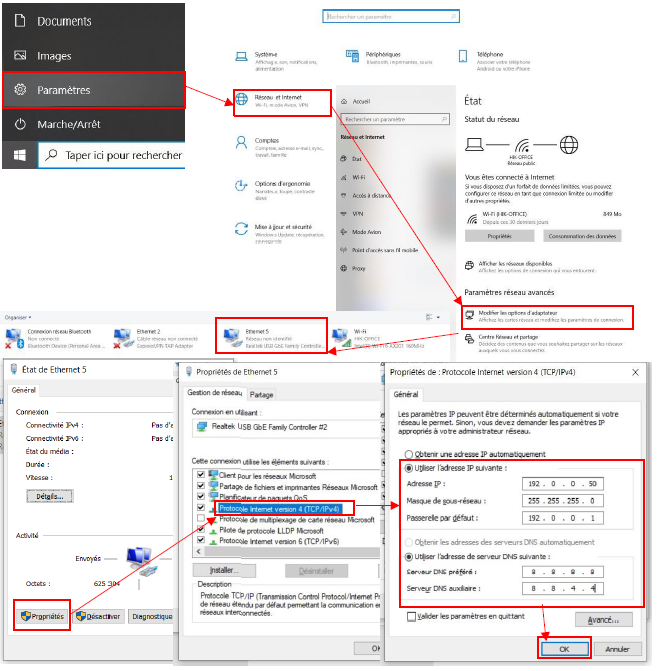
Comment accéder à la page web ?
Lorsque vous avez l’appareil qui est détecté puis activé sur SADP et que votre ordinateur est dans le même réseau local que l’appareil, double cliquez sur l’adresse IP ou entrer l’adresse IP dans la barre de recherche d’un navigateur (de préférence Internet Explorer), par la suite, vous pouvez accéder sur la page web de cet appareil.
Choisissez la langue da la page web et pour pourvoir configurer, mettez « admin » comme nom d’utilisateur et rentrer le code d’activation de votre appareil.

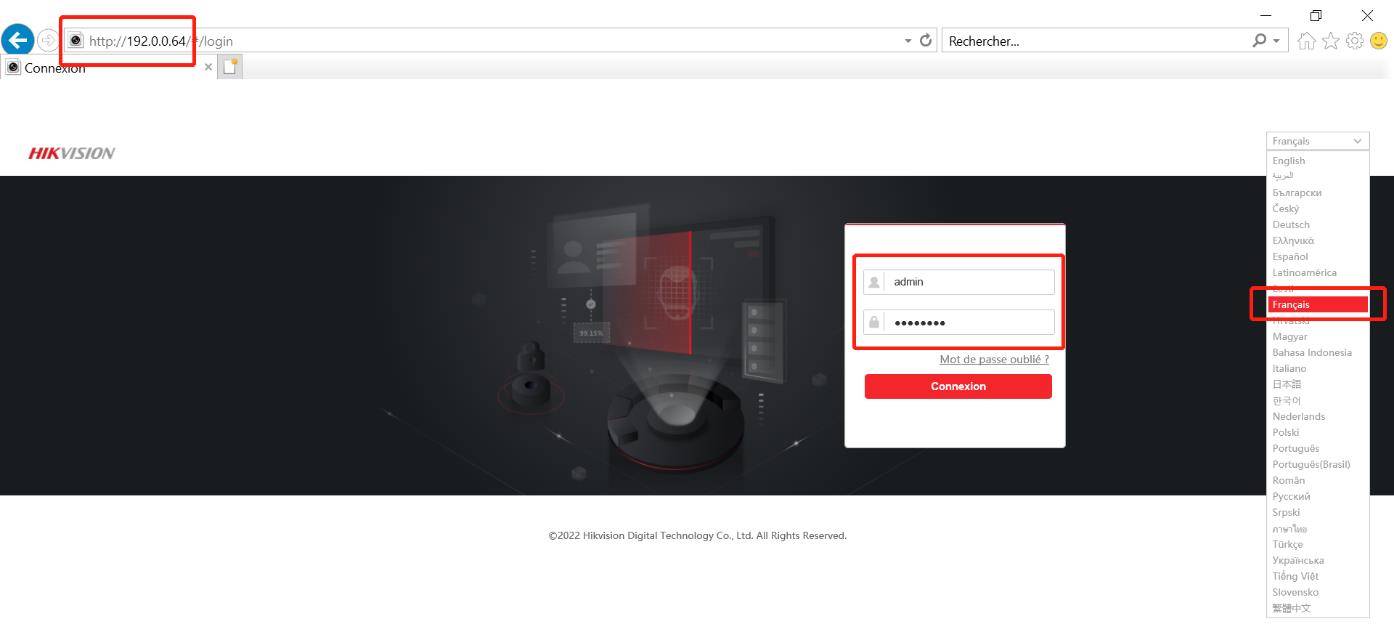
Comment configurer le code d’entrée ?
Sur la page de configuration, accéder la rubrique Contrôle d’accès pour créer les mots de passe nécessaires.
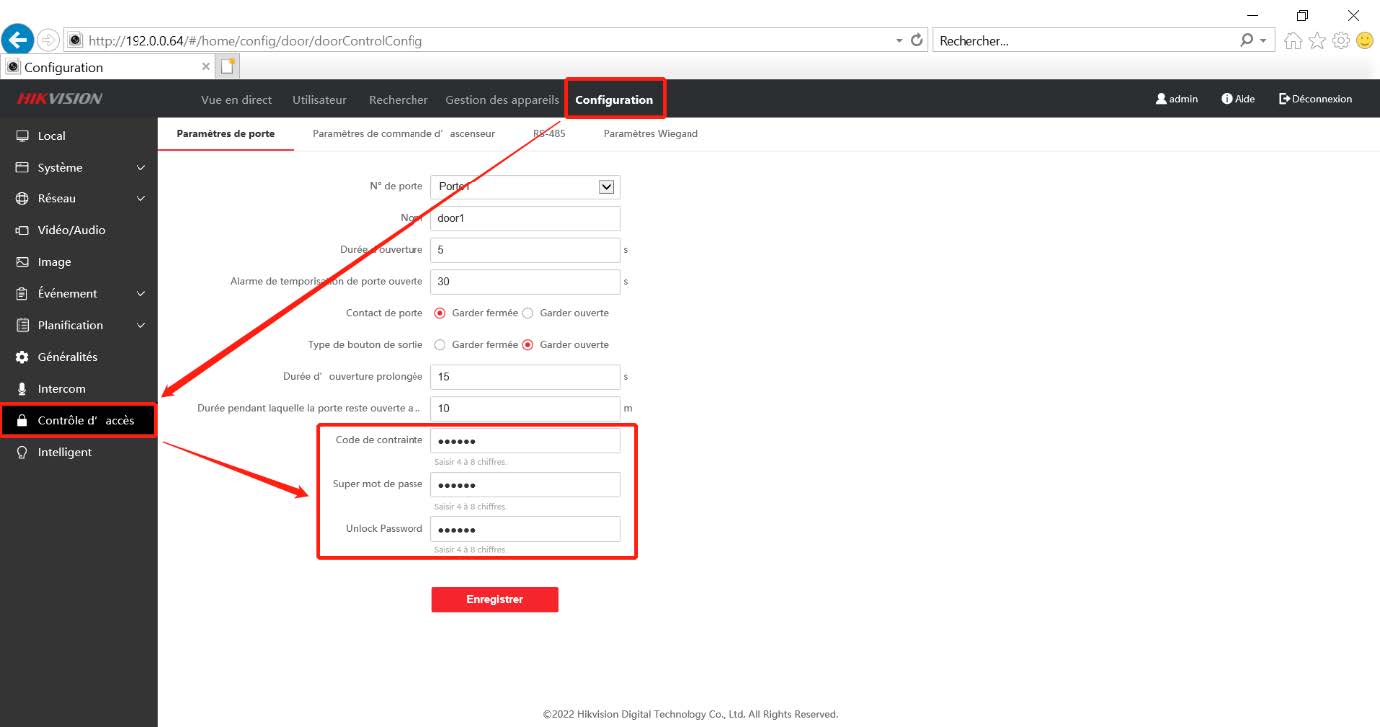
Ces trois mots de passe sont utilisés dans différentes situations :
- "Code de contrainte" est un code qui déclenchera automatiquement un événement à notifier via la platine de terminale une fois que vous l'aurez saisi.
- "Super mot de passe" est utilisé comme un mot de passe administrateur, et considérer les règles d’identifiant inexistant (par exemple règle anti-passback).
- "Unlock password" est le mot de passe normal pour ouvrir votre porte.
Une fois que vous avez correctement configuré et enregistré les MDP, pour ouvrir votre porte, taper : les MDP que vous avez configurés + #.
Par exemple, si vous avez mis 1234 comme Unlock password pour ouvrir la porte, il faut tapez : 1234#. Idem pour les deux autres MDP
Comment ajouter un utilisateur ?
Ajouter un pin code
Accéder à la page d’utilisateur, cliquez sur « Ajouter », remplissez les informations correspondantes
et saisissez dans Mot de passe pour créer le pin code associé à cette personne.
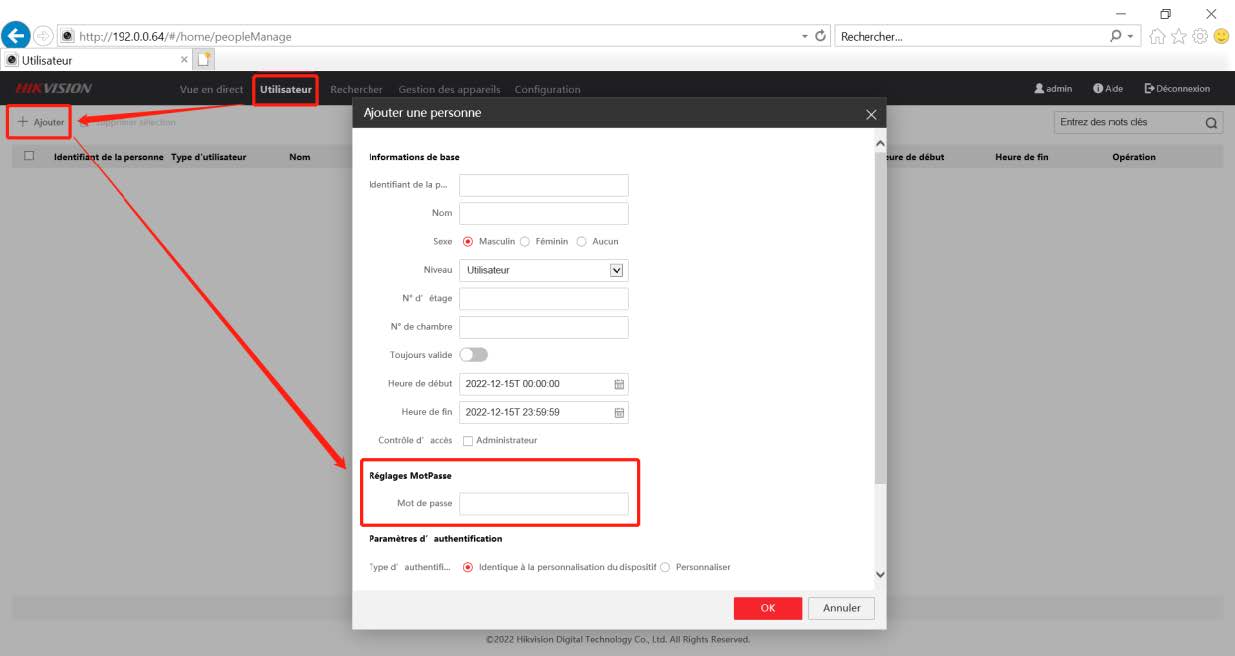
Ajouter une carte
Vous pouvez également ajouter une carte pour cette personne en cliquant sur Ajouter une carte
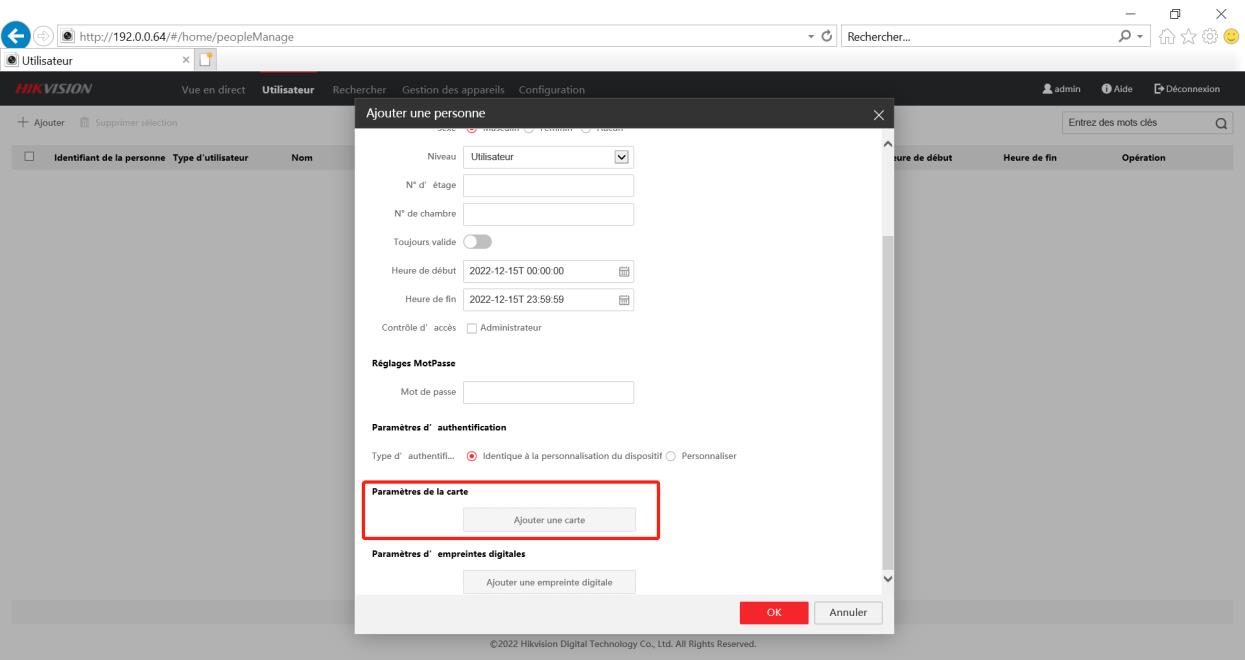
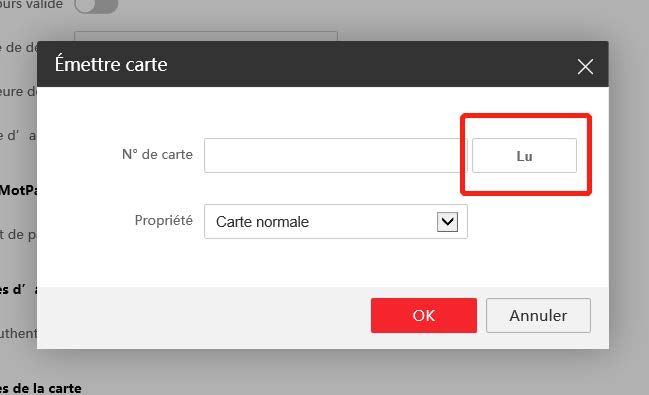
En cliquant sur le bouton de lecture, placez la carte correspondante devant la zone de lecture et une fois que le numéro de la carte est affiché, l’enregistrement de la carte est acquis.
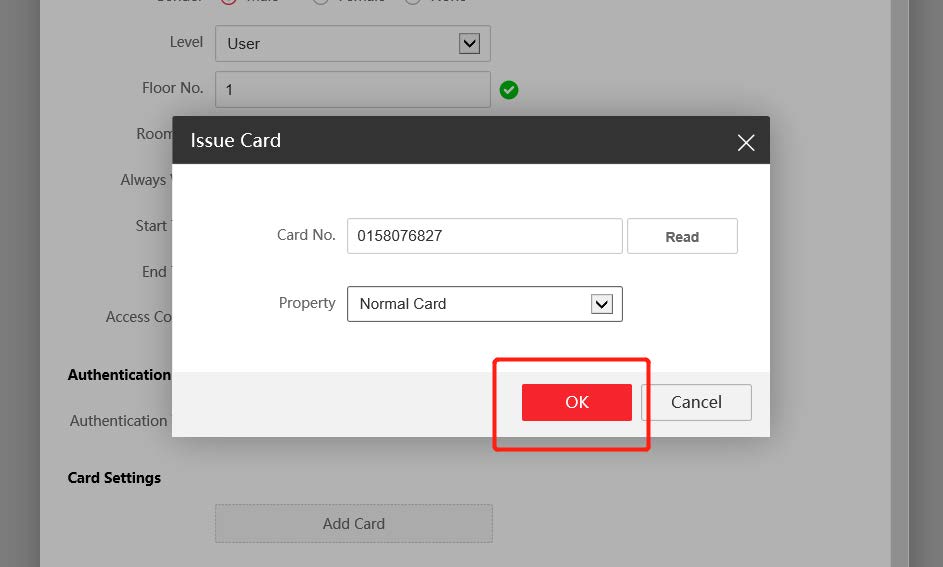
Cliquez « OK » pour finaliser l’enregistrement.
Ajouter une empreinte
Si vous souhaitez utiliser l’empreinte digitale pur ouvrir la porte, cliquez sur « Ajouter une empreinte digitale ». Posez votre doigt sur le lecteur d’empreinte et l’assistante vocale vous
guidera à enregistrer votre empreinte.
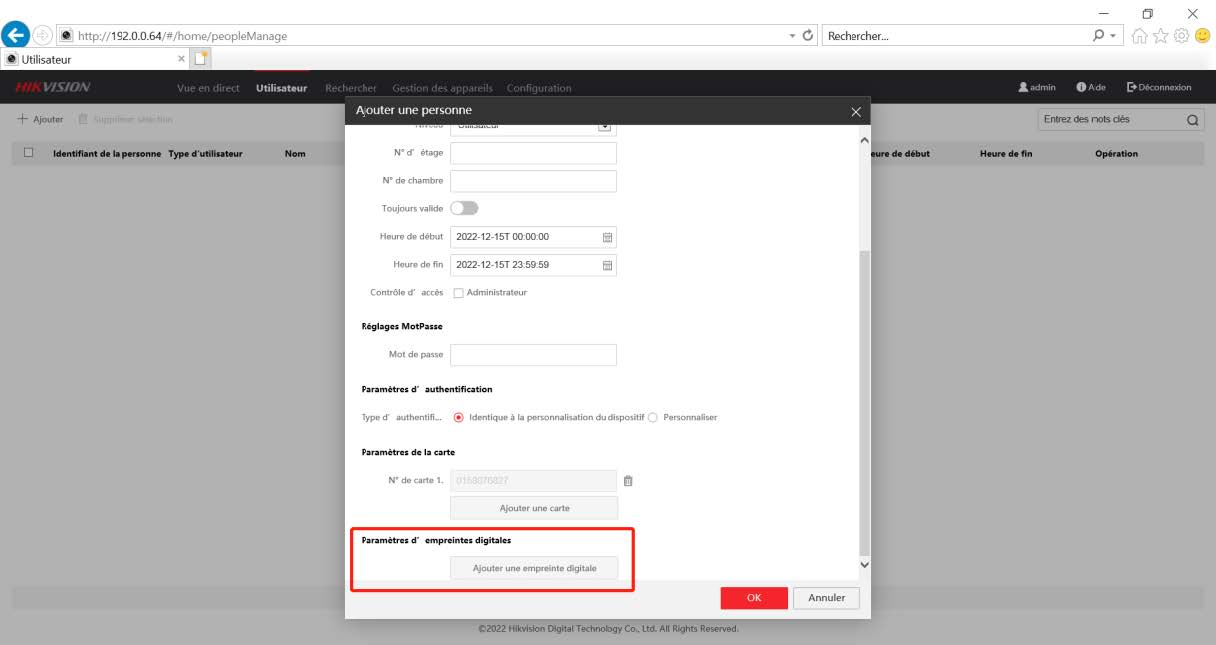
D’après l’assistante vocale, vous devrez mettre 3 fois votre doigt sur le lecteur d’empreinte pour que l’appareil enregistre correctement votre empreinte.
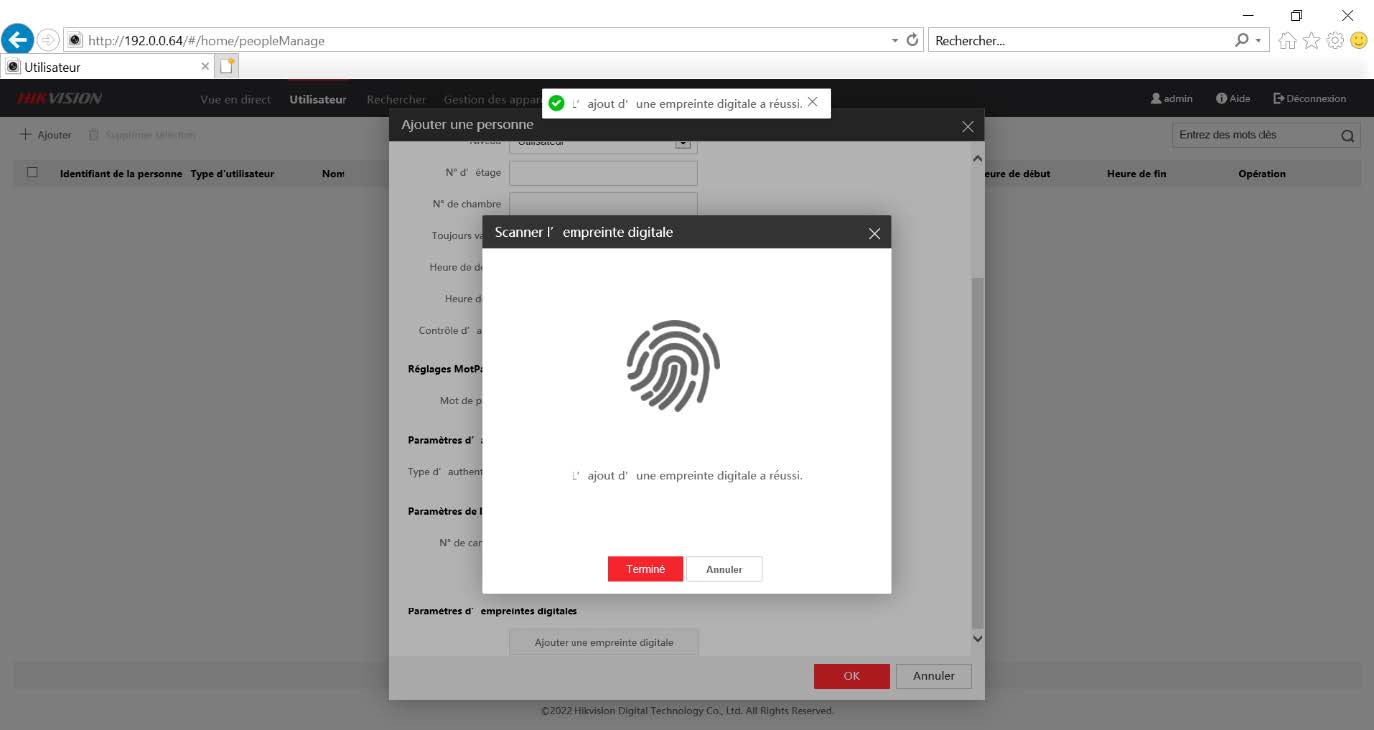
Cliquez « OK » pour enregistrer cet utilisateur avec le pin code, la carte et l’empreinte associé.
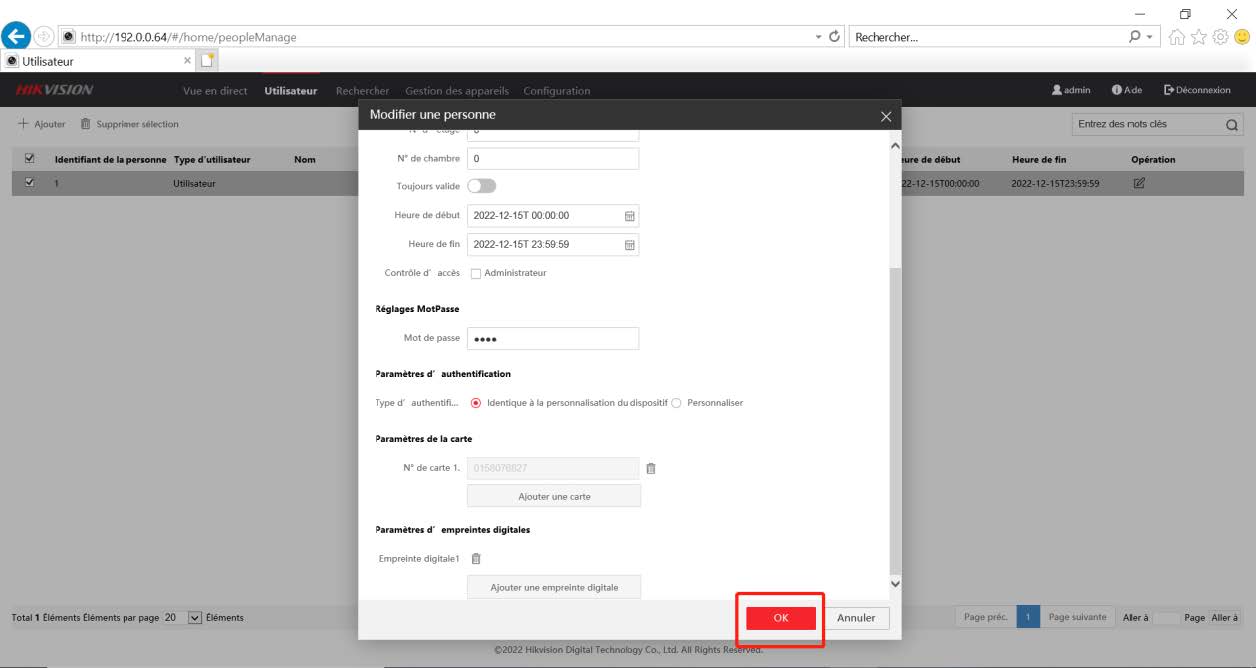
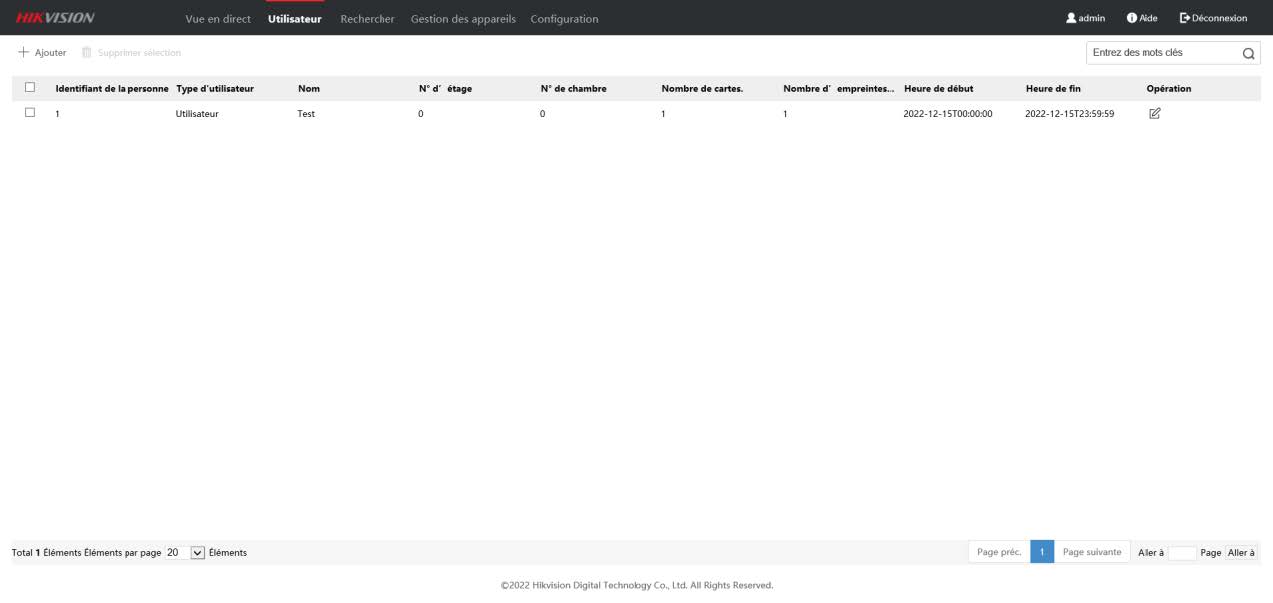
Vous pouvez ainsi visualiser l’utilisateur enregistré depuis cette page.
Pour une autre façon d’enregistrer un utilisateur, consultez le guide « Comment ajouter des cartes à la station extérieure ? » dans le lien suivant :
https://drive.google.com/drive/folders/1l0TlgGy2jhOtpABpsQKgtutYIuSlCAd5
Comment appeler le moniteur intérieur via la platine de terminal ?
Sur un switch, câbler la platine de terminal et le moniteur intérieur avec des câbles RJ45. Assurer que vos équipements sont dans le même segment du réseau local.
Cliquez sur Paramètres → Paramètres avancés (à droite et dernière icône) →Configuration →
Gestion appareils (3ème icône) → Station porte principale (série D).
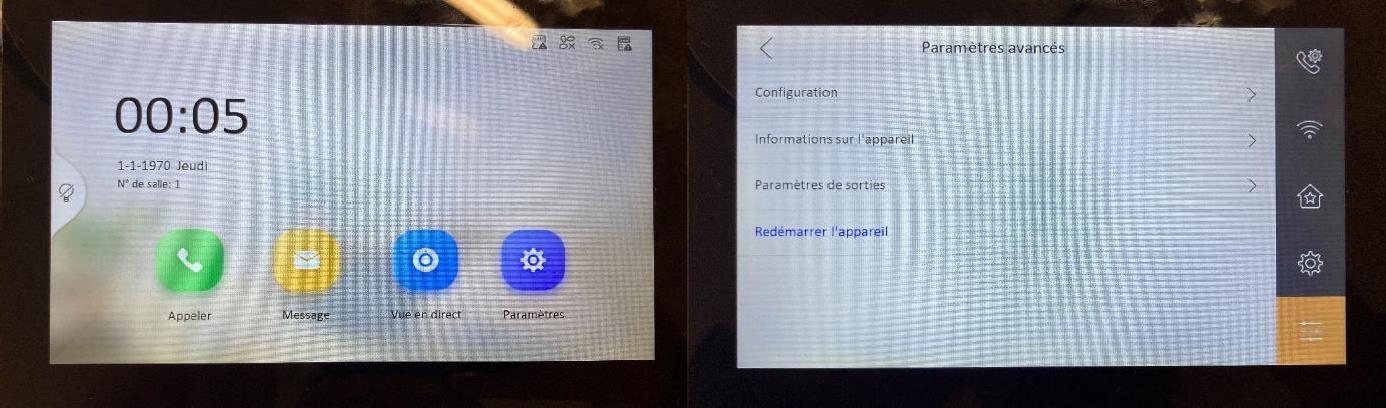
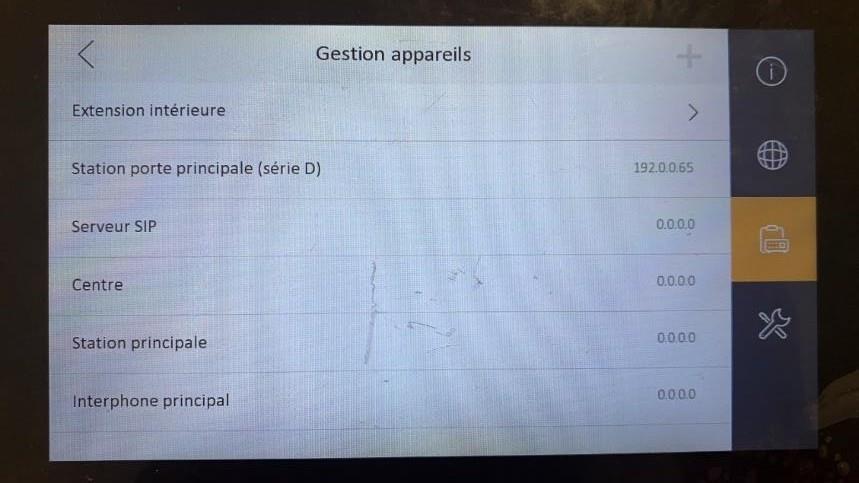
Sélectionner la platine de terminal DS-K1T502DBFWX-C.
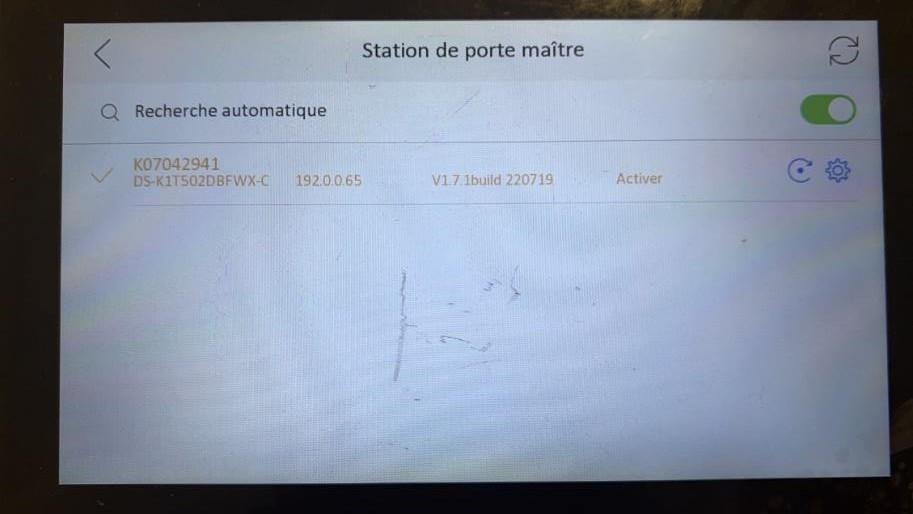
Votre terminal peut ainsi appeler votre moniteur intérieur en tapant sur le clavier : numéro de chambre associé au moniteur intérieur + bouton d’appel.
Par exemple, si votre moniteur se situe dans la chambre 1, il faut taper : 1 + bouton d’appel.
Comment configurer un événement de DoorBell ?
Si vous souhaitez configurer un évènement à notifier, accéder à la rubrique « Événement de base » pour ajouter un évènement relatif, comme l’image indiqué ci-dessous. Ensuite, réalisez le câblage entre l’adaptateur de groupe de câble d’alarme (cf. page 1) et l’appareil désiré dans le but d’utiliser ce signal d’impulsion.
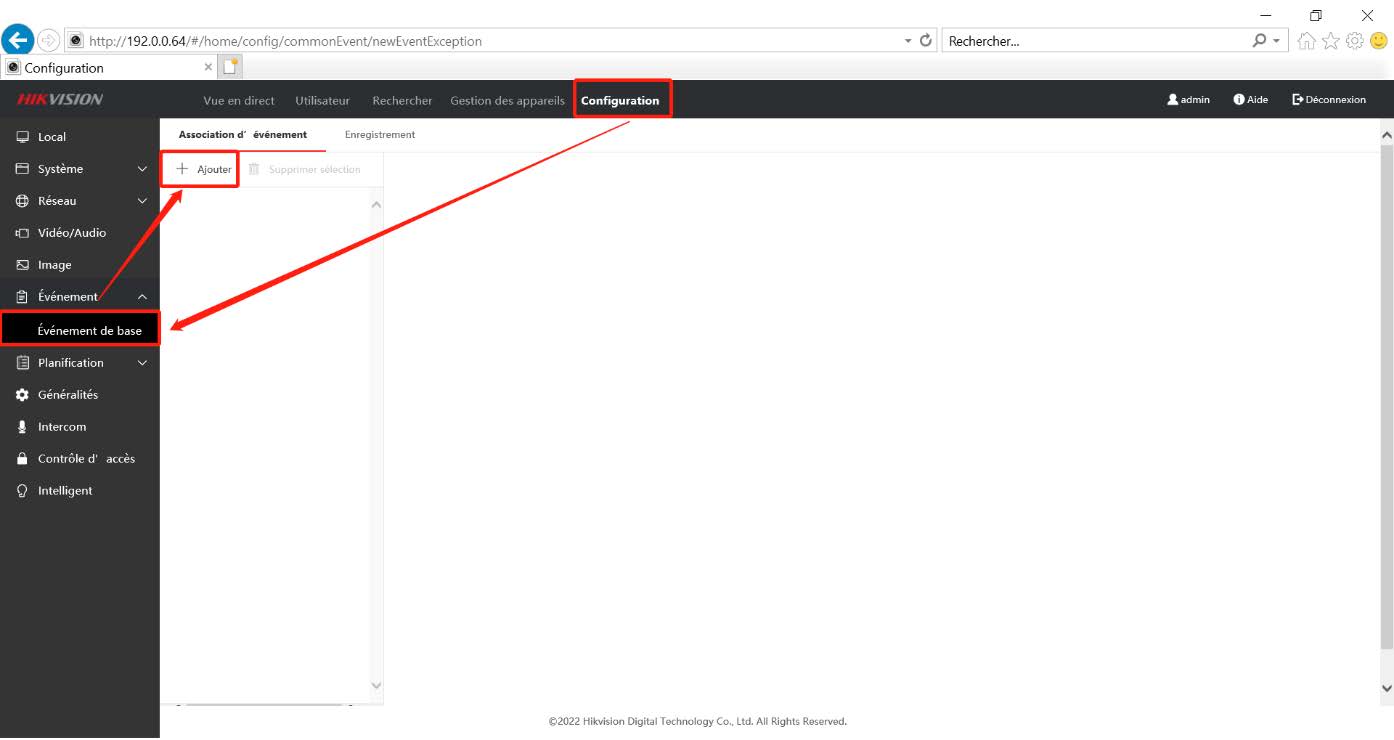
HPP(HPC)
Prérequis :
Vous avez un compte Hik-PartnerPro authentifié
Pour la procédure d'authentification, veuillez lire
compte Hik-PartnerPro>
Le type d'utilisateur de votre compte Hik-PartnerPro est Centre de réception
d'alarme
Ce champ se trouve sous l'onglet Mon Hik-Partner -> Gestion de la société ->
Information sur la sociéte
Procédure :
Sur le portail web de Hik-PartnerPro, allez dans l'onglet Mon Hik-Partner. Vous voyez au milieu de la page un module ARC : Ajouter votre société dans la liste des
ARC. Cliquez Demander maintenant.
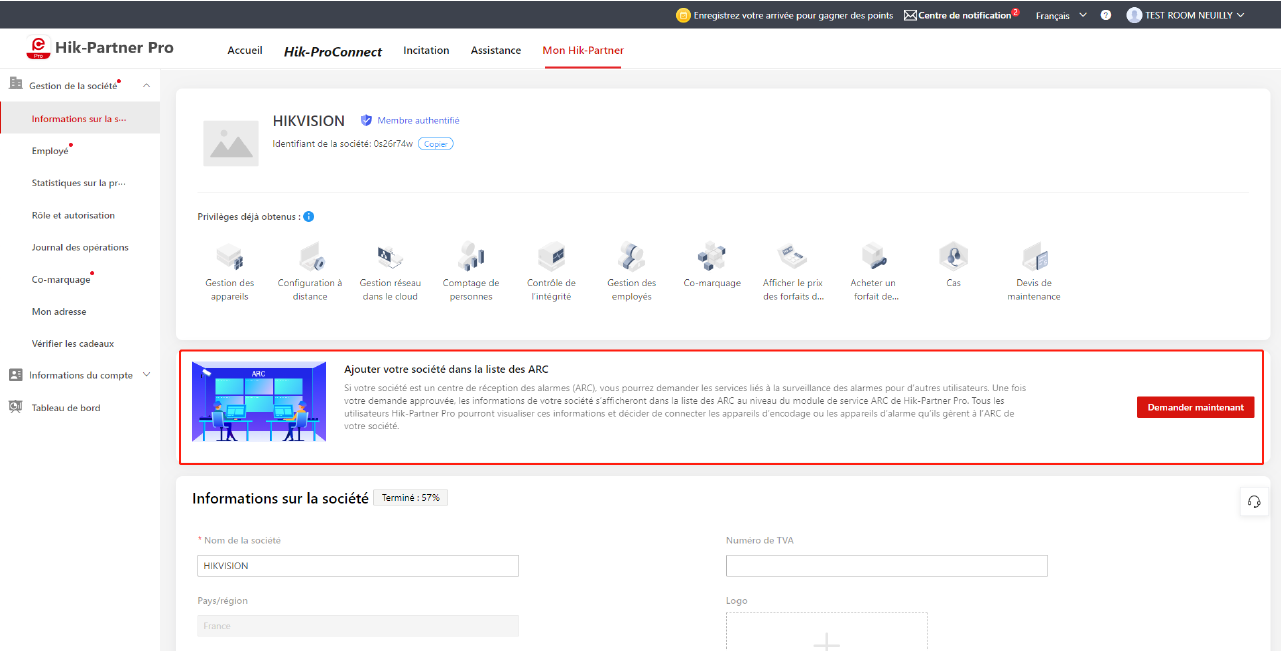
Vous entrez une page où on vous informe les avantages de la plateforme etc..
Cliquez Demander maintenant.
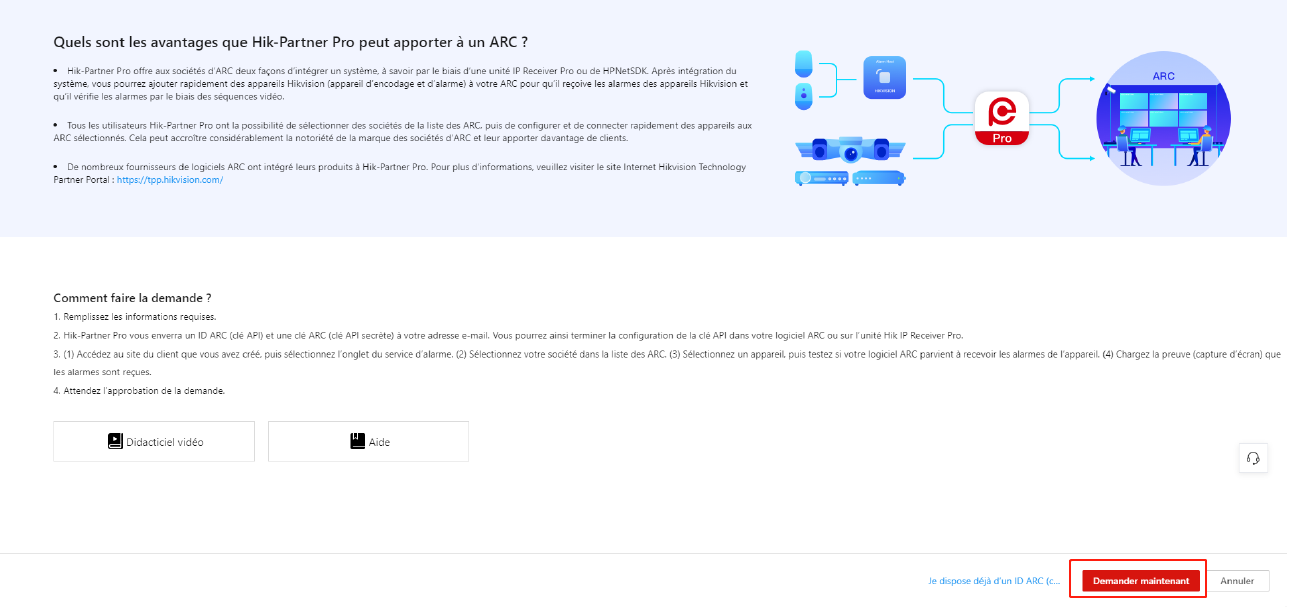
Remplissez les informations requises.
Attention au dernier champ Adresse e-mail pour la réception des notifications.
Cette adresse mail sert à la réception de votre ARC ID et ARC KEY (votre identifiant
et votre mot de passe en tant qu'un télésurveilleur), ainsi que la notification de
raccordement. Après avoir ajouté votre centre dans la liste, lorsque un installateur
raccorde un équippement à votre centre, une notification de raccordement sera
envoyée à cette adresse mail.
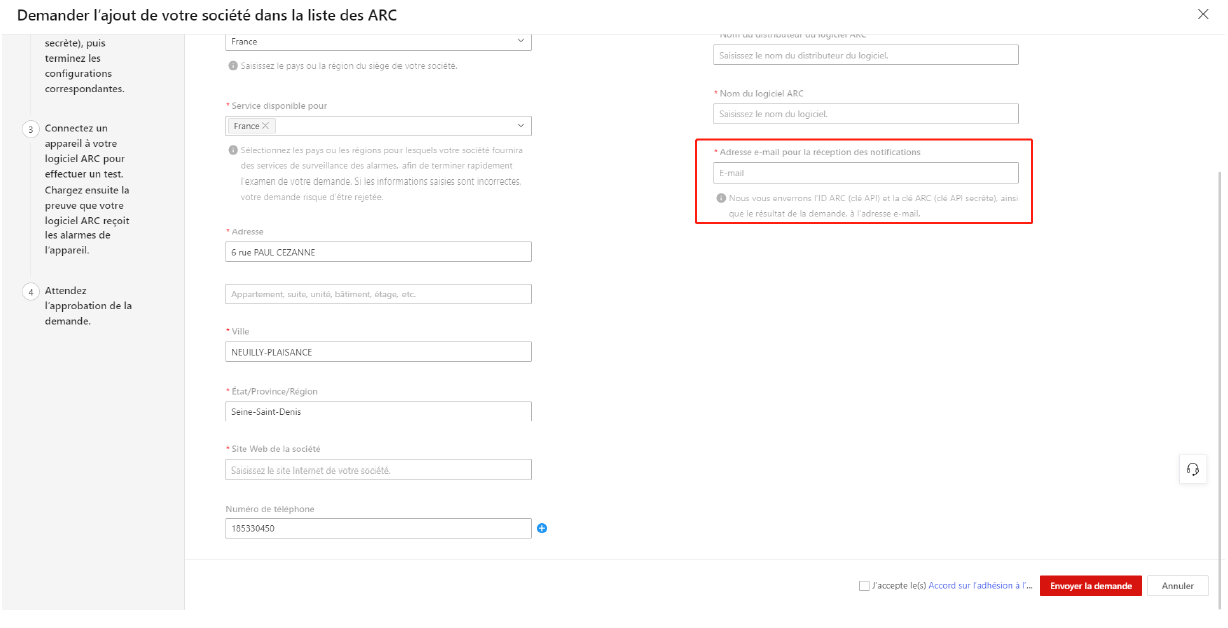
Hik-Partner envoie un identifiant ARC ID et une clé ARC KEY à l'adresse mail mentionnée ci-dessus. Vous pouvez ensuite compléter la configuration d'ARC ID et ARC KEY sur votre logiciel ARC ou IP Receiver PRO.
Le logiciel ARC désigne ici le logiciel utilisé par votre centre pour la réception d'alarme.
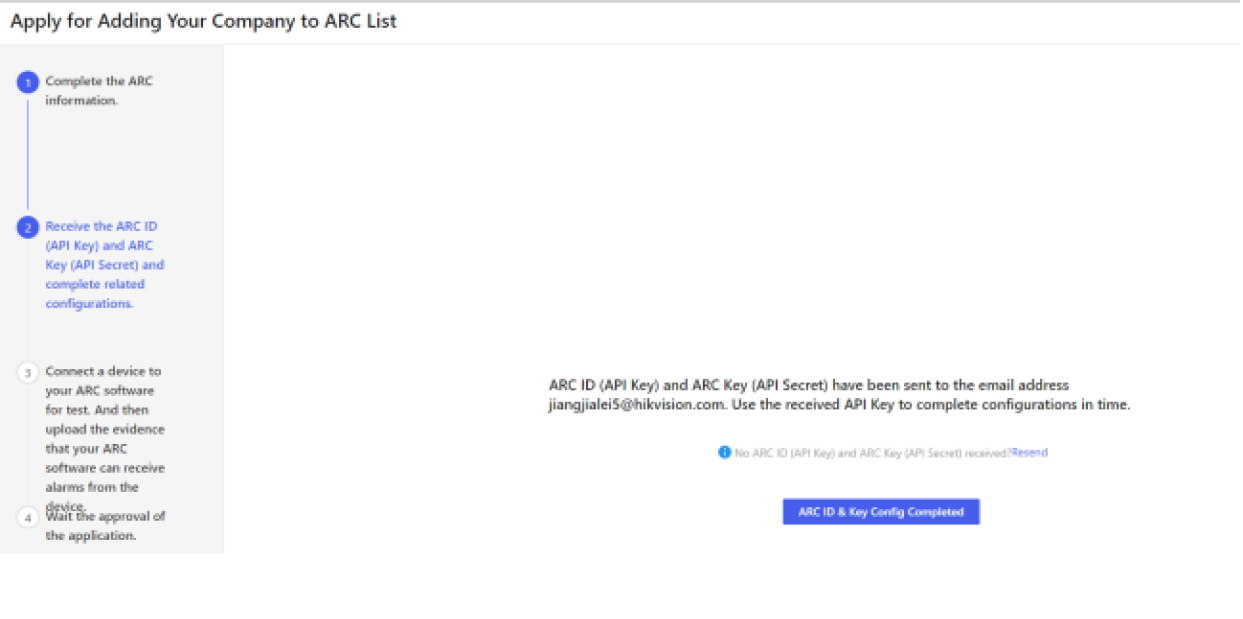
Testez un équipement pour vérifier si votre logiciel de réception d'alarme peut recevoir les alarmes de cet équipement.
Uploader la preuve (capture d'écran) que les alarmes reçues par votre logiciel de réception d'alarme.
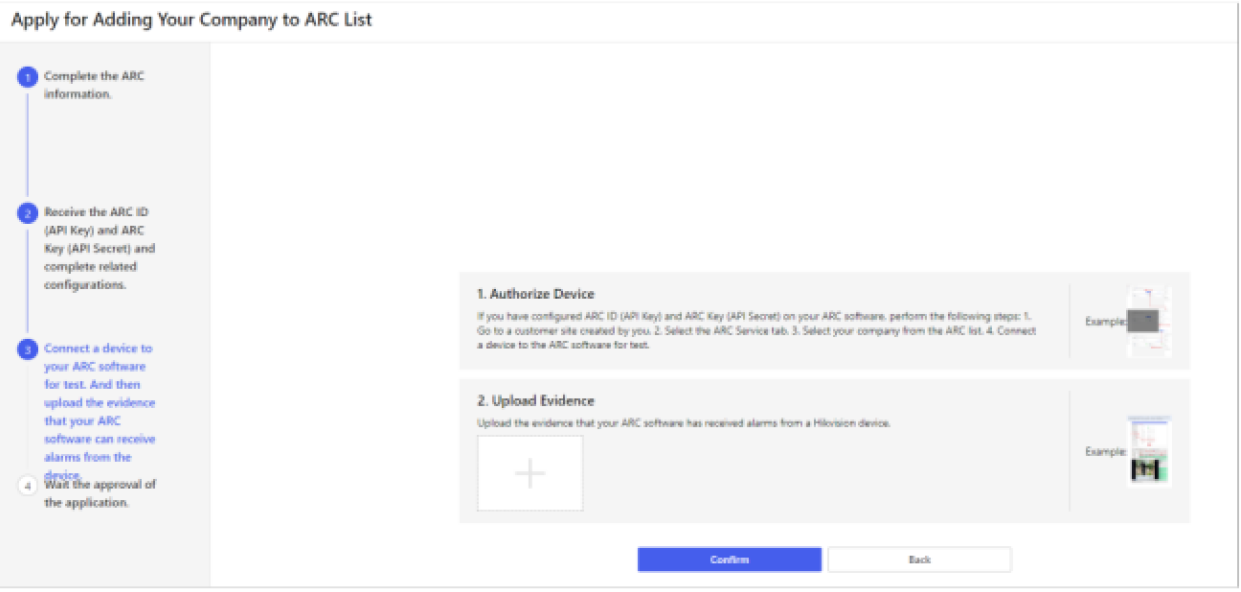
Attendez la validation de votre demande par Hikvision France. Une fois la demande approuvée, les informations de votre centre (par exemple, le logo) seront affichées sur la liste ARC
HikCentral
Section I: Connecter le IP Speaker à la plate-forme HCP
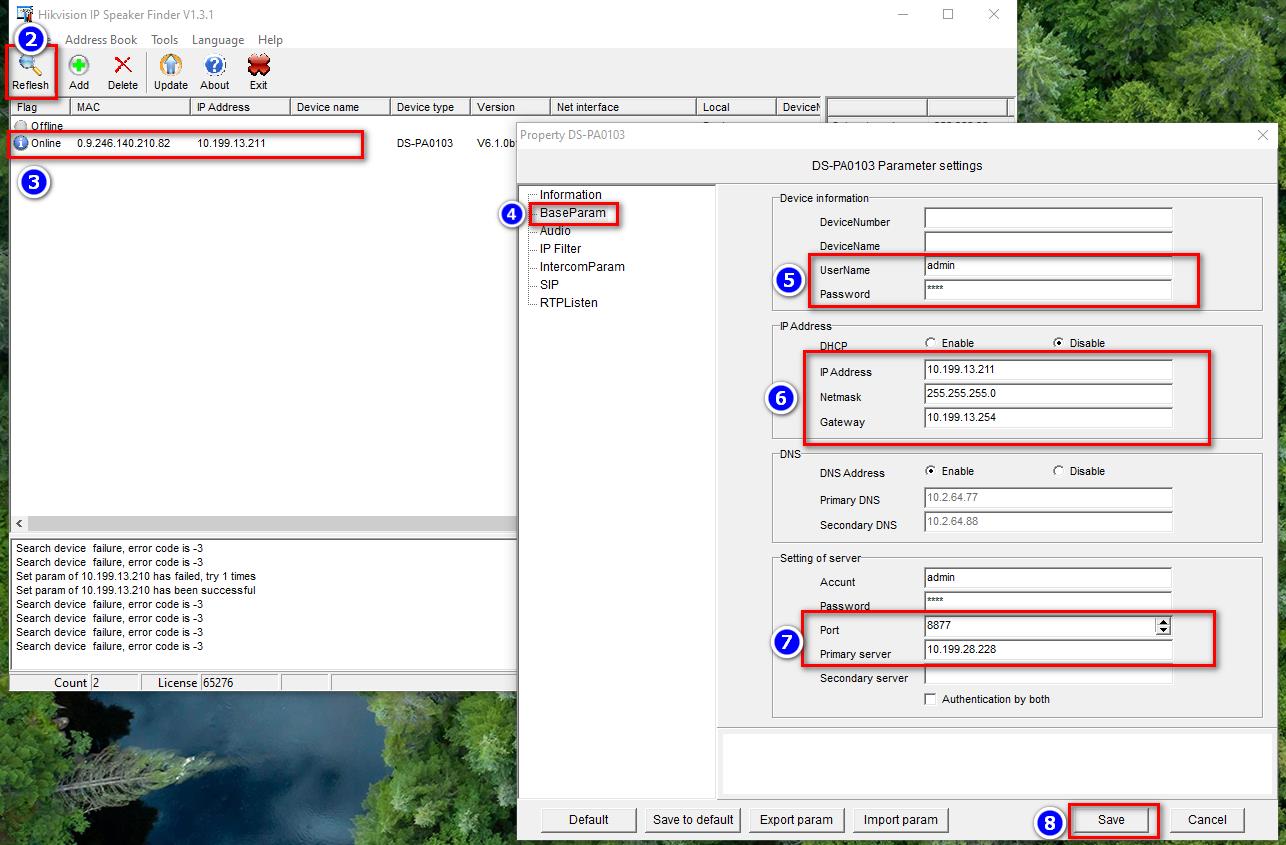
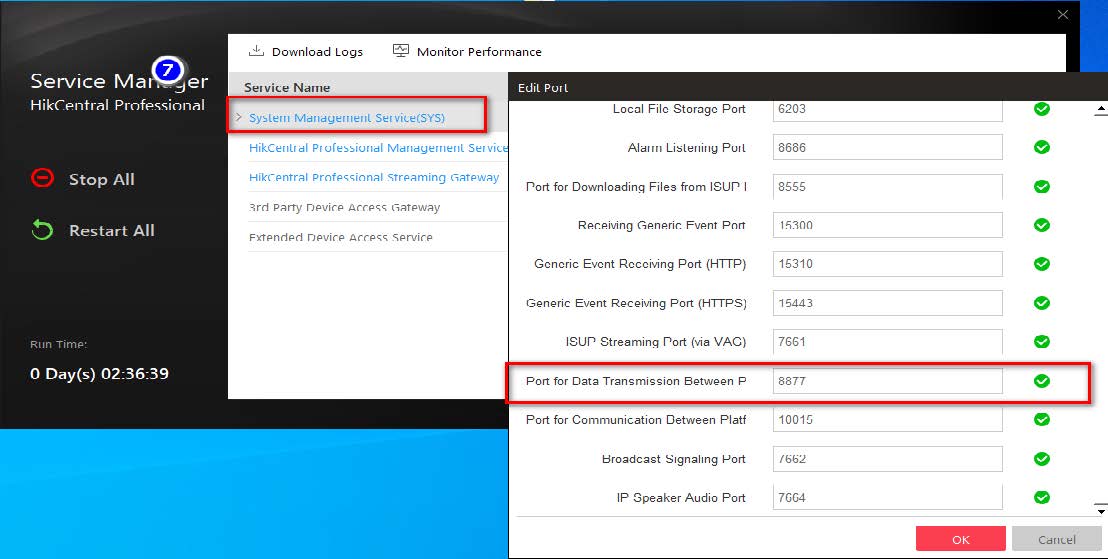
1. Lancez l'outil Hikvision IP Speaker Finder. (Le haut-parleur et l'outil de recherche de haut-parleur IP doivent se trouver dans le même réseau local).
2. Cliquez sur le bouton "refresh" pour rechercher toutes les enceintes IP sur le même réseau local.
3. Double-cliquez pour accéder à la page de configuration du haut-parleur sélectionné.
4. Cliquez sur "BaseParam".
5. Saisissez le nom d'utilisateur et le mot de passe souhaités pour les enceintes. Le nom d'utilisateur par défaut est "admin", le mot de passe par défaut est "1234". L'utilisateur peut modifier ces valeurs, ou conserver les valeurs par défaut.
6. Entrez l'adresse IP correcte, le masque de réseau et les informations de la passerelle. L'utilisateur peut utiliser CMD et entrer "ipconfig" pour obtenir les informations de masque de réseau et de passerelle. En ce qui concerne l'adresse IP, une adresse IPV4 inoccupée dans le réseau local peut être attribuée au haut-parleur en remplissant le champ "Adresse IP".
7. Le "setting of server" permet d'enregistrer le haut-parleur dans la plateforme HCP. L'adresse HCP doit être indiquée dans le champ "Primary Server". La valeur par défaut du "port" est 8877, qui peut être modifiée dans le gestionnaire de service HCP (Fig 2).
8. Cliquez sur "enregistrer" et entrez le mot de passe pour terminer la configuration du haut-parleur. Une chose à noter, si vous faites la manipulation "changer le mot de passe" dans cette page. Les "anciens mots de passe" sont censés être saisis lors de la sauvegarde des modifications.
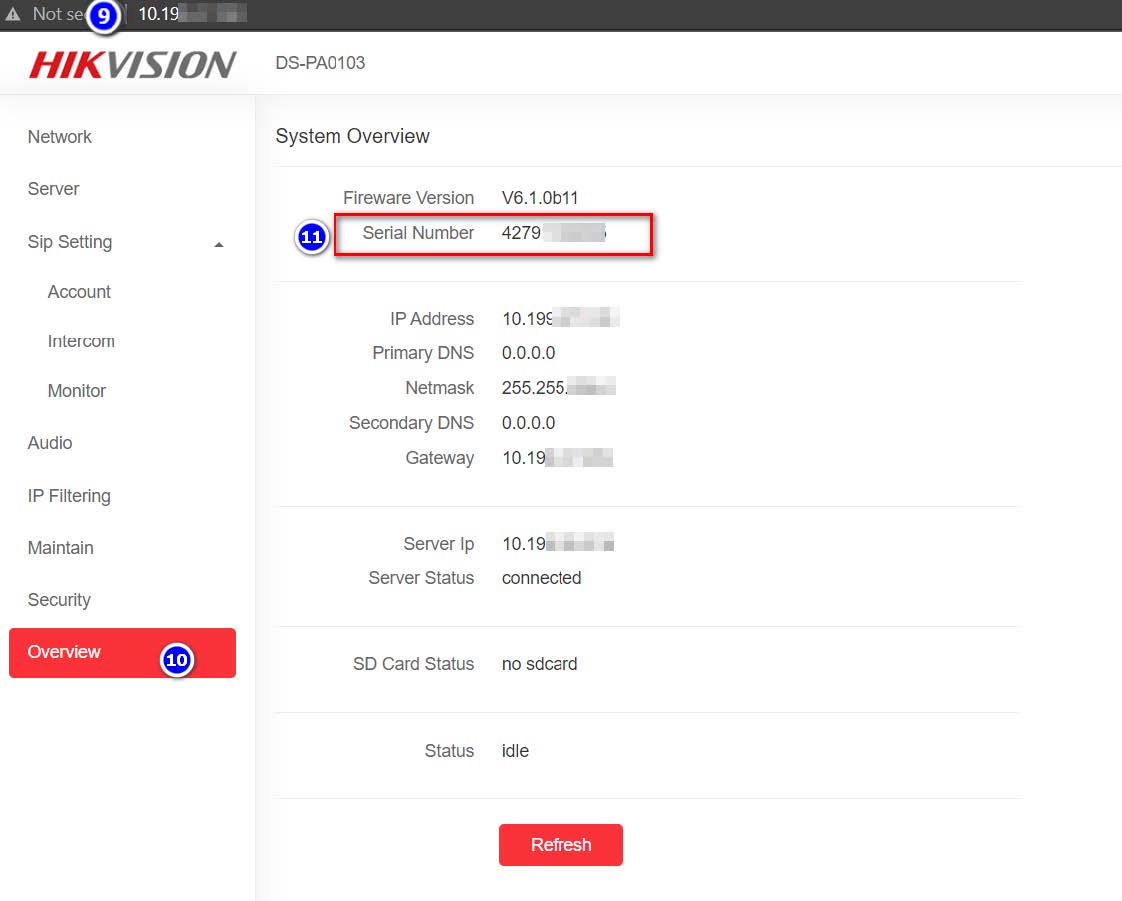
1. Connectez-vous au contrôle web du haut-parleur en entrant l'adresse IP du haut-parleur dans la barre URL du navigateur web. Ensuite, entrez le nom d'utilisateur et les mots de passe pour accéder à la page de configuration du haut-parleur.
2. Voir Vue d'ensemble -> Statut du serveur. Le haut-parleur est lié avec succès à la plate-forme HCP si le statut est "Connect".
3. Copier le "numéro SN" dans la page "Overview" du site web de configuration de l'enceinte pour une utilisation ultérieure.
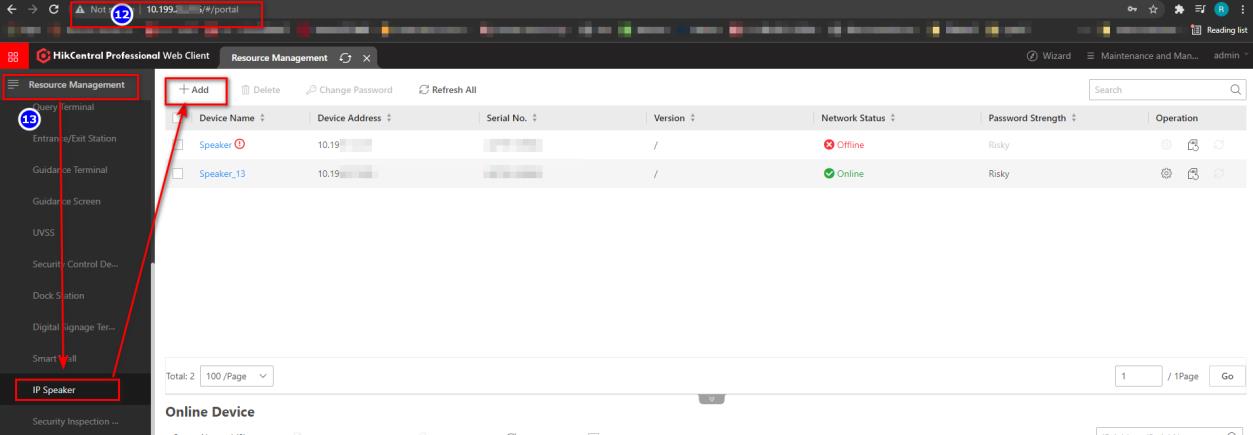
1. Connectez-vous au client Web HCP.
2. Ajouter un haut-parleur sur la plateforme HCP : Gestion des ressources -> Haut-parleur IP -> Ajouter
3. Pour les haut-parleurs Hikvision, choisissez "Hikvision Private protocol". Pour une caméra OEM tierce, choisir "Hikvision Private Speaker Protocal".
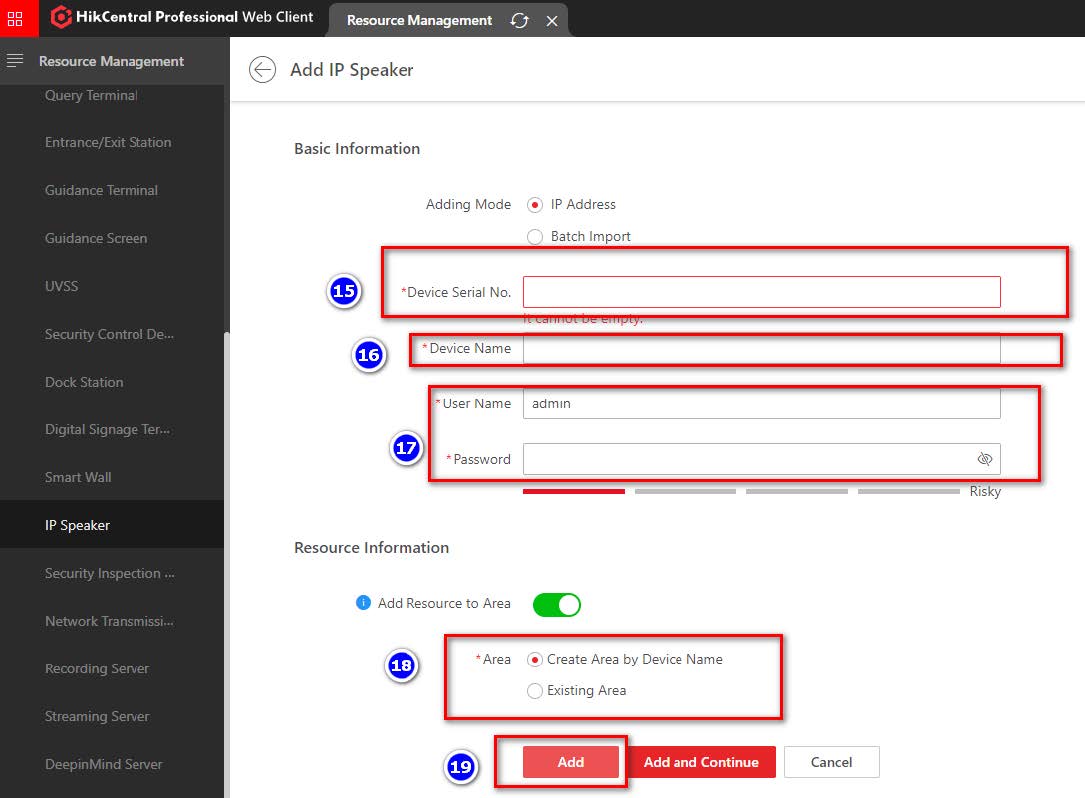
1. Collez le numéro SN copié dans l'espace "Device Serial No.".
2. Nommer le nom affiché de l'enceinte sur la plate-forme HCP en remplissant le champ "Device name".
3. Saisir le nom d'utilisateur et le mot de passe du haut-parleur dans les deux espaces vides suivants.
4. Sélectionner la zone souhaitée pour localiser le haut-parleur.
5. Cliquer sur le bouton "ajouter" pour terminer l'ajout.

1. Unité de haut-parleurs -> Groupe d'unités de haut-parleurs -> ajouter. (Très important)
Section II : Configurer les paramètres de base du haut-parleur IP via la plate-forme
1. Changez l'emplacement de stockage : Client Web -> Unité de haut-parleur -> Paramètres de base -> Choisissez l'emplacement de stockage des fichiers multimédias, dans le stockage local ou dans le Pstor.
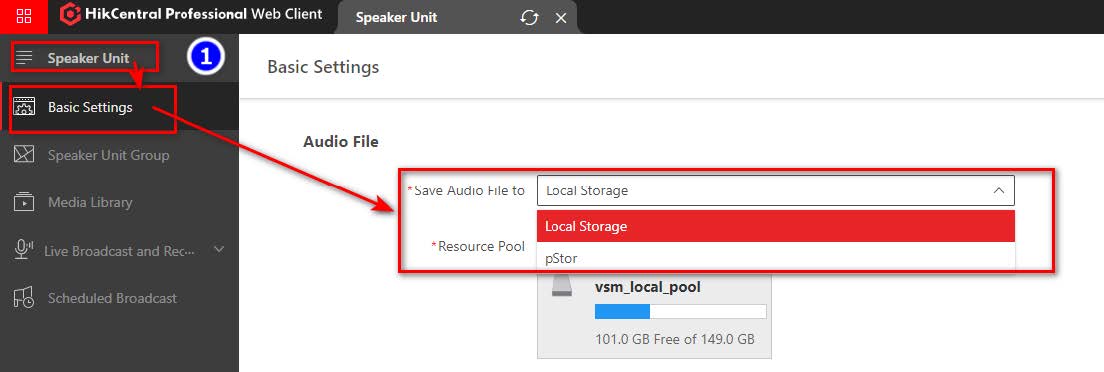
2. Téléchargez le fichier audio : Web Client -> Unité de haut-parleur -> Répertoire média. a, créez un nouveau dossier. b, téléchargez le fichier.

3. Entrer dans la page de configuration du haut-parleur depuis le HCP : Gestion des ressources -> haut-parleur IP -> configuration.
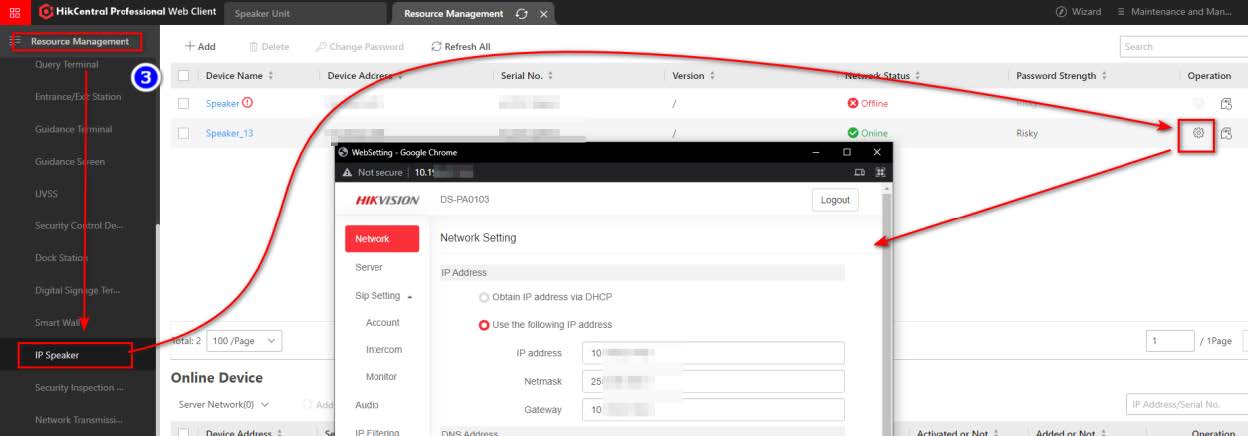
4. Changez le mode de diffusion : Web Client -> Unité de haut-parleur ->Paramètres de base ->Mode de diffusion
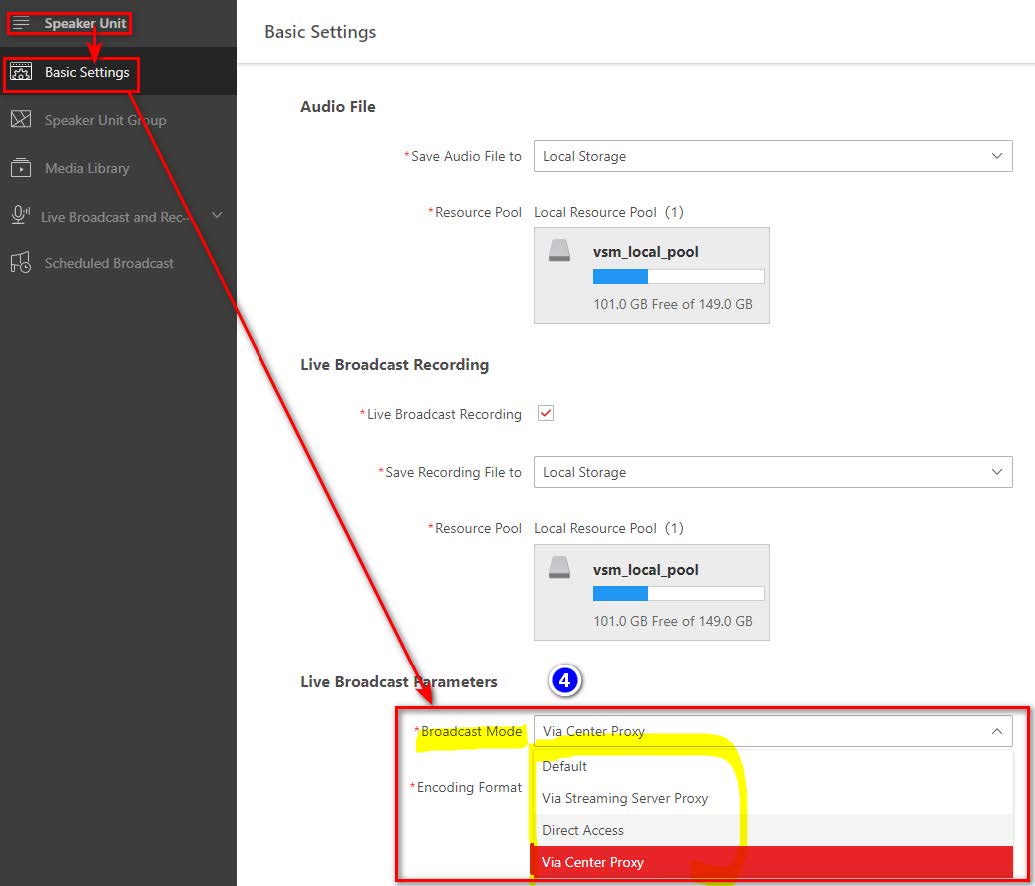
5. Réglez le volume du haut-parleur : Unité de haut-parleur->Groupe de l'unité de haut-parleur -> Volume
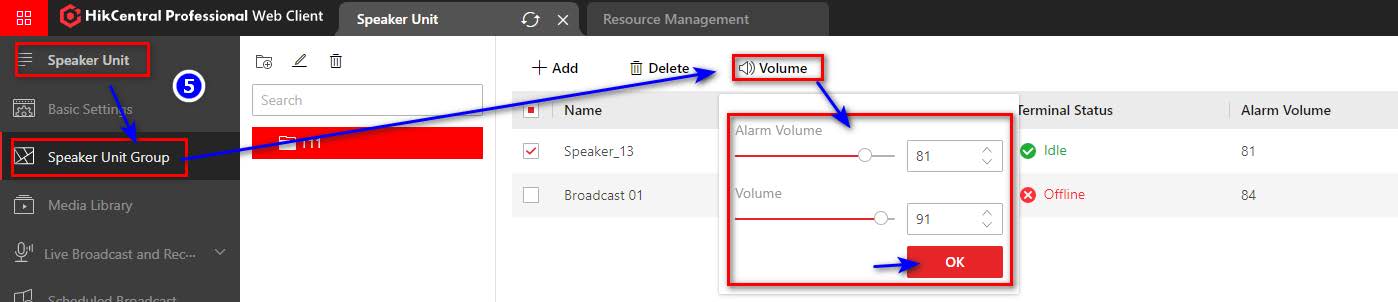
6. Relier la ou les caméras au haut-parleur HCP Web -> Gestion des ressources -> Zone -> zone de haut-parleur -> unité de haut-parleur -> ajouter une caméra au haut-parleur.
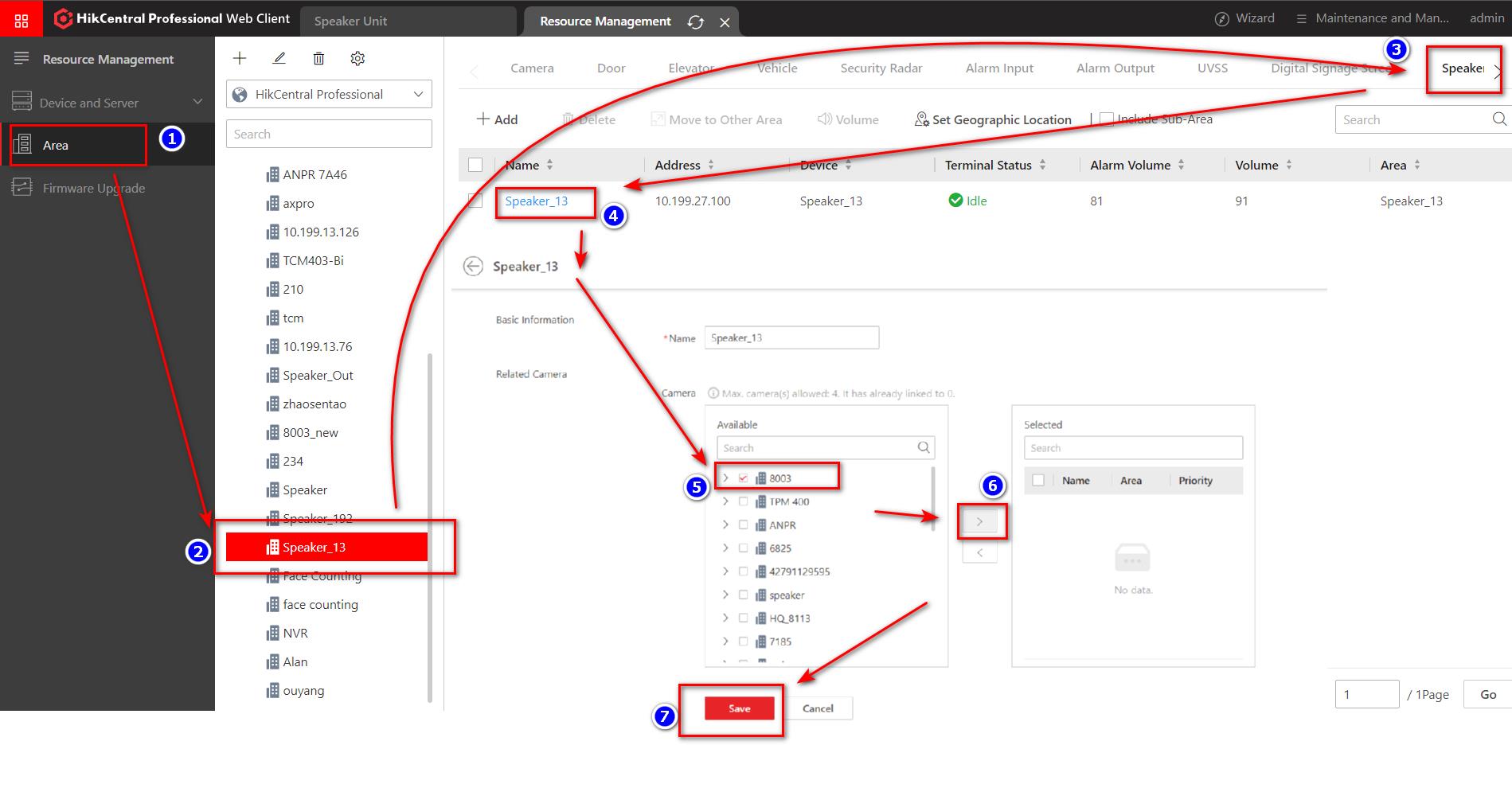
7. Lier un haut-parleur avec une alarme ou un événement/un haut-parleur Général -> Événement et alarme -> Ajouter des événements et Alarme -> Actions -> Ajouter un lien Action -> Lier l'unité de haut-parleur
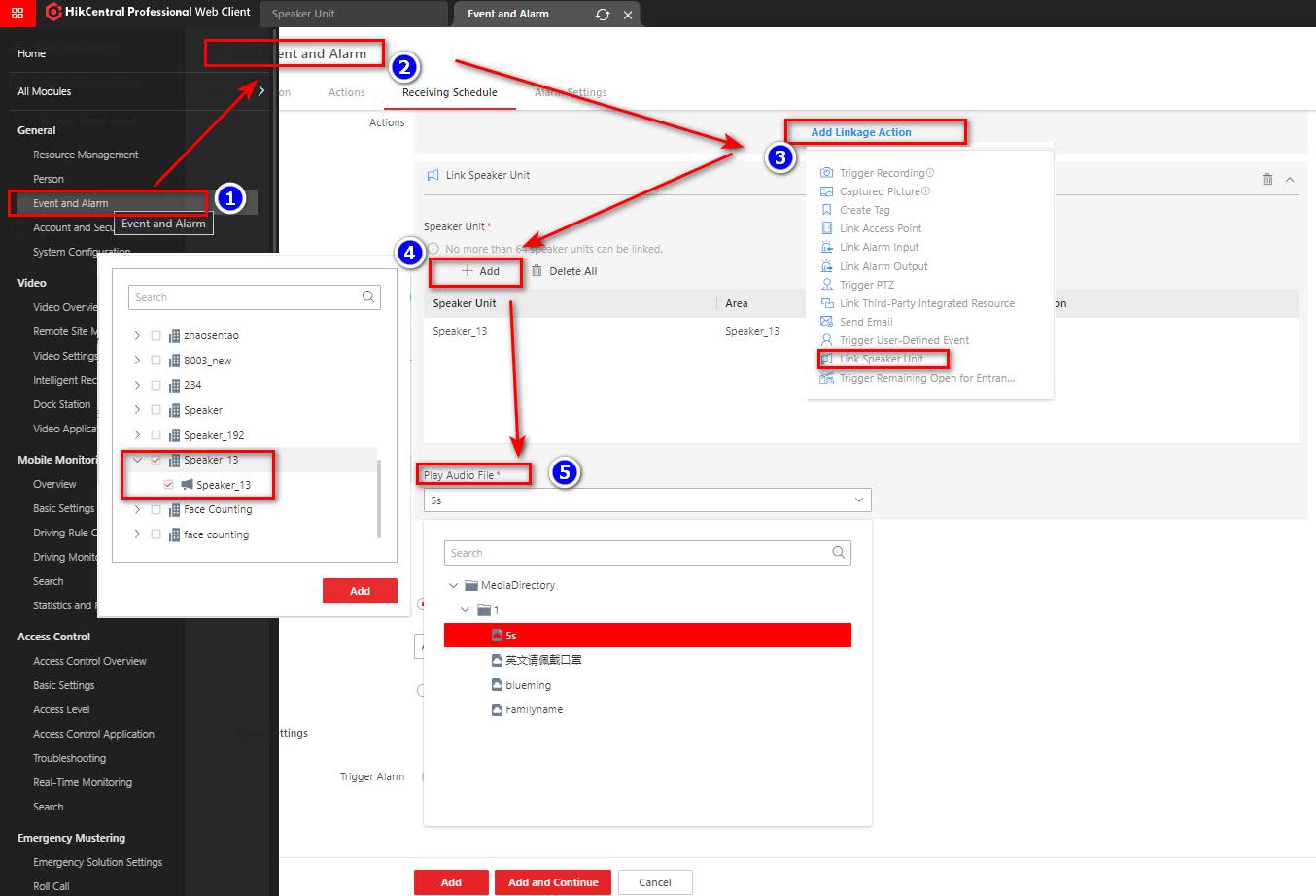
Section III : Utilisation du haut-parleur sur le client Web / Web
1. Diffusion en direct : Unité de haut-parleur->Diffusion en direct -> Choisir le haut-parleur et le mode de diffusion.
Mode de diffusion : parler via le microphone
Speak mode: speak via microphone
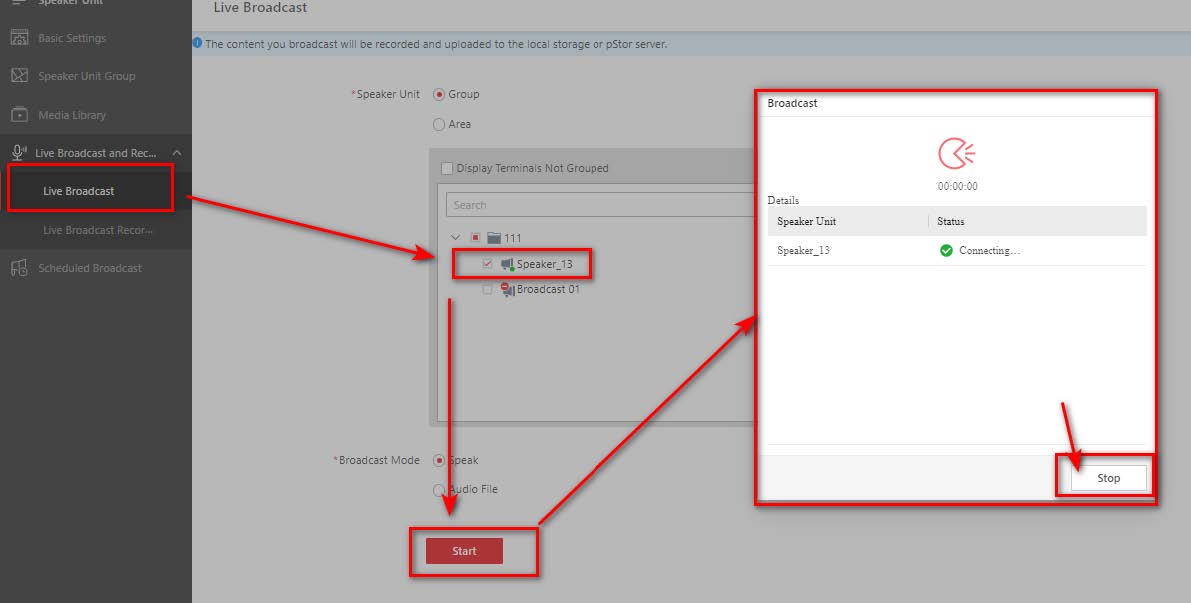
Fichier audio : Lire le fichier audio stocké sur le serveur.
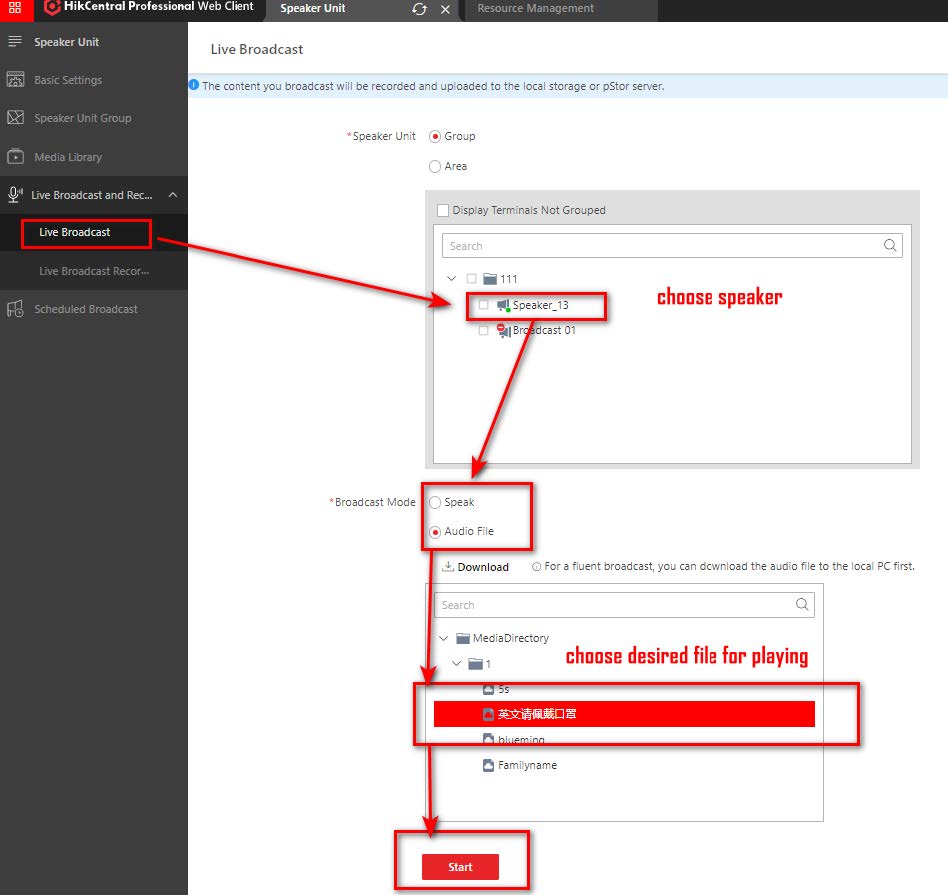
Cliquez sur "Start" pour commencer la diffusion, cliquez sur le bouton "Stop" pour terminer la diffusion dans la fenêtre pop-up.
Unité de haut-parleur -> Enregistrement de diffusion en direct. L'enregistrement de la diffusion en direct peut être recherché et téléchargé.
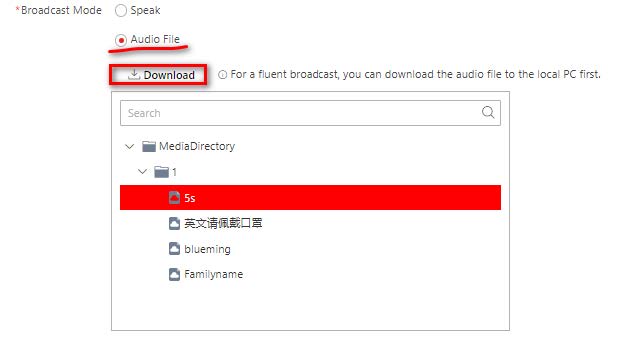
Section IV : Utilisation du haut-parleur sur le client de contrôle / CS
1) Diffusion en direct : Outil -> Diffusion
Remarque : assurez-vous que vous vous connectez au client Contrôleur avec une autorisation d'administrateur.
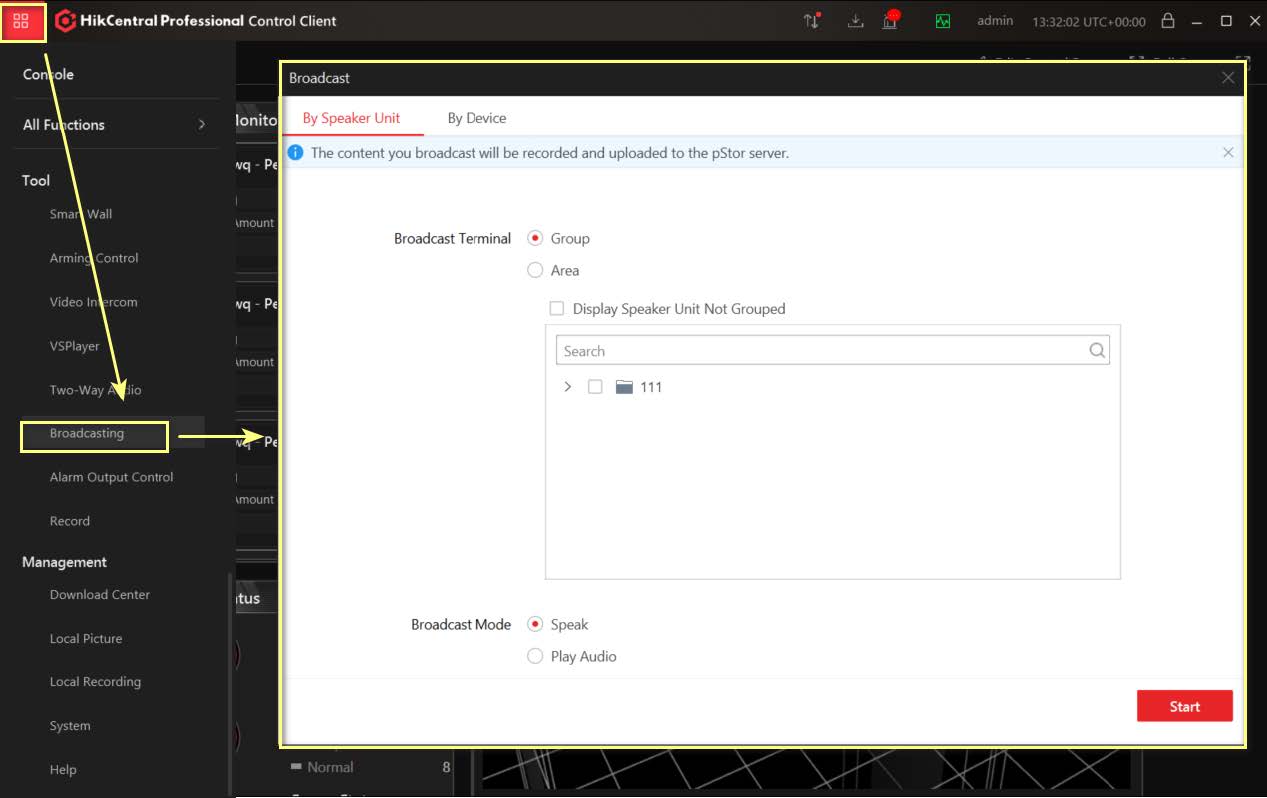
2) Changer le modèle de diffusion via le client de contrôle : État des ressources -> Intervenant IP -> Changement de mode d'accès au dispositif.
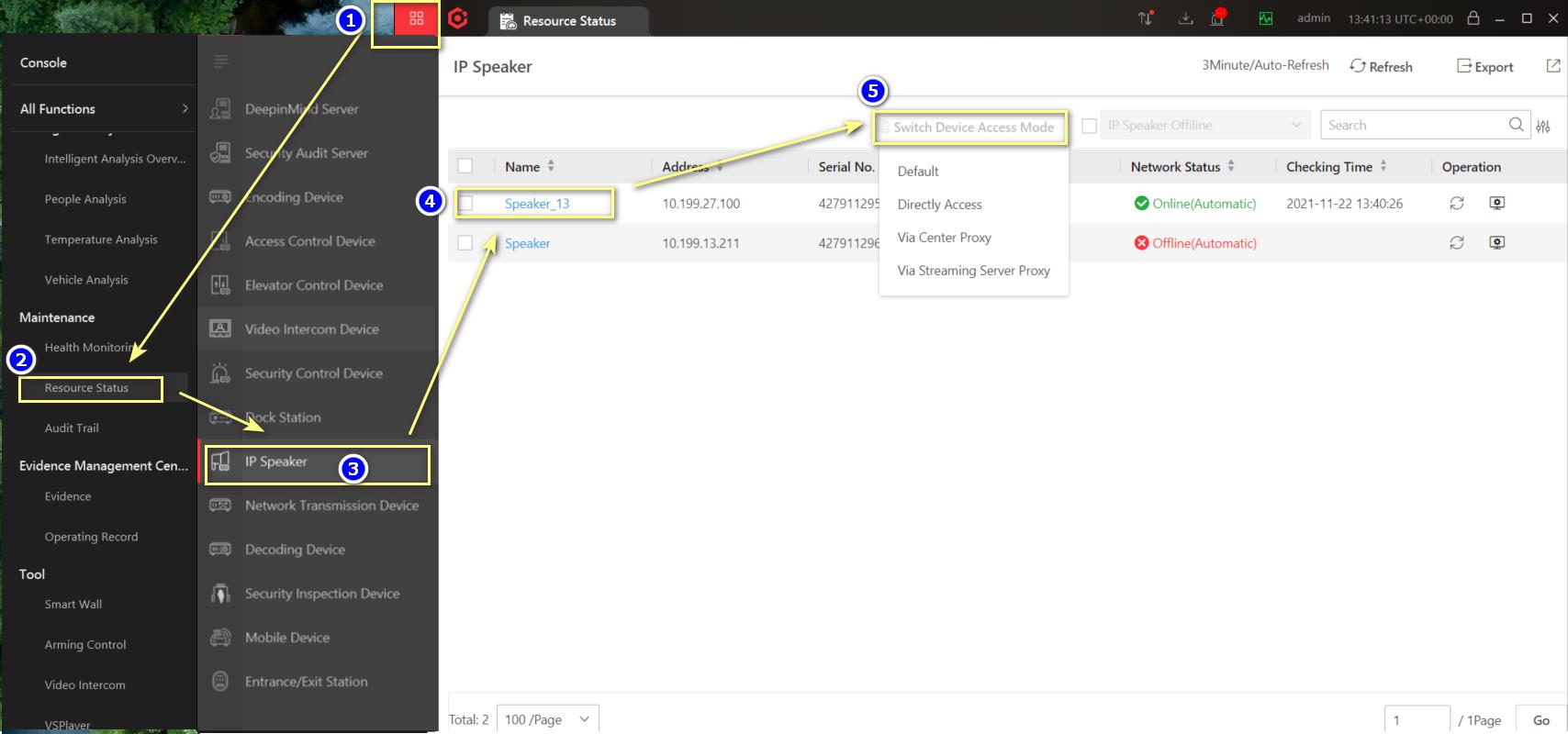
Note:configurer via le client de contrôle peut choisir un mode différent pour les différentes enceintes. La configuration sur le client web ne peut changer le mode que pour tous les dispositifs de haut-parleurs.
Section V : Utilisation de l'enceinte IP dans des scénarios de réseau complexes Speaker
L'environnement réseau complexe fait généralement référence à l'accès à l'enceinte IP ou à la plate-forme HCP depuis d'autres sites LAN. Parfois, un VPN (réseau privé virtuel) est également impliqué. Pour s'assurer que les enceintes IP sont accessibles normalement, plusieurs procédures sont nécessaires.
1. Ouvrez l'accès "WAN" pour la plateforme HCP. Général -> Configuration du système -> Réseau -> Accès WAN.
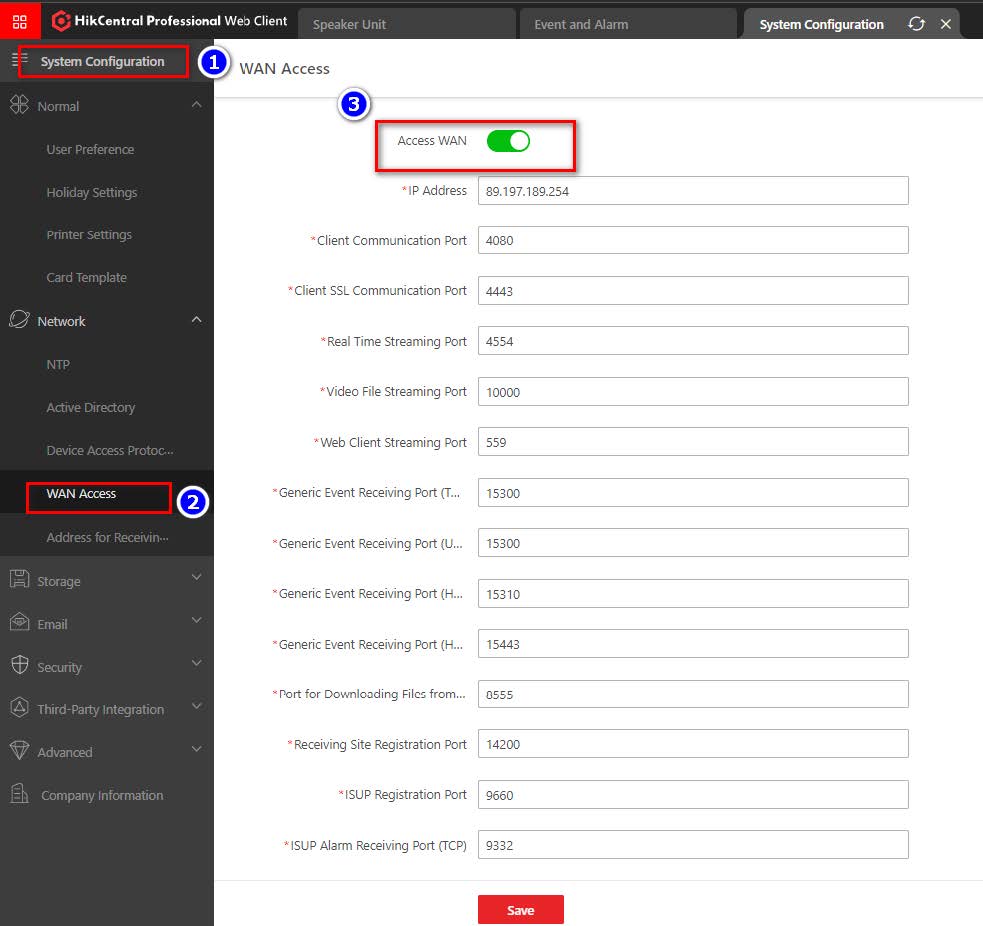
2. Vérifier l'accessibilité des ports importants, ce sont 8877, 10015, 9999, 6203, 554, 7662 et d'autres ports nécessaires, y compris http(80), https(443), UDP(7334), TCP(7332), etc. L'accessibilité de ces ports peut être vérifiée en consultant la page de configuration du routeur ou en utilisant la commande "Telnet".
3. Lier les dispositifs de haut-parleurs à la plate-forme HCP lorsque le haut-parleur et le serveur ne sont pas dans le même réseau local.
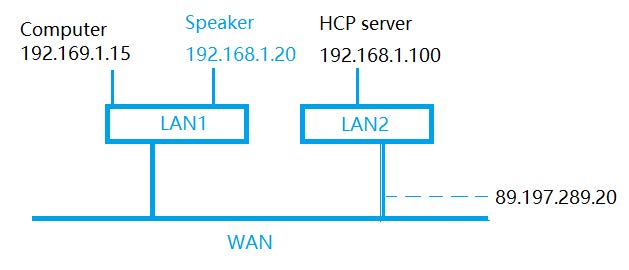
a. Initialiser le haut-parleur et le relier à la plate-forme : Déployer un ordinateur dans le même LAN(LAN1) que le haut-parleur pour lancer l'outil Speaker Finder. Notez que l'adresse IP, le masque de réseau et la valeur de la passerelle doivent suivre les règles du LAN 1. L'adresse WAN du serveur (89.197...) et le numéro de port (par défaut 8877) doivent être renseignés dans l'outil Speaker Finder ou dans la page de configuration web du haut-parleur.
b. Ajouter un haut-parleur dans la plateforme HCP : même chose que la section I, procédures 12 à 19. Une chose à noter, l'adresse IP du haut-parleur indiquée dans "gestion des ressources -> haut-parleur IP" est l'adresse LAN locale du haut-parleur.
4. Choisissez l'option appropriée "Unité de haut-parleurs -> Paramètres de base -> mode de diffusion en direct".
Quatre modes différents sont conçus pour s'adapter à des environnements réseau complexes, à savoir "Default", "Via Stream server", "Direct access" et "Via centre proxy". L'exemple suivant a été utilisé pour comprendre et distinguer ces modes.
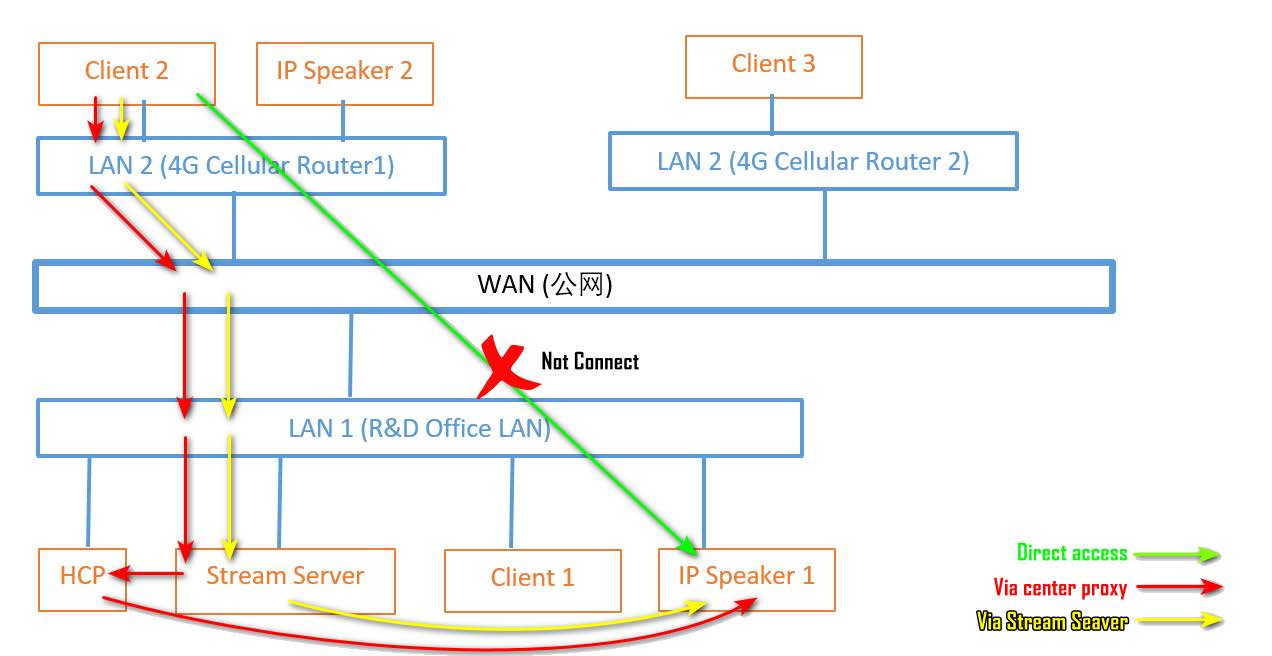
"Accès direct" fait référence au client qui appelle directement le haut-parleur, le flux de données a été délivré sans aucun transfert. Les avantages de cette méthode sont un décalage minimum et un niveau de clarté de la voix très élevé. Le haut-parleur et le client DOIVENT se trouver sur le même réseau local, il n'est pas nécessaire de connaître l'emplacement du serveur HCP. Dans cet exemple, le client 2 ne peut pas appeler directement le locuteur 1 car ils ne sont pas dans le même réseau local.
"Via le serveur de streaming" signifie que le flux de données a d'abord été transféré vers le serveur de streaming, puis transmis au haut-parleur depuis le serveur de streaming. Le serveur de streaming et le haut-parleur doivent se trouver sur le même réseau local pour pouvoir utiliser ce mode.
"Via Centre Proxy" est le mode le plus complexe. Le flux de données est d'abord transféré vers le serveur de streaming, puis vers la plateforme HCP. Enfin, les données sont envoyées au haut-parleur depuis le serveur HCP, et vice versa. Théoriquement, quel que soit l'endroit où se trouvent le serveur, le client et les enceintes, l'appel via le "centre proxy" peut toujours fonctionner.
"Défaut" : cette méthode fait référence à la plate-forme HCP qui sélectionne automatiquement le mode de diffusion approprié en fonction de l'état du réseau. Cependant, cette méthode est toujours en cours d'utilisation et n'est pas assez mature pour traiter des scénarios de réseau incroyablement complexes.
Pour aider à mieux comprendre les 4 différents modes, une table de vérité de l'exemple ci-dessus a été jointe, montrant si la connexion peut être établie de n'importe quel client vers le haut-parleur.
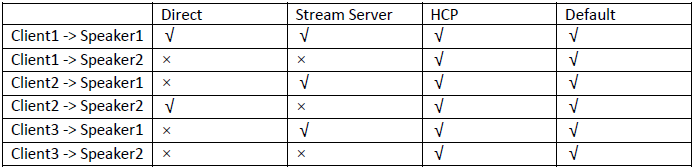
Remarque : Il s'agit uniquement d'une table de vérité théorique. Le modèle "par défaut" peut échouer dans certains scénarios de réseau complexes.
Section VI : Liste de contrôle des étapes clés
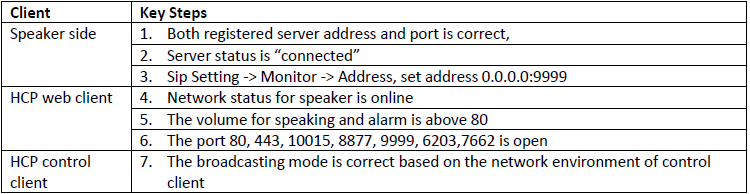
Section VII : Questions fréquentes et solutions
Ports par défaut requis pour l'utilisation des haut-parleurs IP
Ans :
10015(transfert de données), 8877(connexion au bâtiment), 9999(surveillance), 6203(téléchargement de fichiers audio), 7662(serveur de streaming)
1. Relier le haut-parleur au HCP via le contrôle web du haut-parleur et ajouter le haut-parleur dans le contrôle web du HCP. Mais l'état de la connexion indique "déconnecté", comment le résoudre ?
Ans:
a. Vérifiez tous les mots de passe / le numéro SN saisi est correct ou non.
b. Essayez d'attendre plusieurs minutes ou d'actualiser plusieurs fois.
c. L'état de la connexion est toujours connecté, même si tout ce qui a été saisi est correct. Essayez de restaurer le haut-parleur dans le contrôle web du haut-parleur. Cliquez sur "Maintain -> Restore". Ensuite, déconnectez-vous et reconnectez-vous pour configurer l'adresse et le port du serveur HCP.
2. Mes enceintes et mon client sont sur le même réseau local. La diffusion en direct via le "Centre proxy" fonctionne, mais le mode "Appel direct" échoue. Quelle en est la raison ?
ANS:
L'état de la connexion est normal car la diffusion par le "centre Poxy" fonctionne. La raison la plus probable est donc "une erreur de configuration du port de surveillance". Connectez-vous au contrôle web de l'enceinte, puis allez dans "Sip Setting -> Monitor -> Address", remplissez "0.0.0.0:9999" dans l'adresse vide et enregistrez-la.
3. Sélectionnez "play audio" dans la page de diffusion en direct du client de contrôle, et téléchargez le fichier audio. Le téléchargement a échoué, comment le résoudre ?
ANS:
Vérifiez que le port 6203 est ouvert ou non via le gestionnaire de services ou telnet. Si le client se trouve sur un autre réseau, vérifiez si le port 6203 du serveur est ouvert ou si le mappage des ports est correct (vous pouvez le vérifier sur le routeur).
Guide rapide pour la configuration de HeatPro Camera Analytics
Objectif
Pour aider les utilisateurs à configurer les analyses et les règles d'enregistrement de l'ACV. La plupart des étapes présentent les valeurs par défaut. Vous pouvez suivre l'assistant de la caméra pour compléter les configurations en seulement trois étapes.
Étapes :
1.2 Configuration système
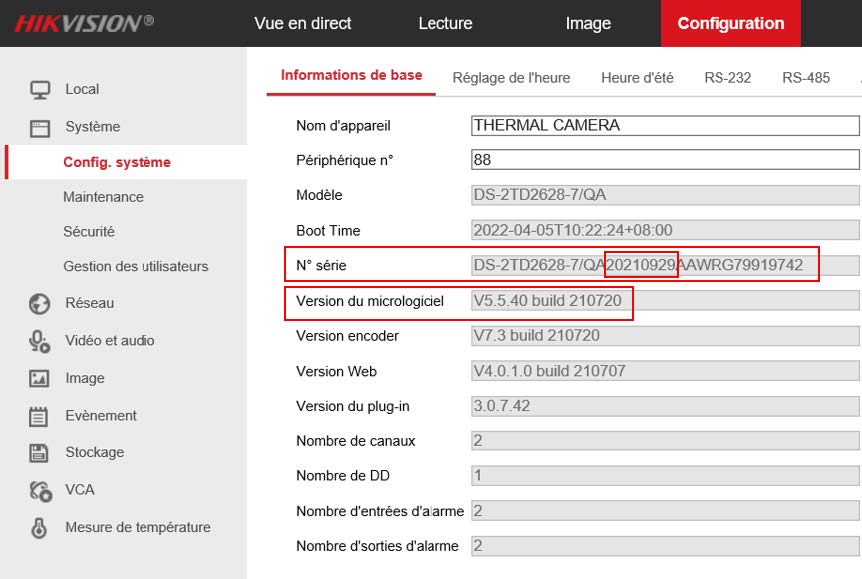
Figure1 Système---Configuration système---Information de base---Version du micrologiciel : V5.540 build 210720
Notes : Veuillez trouver le dernier firmware sur le site officiel de Hikvision. La date de production de cette unité de caméra est le 15/12/2021 selon le numéro de série dans cette page.
1.3 Vidéo et audio
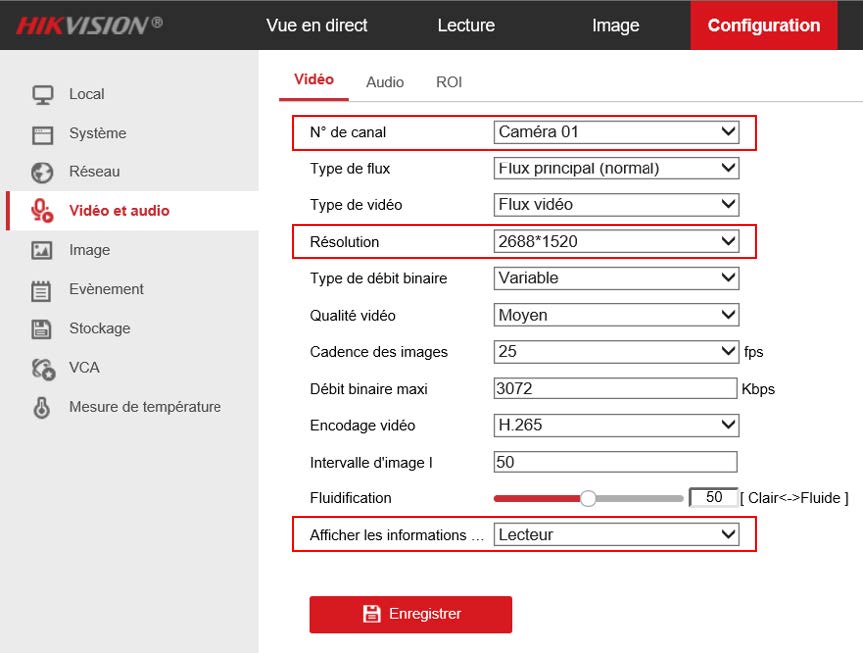
Figure2 Vidéo et audio---Caméra 01 (Optique) : Max. 2688*1520P---Afficher les informations… : Lecteur
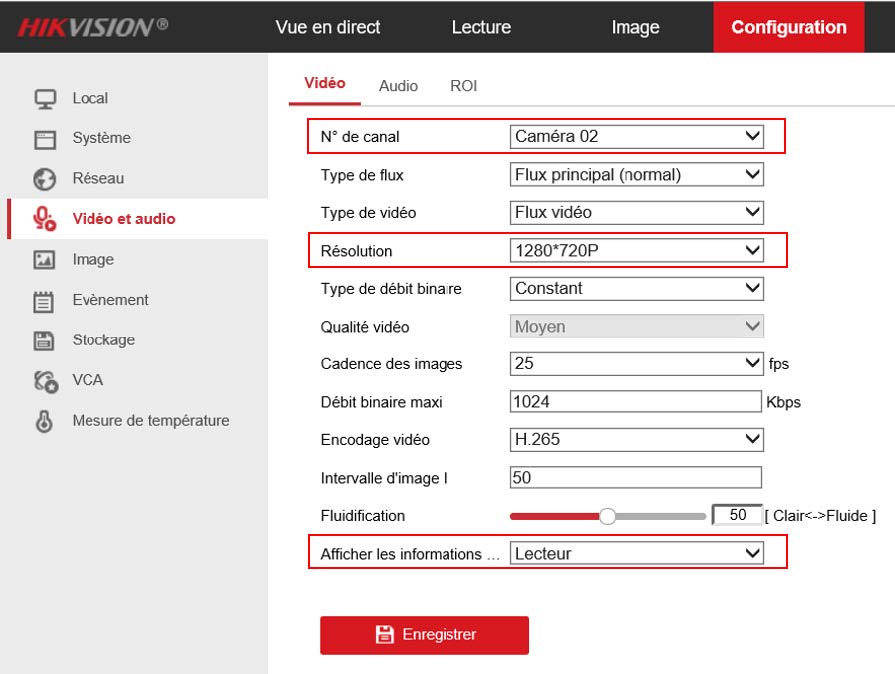
Figure 3 Vidéo et audio---Caméra 02 (Thermique) : 1280*720P--- Display VCA info By: Player:
1.4 Image
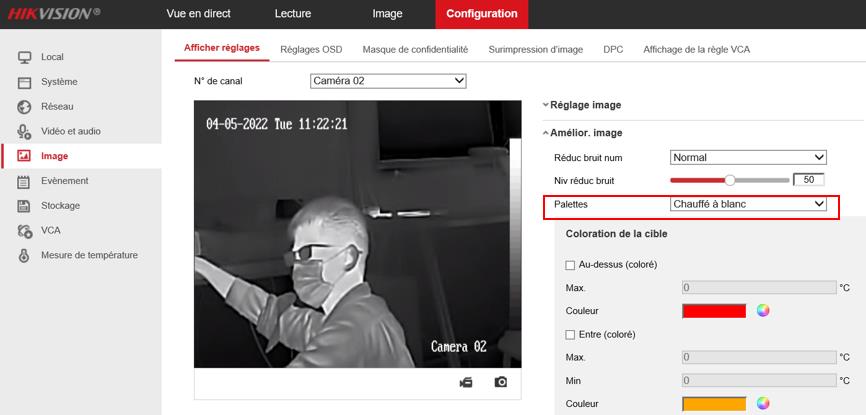
Figure 4 Image---Afficher réglages---Caméra 02: Chauffé à blanc
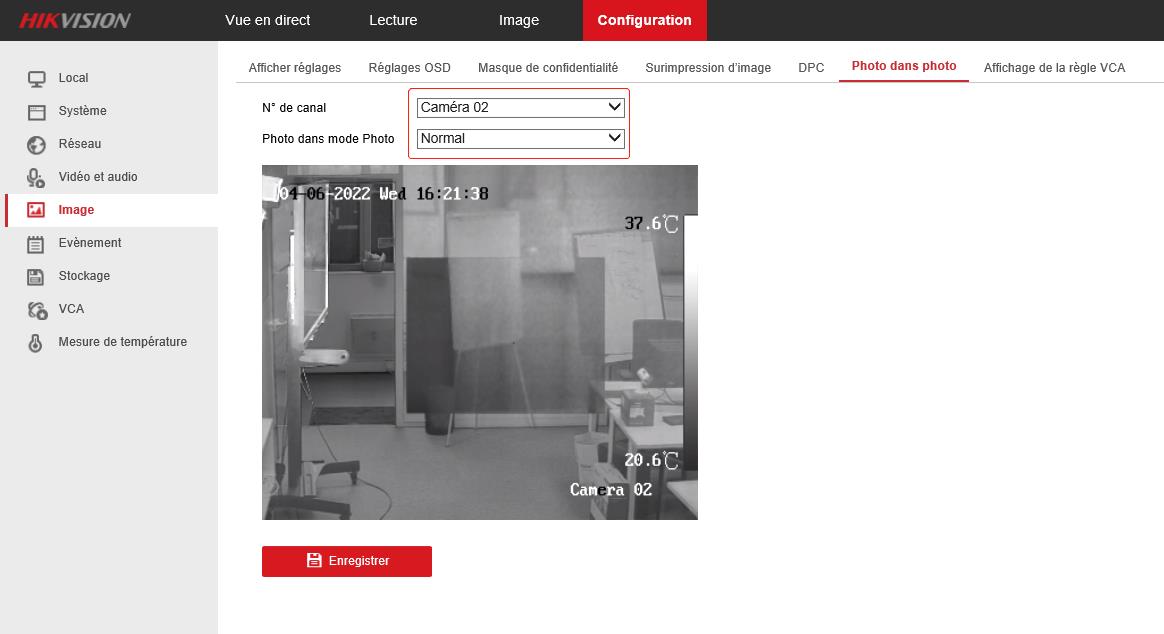
Figure5 Image---Photo dans photo---Caméra 02: Normal
Remarque : la fonction Fusion est disponible dans l'onglet Photo dans photo. Normal indique que la fonction Fusion est désactivée. Les caméras Bi-Spectrum DS-2TDxx28-x/QA produites après le début du mois de mars disposent de cette fonction. Veuillez vérifier la date de production de la caméra sur le numéro de série dans les paramètres du système.
1.5 Stockage
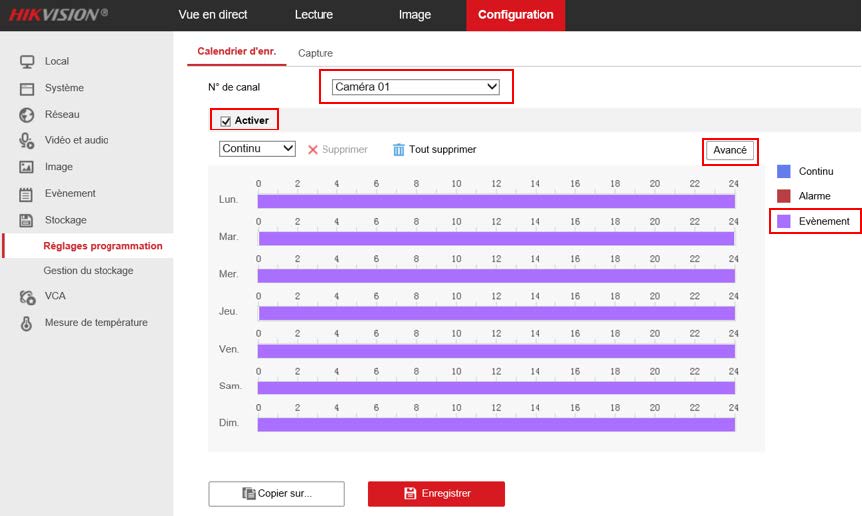
Figure6 Stockage---Règlages programmation---Caméra 01: Evènement---Avancé: 30s pre
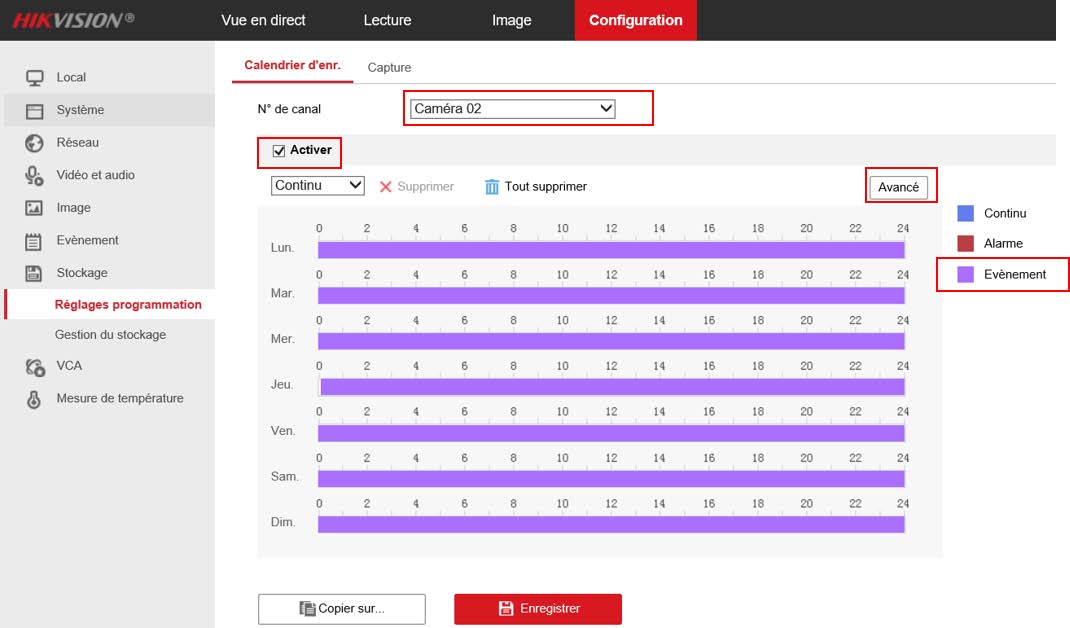
Figure7 Stockage---Règlages programmation---Caméra 02: Evènement---Avancé: 30s pre
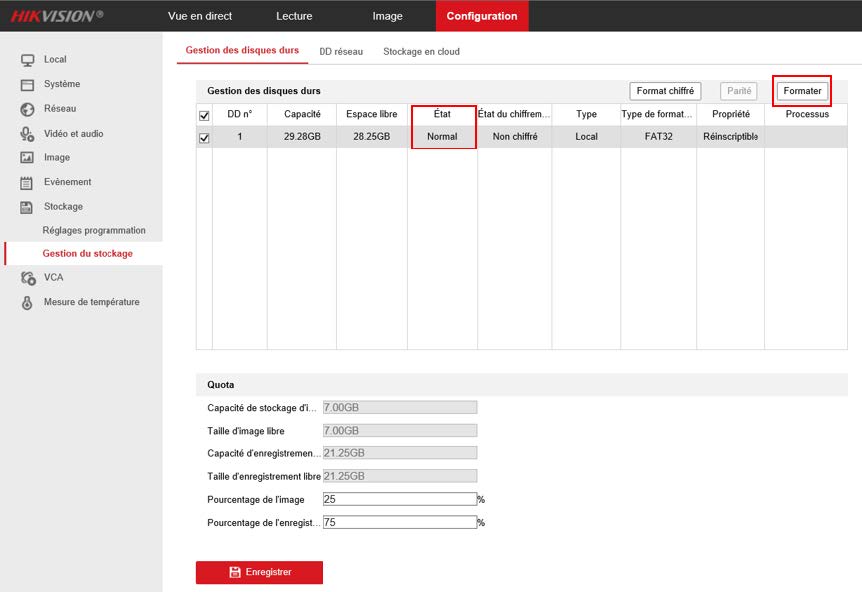
Figure8 Stockage---Gestion du stockage--- Formater pour s'assurer que l’état est Normal
1.6 VCA
Configuration en 3 étapes
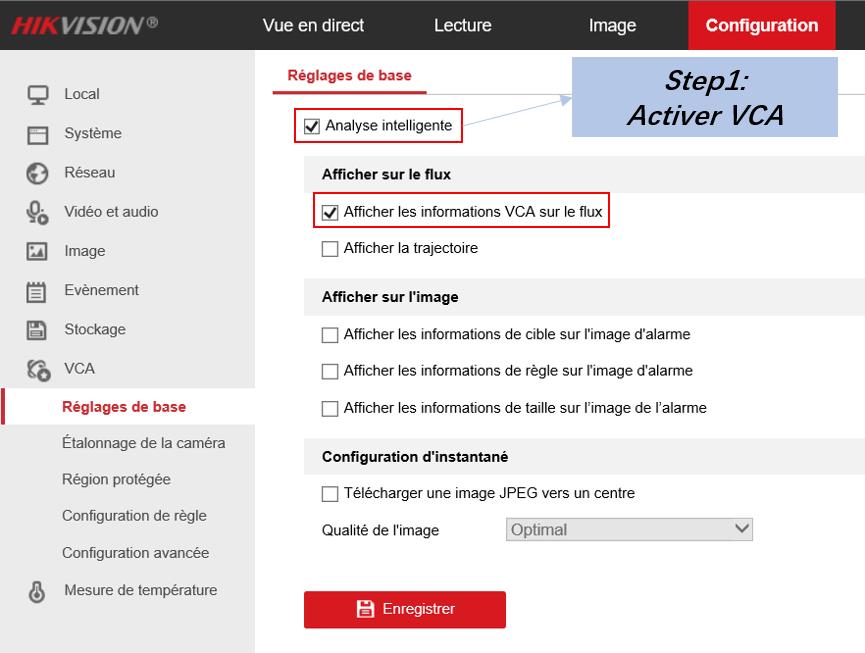
Figure9 VCA---Règlages de base--- Permettre une analyse intelligente --- Afficher les informations VCA sur le flux
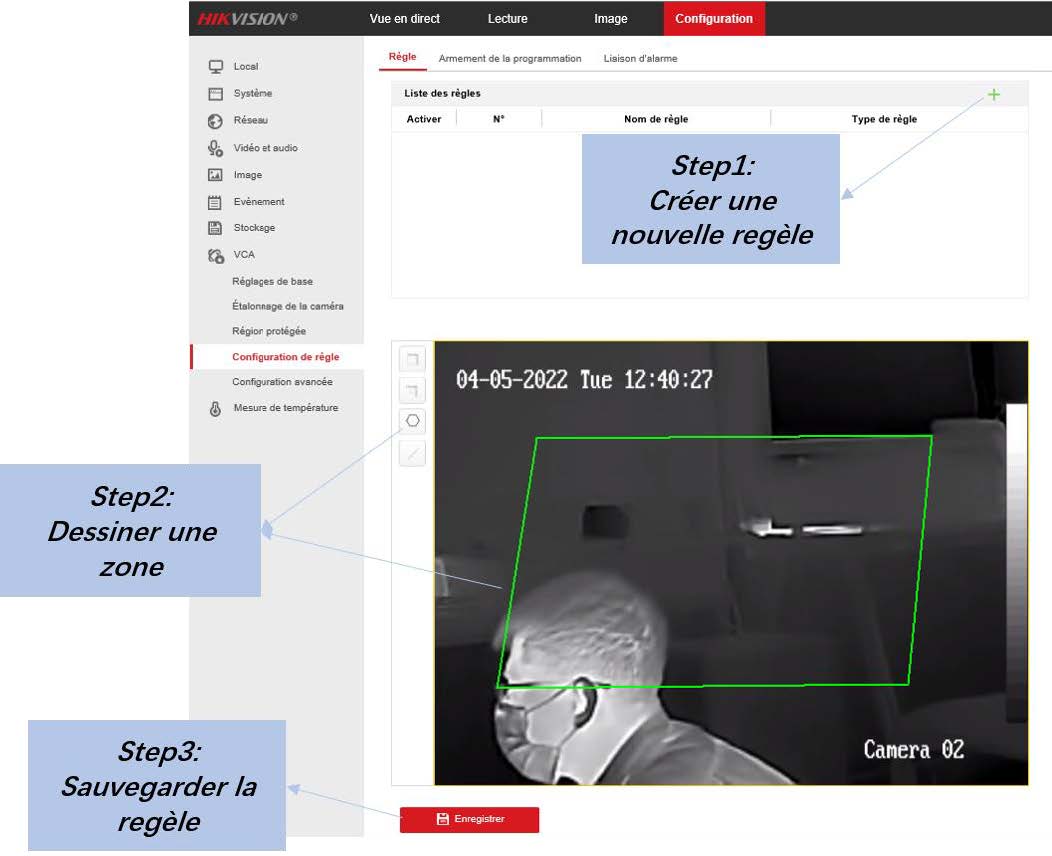
Figure 10 : Tracer la zone de détection
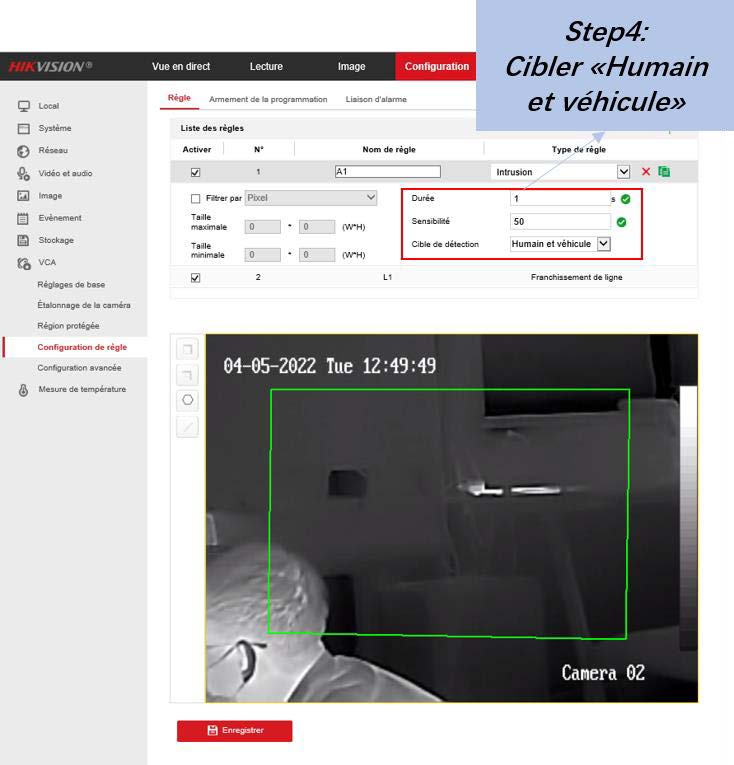
Figure 11 : VCA --- Configuration de règle --- Durée: 1s--- Sensibilité: 50 --- Cible de détection: Humain et Véhicule
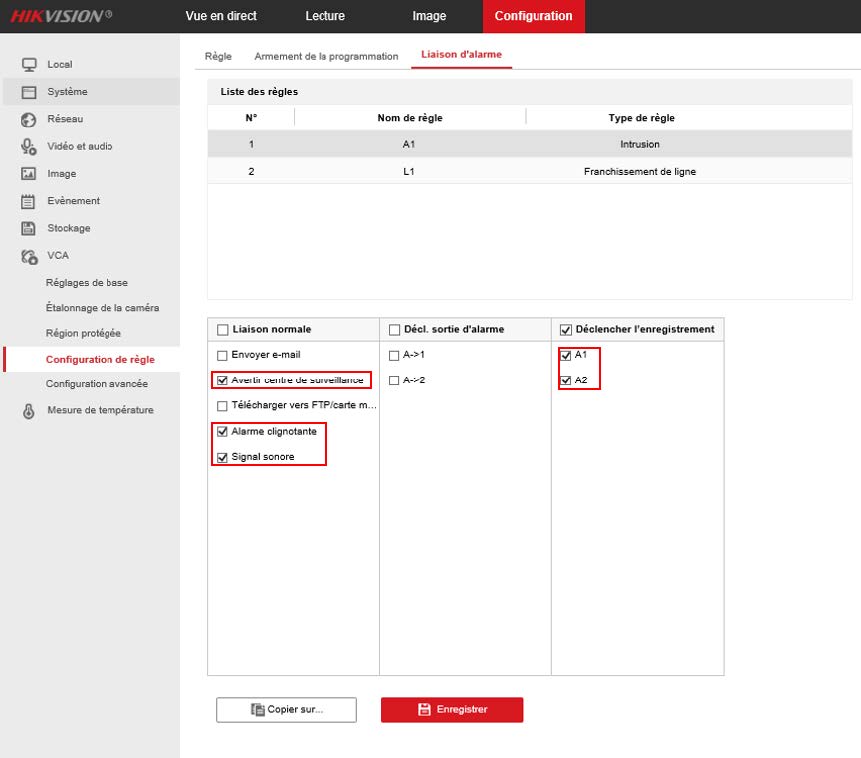
Figure 12 : VCA---Configuration de règle---Liaison d’alarme---Cocher les options : avertir centre de surveillance; Alarme clignotante et Signal sonore---Déclencher l’enregistrement A1 et A2
Notes : Notifier le centre de surveillance permet de notifier le NVR, l'iVMS-4200, le Hub AX PRO, etc. L'alarme clignotante est liée à la lumière stroboscopique. L'alarme sonore est liée au buzzer intégré. A1 est lié à l'enregistrement par le canal 1 (optique). A2 est lié à l'enregistrement par le canal 2 (thermique).
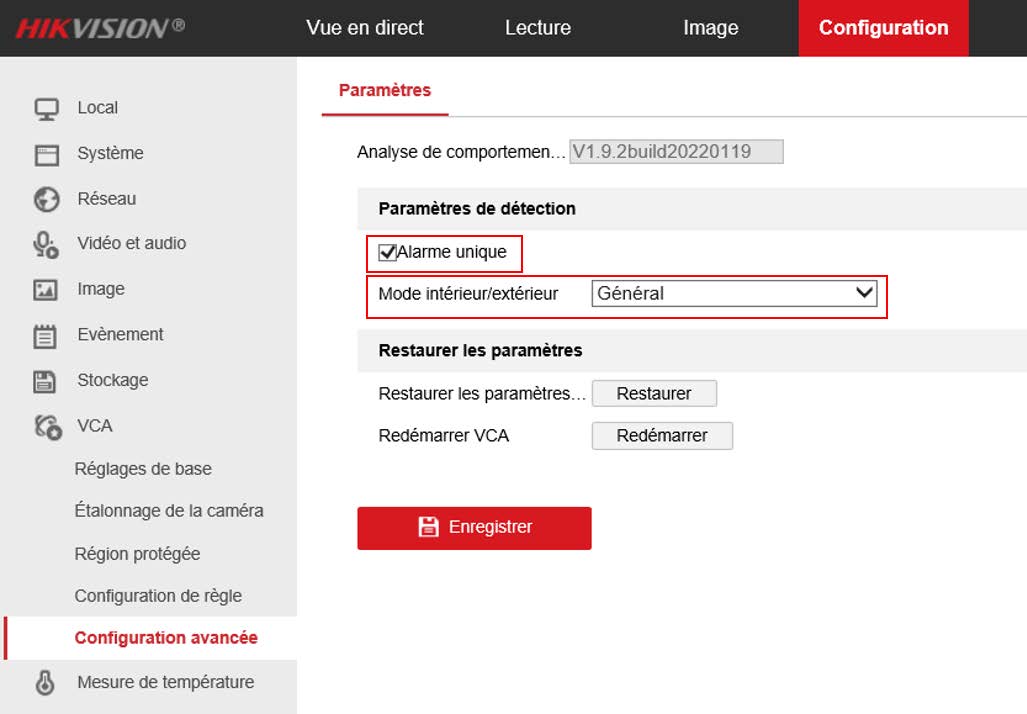
Figure 13 : VCA---Configuration avancée---Paramèters--- Activer l'alarme unique---Mode intérieur/extérieur: Général
Gamme de détection du produit
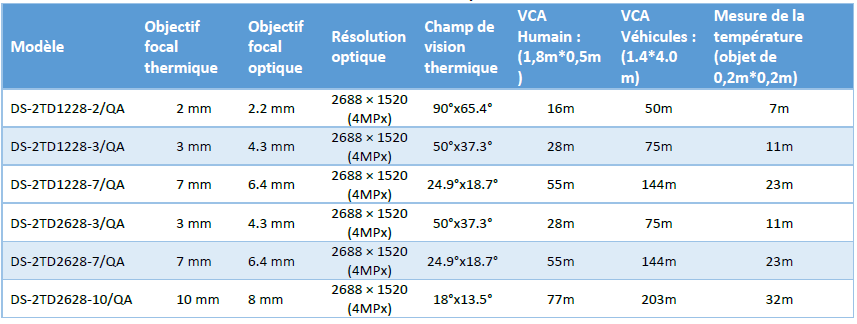
HikProPartner(HikProConnect)
Préparation :
L'application Hik-Connect doit être V4.3 ou supérieure.
Appareil pris en charge : DVRs et NVRs de Hikvision.
Cette fonction peut varier en fonction du modèle de l'appareil et de la version actuelle du micrologiciel.
1. L'appareil a été ajouté à votre compte Hik-Connect.
2. Connectez-vous au compte auquel l’appareil a été lié.
3. L'appareil n'a pas besoin de devenir "Hik-Connect en ligne".
1. Sur l'appareil
1) Cliquez sur « Mot de passe oublié » dans le menu de connexion.
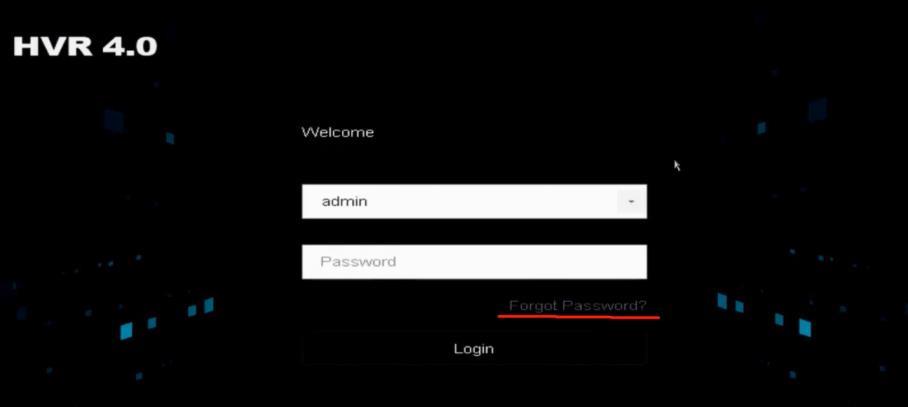
2) Choisissez « Vérifier par Hik-Connect ».
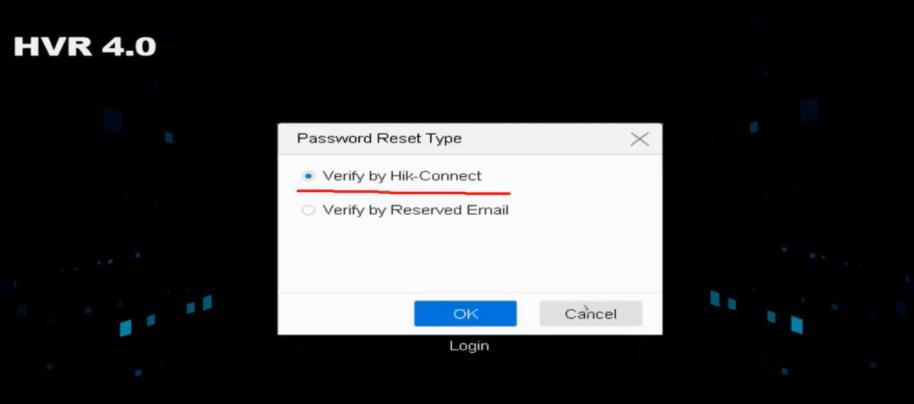
3) Dans la page suivante:
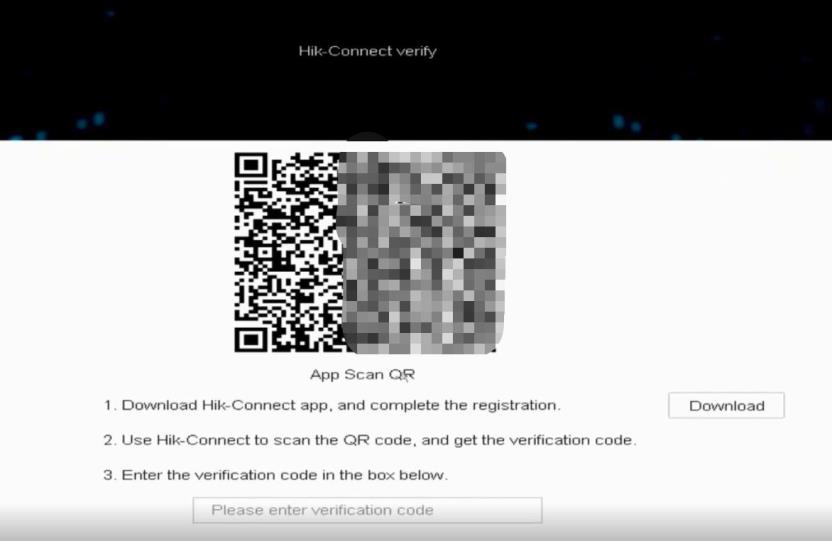
2. Sur l'application
1) Lancez l'application Hik-Connect.
2) Appuyez sur « Plus - Réinitialiser le mot de passe de l'appareil ».
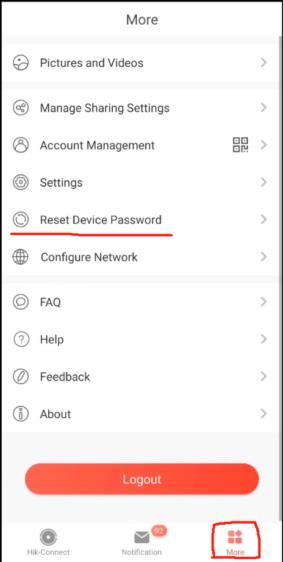
3) Scannez le code QR de l'étape 1.3
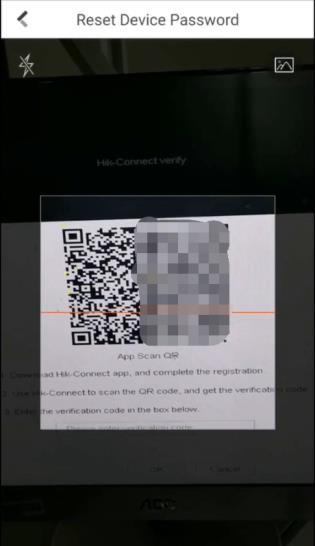
4) Le code de vérification va s'afficher sur Hik-Connect, comme dans l'image indiqué ci-dessous :
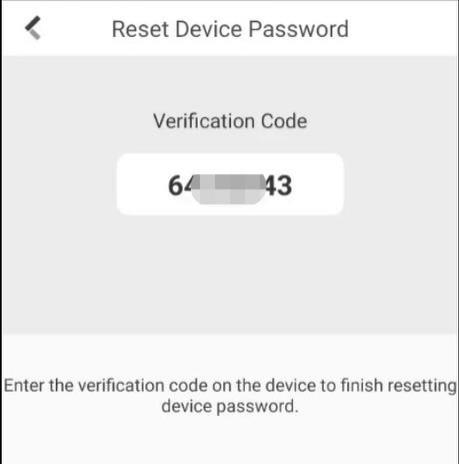
3. Sur l'appareil
1) Entrez le code de vérification obtenu à partir de l'application dans la case ci-dessous
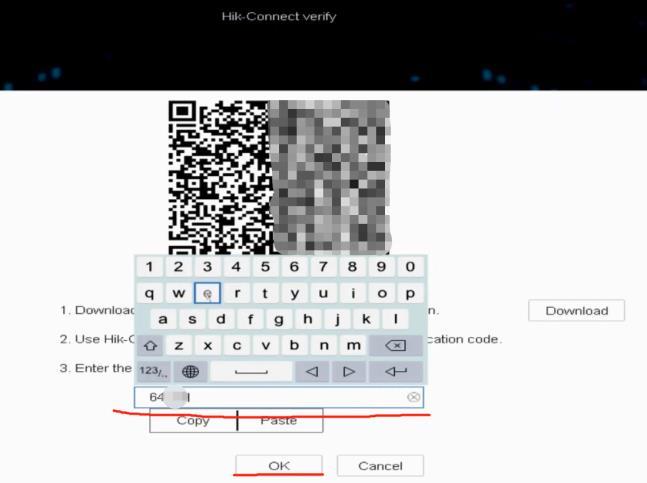
2) Cliquez sur « OK », puis le système permet de créer un nouveau mot de passe. Et le client peut ensuite se connecter l'appareil avec le nouveau mot de passe.
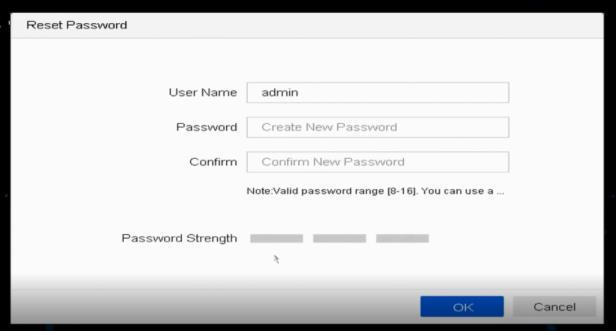
Notes :
1. Si l'appareil n'a pas été ajouté, "Vérifier par Hik-Connect" n'apparaîtra pas, comme l'image ci-dessous :
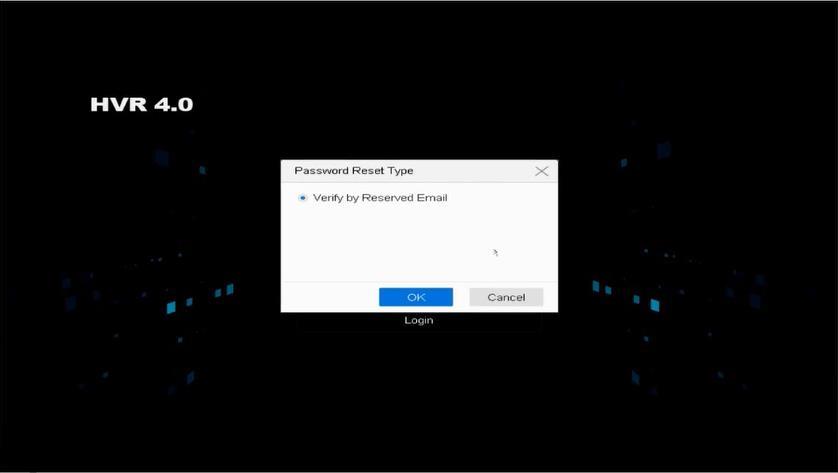
2. Si l'appareil est ajouté par d'autres personnes, le code QR ne fonctionnera pas et la note suivante s'affichera dans Hik-Connect après avoir scanné le code QR :
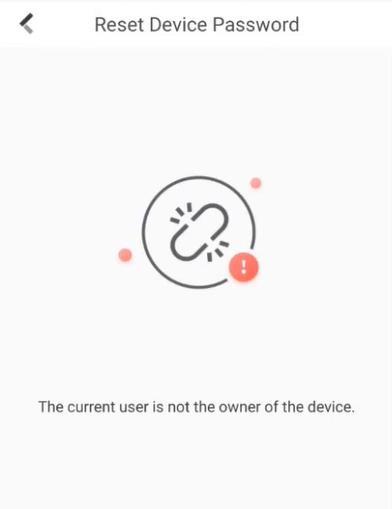
Préparation
Hik-Connect est capable de fournir un service DDNS pour les appareils, grâce à DONS les caméras peuvent être ajoutées aux appareils de base et utiliser les fonctions normales, telles que l'affichage en direct, la lecture, l'enregistrement.
Quand les caméras et les périphériques ne sont pas sur le même réseau, DONS peut les relier. Mais la condition préalable est que les caméras et les appareils soient sur le réseau public et puissent utiliser le service Hik-Connect.
Comment ajouter un IPC aux canaux DVR/NVR via le domaine Hik-Connect ?
Étapes d'ajout (prenez l'IPC et le NVR comme exemple) :
1. Activez la fonction Hik-Connect sur l'IPC et le NVR.
La condition préalable à l'utilisation de Hik-Connect Domain est que les appareils doivent prendre en charge la fonction Hik-Connect et que l'état soit en ligne. Si vous n'arrivez pas à vous connecter, consultez le document de dépannage standard Hik-Connect.
Page Web:Configuration-Réseau-Paramètres avancés-Accès à la plateforme
NVR local GUI:System-Network-Paramètres avancés-Accès à la plateforme (interface graphique locale du NVR)
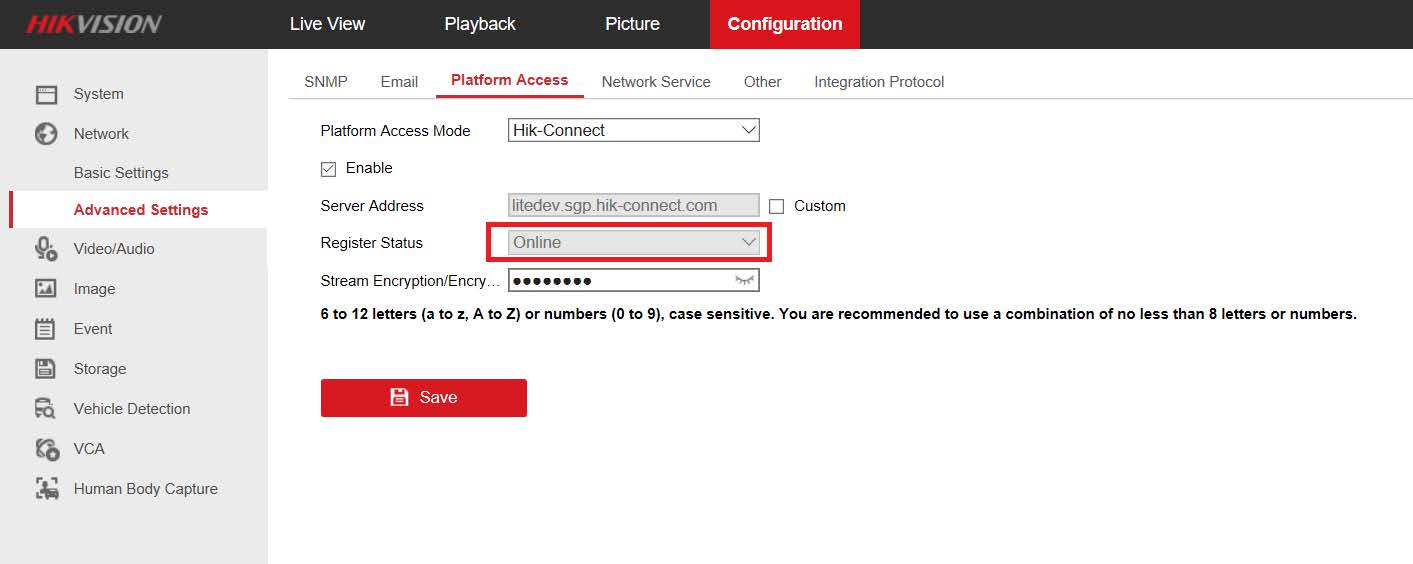
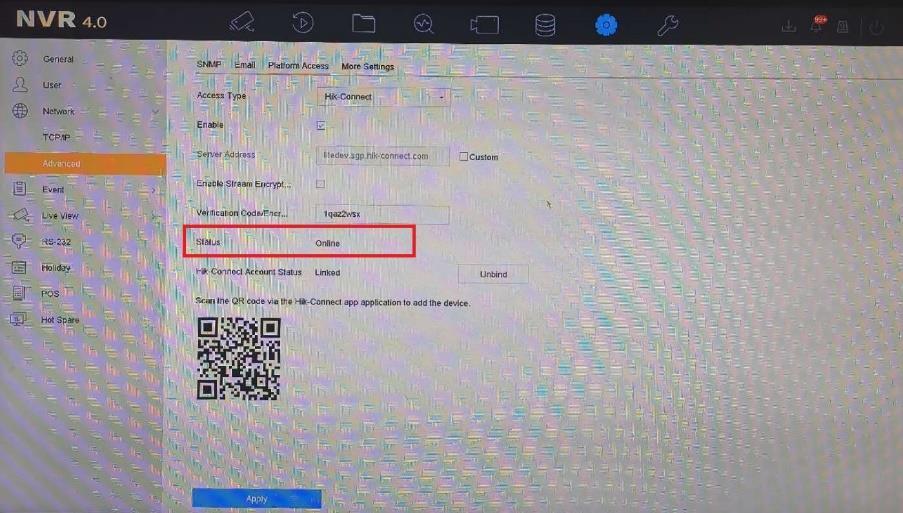
2. Ajouter l'IPC et le NVR
Lorsque les appareils sont en ligne, vous devez ajouter l'IPC et le NVR dans le même compte Hik-Connect. Nous vous conseillons vivement d'utiliser le compte enregistré dans le pays/la région où se trouvent vos appareils.
Remarque : la méthode d'ajout mentionnée ici fait référence à l'ajout d'appareils par le numéro de série ou du code QR plutôt que de l'adresse IP, vous pouvez suivre le chemin FTP ci-dessous pour vérifier les détails de l'opération d'ajout d'appareils.
/00 Oversea Products/12 Hik-Connect/Hik-Connect/How To/Device/How to add appareils dans le compte Hik-Connect.pdf
3. Mappage du port
Pour configurer le DDNS, l'adresse IP publique et le port sont nécessaires. L'adresse IP publique sera affichée sur la plate-forme lorsque les appareils seront en ligne, mais le mappage des ports est censé être configuré manuellement, les ports sont les suivants :
NVR : port HTTP (par défaut 80), port serveur (par défaut 8000)
IPC : port HTTP (par défaut 80), port du serveur (par défaut 8000), port RTSP (par défaut 554).
Vous pouvez configurer le mappage des ports en activant uPnP sur le dispositif, ou en le configurant directement dans le routeur. Les détails de la configuration des ports se trouvent dans le « How To document » avec le chemin FTP suivant :
/00 Oversea Products/12 Hik-Connect/Hik-Connect/How To/Port/
Prenez la capture d'écran suivante comme exemple, l'IP de l'IPC est 192.168.0.137, l'IP du NVR est 192.168.0.138.
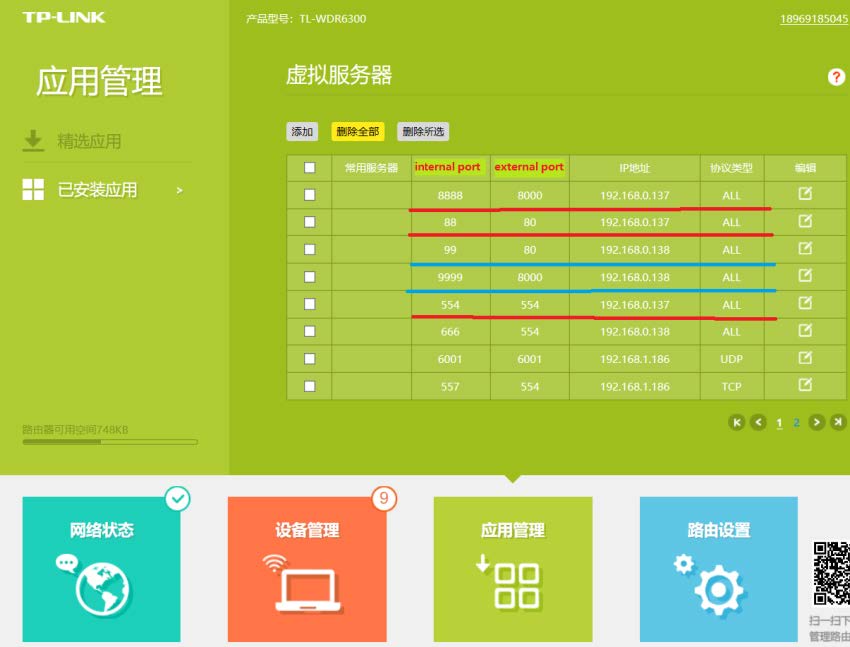
4. Configuration du DDNS.
Une fois que vous avez configuré avec succès le mappage de port, l'étape suivante consiste à configurer les ports dans la page Web de Hik-Connect.
(1) Visitez la page Web de Hik-Connect www.hik-connect.com, connectez-vous au compte avec lequel les appareils seront liés.
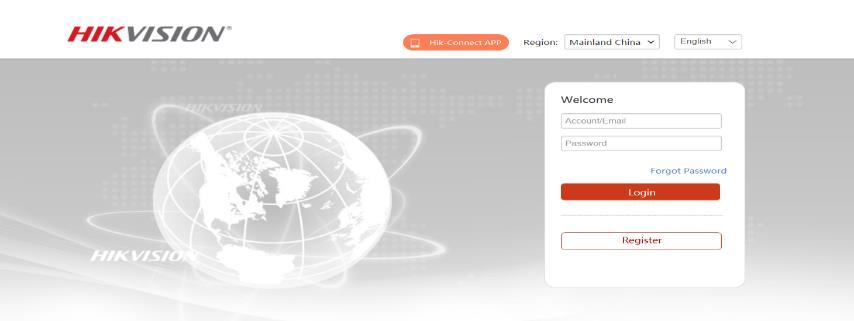
(2) Cherchez les appareils après la connexion (prenez le compte de test dans ce document comme exemple).
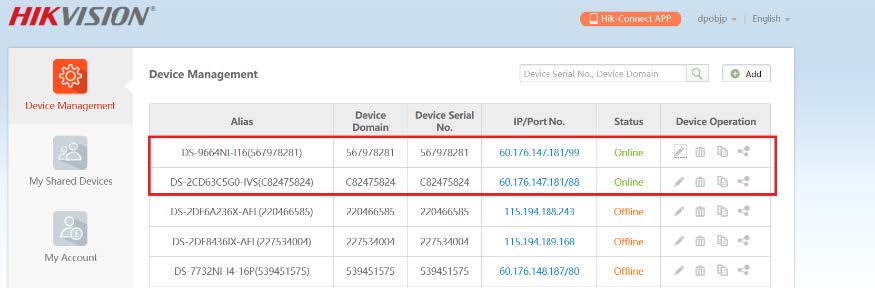
(3) Cliquez pour modifier, nous vous conseillons de choisir Manuel en mode uPnP, saisissez le port du serveur et le port HTTP mentionnés à l'étape 3 ci-dessus.
Remarque : le domaine de l'appareil est le numéro de série de l'appareil par défaut, vous pouvez modifier ce numéro si vous en avez besoin. Une fois que tout se passe bien, le service DDNS est maintenant établi avec succès.
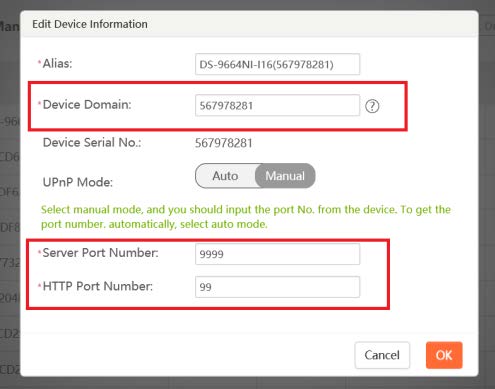
(4) L'utilisateur peut tester le DDNS maintenant, il y a deux méthodes :
a. Copiez le lien du dispositif après avoir cliqué, puis collez-le dans le navigateur pour le visiter, ou tapez www.hik-connect.com/Device Domain dans le navigateur, l'utilisateur doit changer « Device Domain Number » avec le numéro de domaine de (3).
b. Cliquez sur l'adresse IP et le port pour visiter directement la page de (2).
Si vous pouvez visiter la page web par l'une des méthodes mentionnées ci-dessus, cela signifie que la configuration du DDNS est réussie. cela signifie que la configuration du DDNS est réussie.
(5) Si le test est échoué, il y a deux raisons possibles :
a. Adresse IP publique erronée : l'adresse IP de l'appareil peut changer et n'a pas été mise à jour à la plate-forme à temps. Pour résoudre ce problème, nous vous conseillons de mettre à jour vers la dernière version du firmware et de redémarrer l'appareil (surtout pour les IPC).
b. Vérifiez votre routeur si la fonction uPnP est supportée ou activée, si la fonction uPnP n'est pas supportée, remplacez-la, si la fonction uPnP est supportée mais non activée, activez-la.
(6) Assurez-vous que la configuration de l'IPC et du NVR est correcte.
Remarque : vous pouvez également trouver les étapes de configuration dans le « How To document » avec le chemin FTP suivant :
/00 Oversea Products/12 Hik-Connect/Hik-Connect/How To/DDNS/How to use Hik-Connect Domain in web portal.pdf
5. Ajouter une caméra
Suivez les étapes mentionnées ci-dessus, le NVR peut ajouter un IPC normalement. Prenez l'exemple du site web, cliquez sur le bouton « Add » dans l'image ci-dessous, remplissez le champ Hik-Connect Domain dans l'adresse de la caméra IP, le format est www.hik-connect.com/Device Domain, comme à l'étape 4. 4(4) a.
Indiquez le numéro de port du serveur après le mappage IPC de l'étape 3. Enfin, remplissez Nom d'utilisateur et mot de passe IPC, cliquez sur OK pour terminer l'opération d'ajout.
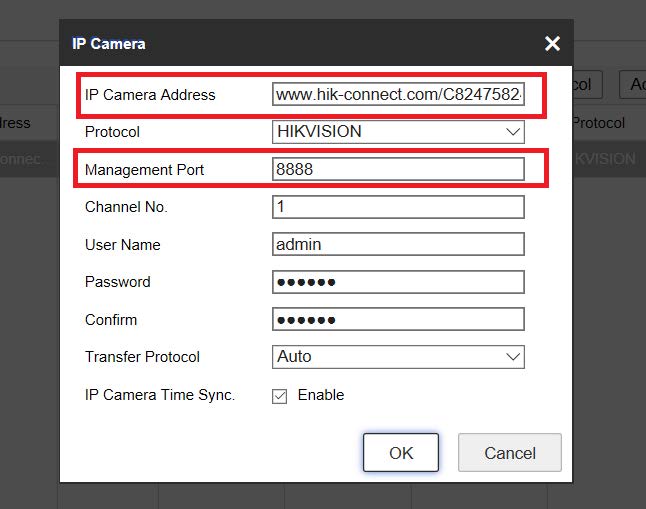
Remarque :
S'il y a plusieurs IPC sur le même réseau local que vous voulez ajouter à l'appareil backend, vous devez définir manuellement le port RTSP de l'IPC sur un numéro différent afin d'éviter un conflit de port, puis suivre la procédure de mappage pour mapper le port au réseau public.
(1) La capture d'écran ci-dessous est l'endroit pour régler manuellement le port RTSP, vous pouvez trouver cette page sur le site Web d'IPC : Configuration-Network-Basic settings-Port.
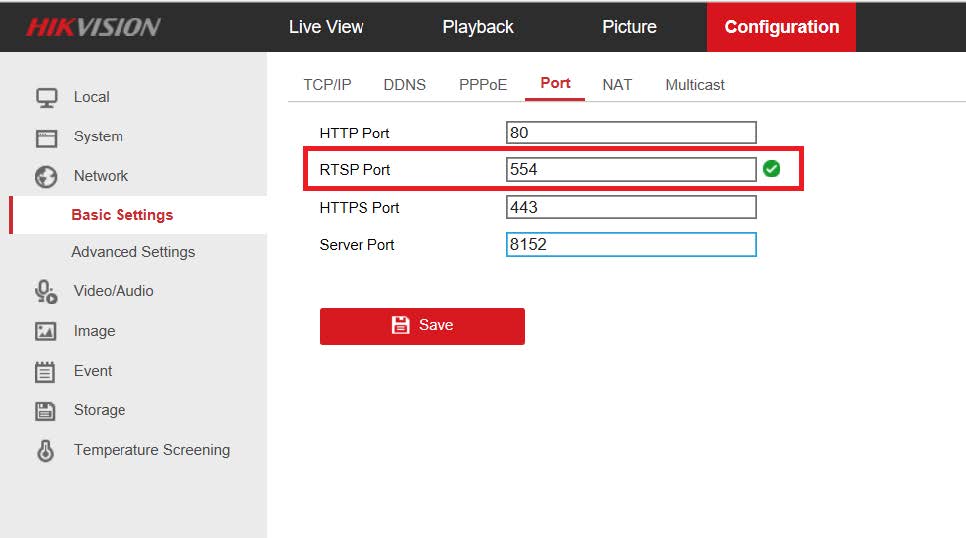
(2) Nous conseillons aux utilisateurs de modifier le port interne RTSP et le port externe avec le même numéro. La raison en est que les périphériques dorsaux ne peuvent obtenir des informations sur le port RTSP que par le biais du port du serveur IPC. IPC ne peut pas trouver le vrai port de mappage par lui-même lorsque nous utilisons le routeur pour effectuer le mappage des ports.
6. Statut en ligne
Lorsque le statut est en ligne, IPC va apparaître dans la liste des chaînes, le processus d'ajout est donc terminé, vous pouvez utiliser des fonctions comme l'affichage en direct, la lecture, etc.
Remarque : si le mappage du port 554 est incorrect, le statut sera Offline (Impossible de récupérer le flux).
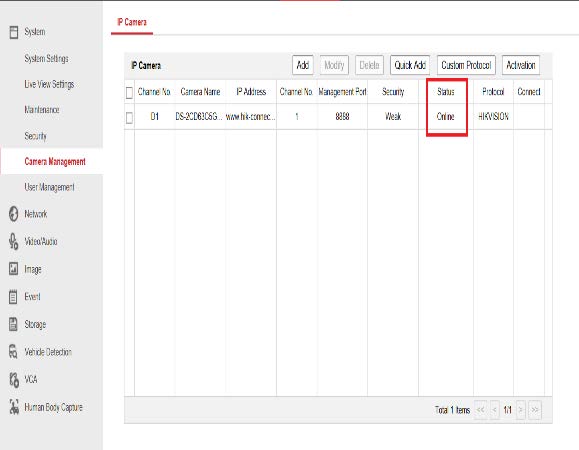
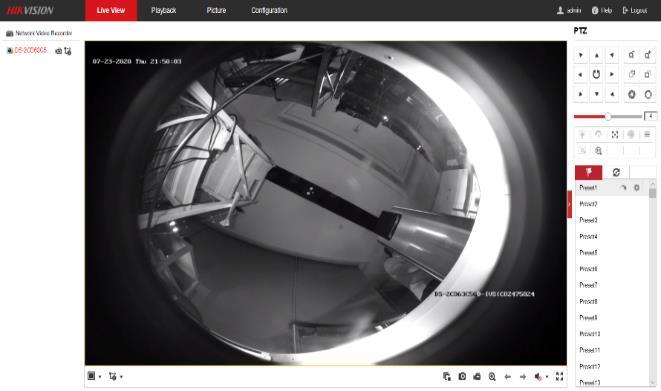
Ce document est destiné à aider les installateurs à comprendre comment activer les licenses Hik ProConnect.
Qu'est ce que le code d'authentification?
Le code d'authentification est émis par le distributeur Hikvision qui propose la solution Hik-ProConnect. Le code est utilisé pour
1. Certifier l'installateur pour vous assurer que les informations de l’installateur sont véridiques et correctes.
2. Empêchez les utilisateurs finaux de voir le prix en ligne sans être authentifiés.
3. Dans le cas les installateurs achète nt une licence chez distributeurs. Ce code permettre les installateurs d’entrer des clé de service(Licence) pour activer les services payants comme montré ci dessous. Il est conseillé que les installateurs achètent des licence hors lignes pour avoir un prix plus intéressant.
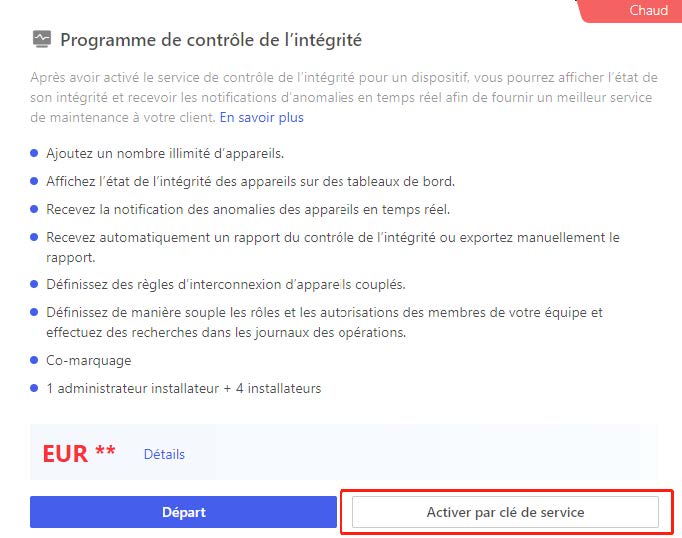
Quand l'installateur a t il besoin du code d'authentification?
L'inscription est ouverte à tous. Les installateurs peuvent s'enregistrer pour avoir un compte Hik-ProConnect en entrant des informations de base sur la société, puis il peut utiliser les fonctionnalités du package de base.
Si l'installateur souhaite acheter le package Health Monitoring ou les autres modules payants, il doit contacter les distributeurs pour obtenir le code d'authentification
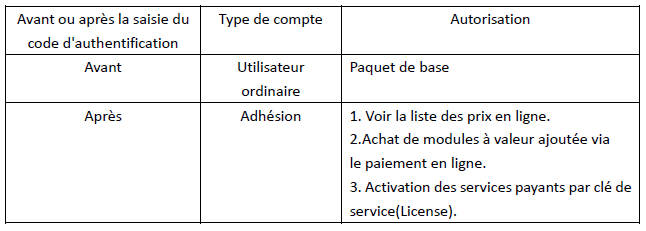
Comment activer les licences
PS. Si vous vous etes déjà authentifié. Vous pouvez aller sur étape 4 pour activer directement.
1. L'URL du portail web Hik ProConnect est: ( https://ieu.hik proconnect.com/#/login)
2. Cliquer Société --> Information sur la société S’authentifier maintenant :
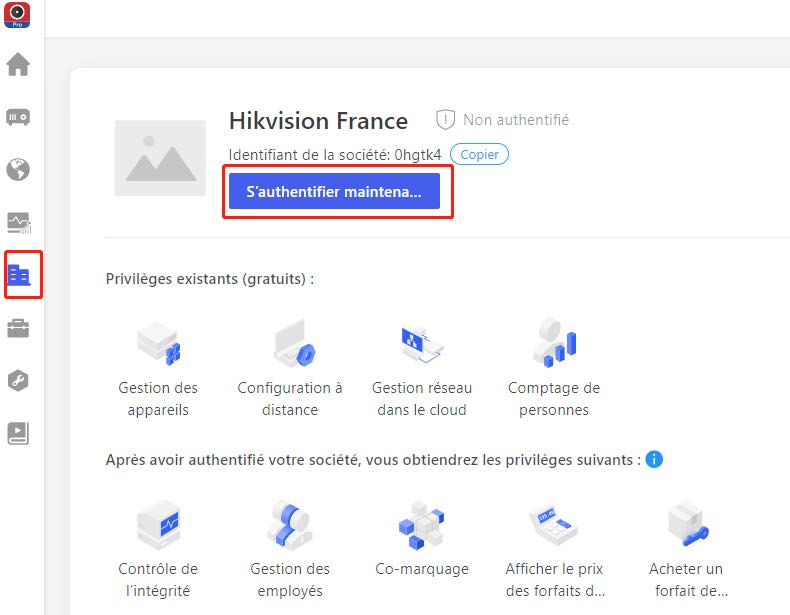
3. Cliquer Obtenir le code d’authentification pour créer une demande en remplissant les informations necessaires . Envoyer cette demande par m ail aux distributeurs Hikvision pour avoir ce code et d’être authentifié.
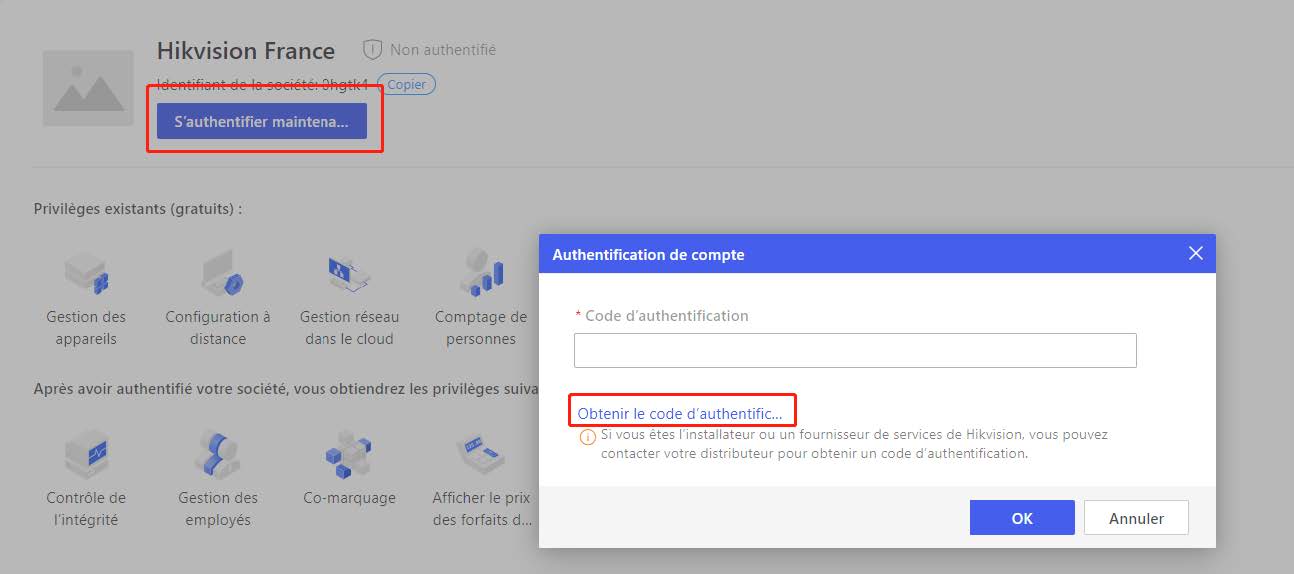
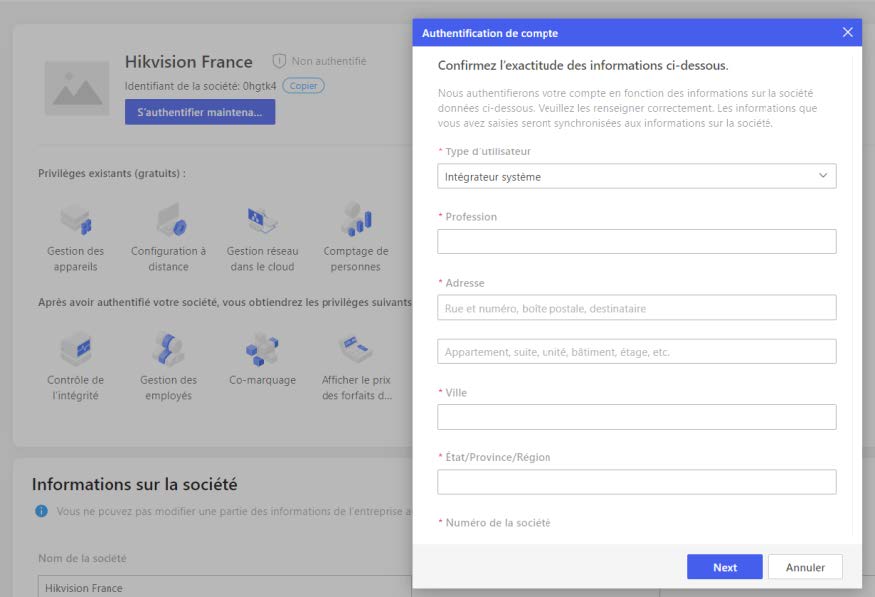
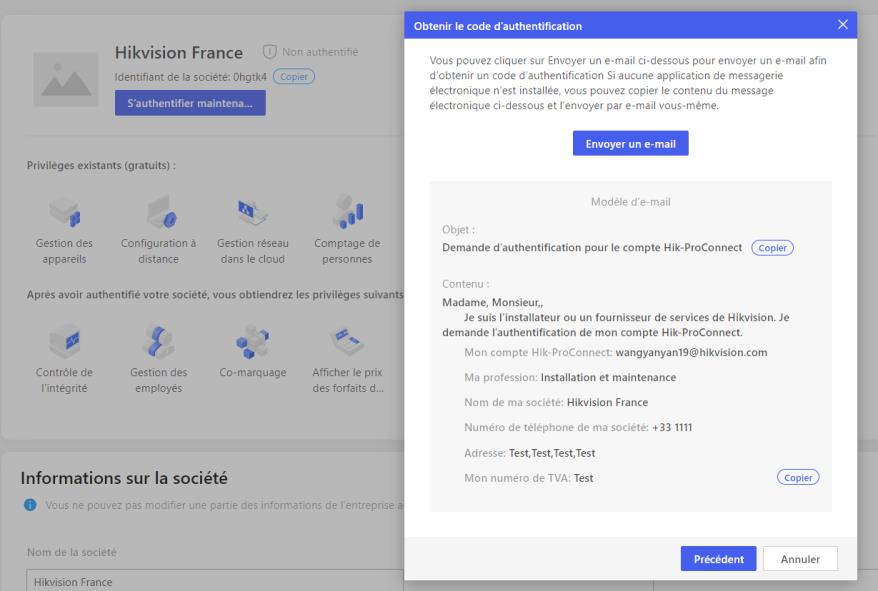
4. Cliquer Business --> Marché des services , trouver la service à valeurs ajoutée que vous avez et rentrer la clé de service (Licence)
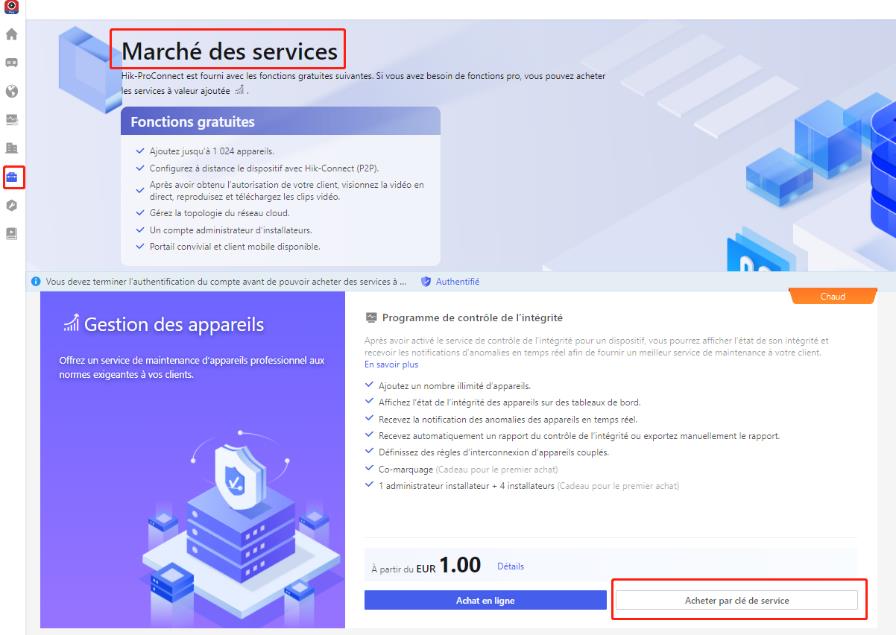
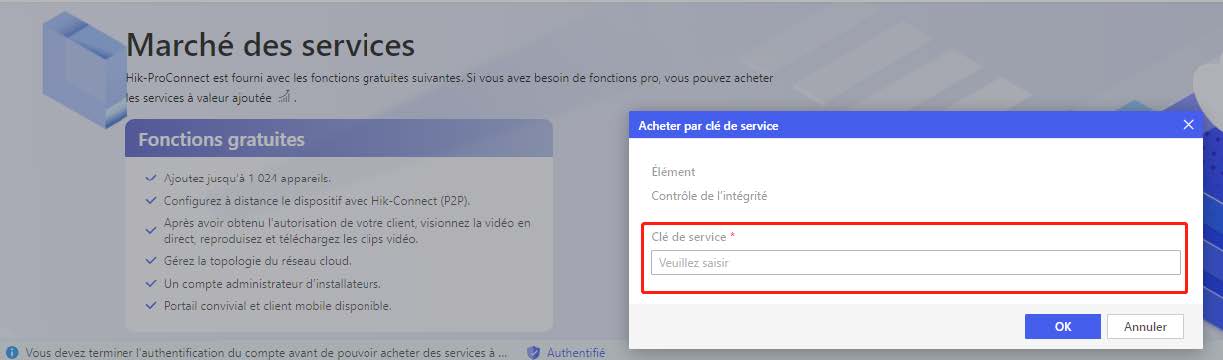
Pour vérifier état des vos licence, vous pouvez aller sur Cliquer Business --> Mon service.
PS :
Avant expiration des licences, vous allez recevoir des mails 7 jour, 3 jour, et 1 jour avant
l’expiration pour être informé.
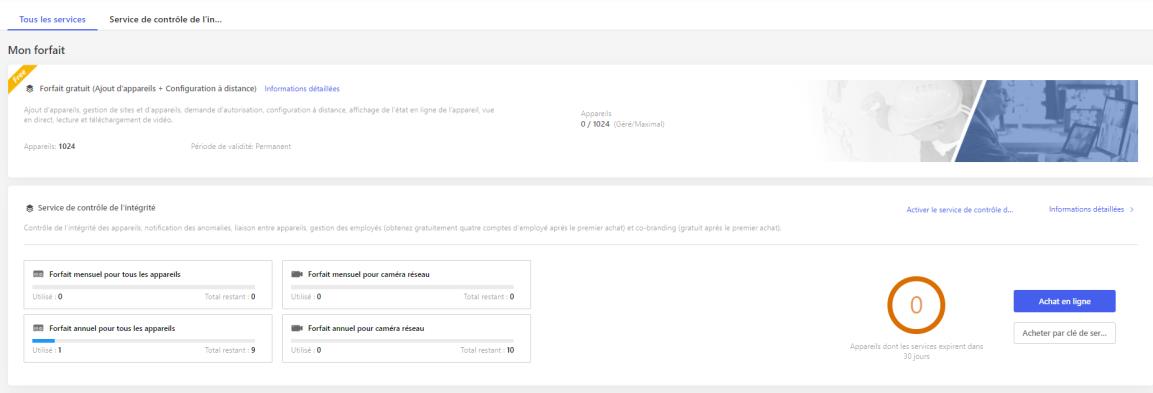
1. Login sur la page web de Hik-proconnect
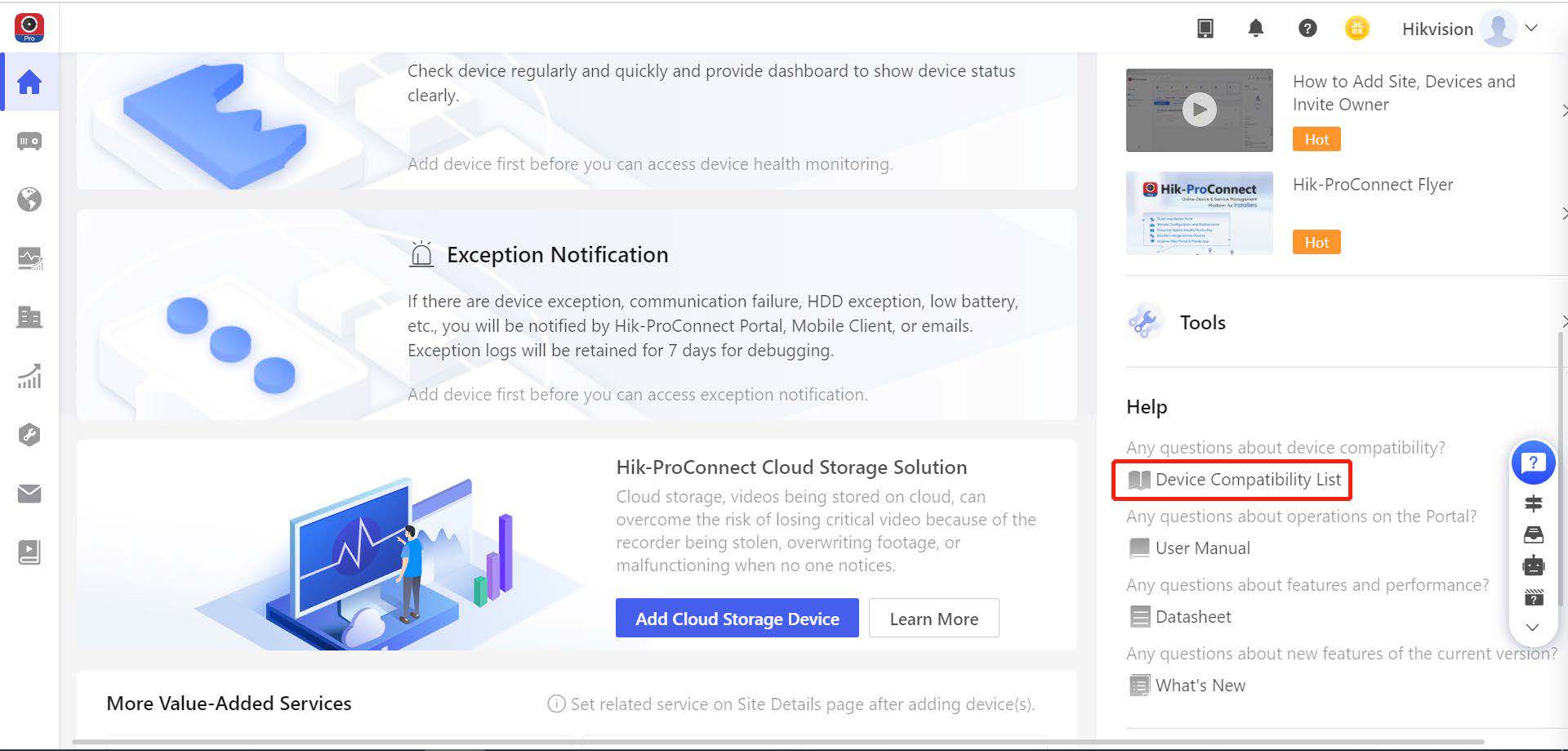
2. Cliquer Device Compatibility List
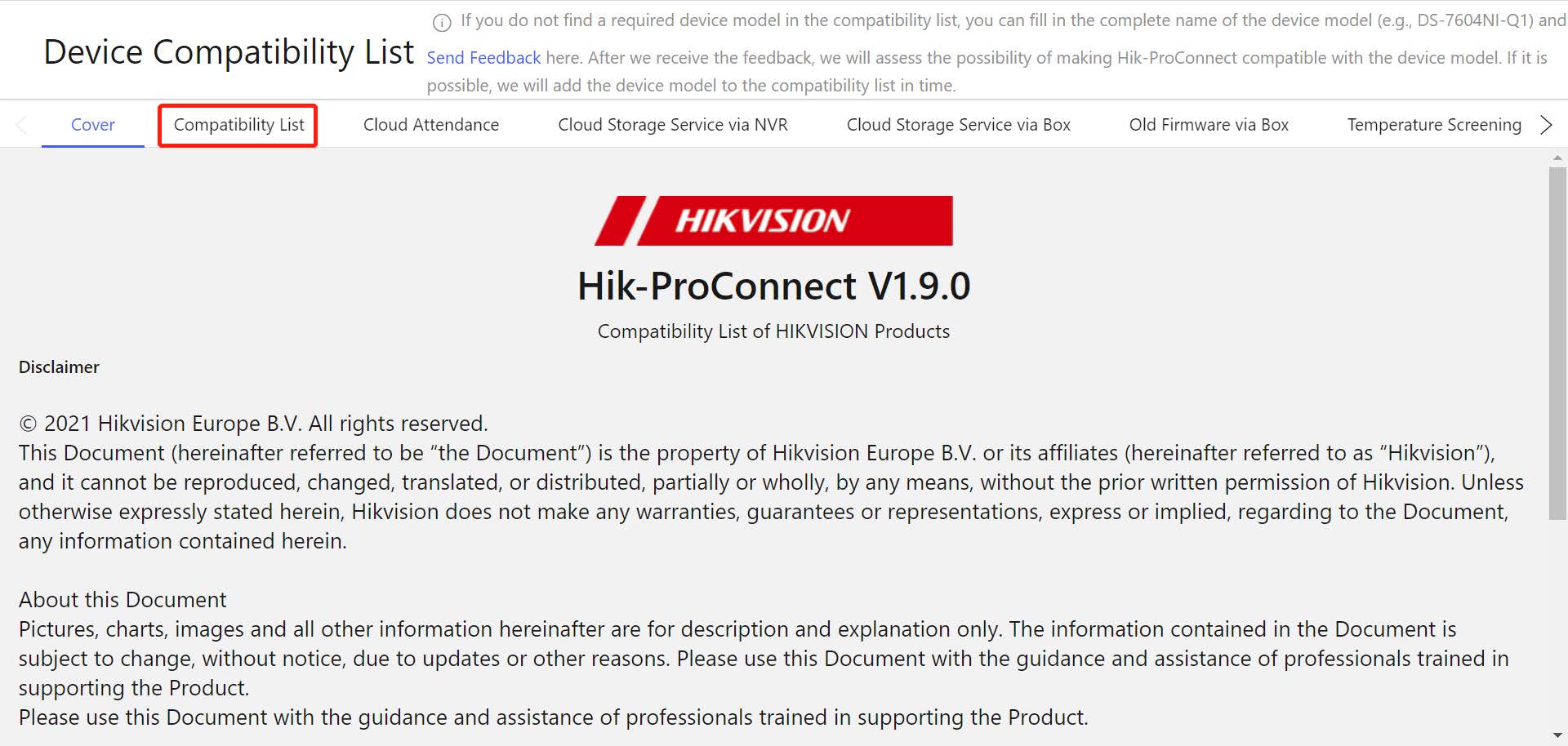
3. Cherchez la référence d’appareil
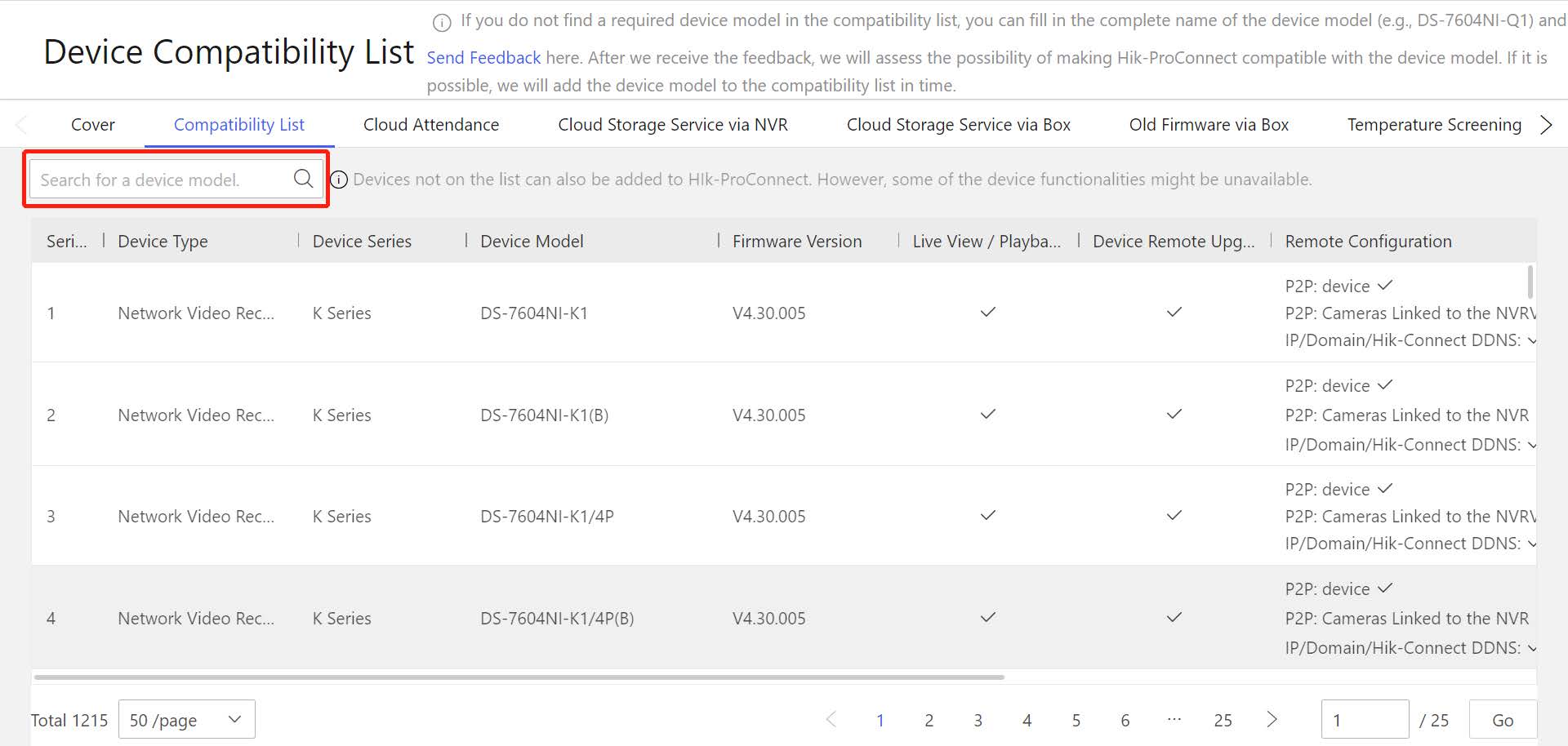
Glossaire :
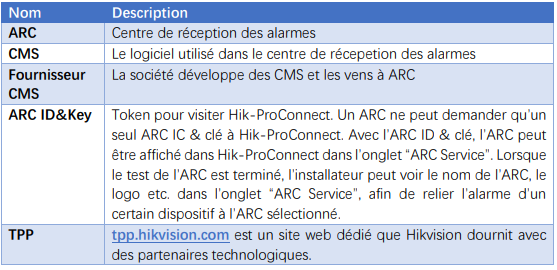
Lisez-moi :
Si l'ARC ou le CMS est familier avec les opérations de Hik-ProConnect, le chapitre 1 suffit
à guider l'ARC pour s'inscrire à Hik-ProConnect étape par étape.
Si l'installateur, le développeur ARC ou CMS ou d'autres rôles veulent voir plus de détails
sur les opérations de Hik-ProConnect, voir à quoi ressemble le système, l'introduction à la méthode d'intégration, etc. veuillez également vous référer au chapitre 2.
Chapitre 1 : Demande d'ID & clé ARC en ligne
1.1 Faire une demande d'ARC ID & Key en ligne
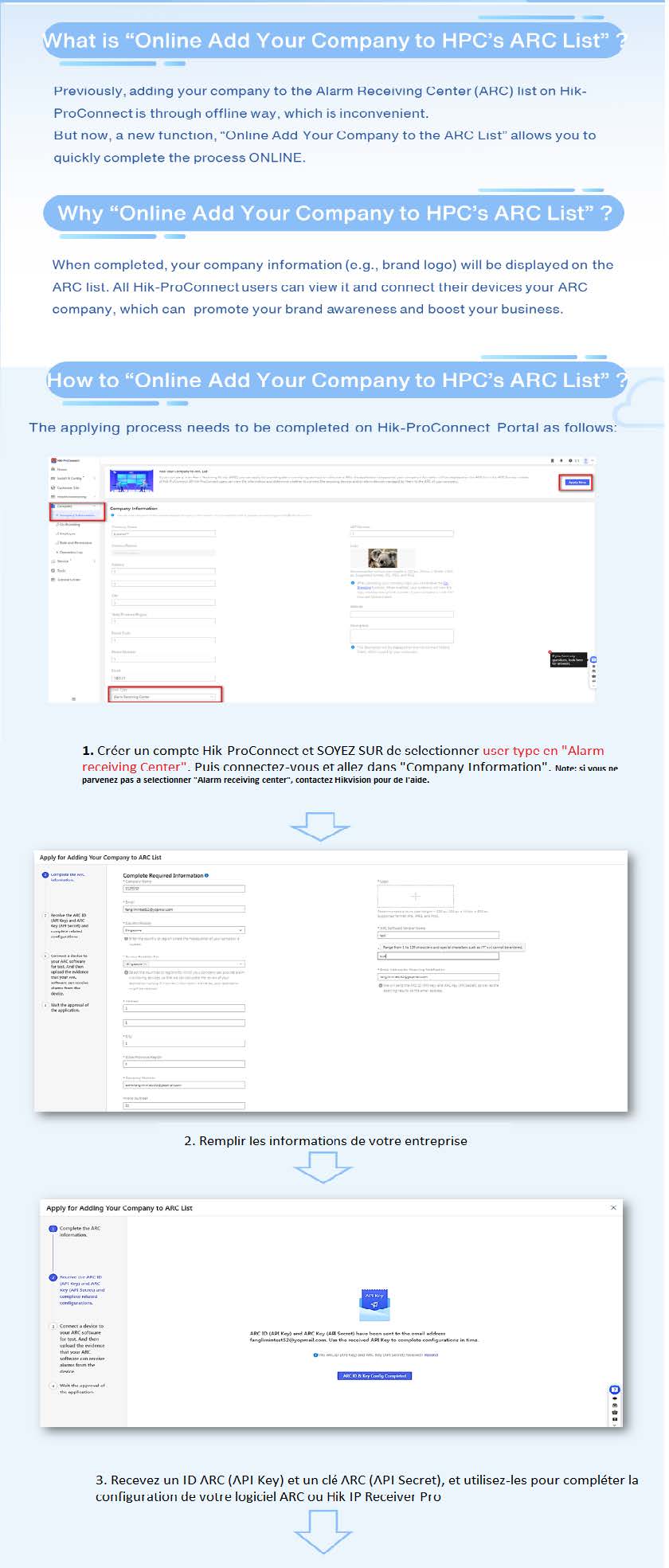
Pour plus de détails sur le déroulement de l'opération, veuillez consulter la vidéo de l'opération : https://youtu.be/8 h9wTIOd9Y.
1.2 Déclaration de prix
Si Hikvision Cloud Hik ProConnect est utilisé dans ARC, cert aines fonctions comme le téléchargement d'alarmes, la vérification des vidéos et des images sont gratuites. Voici une brève instruction sur la partie prix.
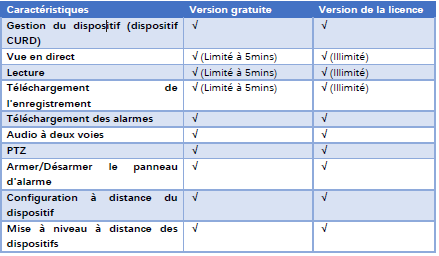
// Pour le prix détaillé, veuillez contacter l'équipe de vente locale de Hikvision.
// Limité à 5 minutes : chaque fois que vous demandez une vue en direct ou une lecture à partir d'une caméra, la diffusion sera automatiquement interrompue pendant 5 minutes. Si vous voulez revoir l'image en direct de cette caméra, vous devez demander à nouveau le streaming de cette caméra. Nous pensons que pour la vérification des vidéos, 5 minutes d'affichage en direct et de lecture sont suffisantes.
Chapitre 2 : Méthode d'intégration
Voici deux méthodes d'intégration basées sur Hik-ProConnect.
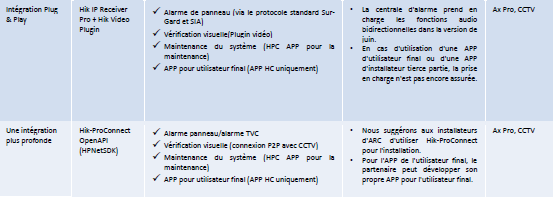
2.1 Récepteur IP Pro + Web One Click Way/Hik Video Plugin
Hik IP Receiver Pro est un produit passerelle qui permet d'ajouter des périphériques Hikvision (par exemple, un panneau de contrôle de sécurité AX Pro, une caméra réseau, un NVR et un DVR) sur Hik-ProConnect et d'ajouter des périphériques par le protocole ISUP5.0.
Il fournit des services tels que la conversion de protocole, la liaison des canaux à la zone, la réception d'événements, la transmission d'événements à l'ARC, la vérification des vidéos et des images, etc.
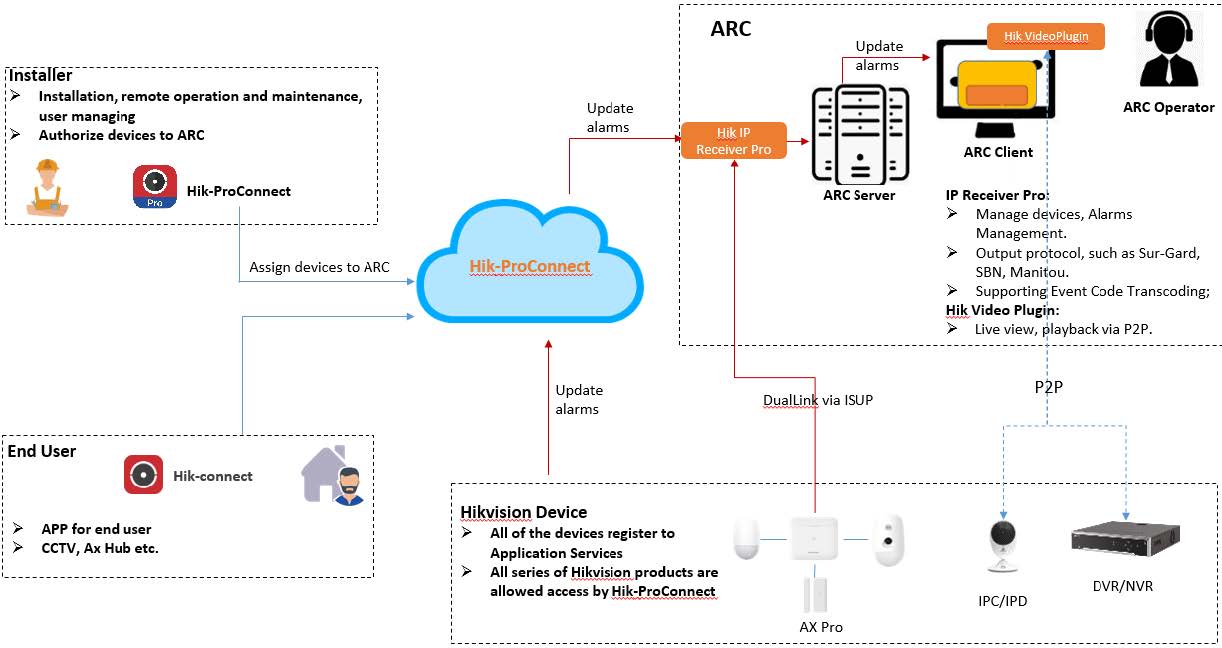
2.1.1 Étapes de l'intégration avec le récepteur IP Pro de Hik
1. Demande de l'ARC ID et de l'ARC Key
2. Enregistrement, connexion et configuration de Hik-ProConnect
3. Télécharger, installer et configurer IP Receiver Pro
Demande de l'ARC ID et de l'ARC Key
1. Fournisseur de logiciel ARC utilisant le portail Hik-ProConnect(www.hik-proconnect.com)/APP pour enregistrer le compte de l'installateur pour les tests.
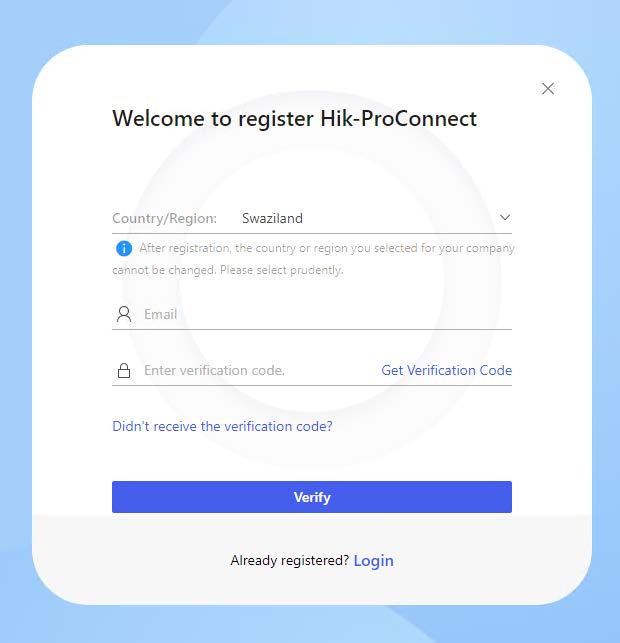
2. Une fois l'enregistrement terminé et le code de vérification envoyé par e-mail, vous pouvez vous connecter à Hik-ProConnect. Au début, vous devez remplir des informations brèves avant de pouvoir utiliser.
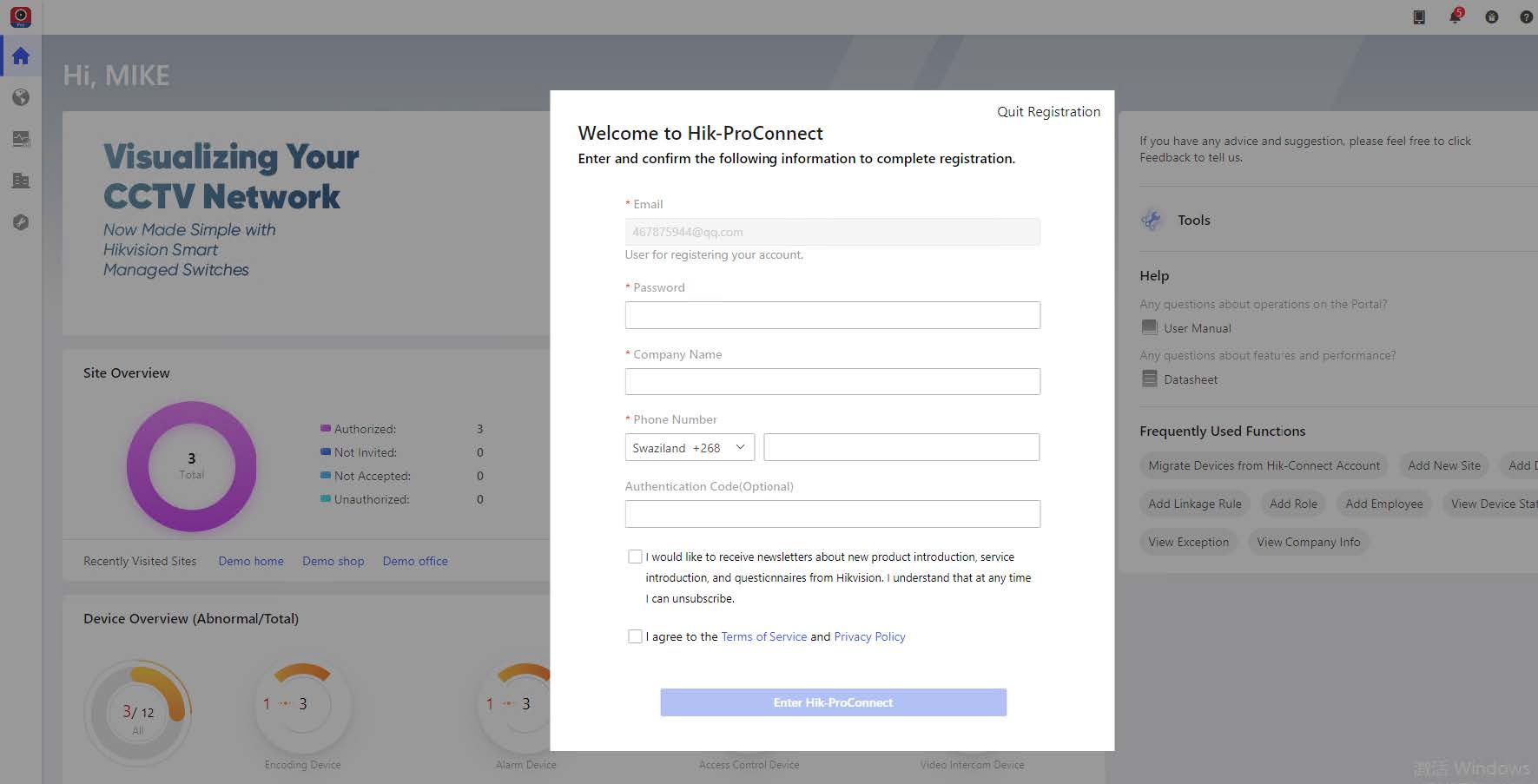
3. Le fournisseur du logiciel ARC donne votre compte d'installateur de test et les informations sur la société ARC (y compris le pays/la région*, l'adresse électronique*, le nom de la société*, le logo*, l'adresse*, le site Web, les téléphones) et le nom du logiciel CMS, le nom et le logo de la société CMS à HIKVISION en envoyant un courrier électronique, pour demander un compte ARC de test (avec l'ID ARC et la clé ARC).
4. HIKVISION utilisera les informations de votre société ARC pour enregistrer une société ARC et générer un compte ARC (avec l'ID et la clé ARC). HIKVISION configurera les relations entre le compte ARC et le compte Installateur. Ensuite, HIKVISION vous renverra votre compte ARC par e-mail.
Configurer Hik-ProConnect
1. Le fournisseur du logiciel ARC peut se connecter à Hik-ProConnect (en utilisant le compte de l'installateur) pour configurer le service ARC. Dans un premier temps, vous devez ajouter un site pour gérer le(s) dispositif(s).
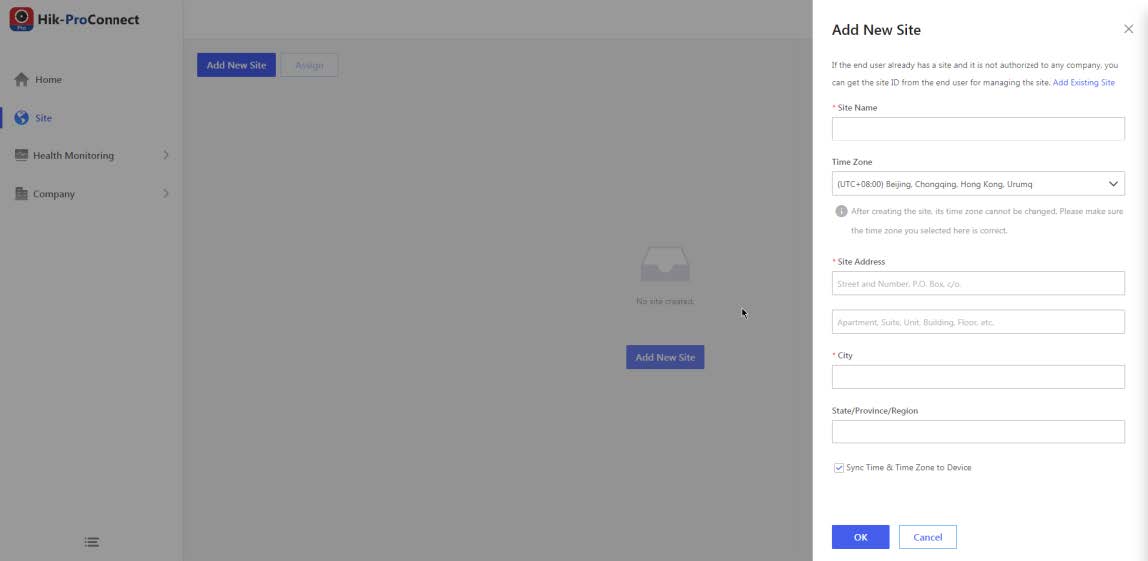
Vous pouvez ensuite ajouter un dispositif au site.
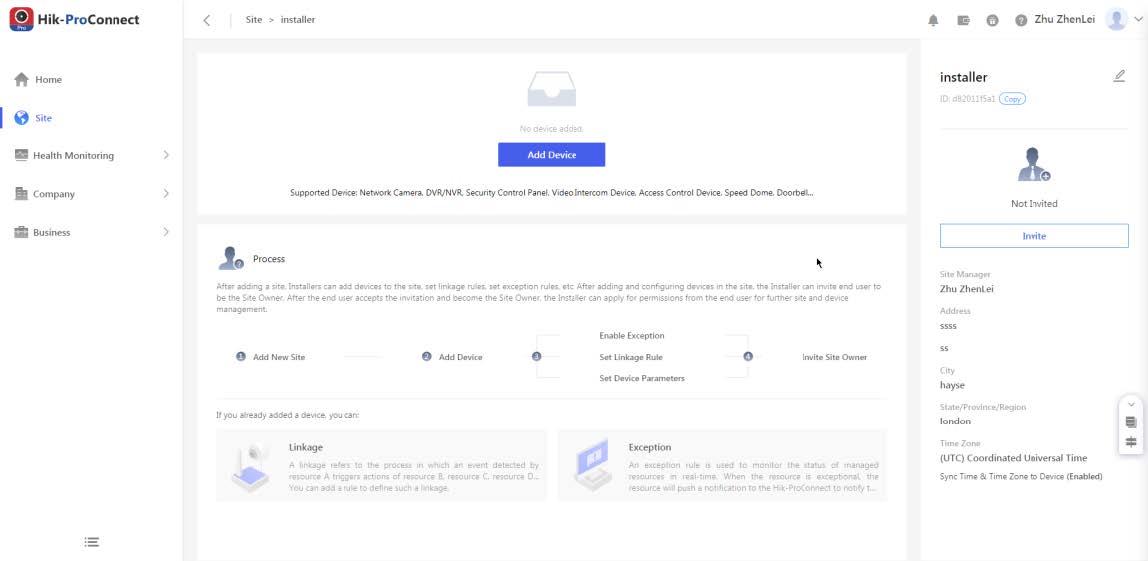
Attention ! Le service ARC est uniquement pris en charge par les dispositifs d'encodage Hikvision et les panneaux de contrôle de sécurité AX Pro ajoutés par le service Hik-Connect.
Vous pouvez ajouter un appareil en ligne ou manuellement. Veuillez noter que le mode d'ajout doit être Hik-Connect.
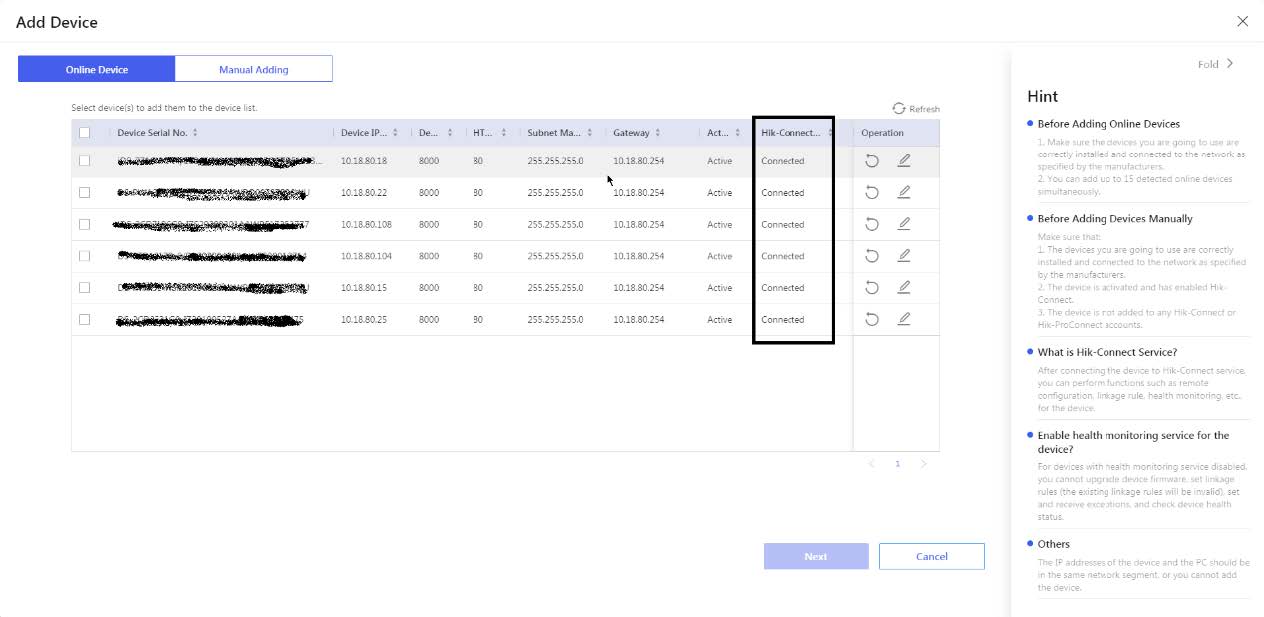
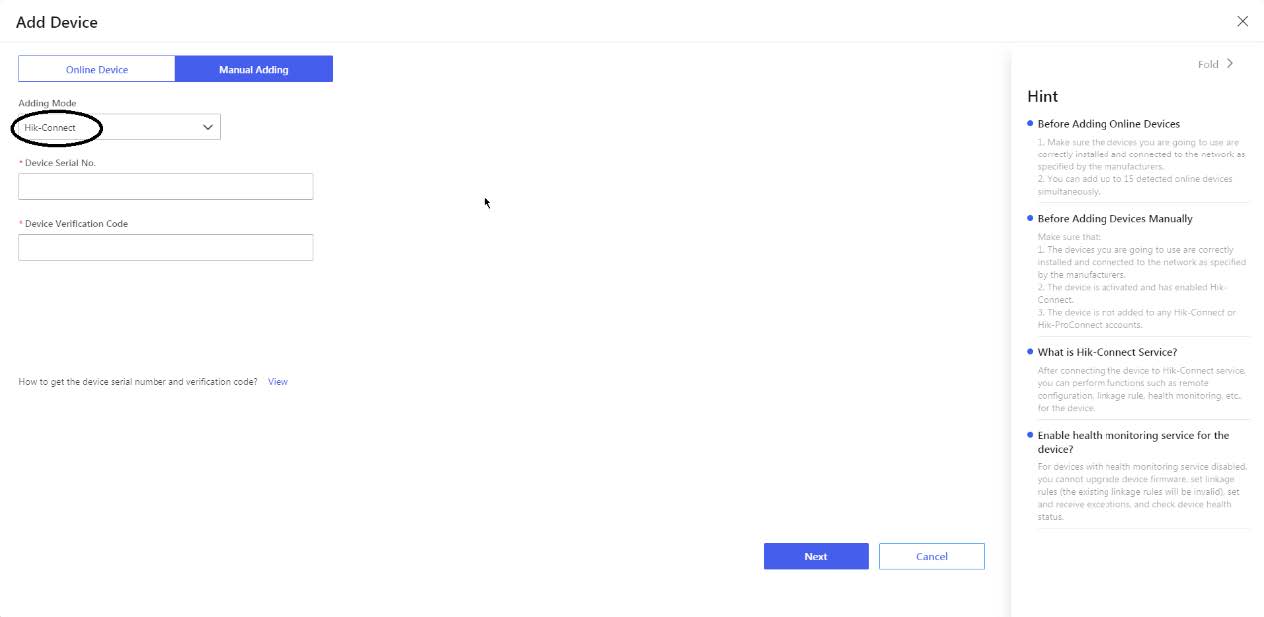
2. Dans le module Service ARC, vous pouvez configurer le Service ARC pour votre ou vos appareils.
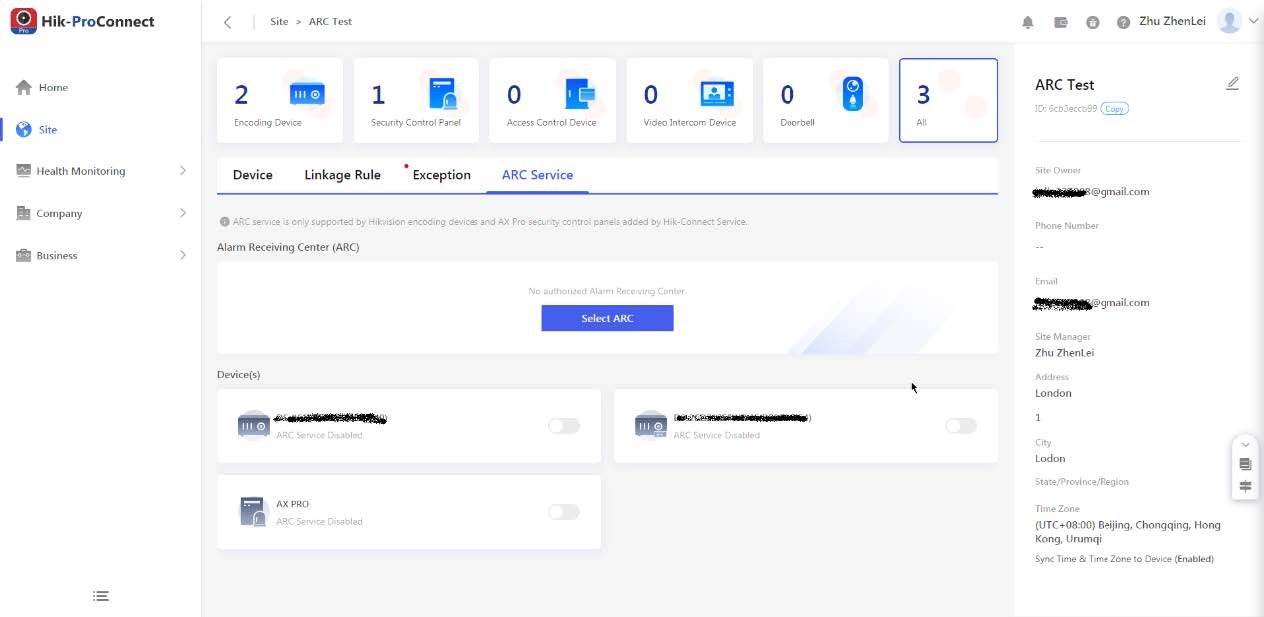
Sélectionnez une société ARC (votre société) pour fournir des services.
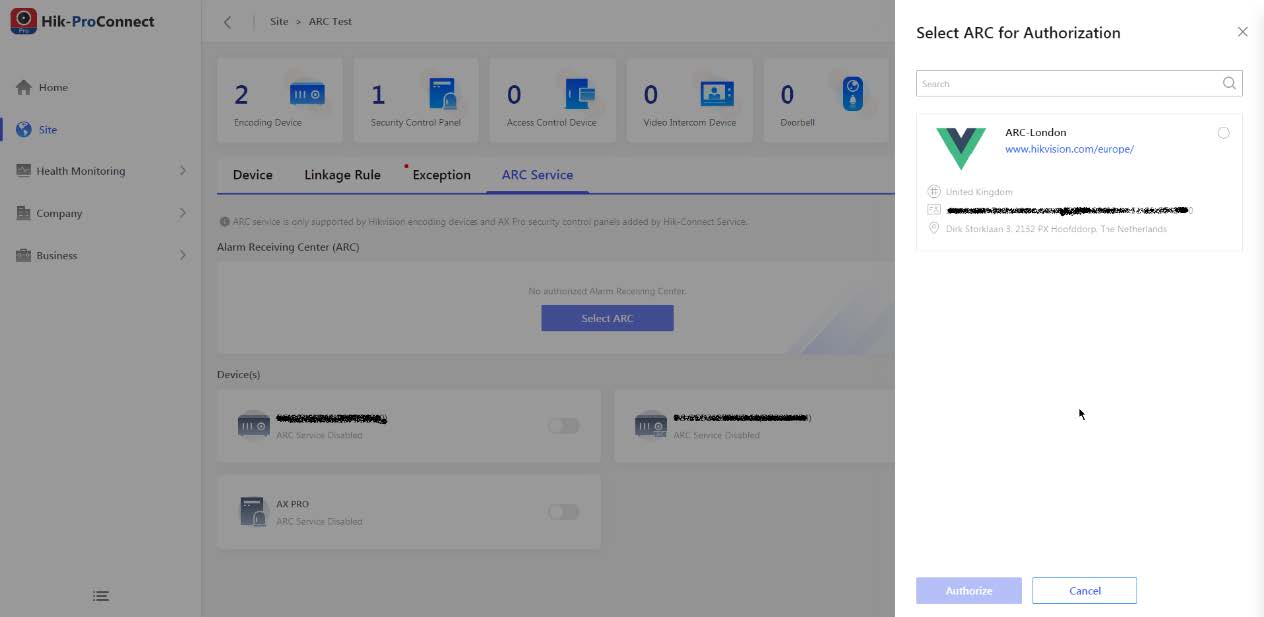
Activez le service ARC pour le(s) périphérique(s).
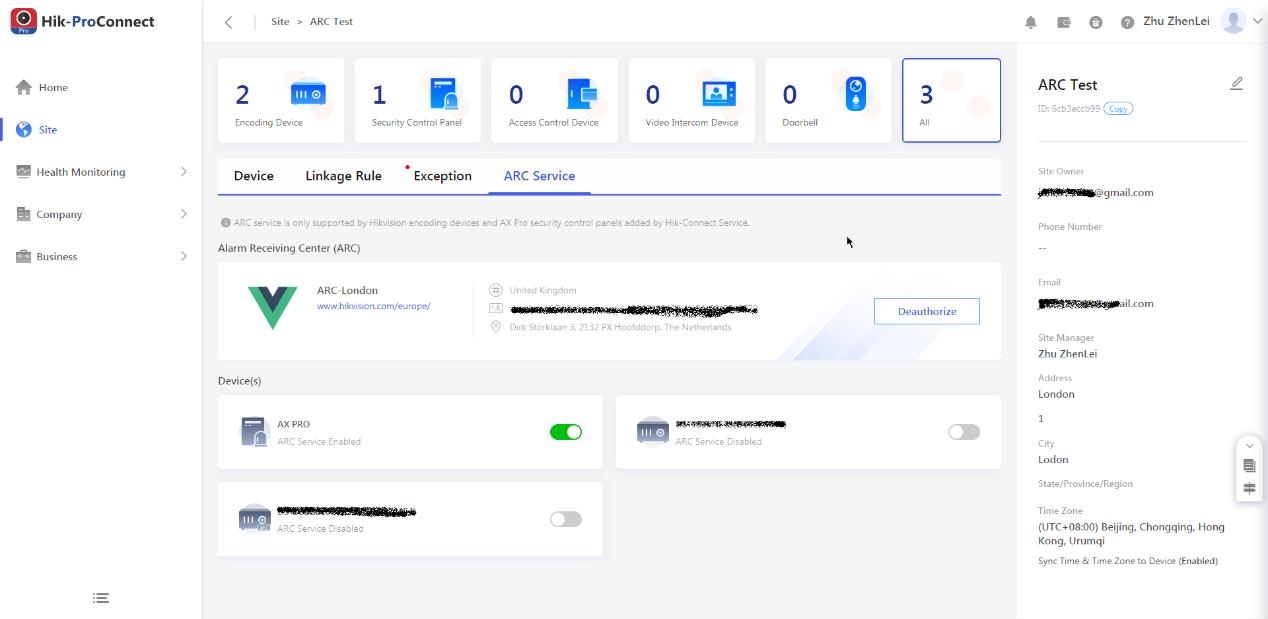
Vous avez maintenant terminé les configurations dans Hik-ProConnect.
Télécharger, installer et configurer IP Receiver Pro
1. Téléchargez IP Receiver Pro sur le site de TPP après vous être enregistré dans TPP. Le paquet d'installation peut être trouvé dans "RESOURCE".

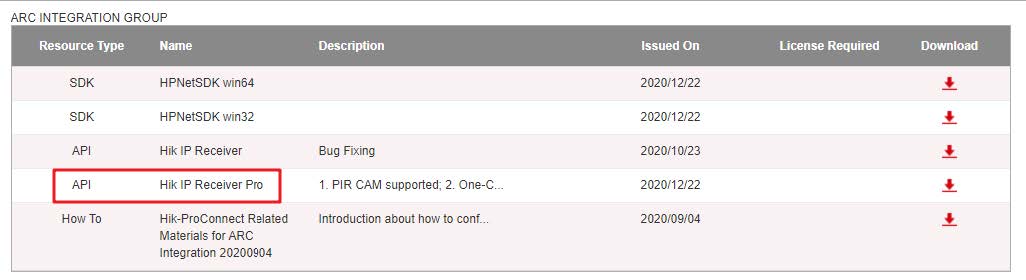
2. Remplissez l'adresse Hik-ProConnect pour le service ARC, le statut deviendra "Connecté" si les informations sont correctes.
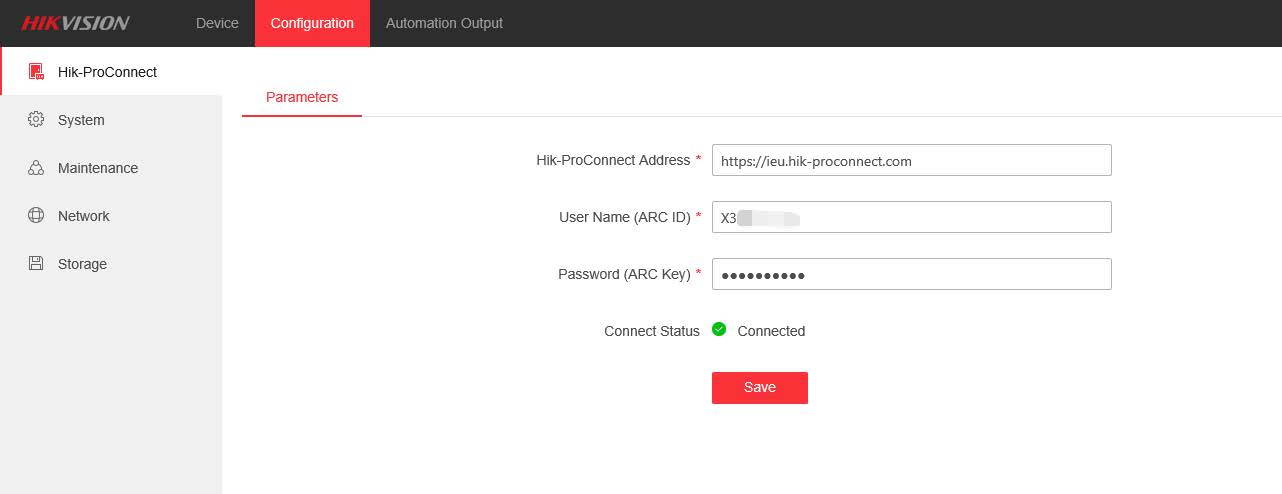
3. L'opérateur peut ajouter un appareil IP Receiver Pro, la liste des appareils provient de Hik-ProConnect.
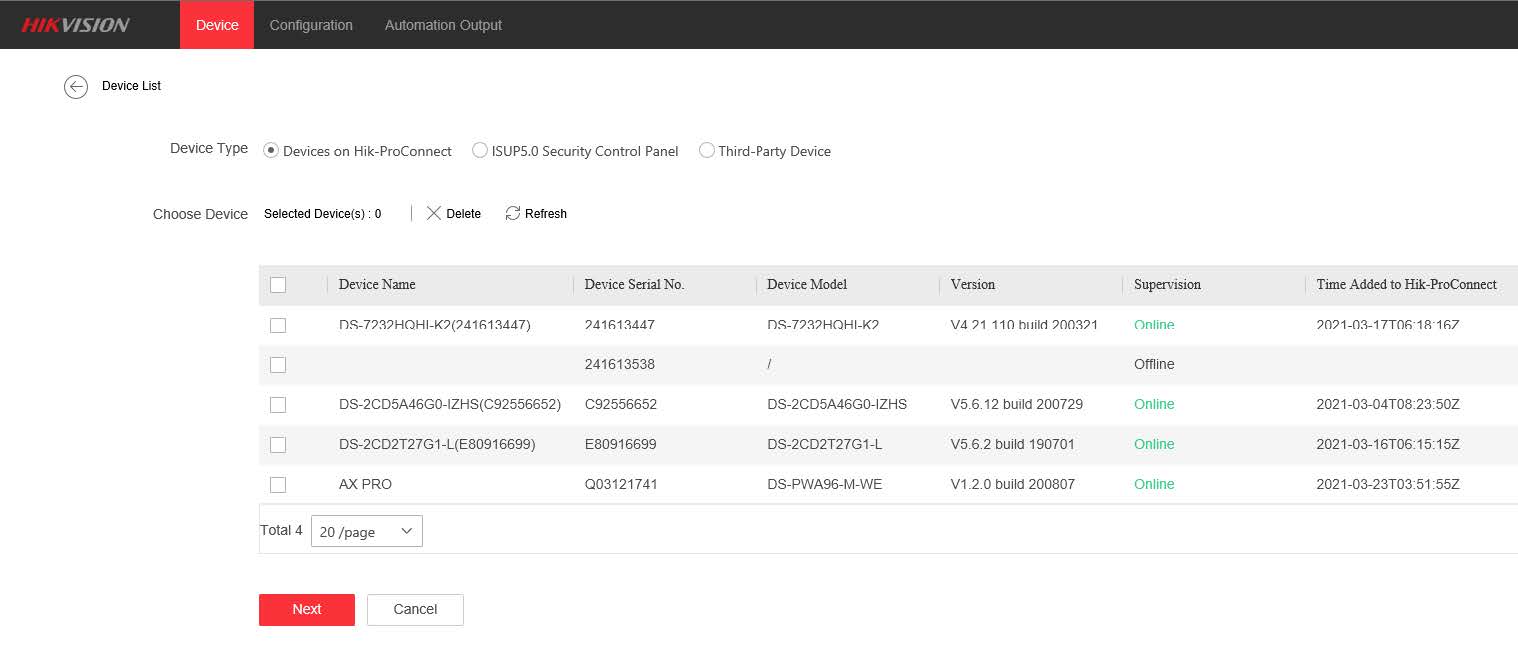
Configurer l'ID du compte de l'utilisateur final.
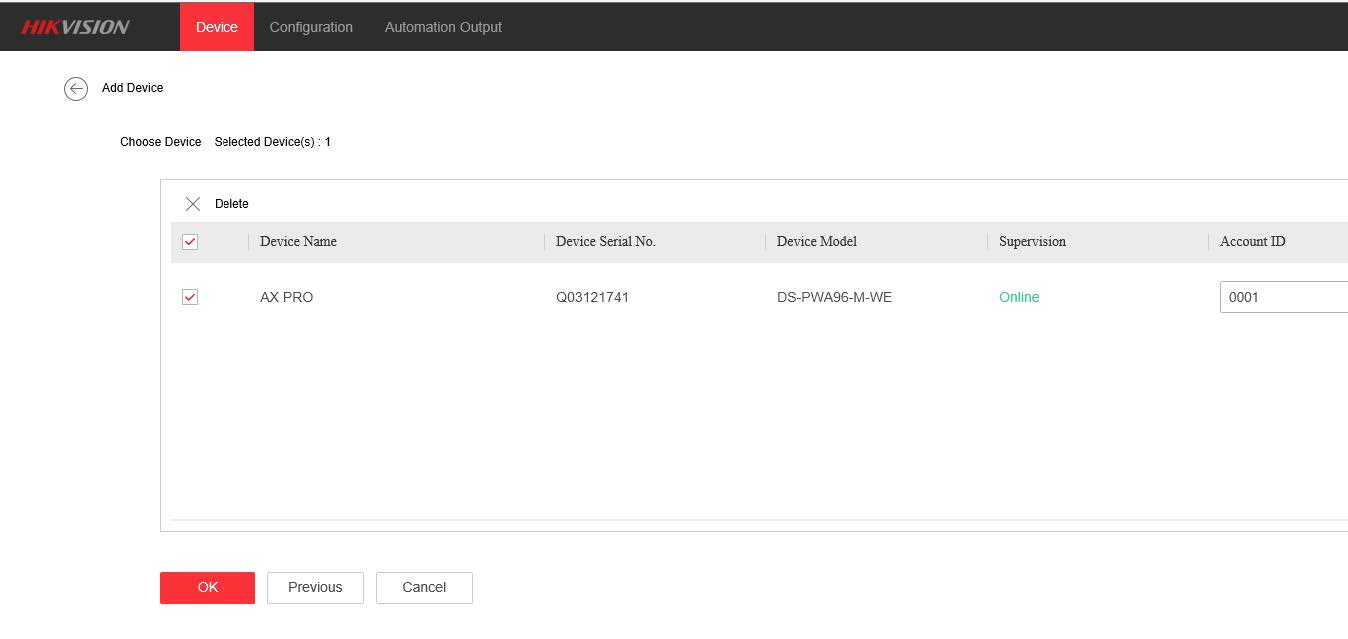
L'opérateur peut alors trouver le dispositif dans la page "Dispositif".

3. Configurer le protocole Sur-Gard dans IP Receiver Pro, l'opérateur peut également contrôler l'intervalle de battement de coeur.
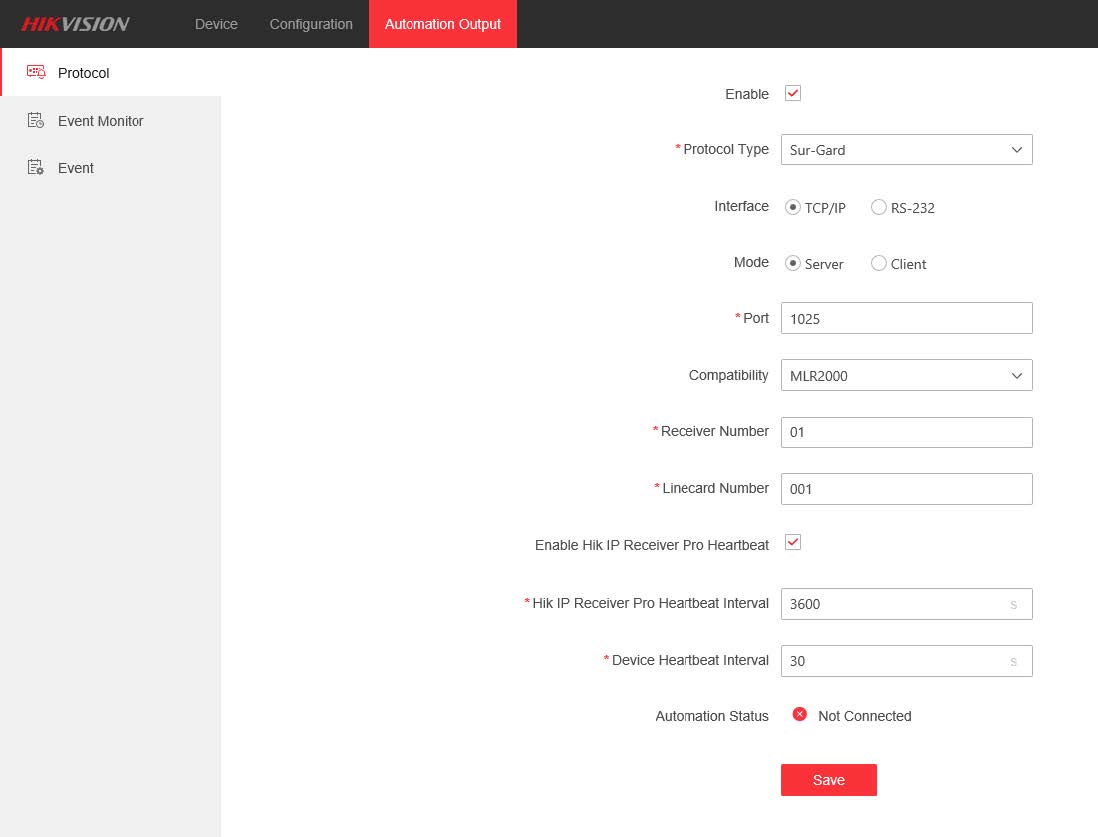
4. Il y a une démo que l'opérateur peut tester, c'est comme un logiciel ARC tiers.
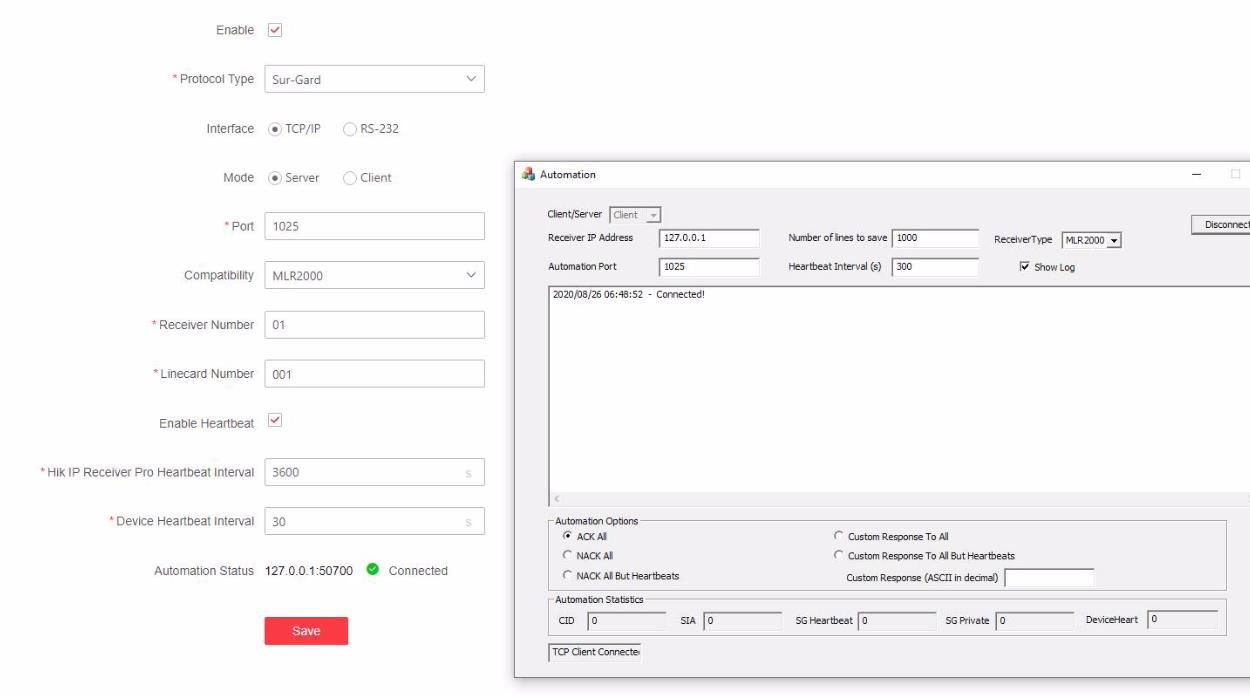
Par exemple, "EventCode=602" signifie battement de coeur, "EventCode=120" signifie bouton de panique.
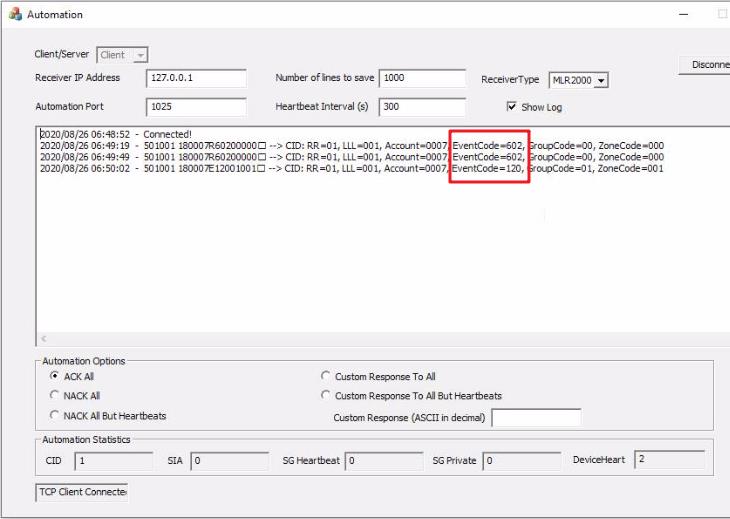
Web One-Click pour la vérification des vidéos
Vérification vidéo en un clic. La première étape est de lier la caméra à une zone, vous pouvez trouver plus de détails dans le manuel de l'utilisateur d'AxPro.
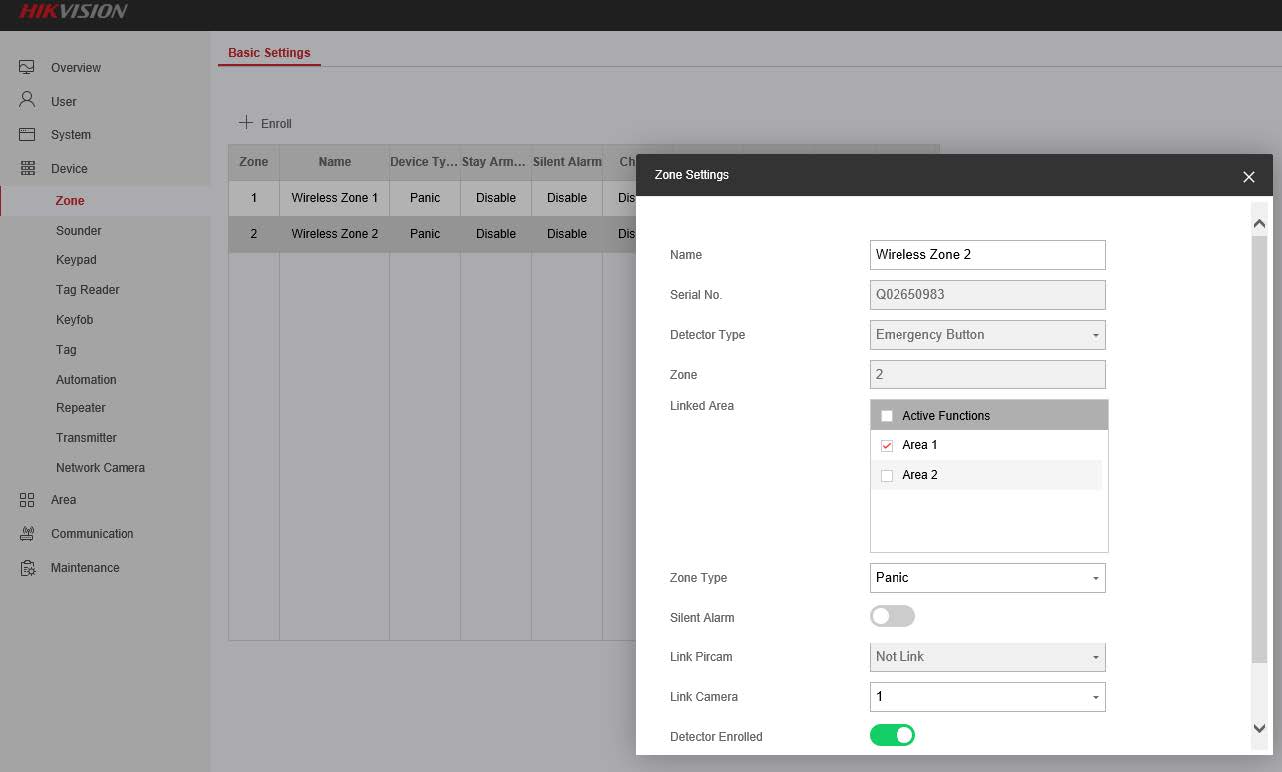
Activez le "Moniteur d'alarme" dans la "Configuration - Système".
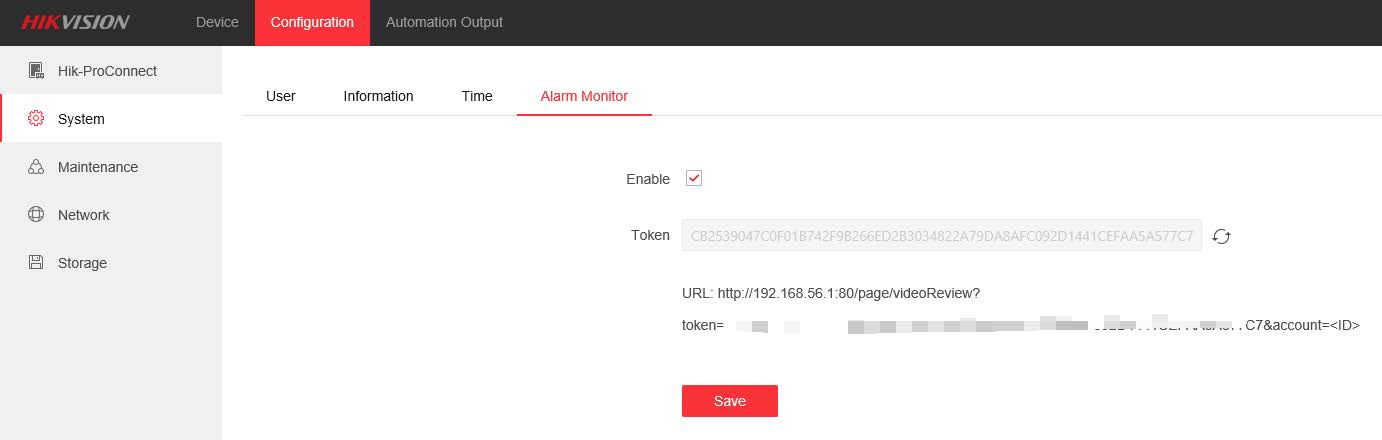
Cliquez sur le bouton modifier pour changer ce texte. Lorem ipsum dolor sit amet, consectetur adipiscing elit. Ut elit tellus, luctus nec ullamcorper mattis, pulvinar dapibus leo.
Copiez l'URL et ouvrez-la dans le navigateur. Le "<ID>" de cette URL doit être identique à l'ID de votre compte AxPro. L'opérateur peut voir l'enregistrement d'alarme correspondant et télécharger le clip vidéo d'alarme à partir d'AxPro. Par exemple, si l'ID du compte AxPro est "0001", cette URL doit être comme "http://192.168.56.1/page/videoReview?token=XXXX5A577C7&account=0001".
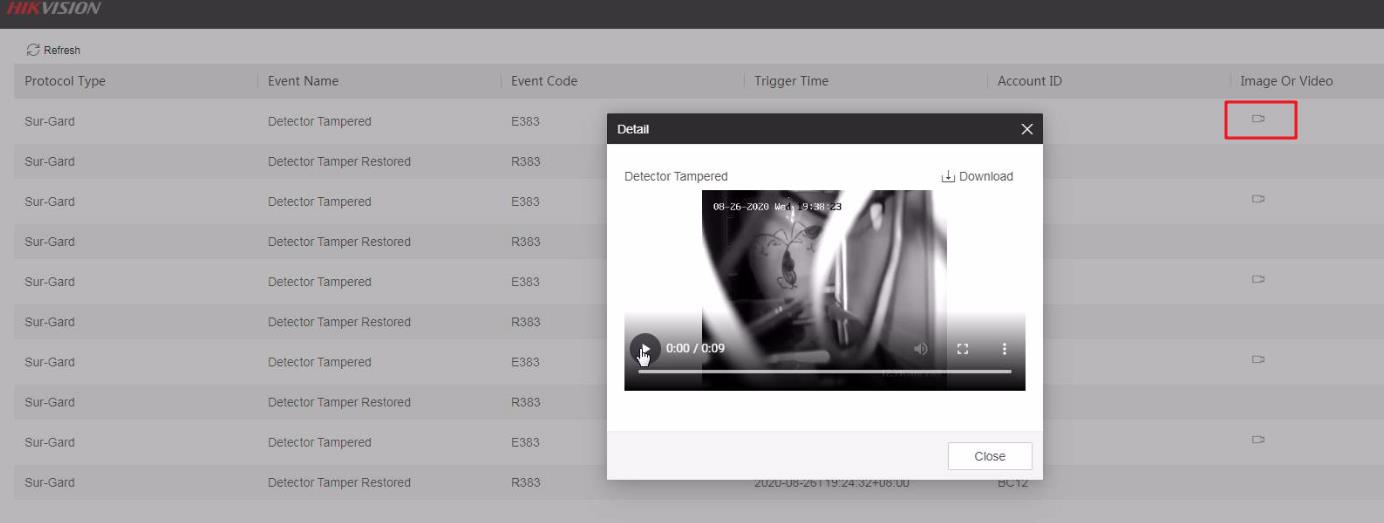
Hik VideoPlugin pour la vérification vidéo
L'opérateur peut associer plusieurs canaux CCTV (jusqu'à 4 canaux) pour la vérification vidéo de l'alarme, ce qui est différent de la vérification vidéo en un clic.
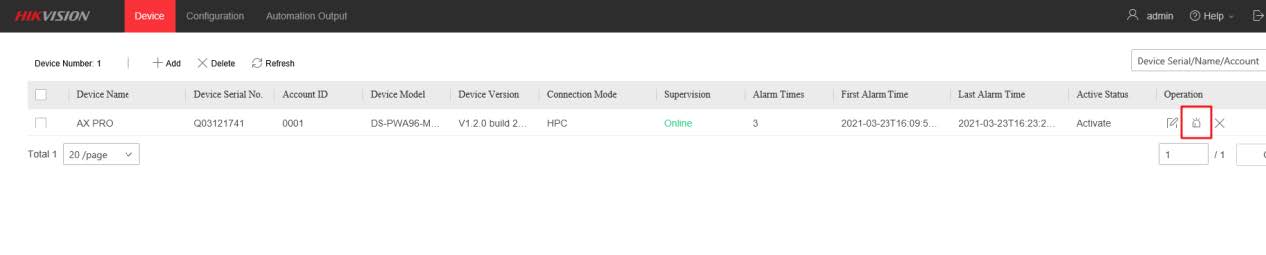
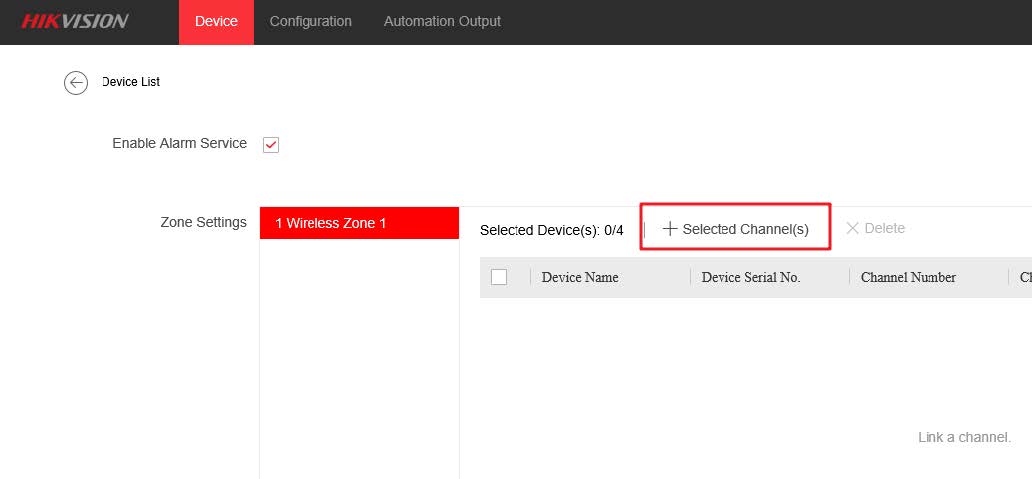
La liste CCTV provient également de Hik-ProConnect, le même site que Ax Pro.
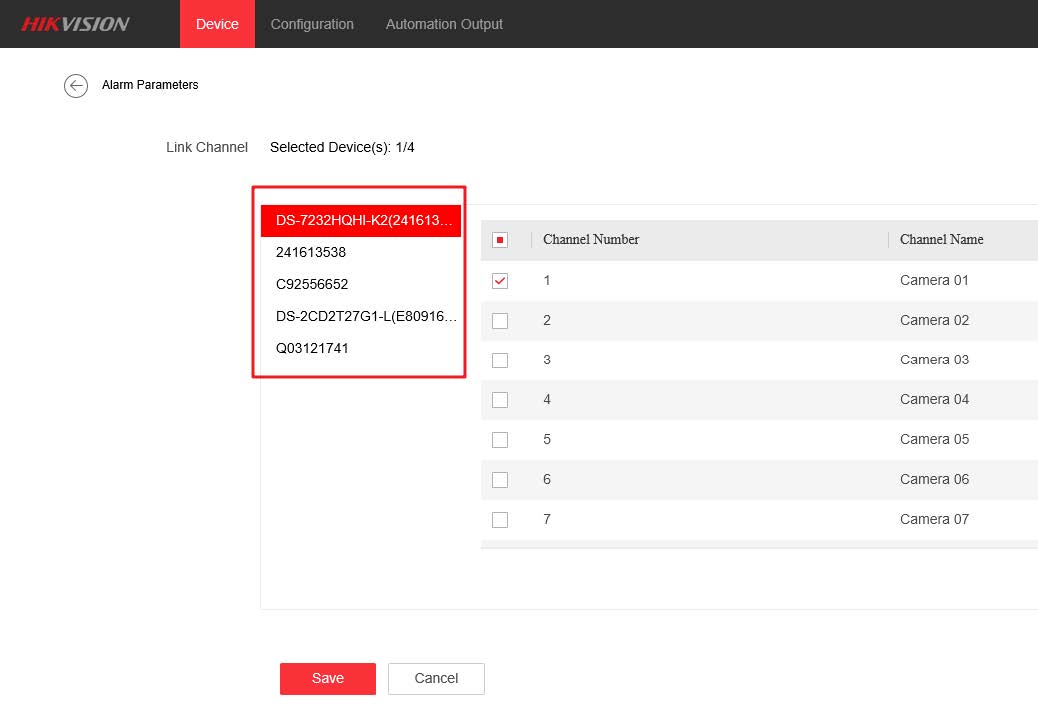
Installez "HikVideoPlugin", ouvrez "videoPluginTest.exe", puis saisissez les informations nécessaires pour lancer le test.
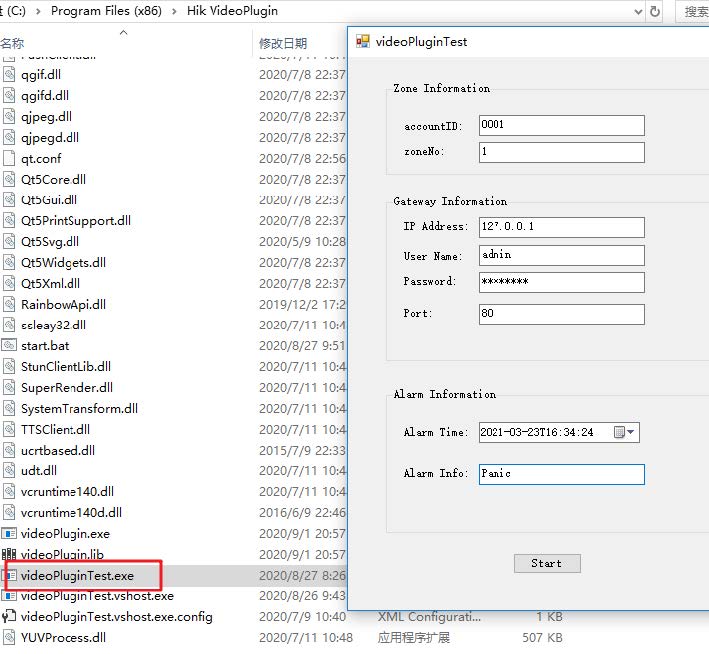
Le VideoPlugin se connectera aux dispositifs CCTV via P2P pour voir et lire les images en direct.
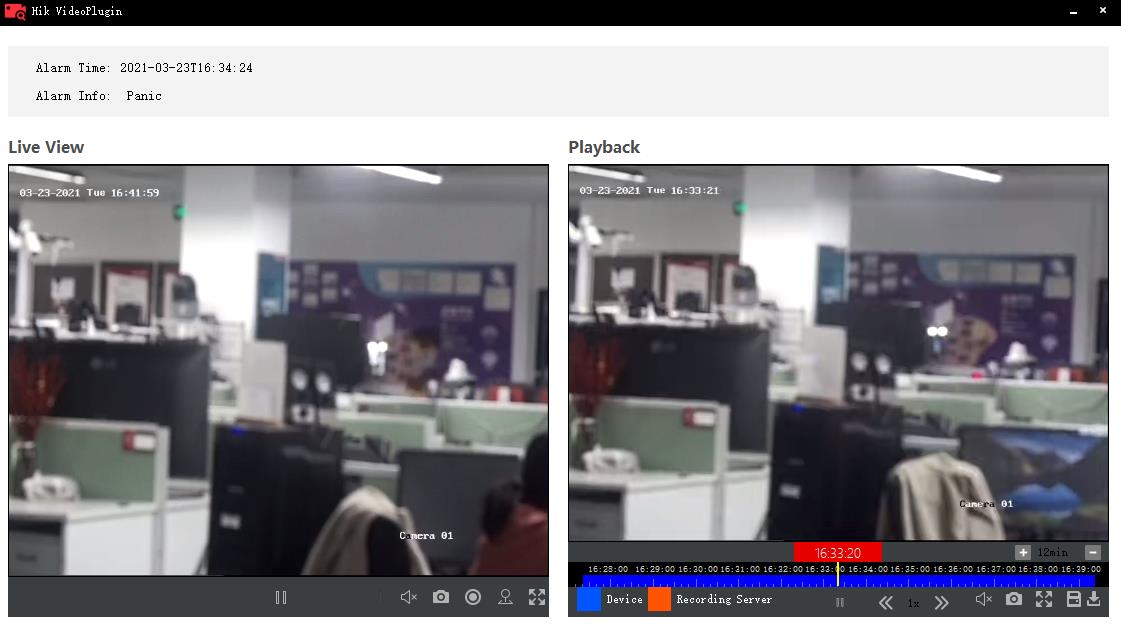
2.2 Hik ProConnect OpenAPI (HPNetSDK)
2.3 Hik ProConnect Network SDK (ci après dénommé " SDK ") est un kit de
développement logiciel qui fournit de multiples API permettant aux appareils de Hik
ProConnect de se connecter à un centre de réceptio n d'alarme (ARC) tiers. Le centre de
réception d'alarme tiers peut alors recevoir les informations d'événement ou d'alarme
des appareils et mettre en oeuvre certaines fonctions de base des appareils (telles que
l'affichage en direct, la lecture, le téléchar gement et la recherche de vidéos, la gestion
des appareils, l'armement et le désarmement des appareils, le contrôle PTZ, la gestion
du module d'alarme du panneau de contrôle de sécurité, etc.)
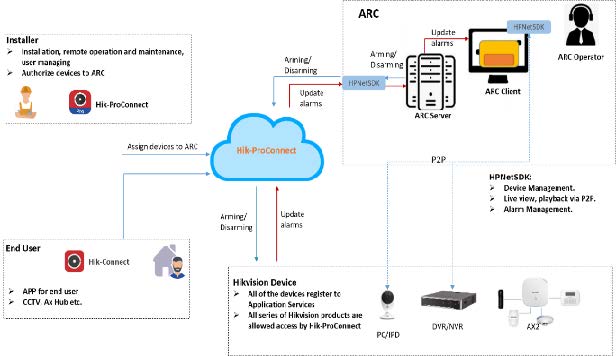
2.2.1 Étapes de l'intégration avec OpenAPI (HPNetSDK)
1. Demande de l'ARC ID et de l'ARC Key
2. Enregistrement, connexion et configuration de Hik-ProConnect
3. Introduction à OpenAPI(HPNetSDK)
Demande de l'ARC ID et de l'ARC Key
1. Le fournisseur du logiciel ARC utilise le portail Hik-ProConnect (www.hik-proconnect.com)/APP pour enregistrer le compte de l'installateur pour les tests.
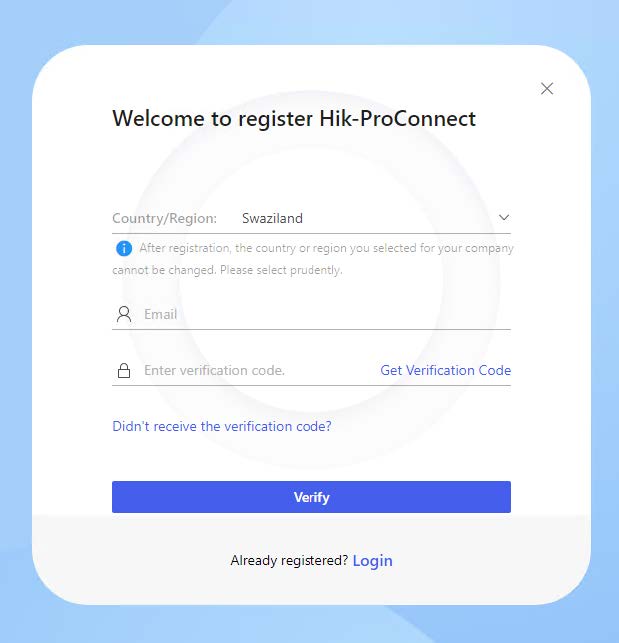
2. Une fois l'enregistrement terminé et le code de vérification envoyé par e-mail, vous pouvez vous connecter à Hik-ProConnect. Au début, vous devez remplir des informations brèves avant de pouvoir utiliser.
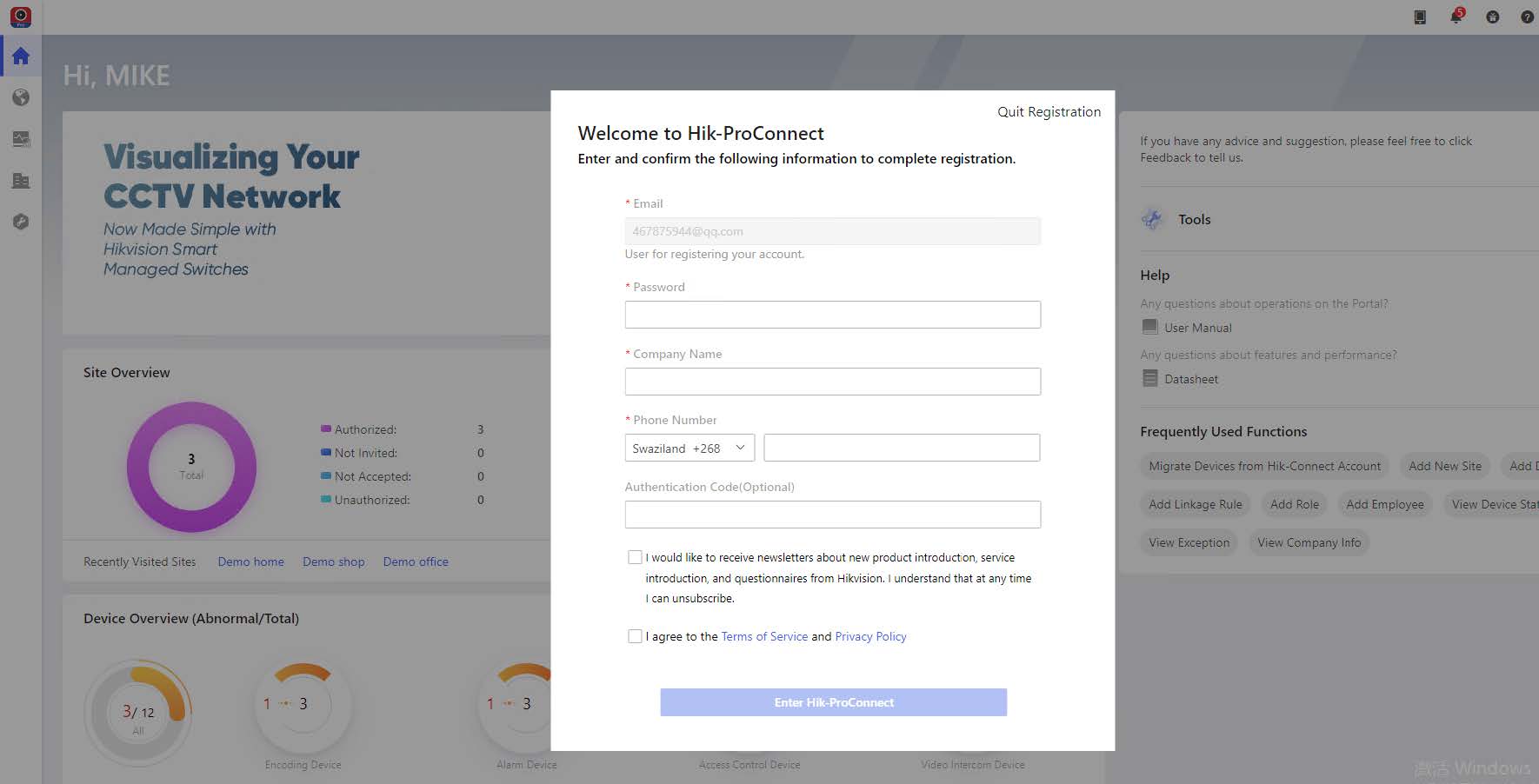
3. Le fournisseur du logiciel ARC donne votre compte d'installateur de test et les informations sur la société ARC (y compris le pays/la région*, l'adresse électronique*, le nom de la société*, le logo*, l'adresse*, le site Web, les téléphones) et le nom du logiciel CMS, le nom et le logo de la société CMS à HIKVISION en envoyant un courrier électronique, pour demander un compte ARC de test (avec l'ID ARC et la clé ARC).
4. HIKVISION utilisera les informations de votre société ARC pour enregistrer une société ARC et générer un compte ARC (avec l'ID et la clé ARC). HIKVISION configurera les relations entre le compte ARC et le compte Installateur. Ensuite, HIKVISION vous renverra votre compte ARC par e-mail.
5. Configurer Hik-ProConnect
6. Le fournisseur du logiciel ARC peut se connecter à Hik-ProConnect (en utilisant le compte de l'installateur) pour configurer le service ARC. Dans un premier temps, vous devez ajouter un site pour gérer le(s) dispositif(s).
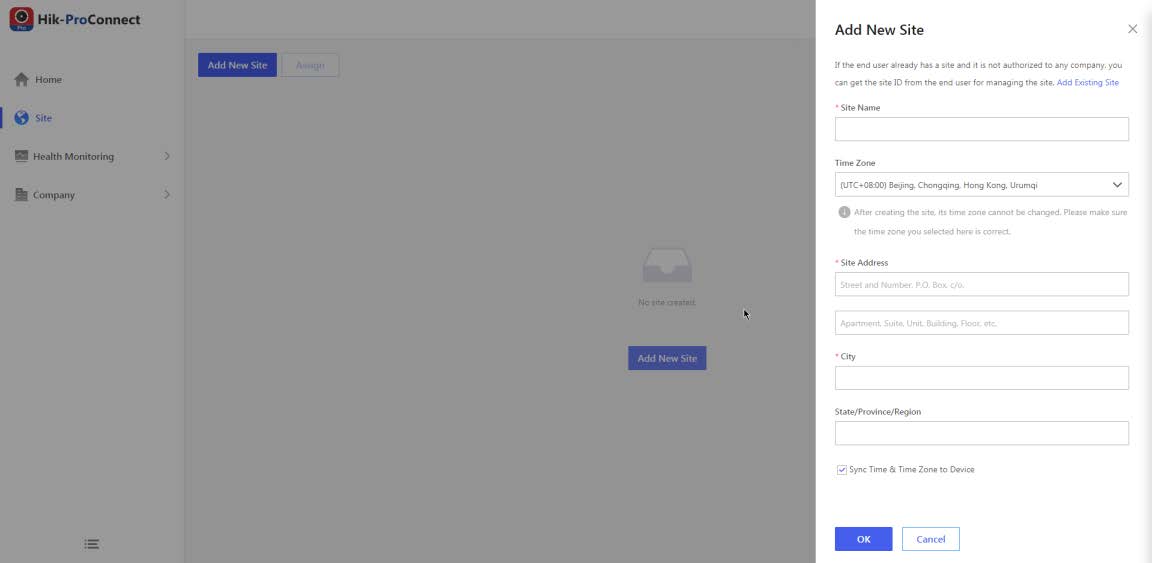
Vous pouvez ensuite ajouter un dispositif au site.
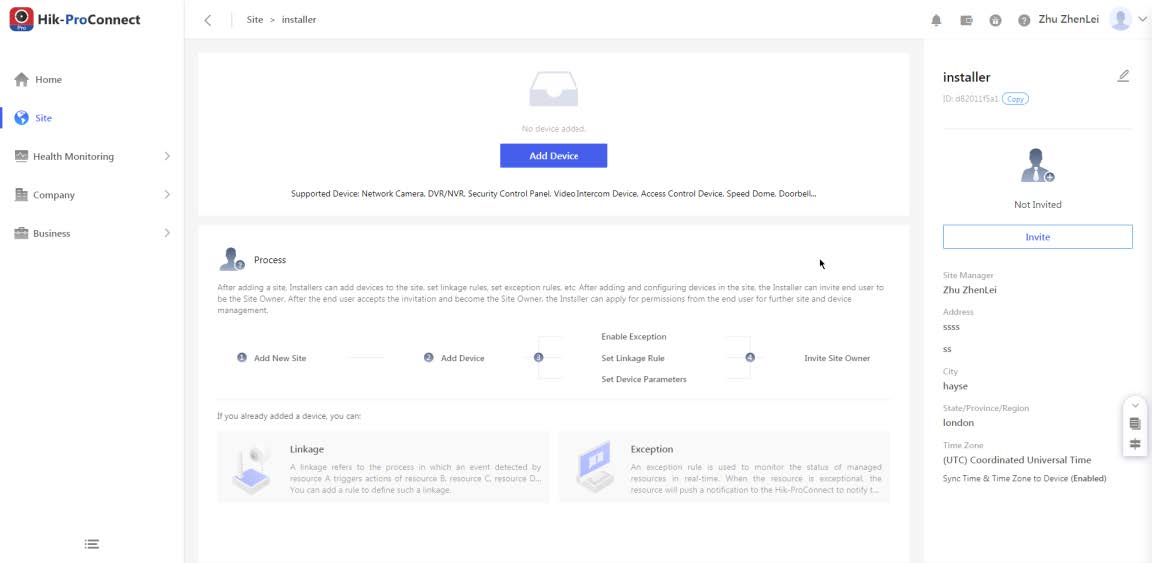
Attention ! Le service ARC est uniquement pris en charge par les dispositifs d'encodage Hikvision et les panneaux de contrôle de sécurité AX Pro ajoutés par le service Hik-Connect.
Vous pouvez ajouter un appareil en ligne ou manuellement. Veuillez noter que le mode d'ajout doit être Hik-Connect.
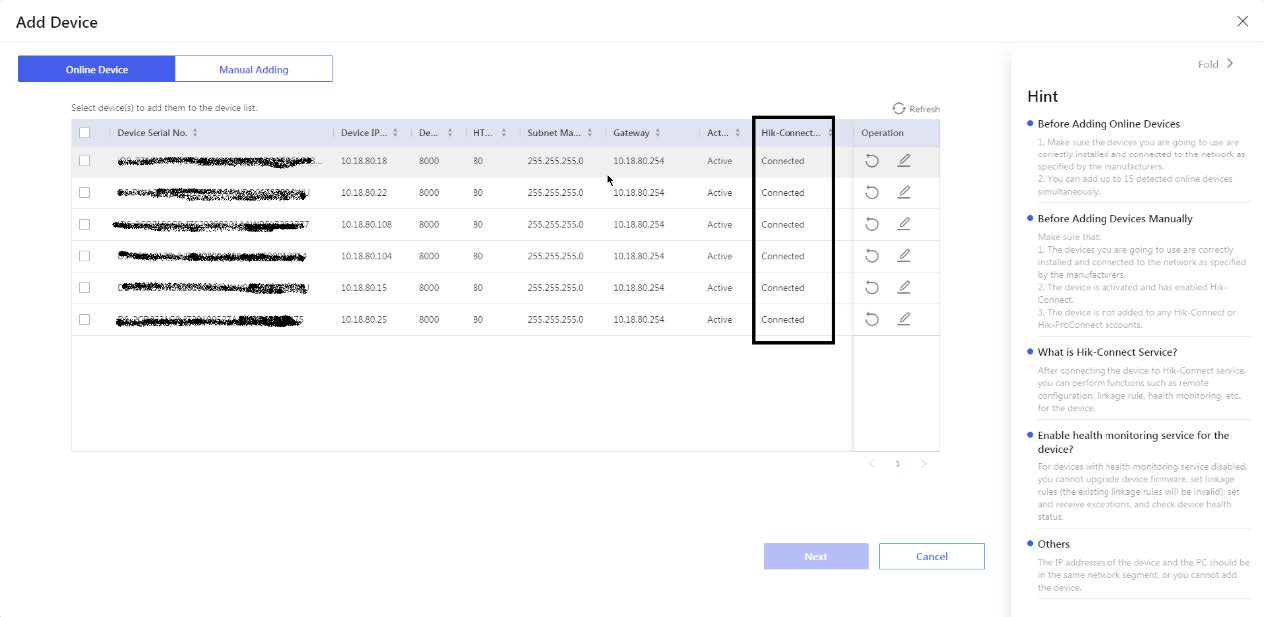
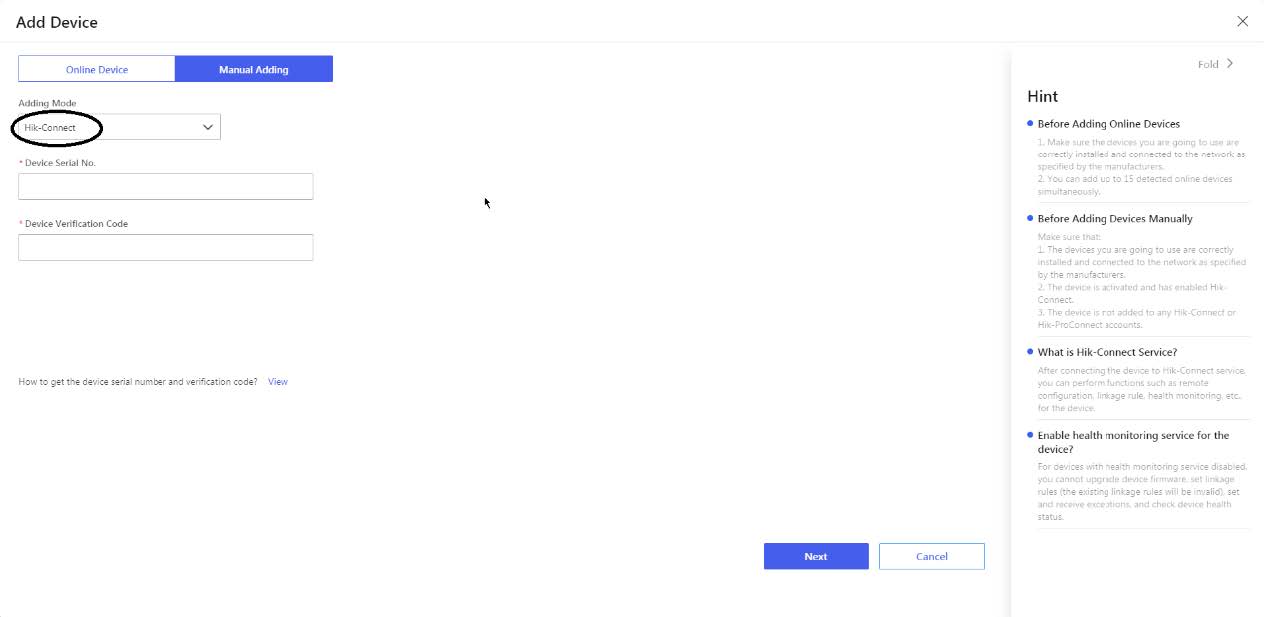
1. Dans le module Service ARC, vous pouvez configurer le Service ARC pour votre ou vos appareils.
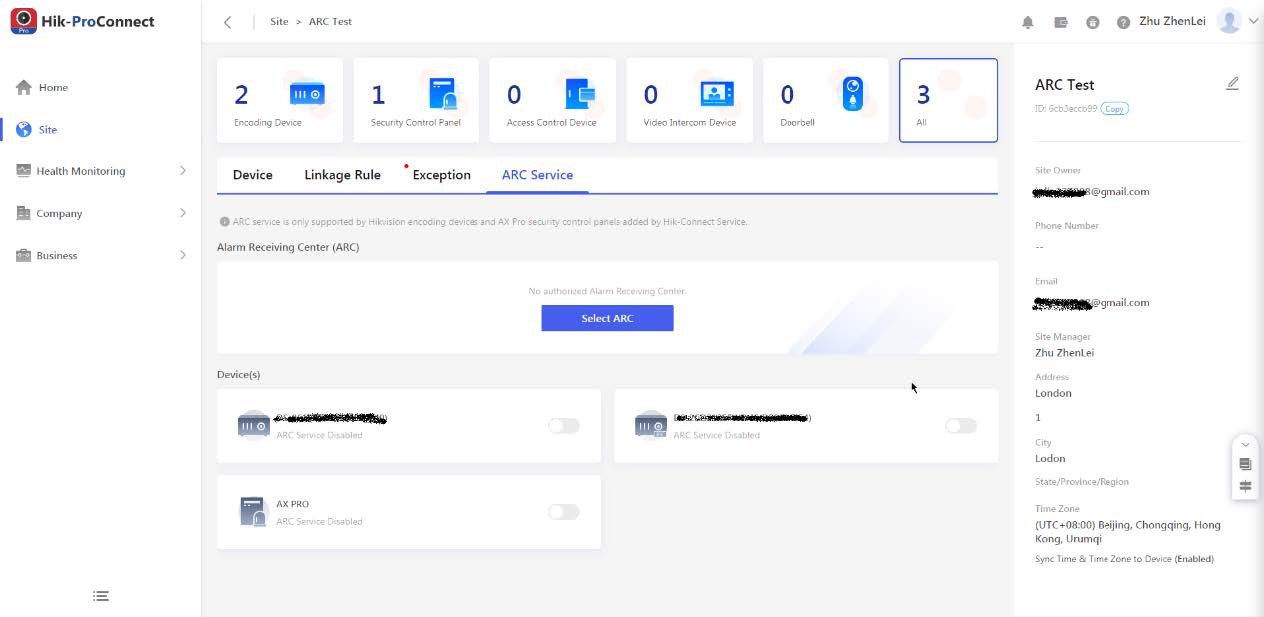
Sélectionnez une société ARC (votre société) pour fournir des services.
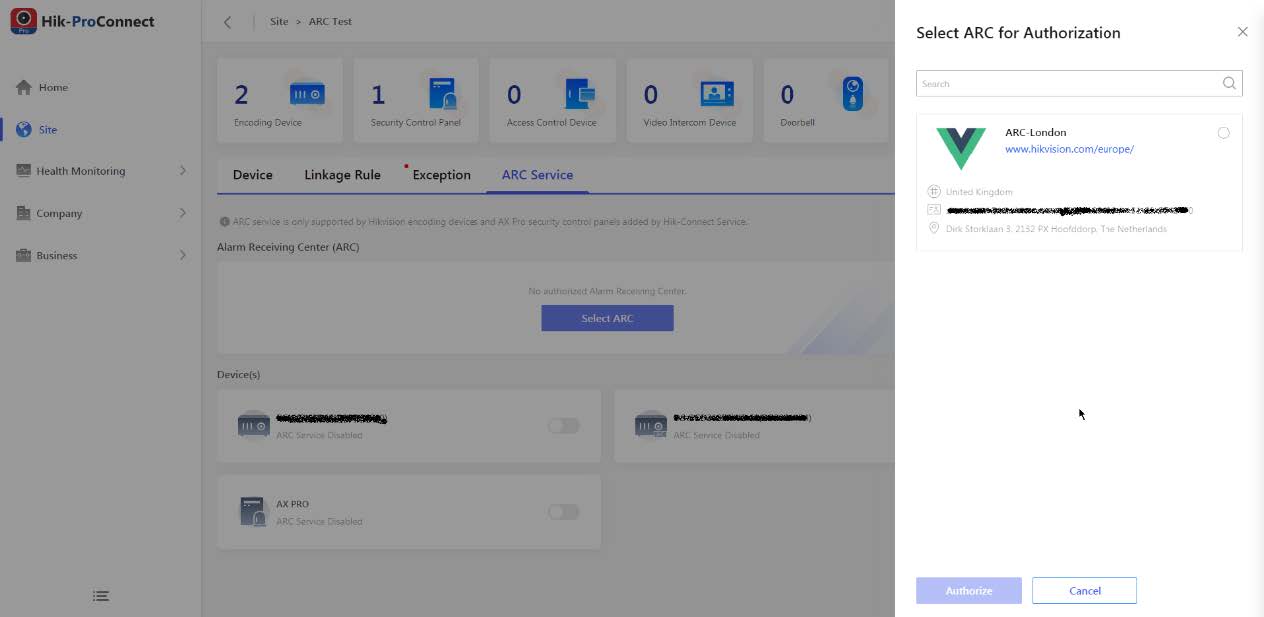
Activez le service ARC pour le(s) périphérique(s).
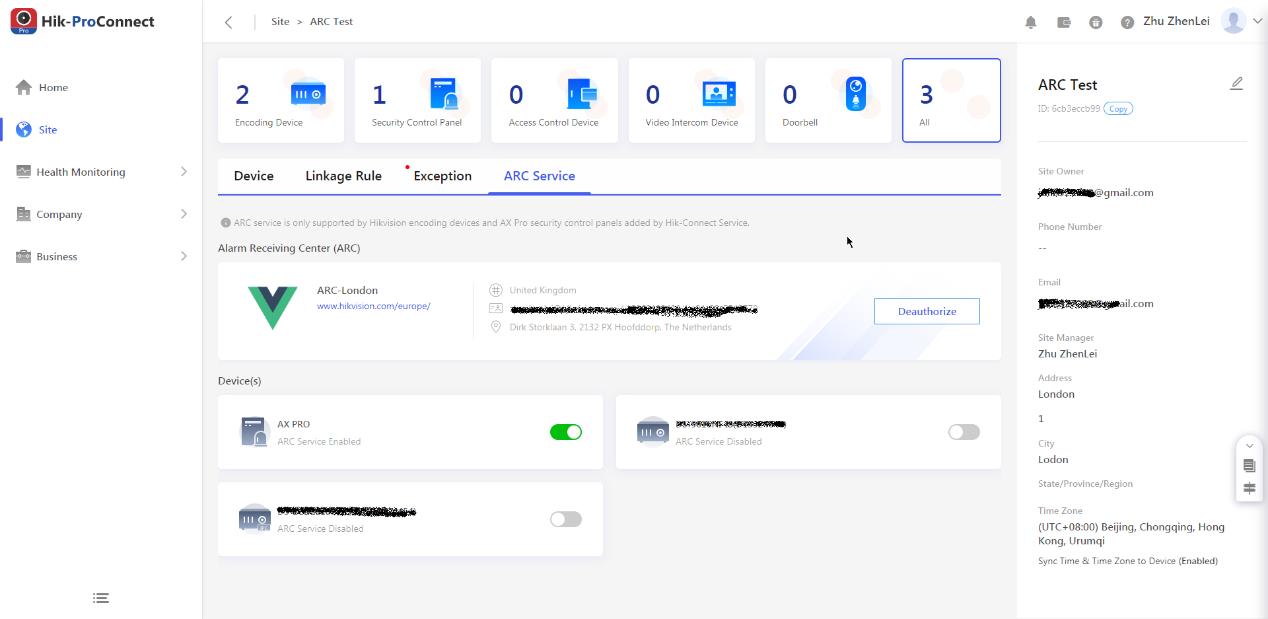
Vous avez maintenant terminé les configurations dans Hik-ProConnect.
Introduction à OpenAPI
1. Téléchargez OpenAPI sur le site web TPP(tpp.hikvision.com) après vous être enregistré dans TPP. L'OpenAPI peut être trouvé dans "RESOURCE".


2. Assurez-vous que l'installateur a déjà ajouté le dispositif sur le site et autorisé le compte ARC.
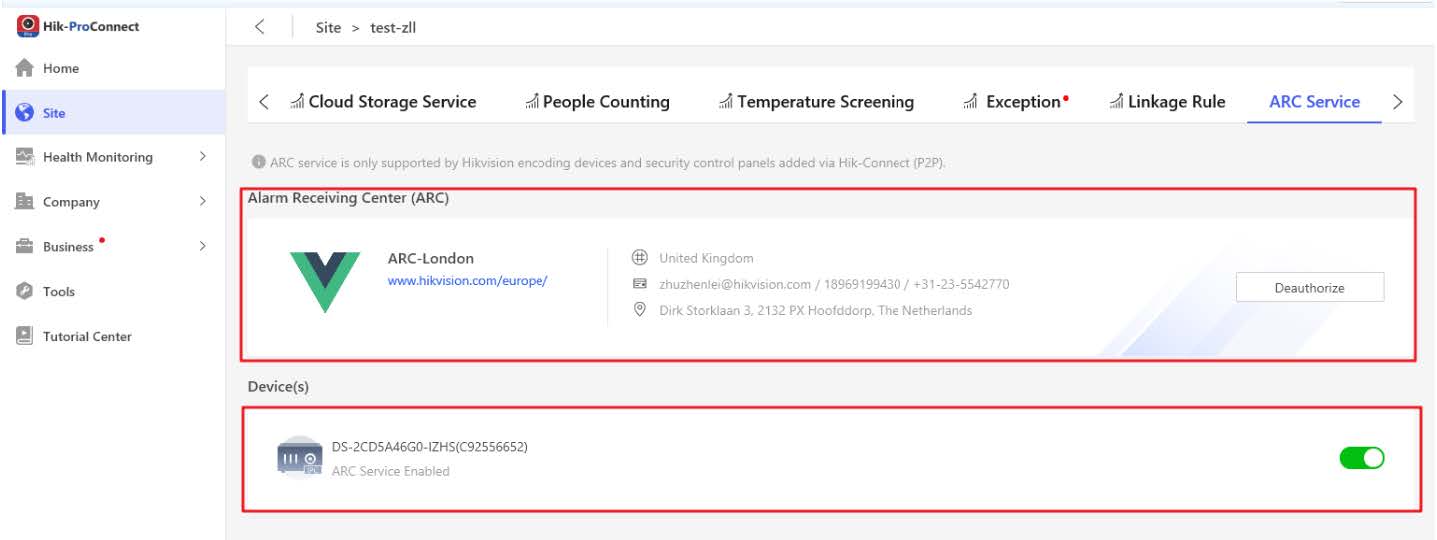
3. L'appareil doit activer "Hik-Connect" et configurer le "Code de vérification" sur le Web.
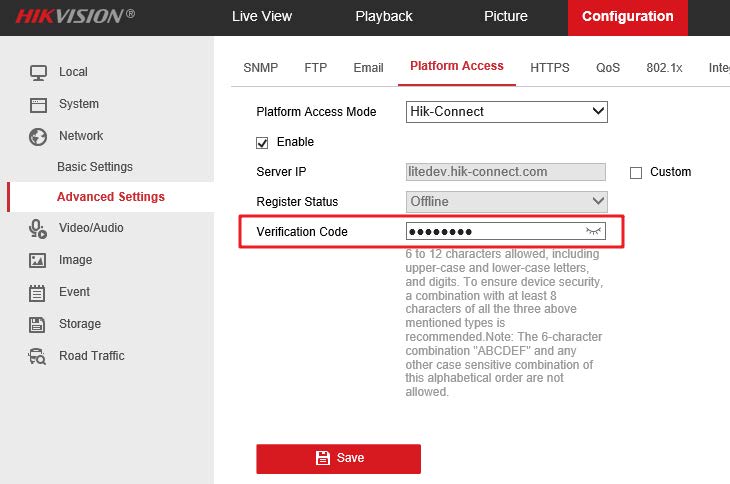
4. Ouvrez "HPNetSDKDemo.exe", puis saisissez les informations de l'ARC. Cette partie utilise l'API "HPNet_Init" qui peut être trouvée dans "Hik-ProConnect Network SDK (ARC) Developer Guide".
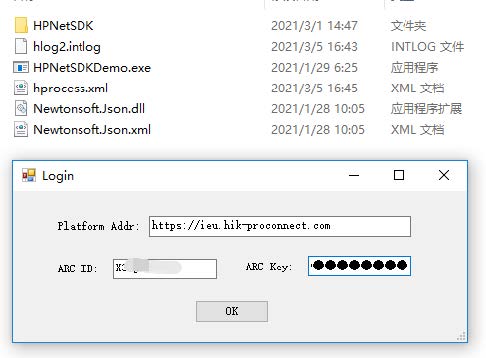
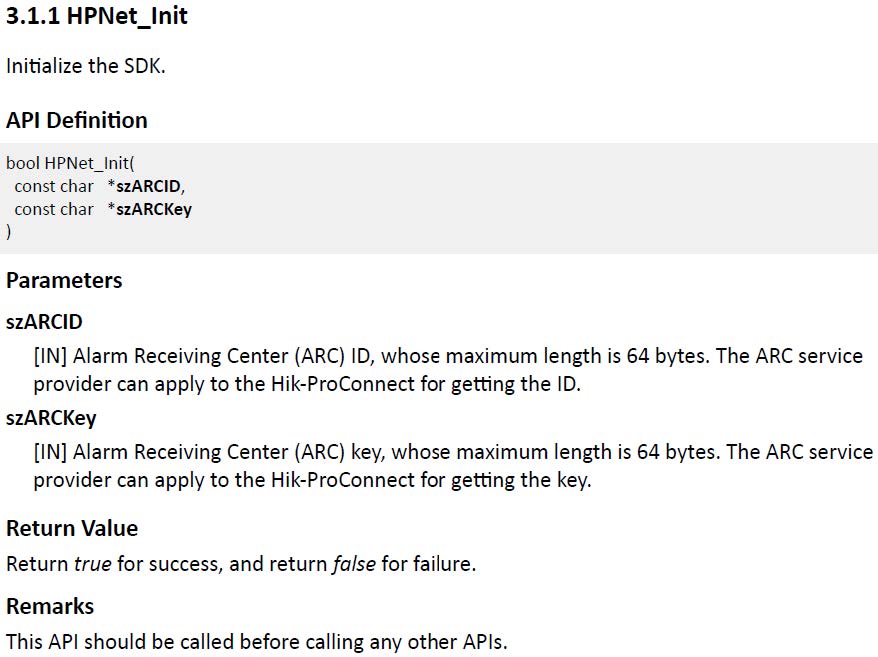
5. Choose the channel you want to start live view, then input the “verification code” to the “Encryption Key” in the demo. This is P2P connection.
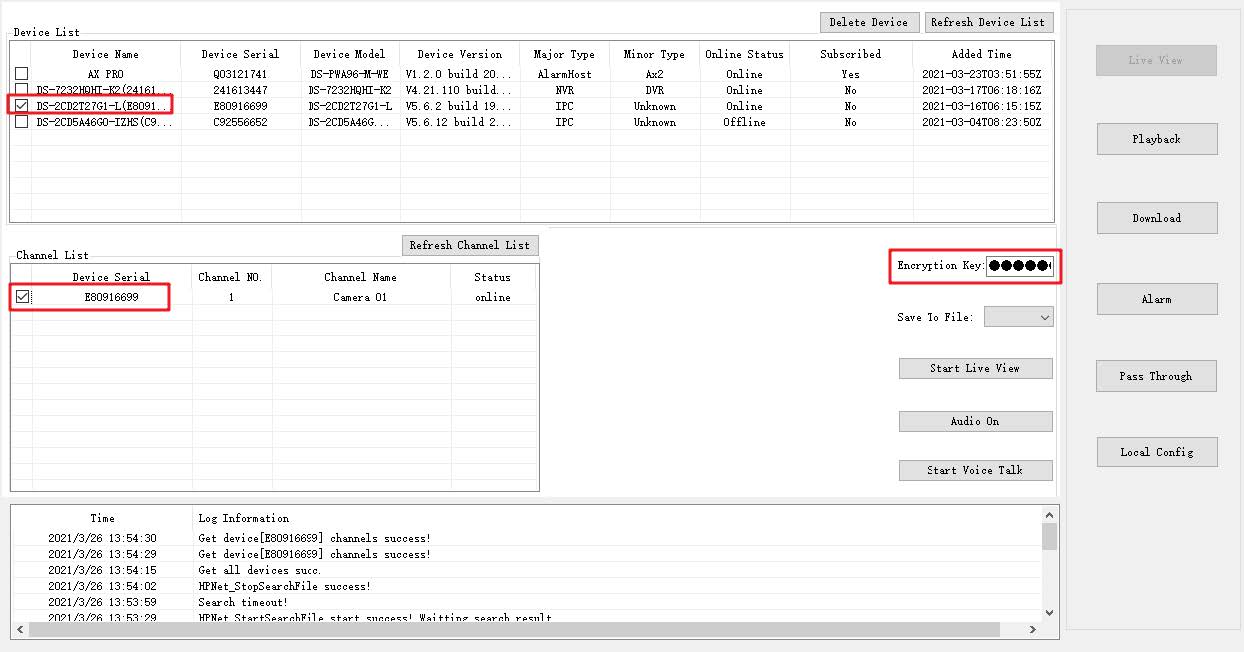
Étapes de la gestion du dispositif. Appelez les API pour transmettre différentes URL avec différentes méthodes d'opération et des messages de demande pour gérer et contrôler les dispositifs, comme obtenir des informations sur le dispositif, s'abonner aux alarmes du dispositif, désactiver le service ARC (centre de réception des alarmes) pour le dispositif, contrôler le PTZ, gérer les modules d'alarme du panneau de contrôle de sécurité, etc.
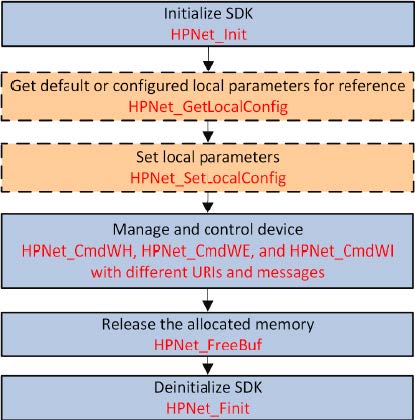
Étapes pour l'affichage en direct. La fonction de visualisation en direct permet d'obtenir à distance la vidéo ou l'audio en temps réel de la zone de surveillance et de connaître l'état d'une personne, d'un véhicule, d'un objet, etc.
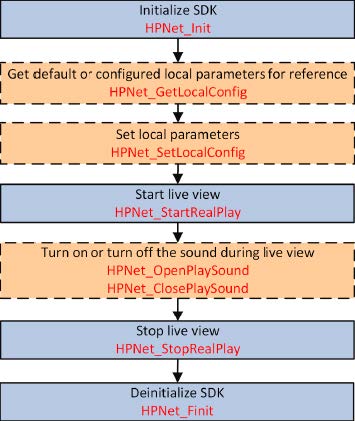
6. Étapes de la lecture. Peut rechercher les fichiers vidéo de la caméra dans une période de temps spécifiée pour la lecture, et effectuer d'autres opérations, telles que la mise en pause ou la reprise de la lecture, le contrôle de la vitesse de lecture et le contrôle de l'audio pendant la lecture. Identique à l'affichage en direct, c'est un P2P.
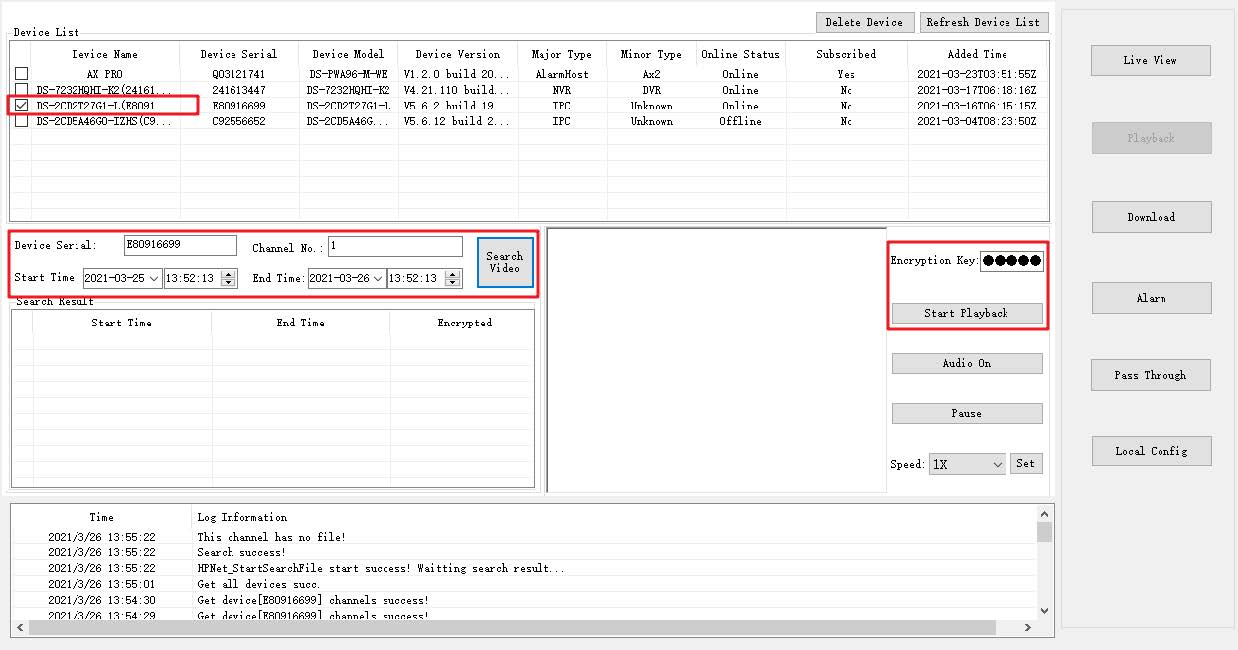
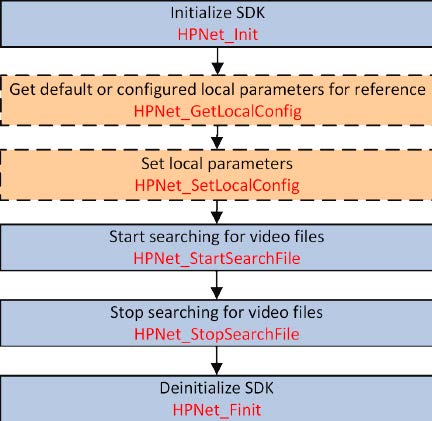
Jouez
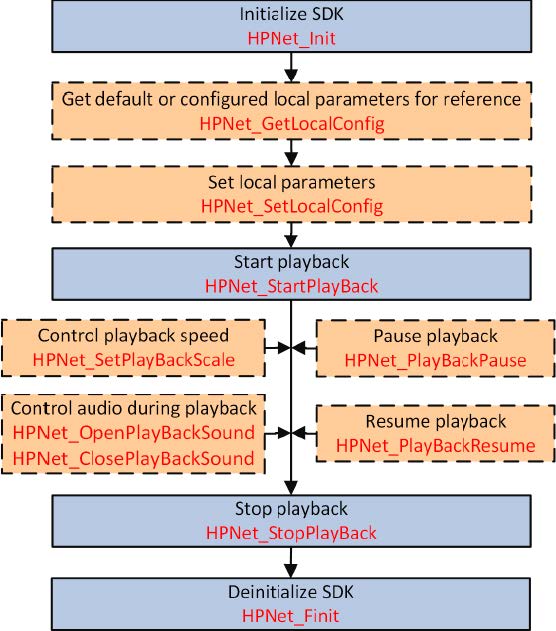
7. Armer le dispositif pour recevoir une alarme. Si le dispositif est configuré avec des règles d'alarme et que vous avez souscrit aux alarmes du dispositif, vous pouvez armer le dispositif pour recevoir les informations d'alarme via la fonction de rappel enregistrée du SDK lorsque l'alarme est déclenchée.
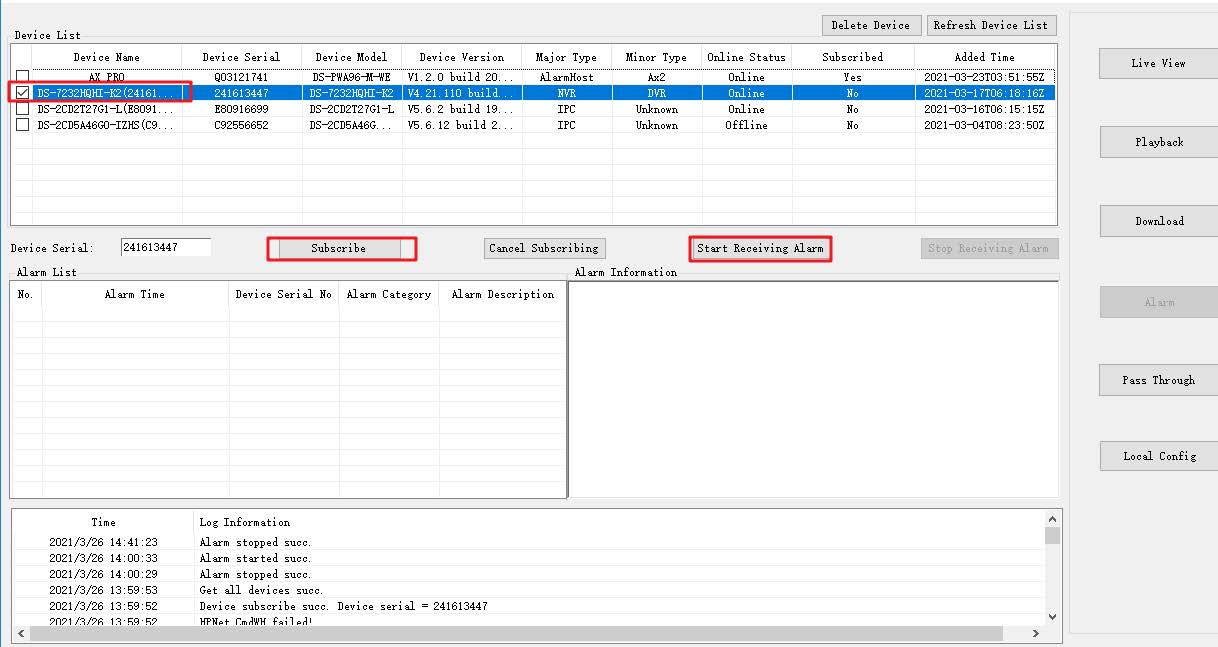
Remarque : pour plus de fonctions, reportez-vous au "Guide du développeur du kit de développement de réseau Hik-ProConnect (ARC)".
Interphonie
Préparation
1. Quatre stations intérieures DS-KH6320/KH8350/KH8520 et une station de porte villa DS-KV8413 ;
2. Logiciel client iVMS-4200 (V3.5.0.7)
Remarque :
1. Version du micrologiciel dans ce document : station intérieure V2.1.20_build210420, station de porte de villa V2.2.45_build210430
2. Ce guide utilise uniquement un système d'interphone vidéo simple pour démontrer la fonction, qui ne contient que des stations intérieures et une station de porte de villa. Aucune station principale n'est contenue.
1. Ajouter des appareils à l'iVMS-4200
1) Allez dans Gestion des appareils-> Ajouter au client pour ajouter tous les appareils (quatre stations intérieures et une station de porte villa) à l'iVMS-4200.
2) Assurez-vous que toutes les adresses IP des appareils se trouvent dans le même réseau local. Cliquez sur Modifier les infos réseau pour les modifier si elles ne le sont pas.
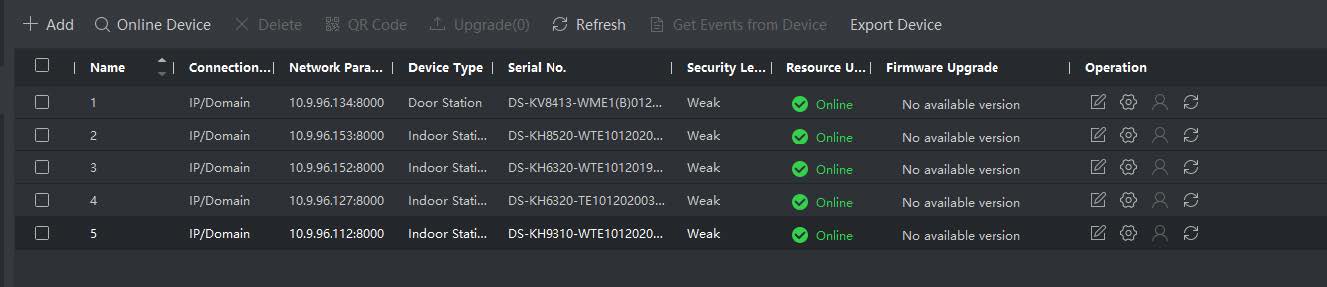
2. Réglez la station intérieure principale 1
1) Sélectionnez une station intérieure, cliquez sur Configuration à distance ;
2) Allez dans Réseau-> Groupe Paramètres du réseau, sélectionnez le type d’appareil comme station intérieure ;
3) Définissez un numéro de salle (de 1 à 9999) et un mot de passe d'enregistrement pour celle-ci ;
4) Cliquez sur Enregistrer pour terminer ;
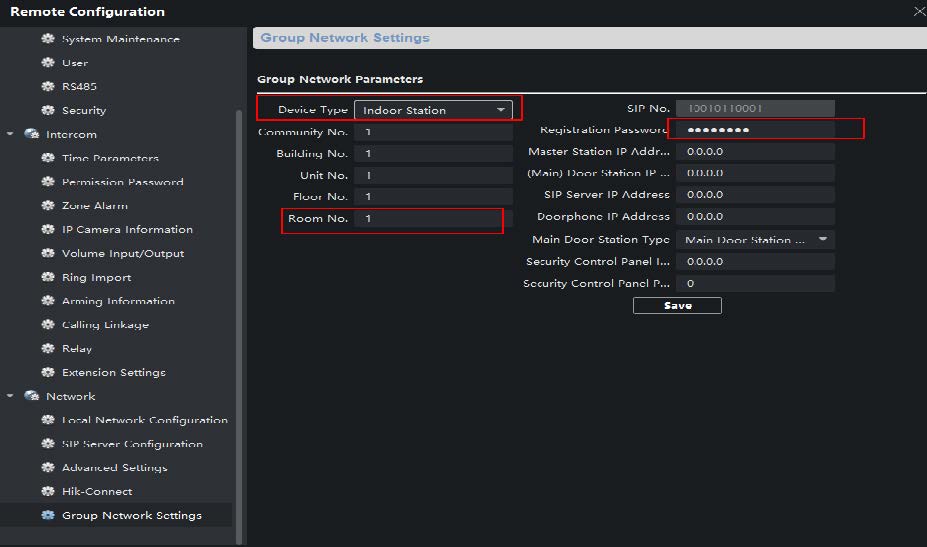
3. Réglez la station intérieure principale 2
Répétez l'étape 2 pour régler la station intérieure principale 2. Il suffit de changer le numéro de la pièce en 2.
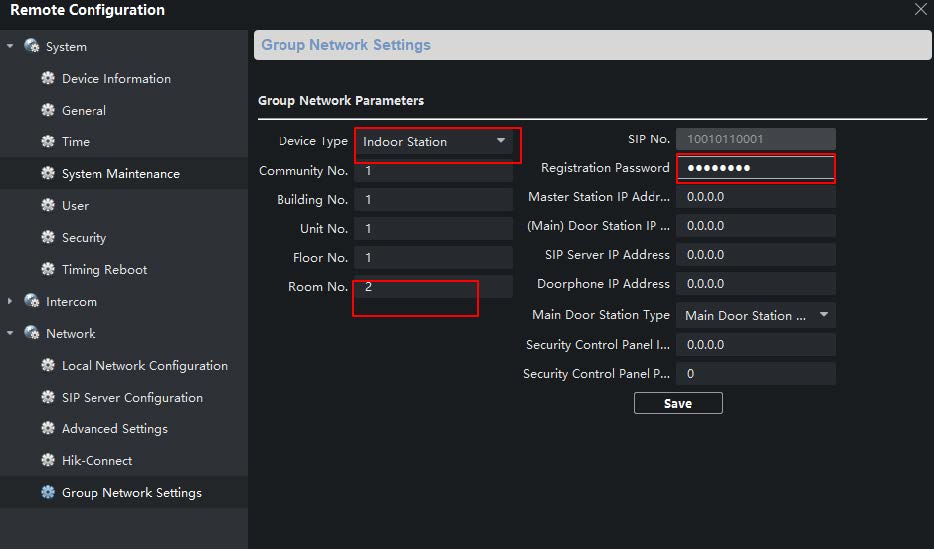
4. Réglez la station intérieure principale 3
Répétez l'étape 2 pour régler la station intérieure principale 3. Seulement pour changer le numéro de la pièce ici en 3.
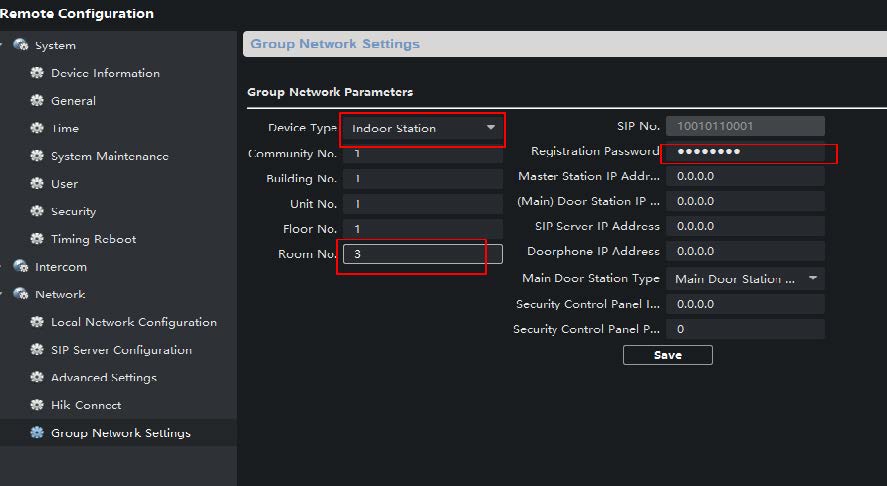
5. Réglez la station intérieure principale 4
Répétez l'étape 2 pour régler la station intérieure principale 4. Seulement pour changer le numéro de la pièce ici en 4.
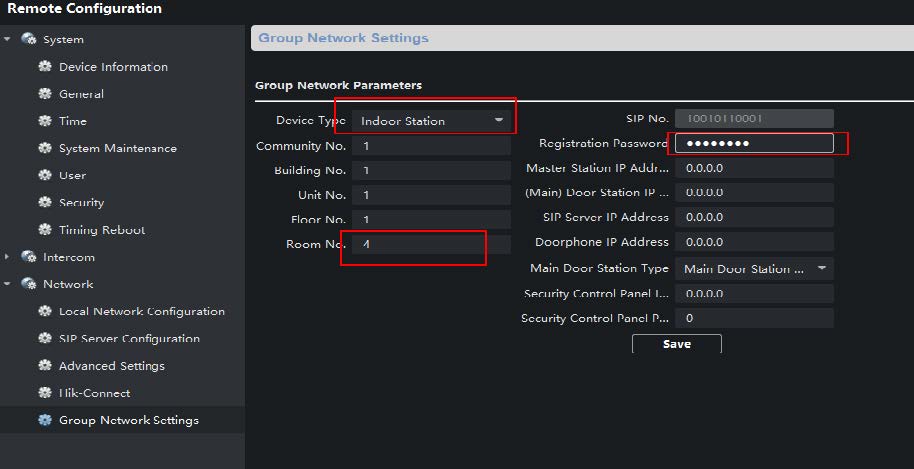
6. Régler la station de porte Villa
1) Allez dans Interphone->Numéro d'appareil pour sélectionner le type d'appareil comme Station de porte Villa ;
2) Définir un numéro de station de porte (de 0 à 16). 0 représente la station principale tandis que 1~16 représente la station d'extension ;
3) Cliquez sur Enregistrer pour terminer ;
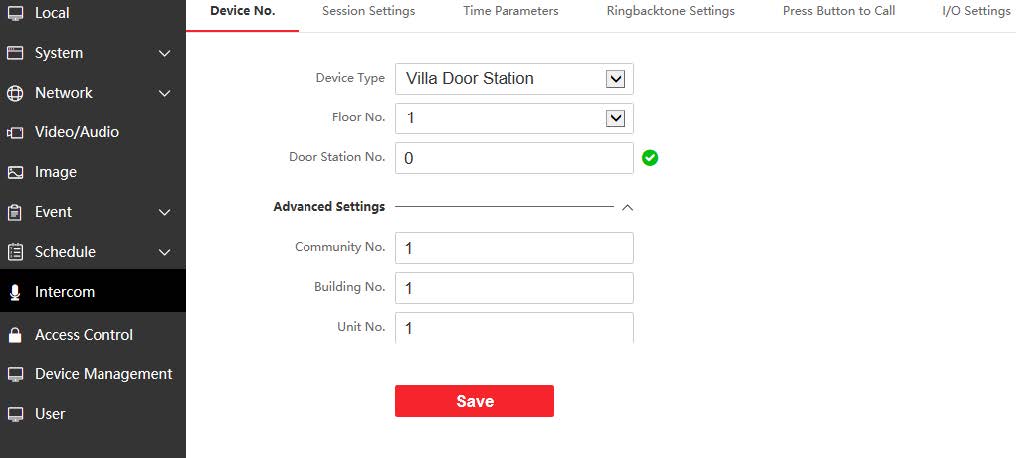
4) Allez dans Interphone->Appuyer sur le bouton pour appeler pour lier le bouton de la station de porte villa aux stations intérieures. Par exemple, la configuration du bouton 1 signifie que le bouton 1 peut appeler la pièce 1, la configuration du bouton 2 signifie que le bouton 2 peut appeler la pièce 2 ;
5) Cliquez sur Enregistrer pour terminer ;
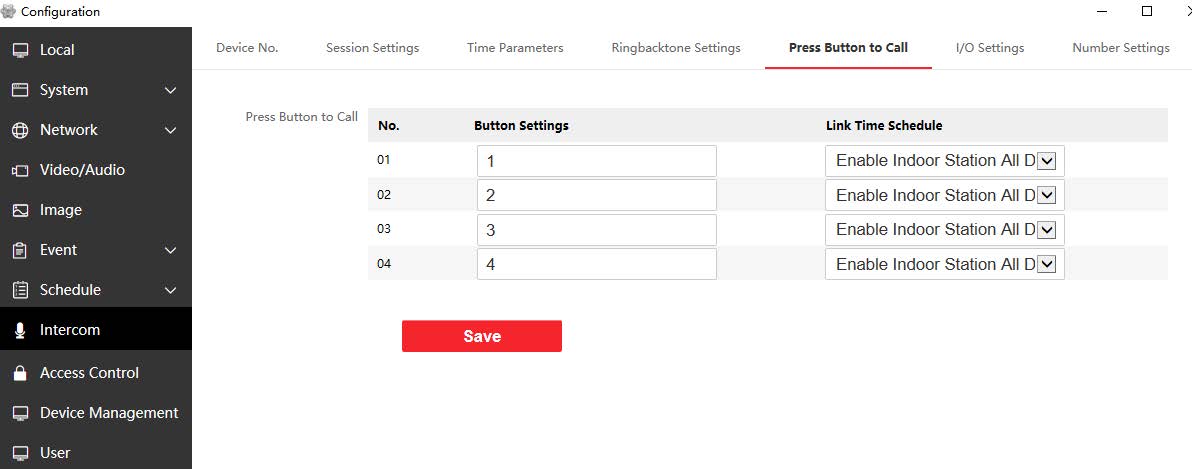
4) Ensuite, allez dans Gestion des appareils ->Ajouter, définissez le Type d'appareil comme Station intérieure, remplissez les informations nécessaires sur l'appareil.
5) Cliquez sur Enregistrer pour terminer ;
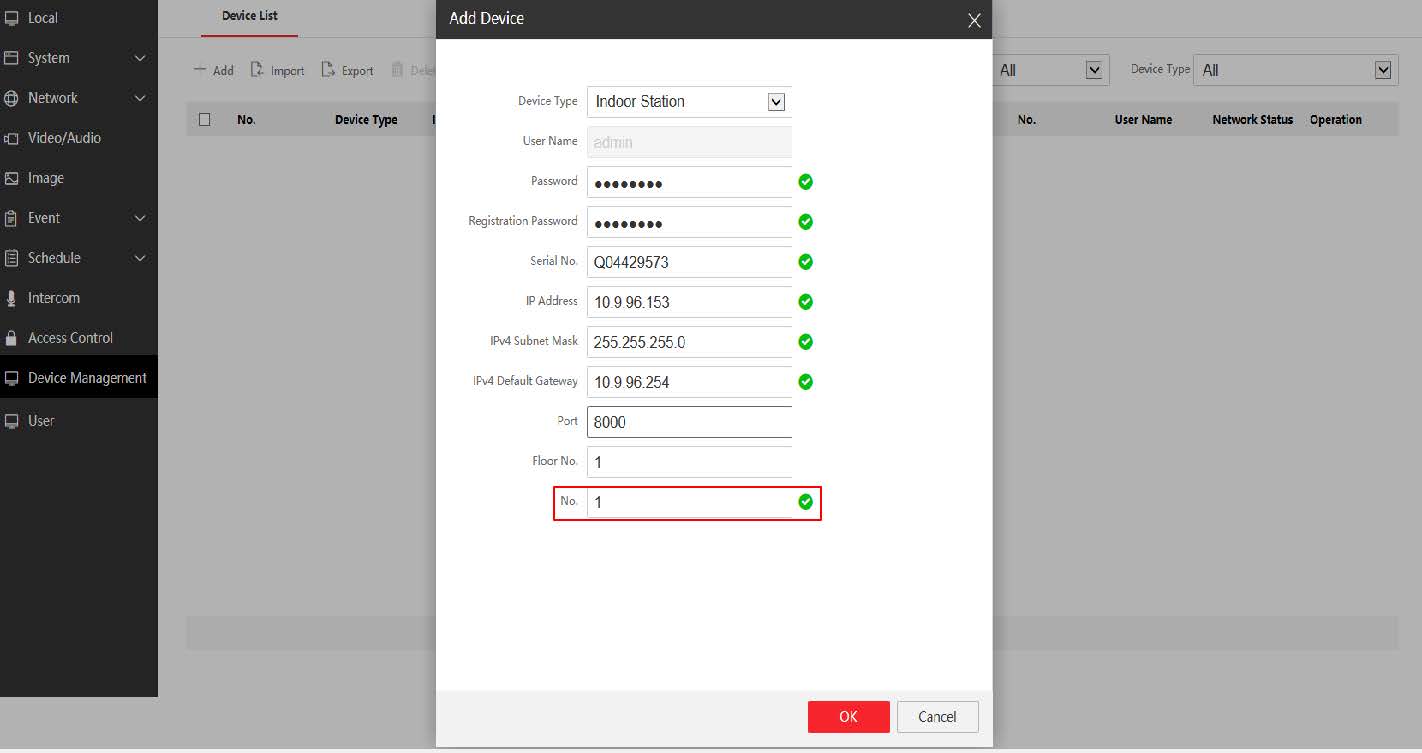
6) Répétez 4) et 5) pour ajouter la station intérieure principale 2, la station intérieure principale 3 et la station intérieure principale 4 en utilisant leurs propres informations.
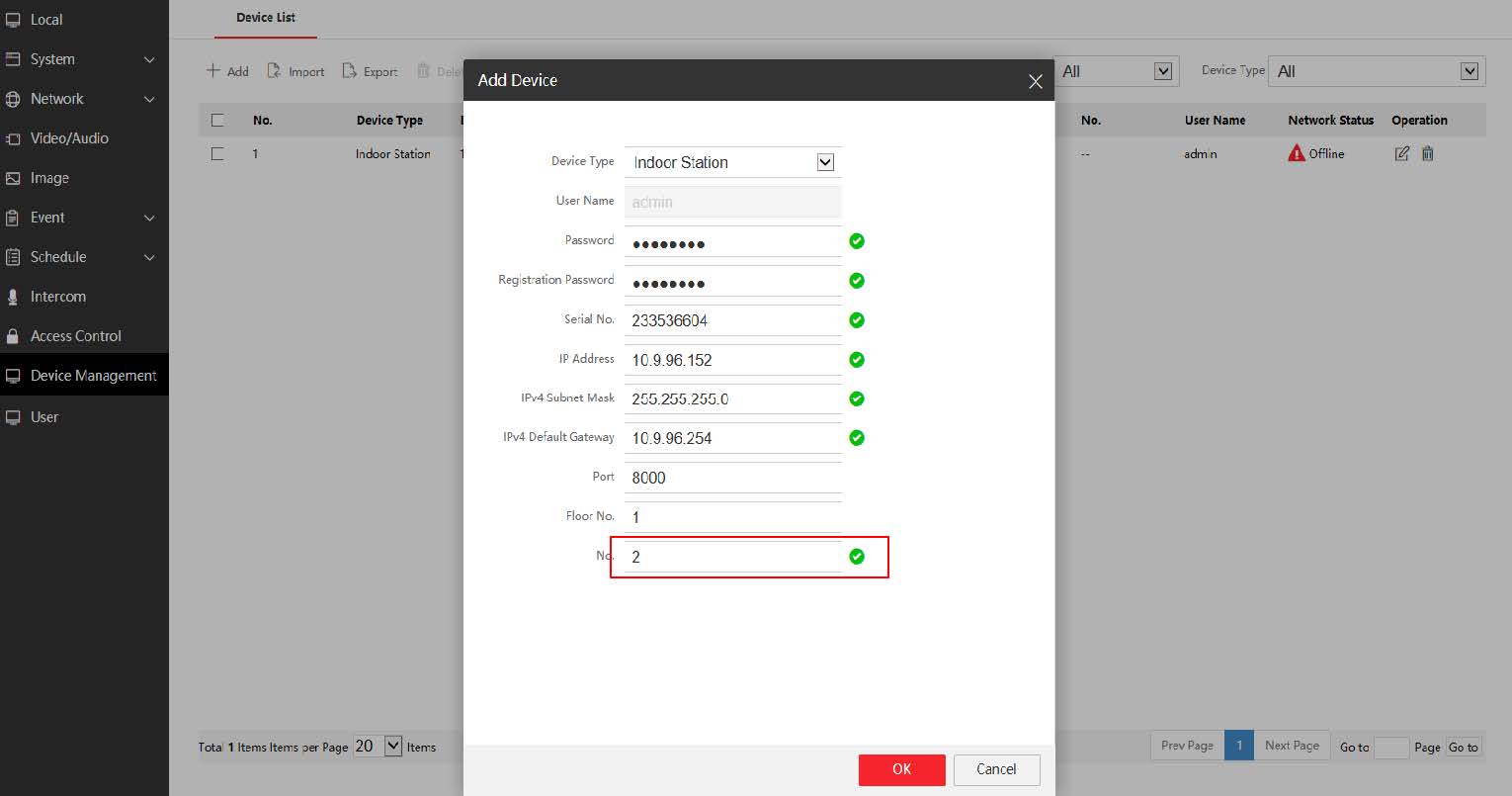
7) Après avoir complété les informations sur l'appareil, vous verrez la page comme indiqué ci-dessous. (les 4 appareils peuvent ne pas être en ligne)
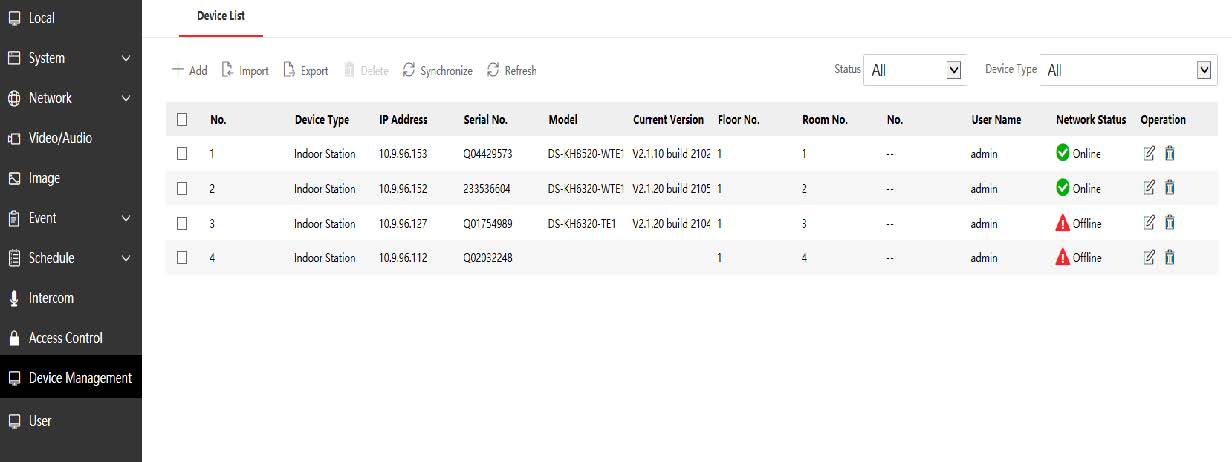
8) Attendez 5 à 10 minutes, et les 4 appareils seront en ligne.
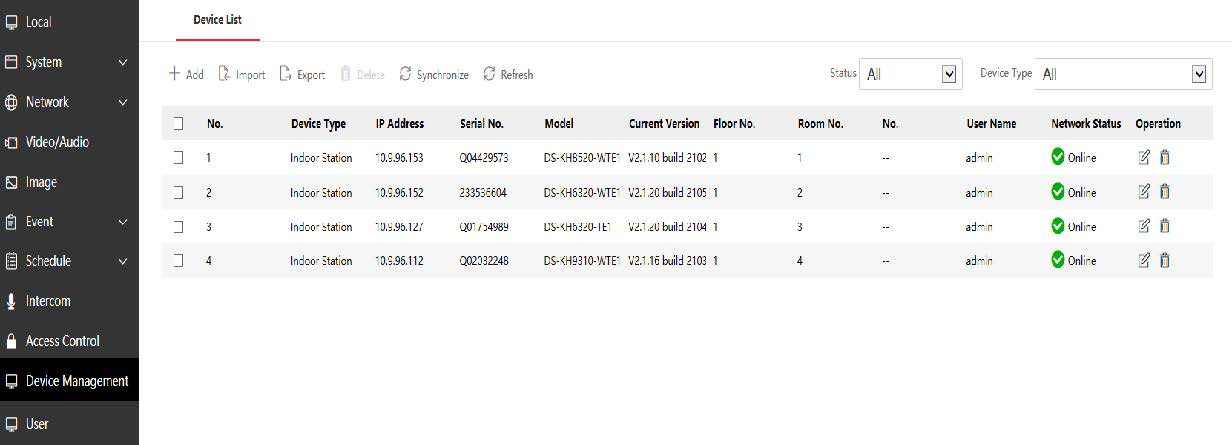
7.Passer un appel à l'aide de la station de porte Villa
Appuyez sur le bouton 1 pour appeler la salle 1 ; appuyez sur le bouton 2 pour appeler la salle 2 ; appuyez sur le bouton 3 pour appeler la salle 3 ; appuyez sur le bouton 4 pour appeler la salle 4.
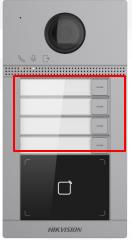
1. Activez l'appareil de la station intérieure
1) Mettez sous tension l'appareil de la station de porte principale et créez le mot de passe pour l'actif.
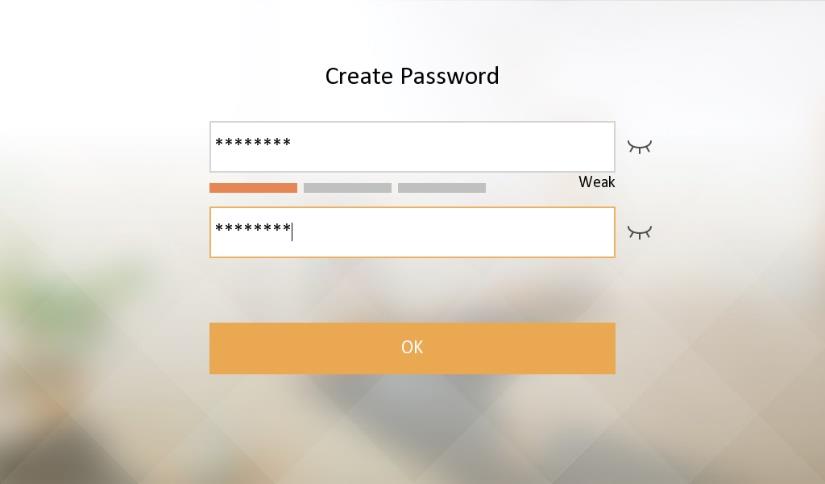
2) Continuez avec l'assistant, sélectionnez la langue souhaitée et définissez l'adresse IP, le masque de sous-réseau et la passerelle.
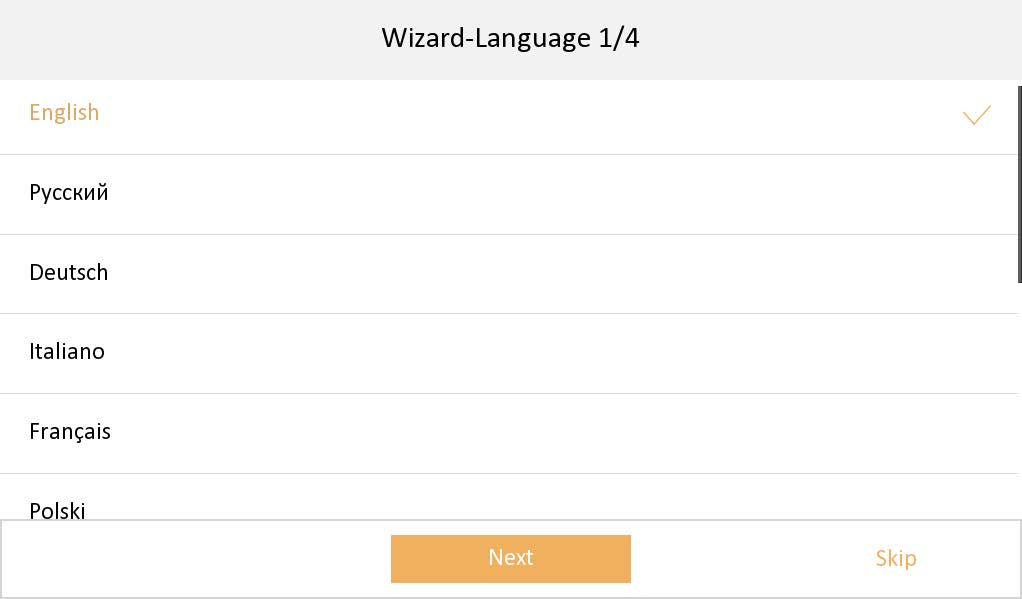
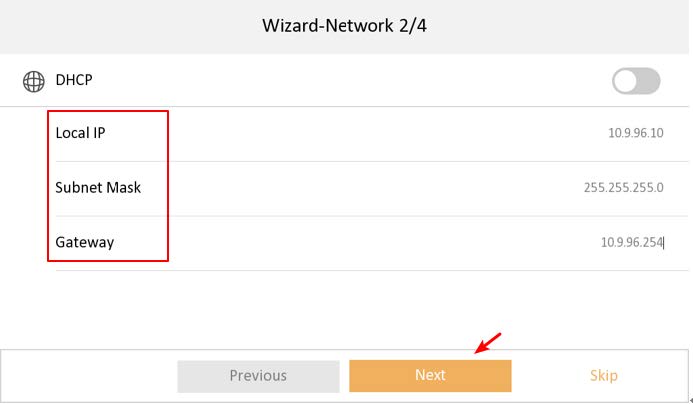
2. Définir un mot de passe de registre
1) Allez dans Mot de passe SIP, entrez un mot de passe d'enregistrement et enregistrez les paramètres.
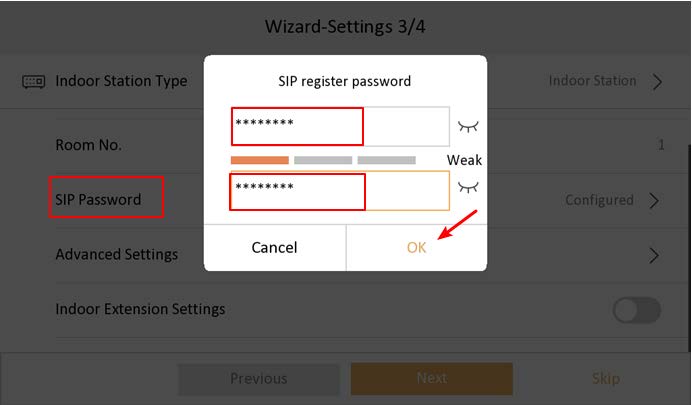
3. Ajouter une extension intérieure à la station intérieure principale
1) Activez l'extension intérieure et allez à la station intérieure de liaison.
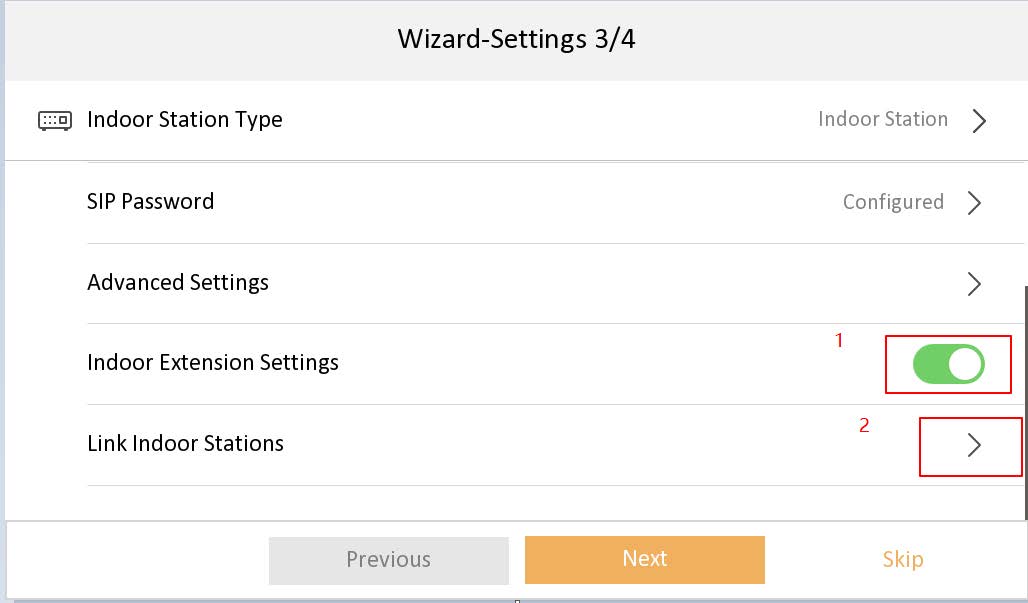
2) Vous pouvez voir la station intérieure sous le même réseau sur cette page. Sélectionnez la station visée et activez l'appareil.
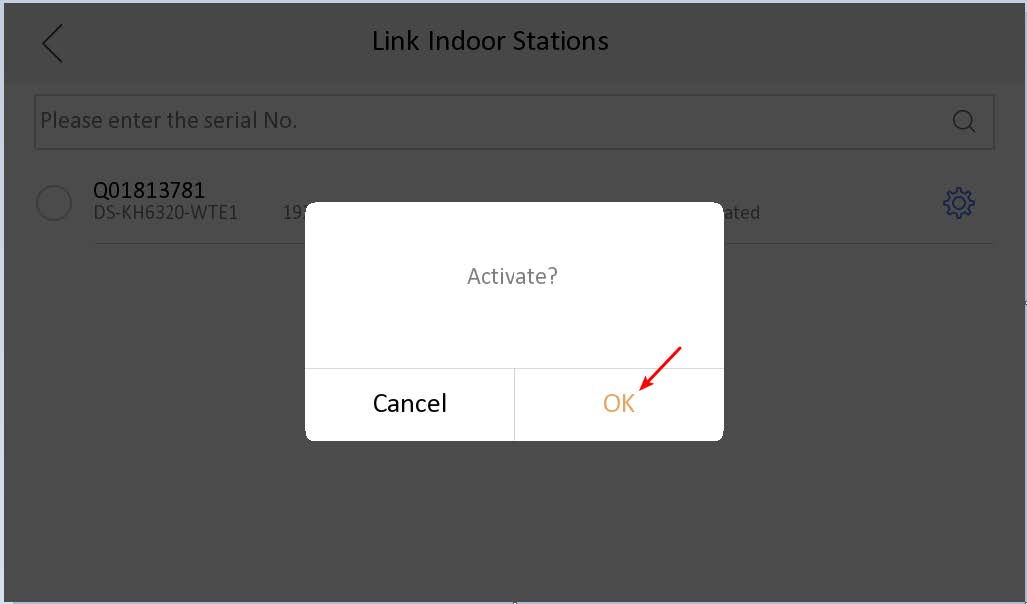
3) Modifiez le paramètre réseau et saisissez OK.
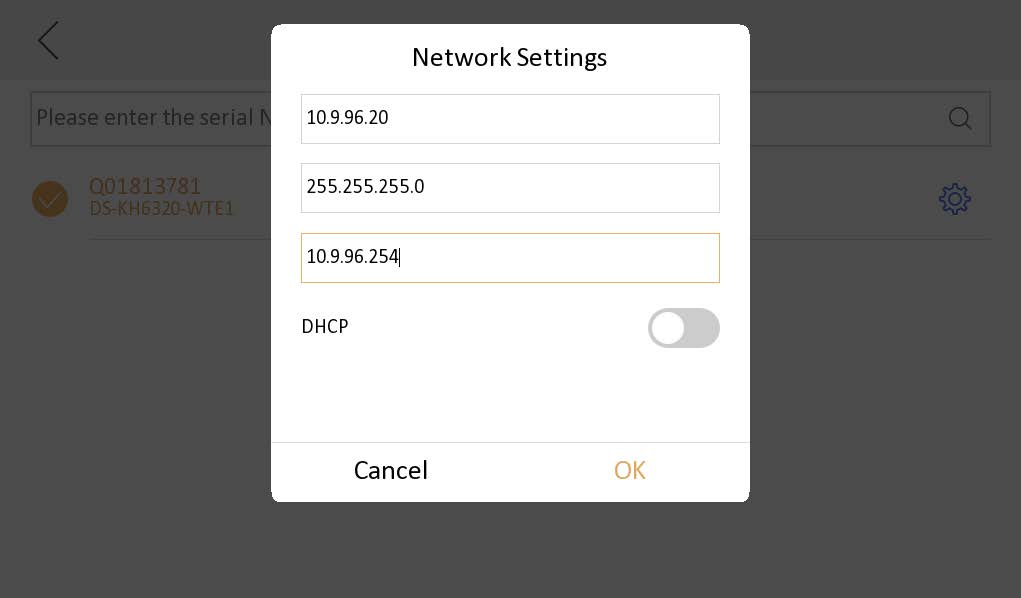
4. Configurer la station de porte vers la station intérieure
1) Choisissez la station de porte, DS-KV8413-WME1, entrez OK.
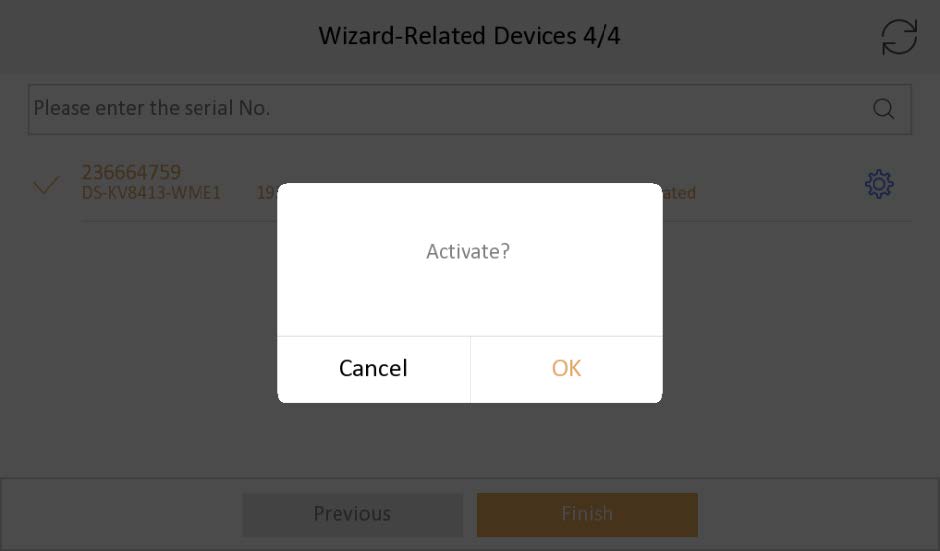
2) Modifiez le Paramètre Réseau et saisissez OK.
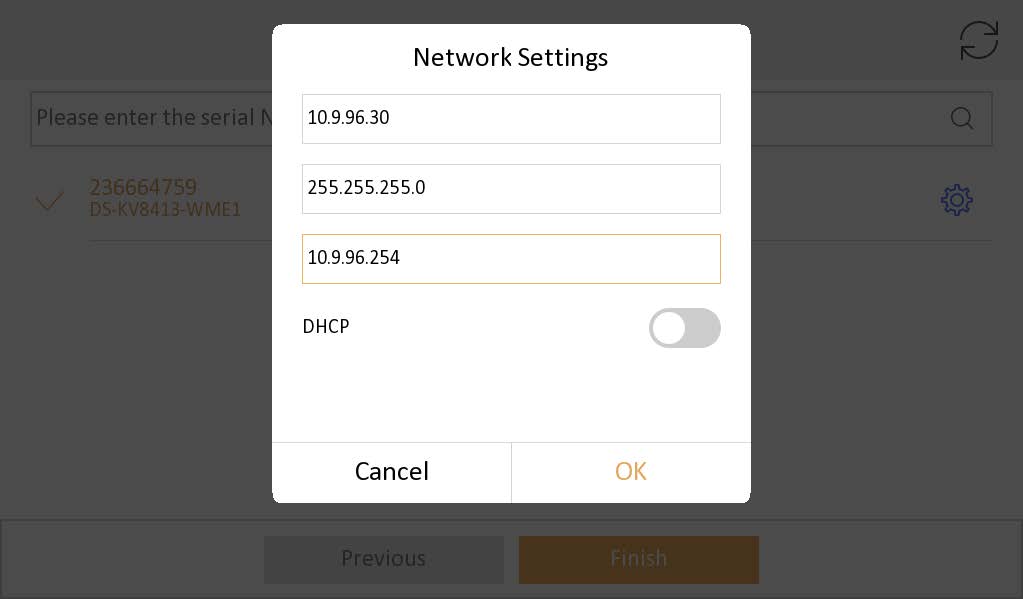
3) Choisissez Terminer et testez la fonction d'extension intérieure.
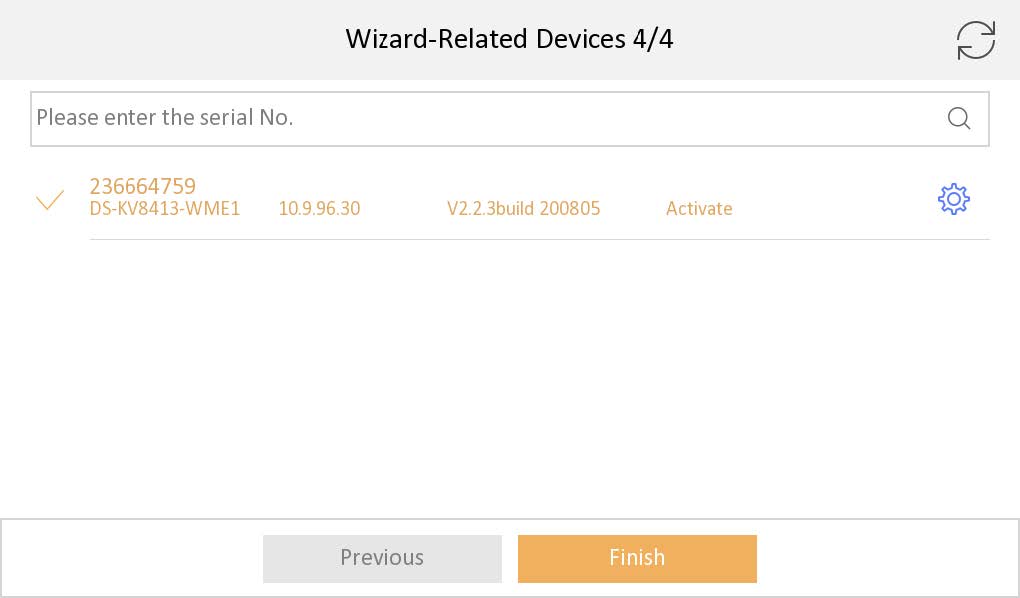
5. Composez la station intérieure
1) Appuyez sur le numéro de téléphone de la station intérieure, Page d'accueil > Icône du téléphone > Appeler le résident. Puis Call 0-0. La station intérieure recevra l'appel avec succès.
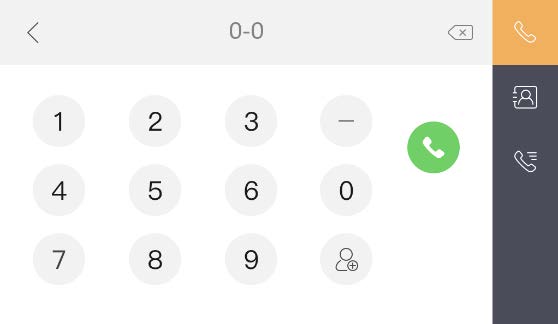
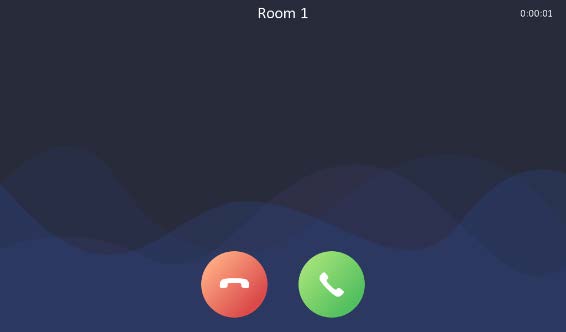
2) Appuyez sur le bouton de composition de la station de porte, la station intérieure recevra l'appel avec succès.
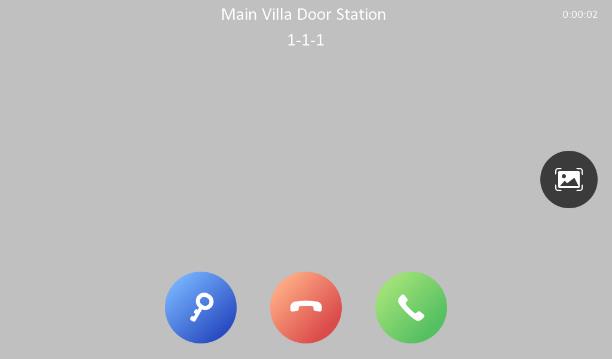
1. Entrez dans la configuration web de l'appareil par l'outil SADP
1) Recherchez les appareils en ligne par l'outil SADP, et connectez-vous à la station de porte, entrez le nom d'utilisateur et le mot de passe, et allez à la configuration web.
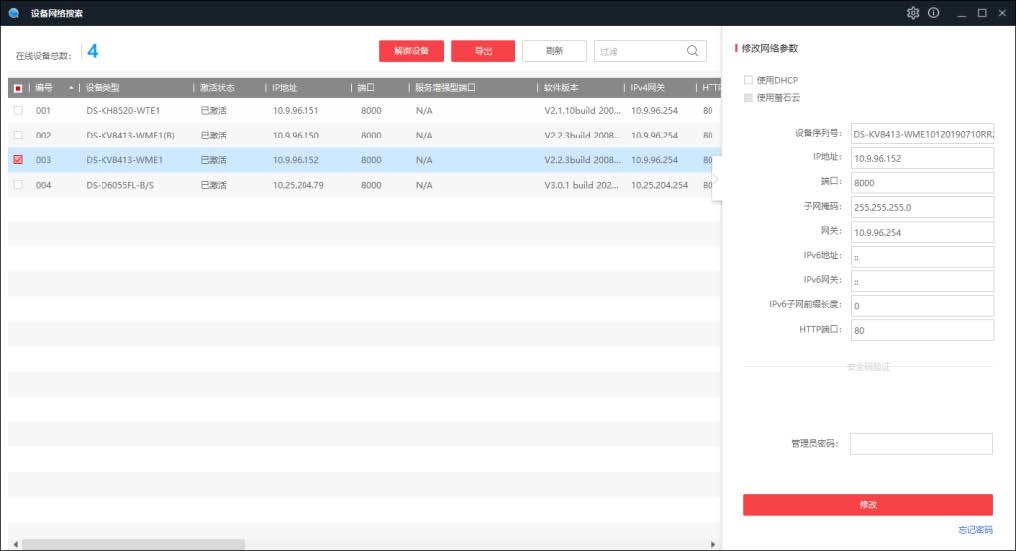
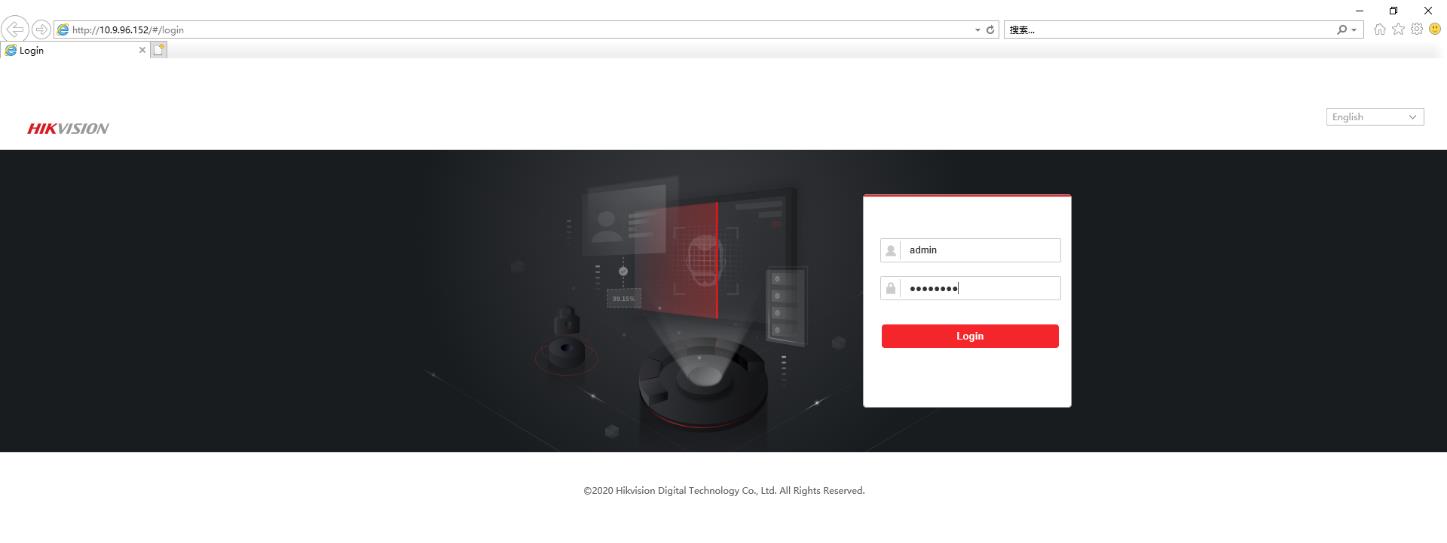
2. Ajouter des utilisateurs et des cartes d’émissions sur la station de porte
1) Choisissez la station de porte, allez à la configuration, choisissez Utilisateur → Ajouter, et ajoutez des personnes et des cartes. Remplissez les informations de base de la personne et choisissez l'option Ajouter une carte.
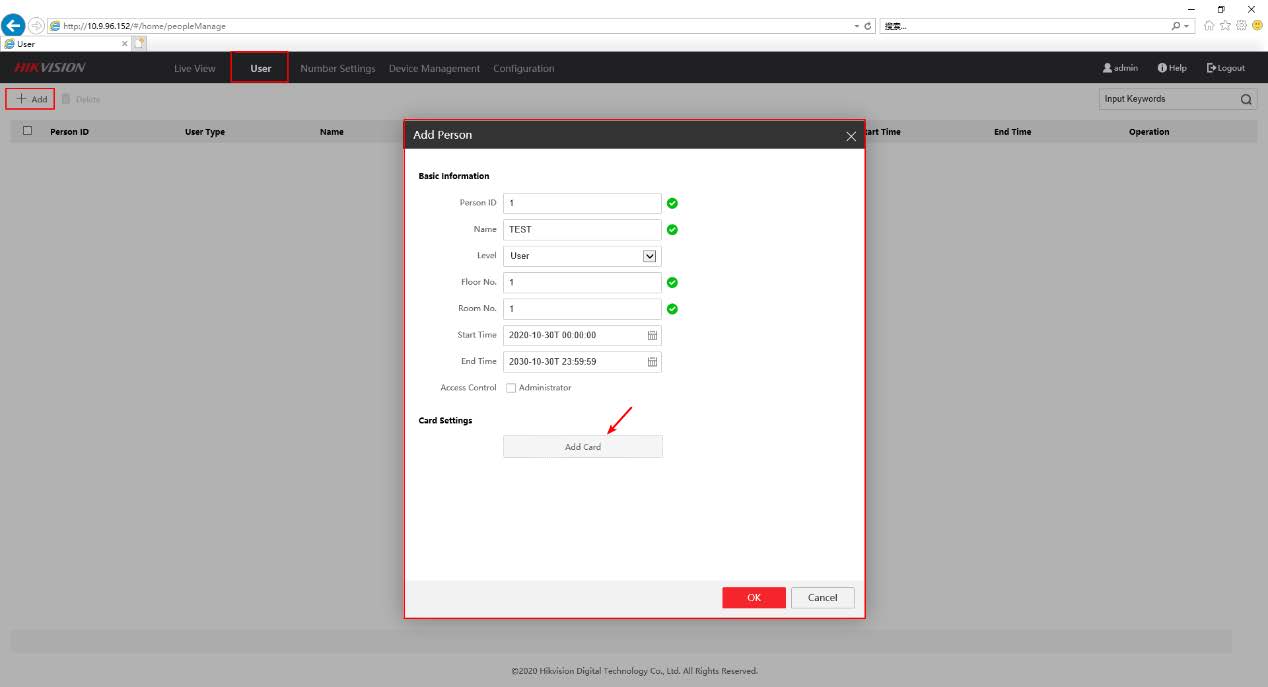
2) Choisissez l'option Lecture, placez votre carte sur le module de lecture de la station de porte, attendez une seconde, le numéro de la carte sera lu. Enfin, choisissez OK.
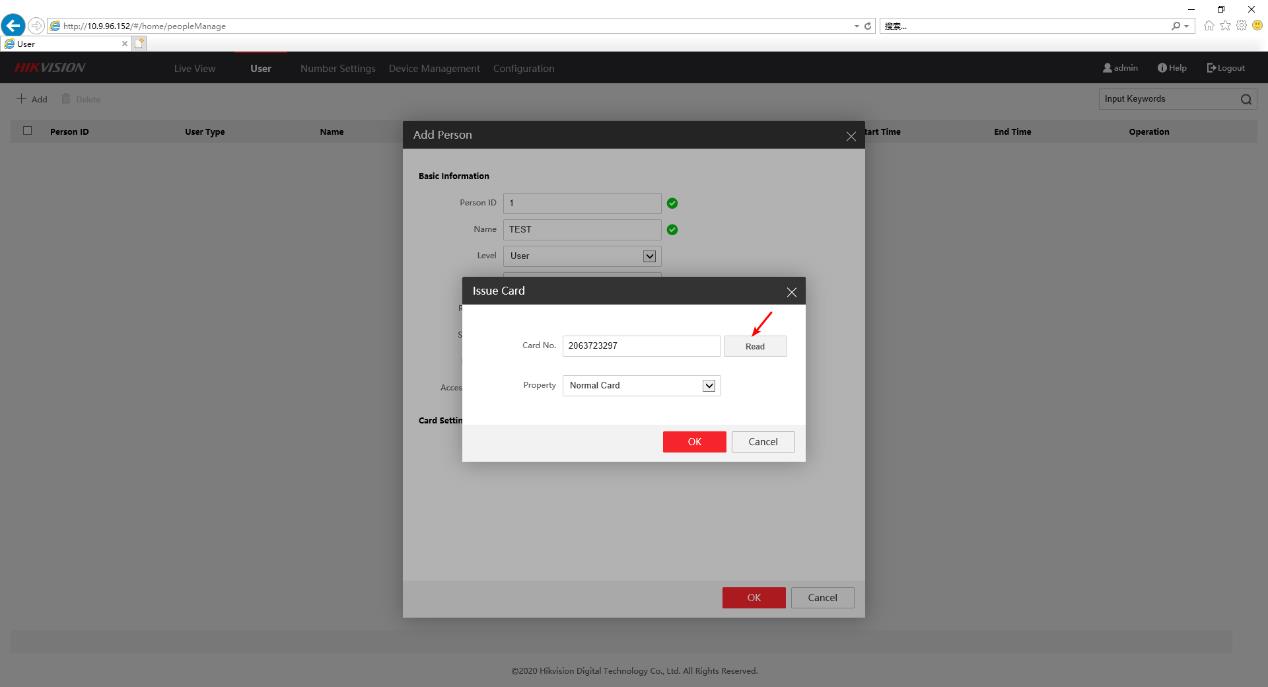
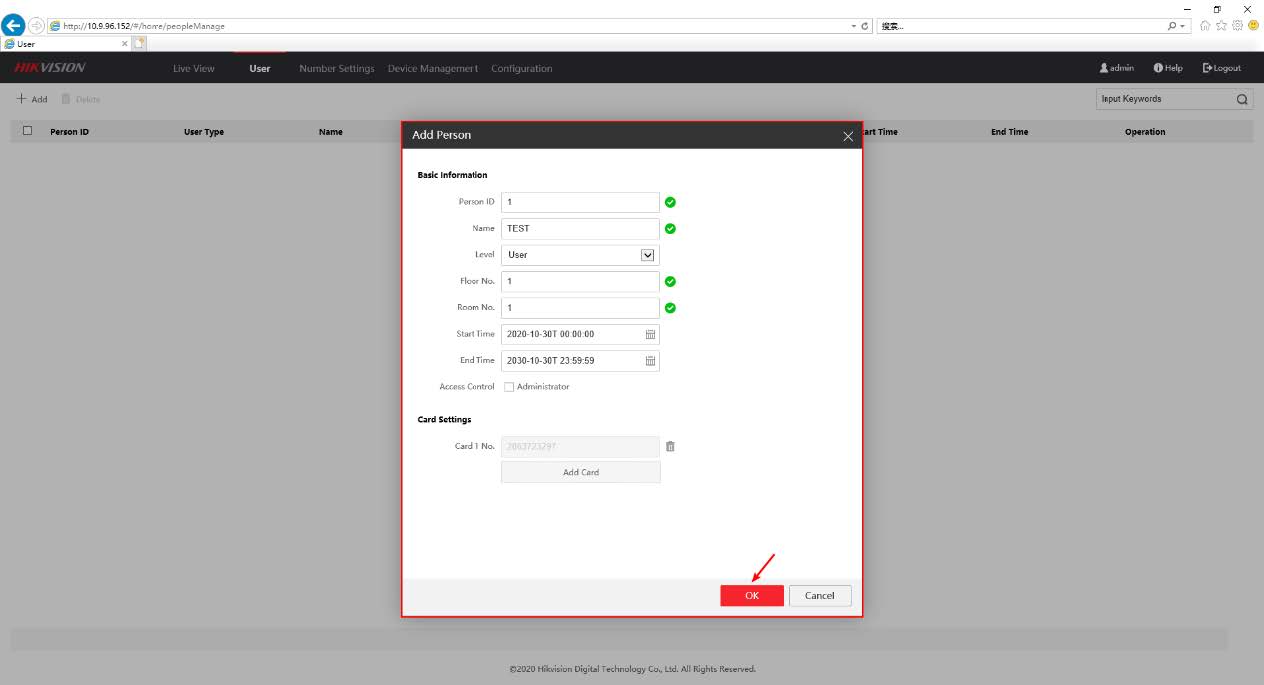
3) Une fois l'information complétée, vous verrez les résultats comme indiqué ci-dessous, vous pouvez supprimer la personne par Supprimer ou faire la gestion des utilisateurs par l'option Opération.
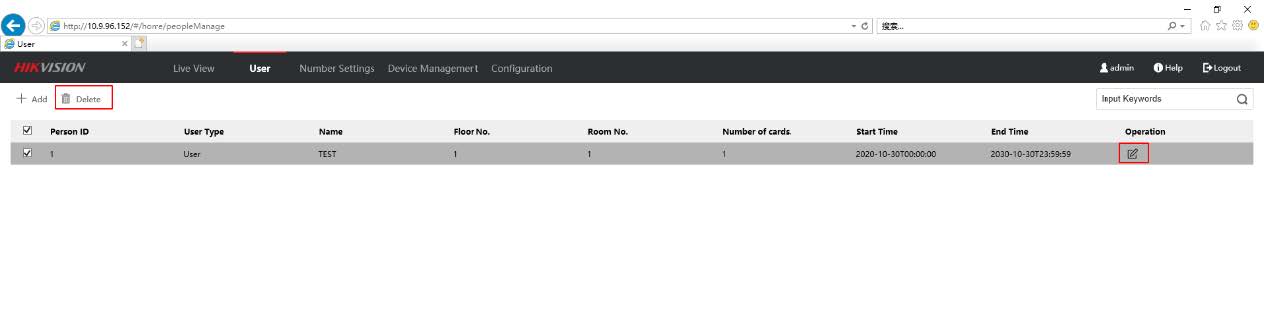
1. NIC Type
La carte d'interface réseau (NIC) est une unité matérielle intégrée à l'intérieur d'un appareil doté d'un emplacement, elle connecte l'appareil à un réseau informatique pour la communication avec d'autres périphériques.
Ajoutez une communication 10M, 100M ou AUTO dans l'interface de configuration réseau du moniteur intérieure ou l'interface du logiciel iVMS-4200. Il est utilisé lorsque la distance entre les appareils à deux fils est trop longue, ce qui entraîne une adaptation lente.
2. Changement via interface du moniteur intérieur
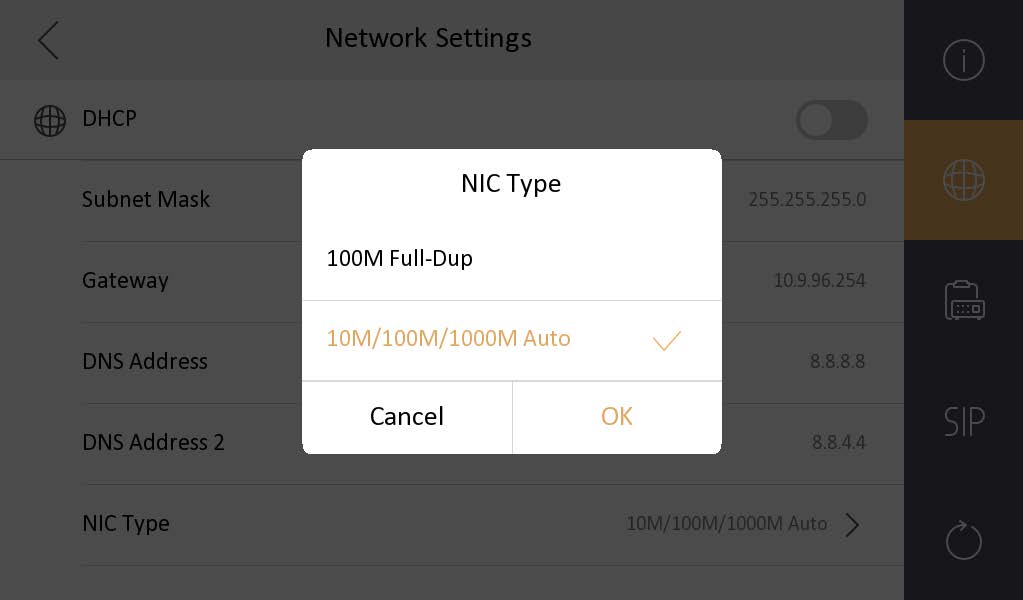
3. Changement via interface du moniteur intérieur
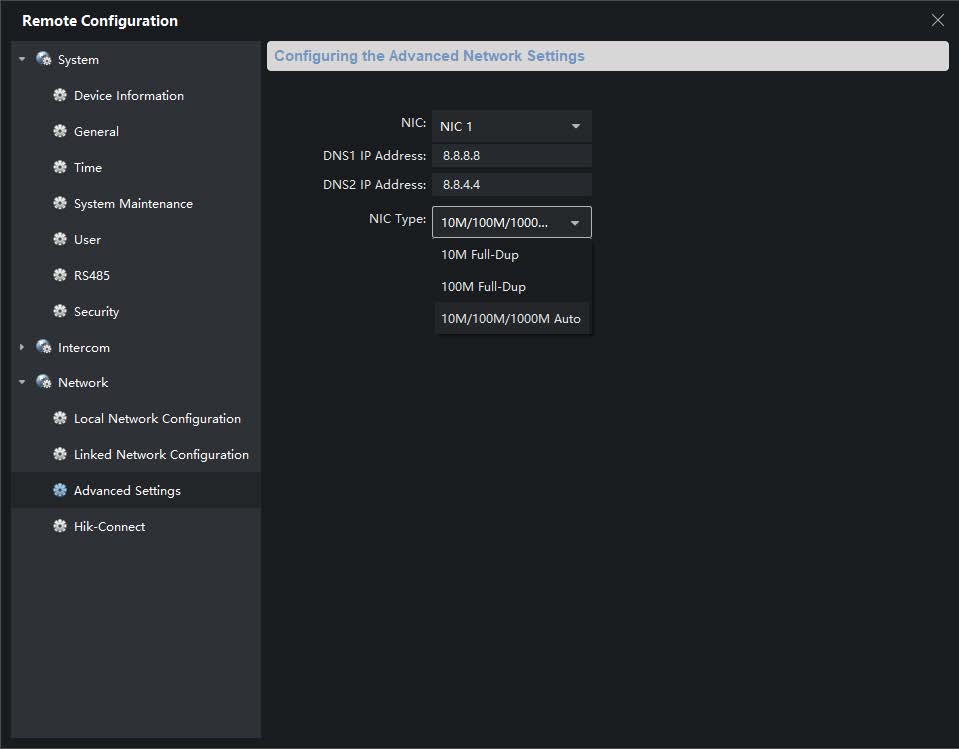
1. Ajouter appareil sur iVMS-4200
1) Recherchez les dispositifs en ligne et ajoutez la station de porte sur iVMS-4200, entrez le nom d'utilisateur et le mot de passe, puis confirmez que le dispositif est en ligne.
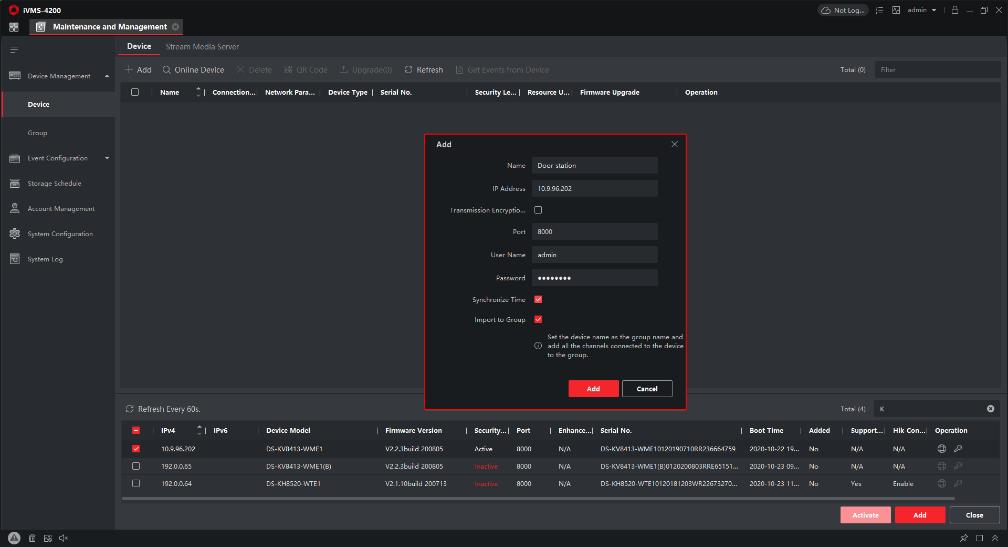
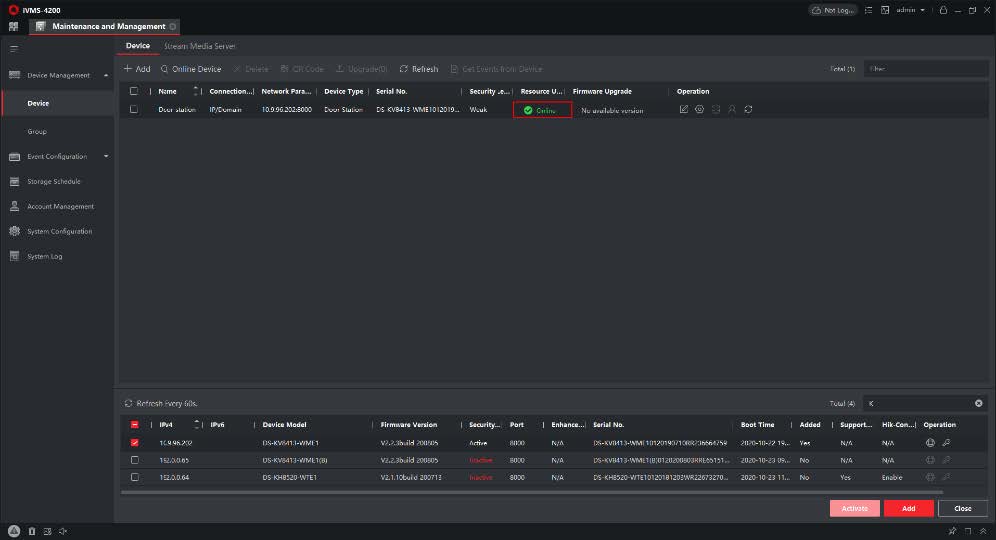
2. Add Indoor Station to Door Station
1) Allez ensuite dans Gestion des appareils - Ajouter, définissez le Type d'appareil comme Station intérieure, remplissez les informations nécessaires sur l'appareil.
Note : Le mot de passe est le mot de passe d’appareil, si l’appareil est inactif, définissez un nouveau mot de passe dans cette page. Le mot de passe d'enregistrement est le mot de passe qui doit être configuré pour l’appareil activé. Lorsque le portier ajoute une station intérieur activé, le mot de passe d'enregistrement de la station intérieur doit être connu. La station intérieur inactif peut être attribué directement par le portier. La porte est 8000.
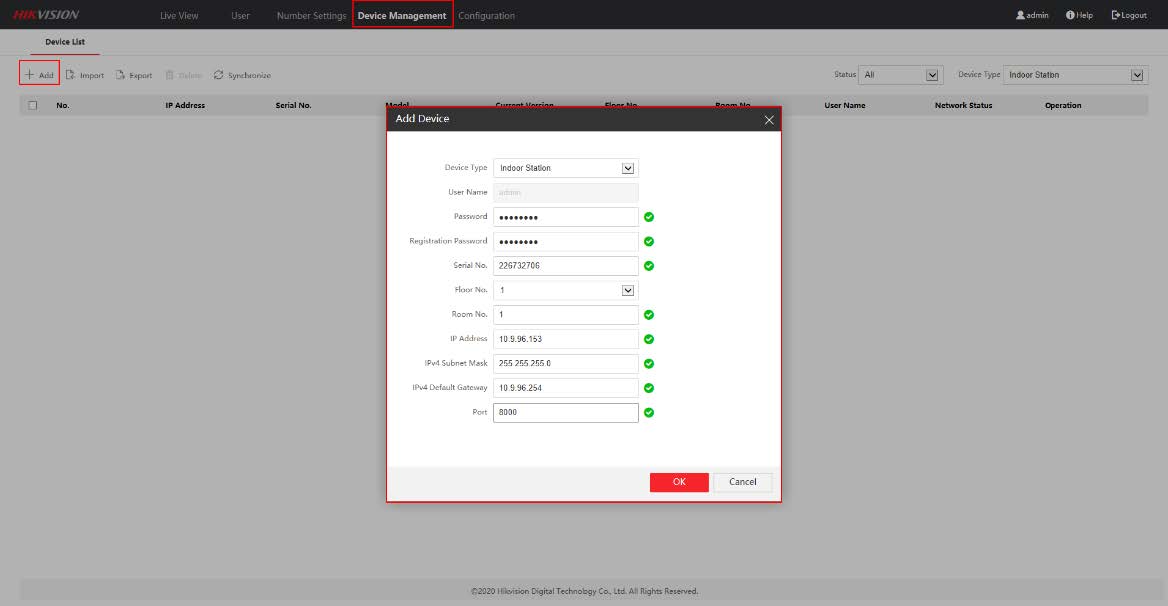
2) Après avoir complété les informations sur l’appareil, attendez 5-10 minutes, vous verrez la page comme indiqué ci-dessous et les appareils seront en ligne.

3. Configurer le deuxième verrouillage sur le portier
1) Choisissez ConfigurationIntercomI/O Setting, définissez le numéro de sortie I/O. Output2, activez-le et sélectionnez Electric Lock comme valeur.
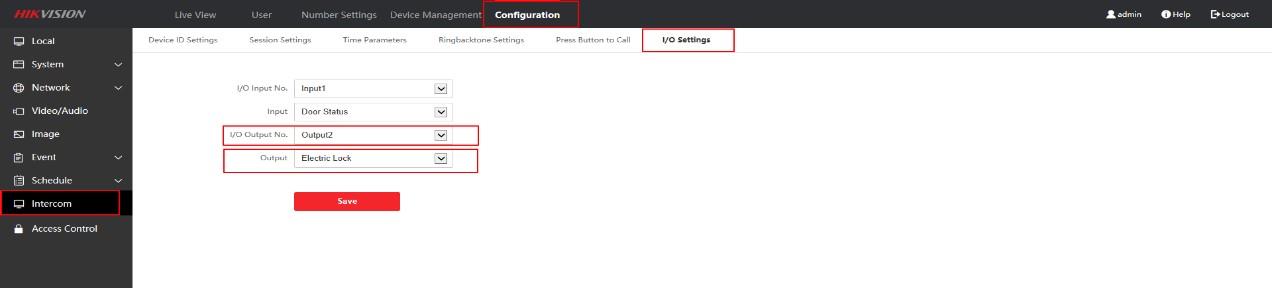
2) Lorsque vous appelez le poste intérieur par le portier, l'interface utilisateur s'affiche comme suit : vous remarquerez qu'il existe deux options de déverrouillage sur l'écran.
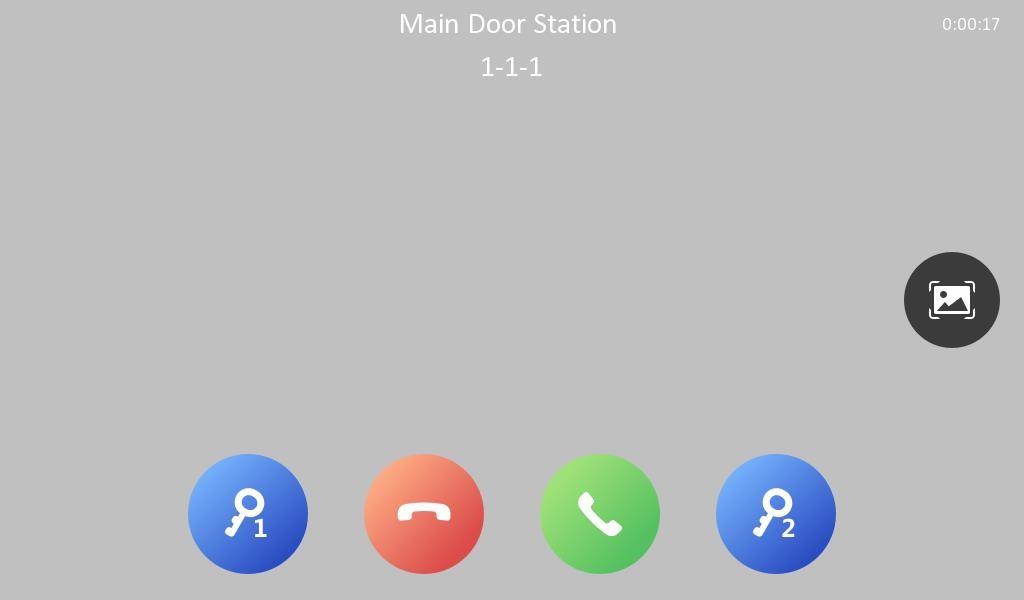
1. Activez la station intérieure
1) Mettez sous tension le dispositif de la platine de rue principale et créez le mot de passe pour l'actif.
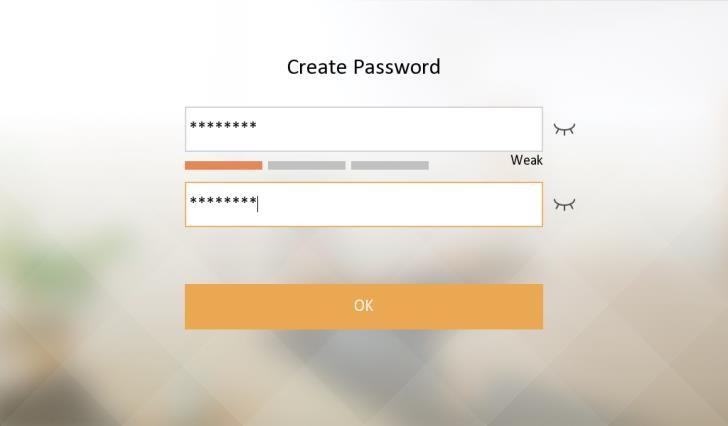
1) Poursuivez avec l'assistant, sélectionnez la langue et définissez l'adresse IP, le masque de sous-réseau et la passerelle.
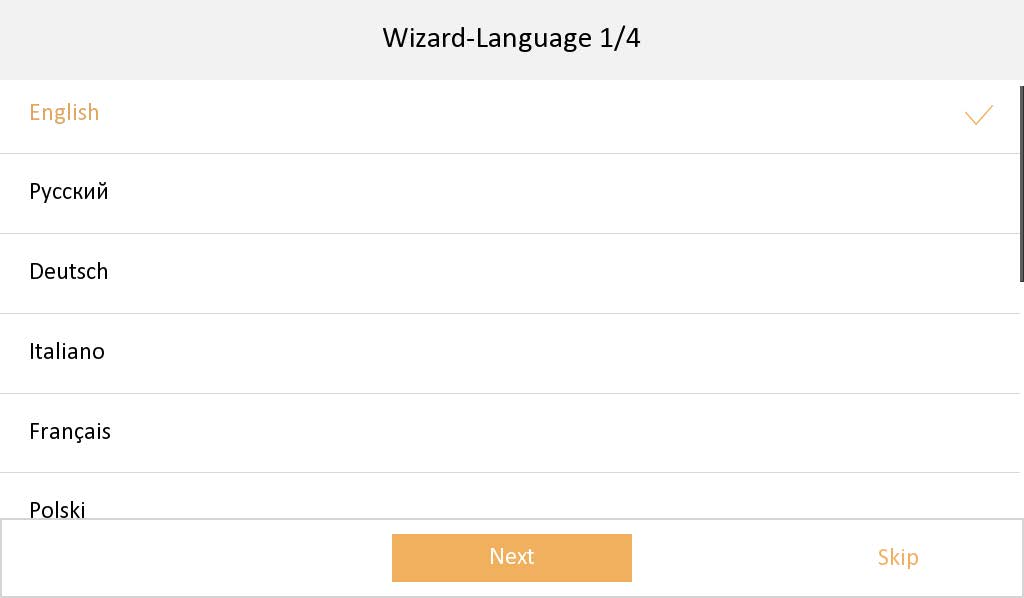
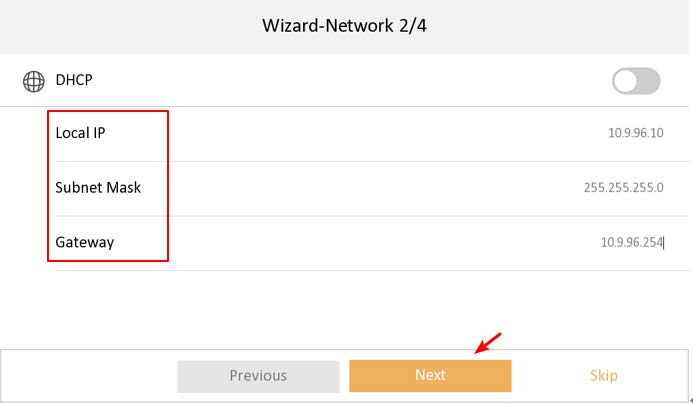
2. Définir un mot de passe de registre
1) Allez dans Mot de passe SIP, saisissez un mot de passe d'enregistrement et enregistrez les paramètres. (Il s'agit du mot de passe de communication, qui doit être configuré, puis à nouveau sur les unités intérieures et extérieures, et le mot de passe de communication de l'unité doit être le même afin de fonctionner correctement.)
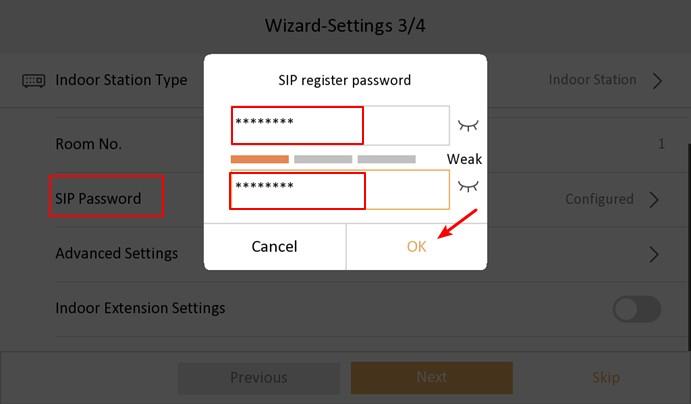
3. Ajouter une extension intérieure à la station intérieure principale
1) Activez l'extension intérieure et allez à la liaison de station intérieure.
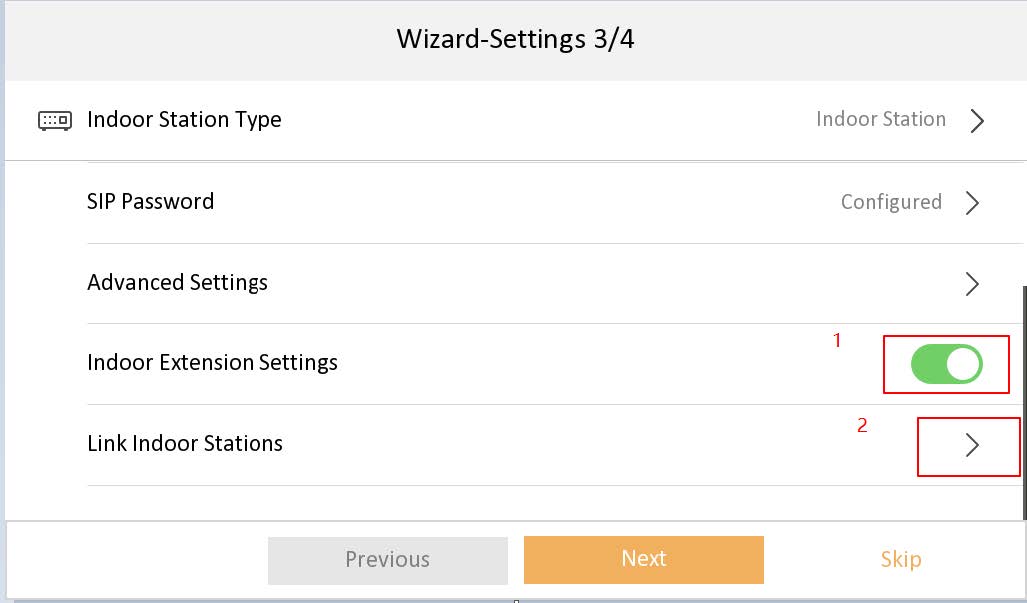
2) Vous pouvez voir la station intérieure sous le même réseau sur cette page. Sélectionnez la station visée et activez le dispositif.
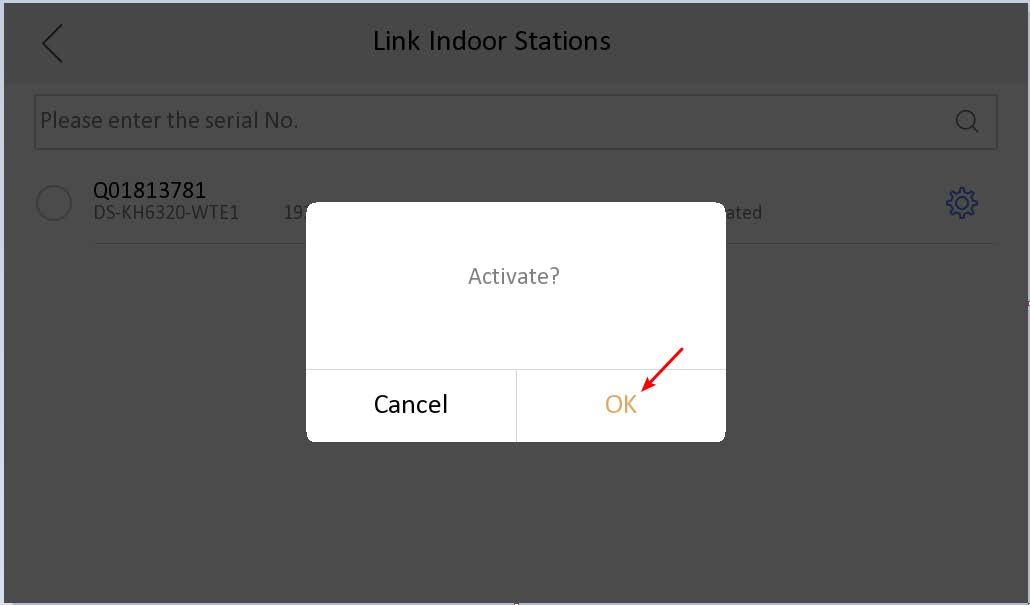
3) Modifiez le paramètre de réseau et cliquez OK.
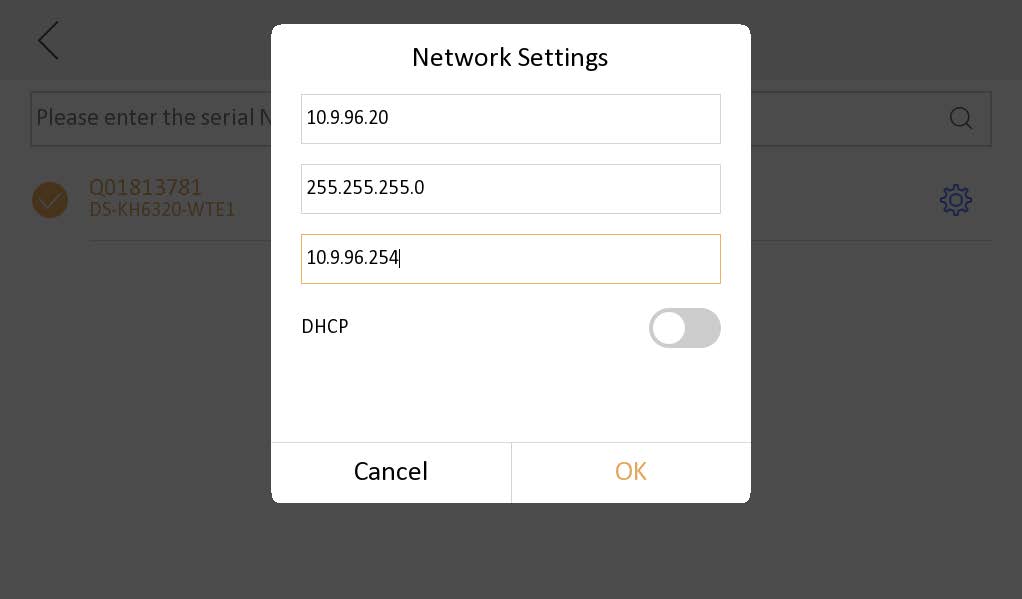
4. Configurer le potier vers la station intérieure
1) Choisissez le portier, DS-KV8413-WME1, cliquez OK.
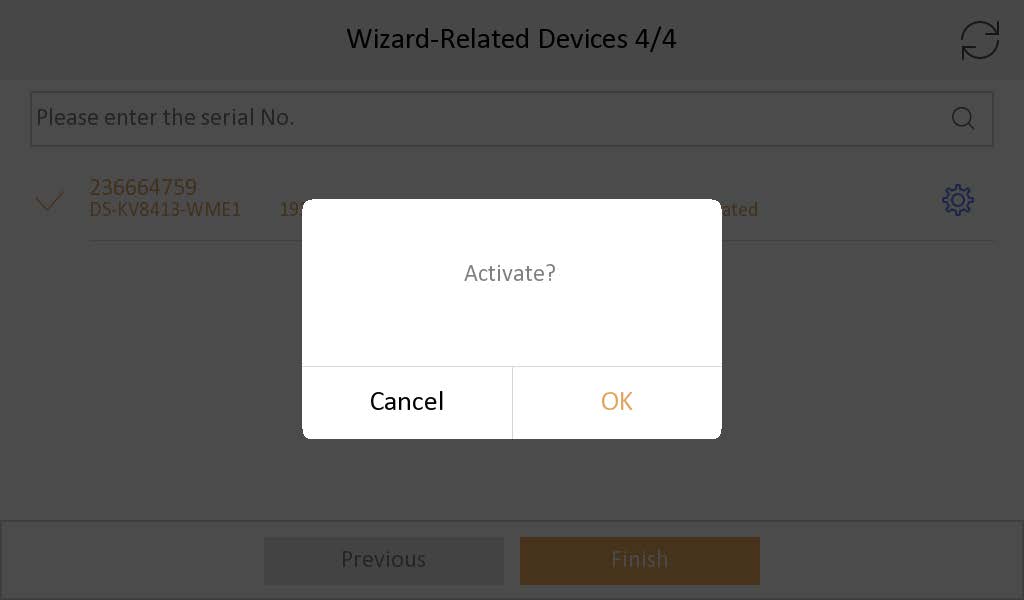
2) Modifiez le paramètre réseau et cliquez sur OK.
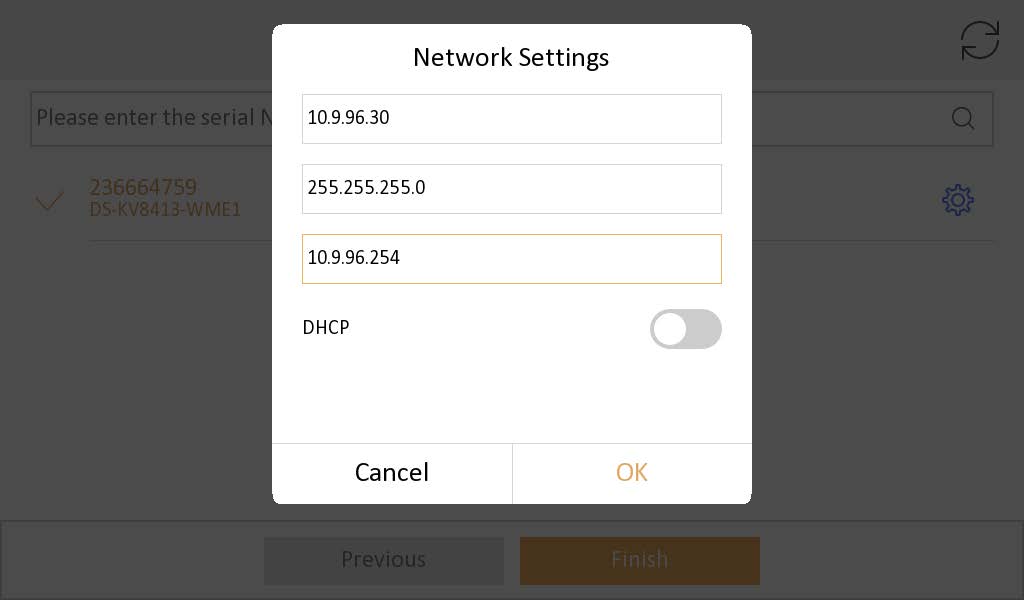
3) Sélectionnez Terminer et testez la fonction d'extension intérieure.
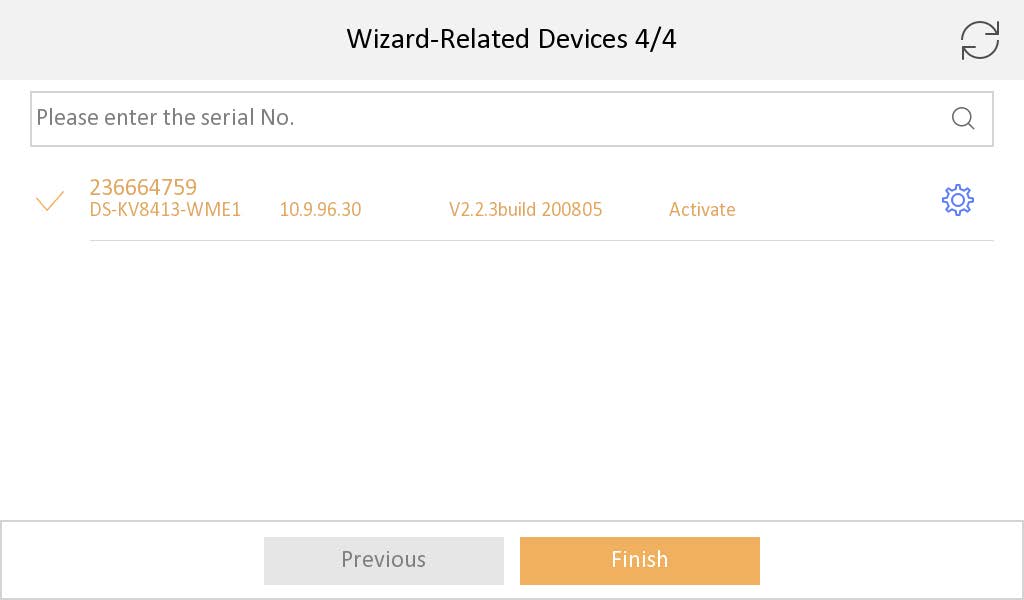
5. Composez le numéro de la station intérieure
1) Appuyez sur le numéro de téléphone du poste intérieur, Page d'accueil > Icône du téléphone > Appeler le résident. Puis Call 0-0. Le poste intérieur recevra l'appel avec succès.
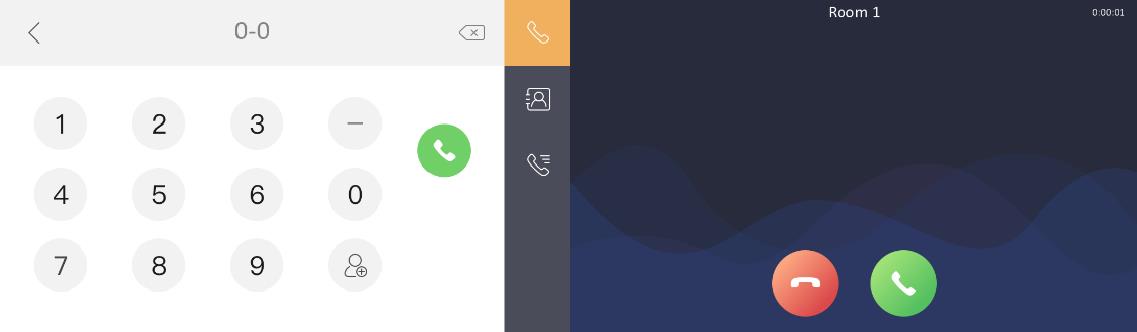
2) Appuyez sur le bouton d’apportier, le poste intérieur recevra l'appel avec succès.
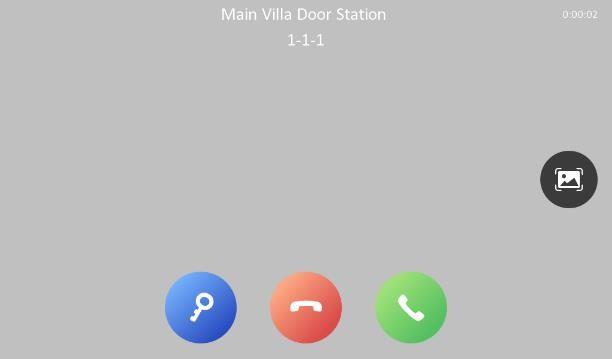
1. Ajouter des appareils sur iVMS-4200
1) Recherchez les appareils en ligne et activez-les sur l'iVMS-4200, entrez le nom d'utilisateur et le mot de passe, puis confirmez le mot de passe.
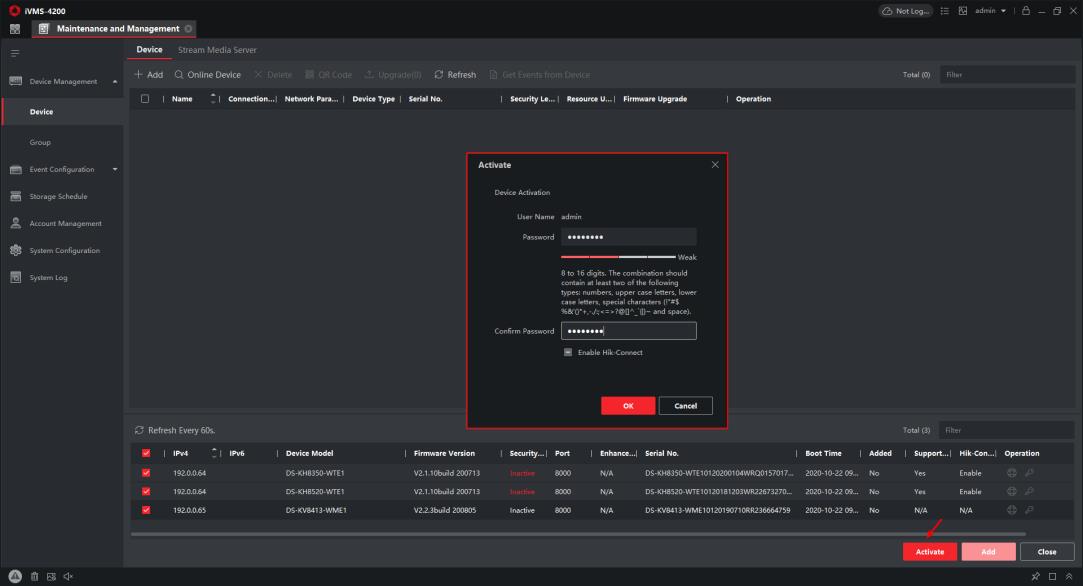
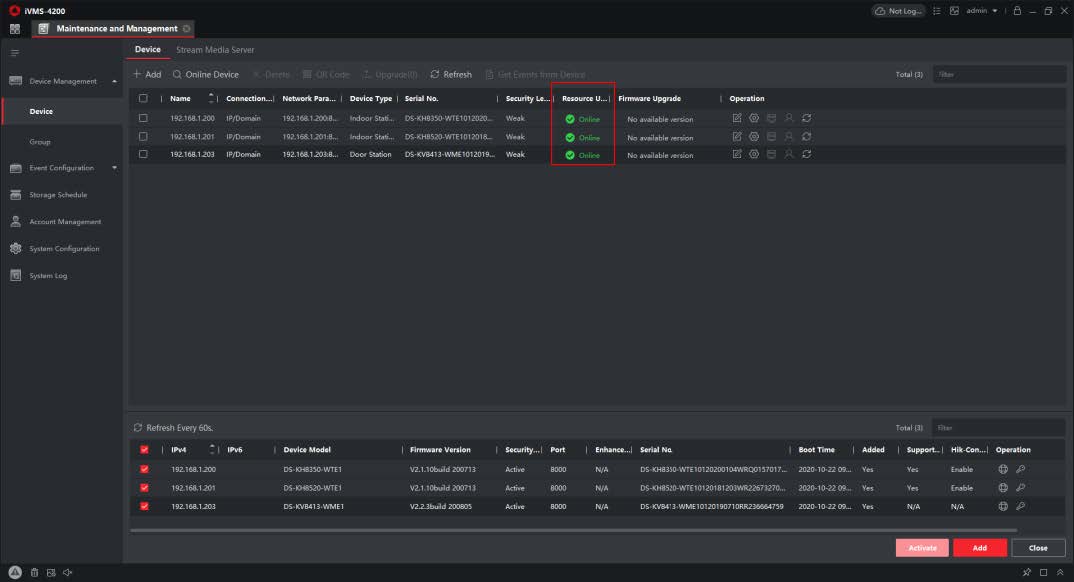
2. Ajouter une extension d'intérieur par les paramètres d'extension
1) Choisissez la station intérieure principale Configuration->Interphone->
Paramètres de l'extension ->Ajouter.
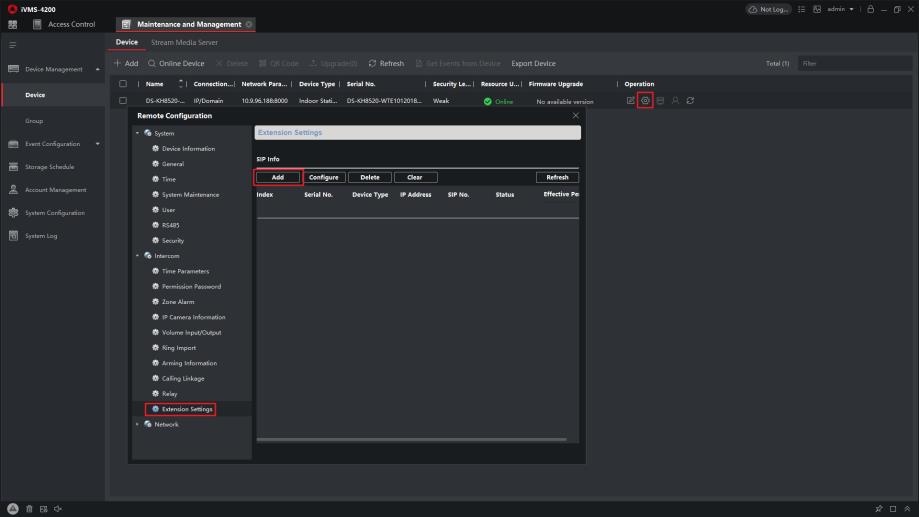
2) Sélectionnez le type d'extension intérieure, remplissez le tableau avec toutes les
informations correspondantes.
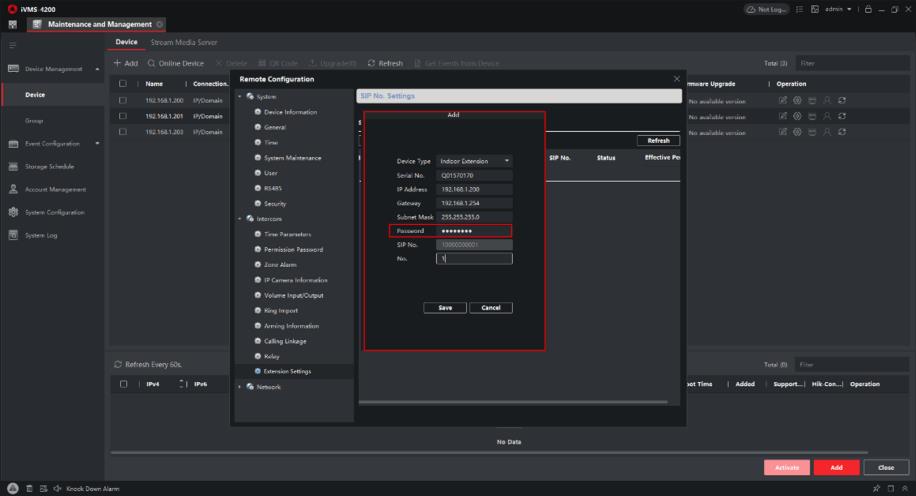
3) Ensuite, vérifiez l'information sur l'extension, le statut devrait être enregistré,
maintenant vous pouvez appeler l'extension intérieure et la station intérieure par la
station de porte avec succès.
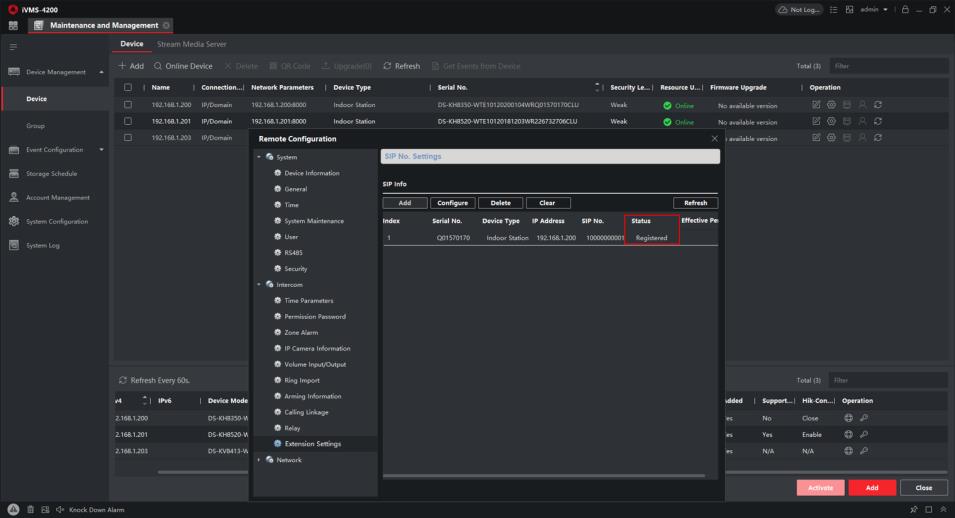
3. Composez chaque station intérieure
1) Si la station intérieure principale compose la station intérieure n° 1. Page d'accueil > Icône téléphone > Appeler le résident. Ensuite, appelez 0-1. Si la station intérieure compose la station intérieure principale. Page d'accueil > Icône du téléphone > Appeler le résident. Puis appeler 0-0.
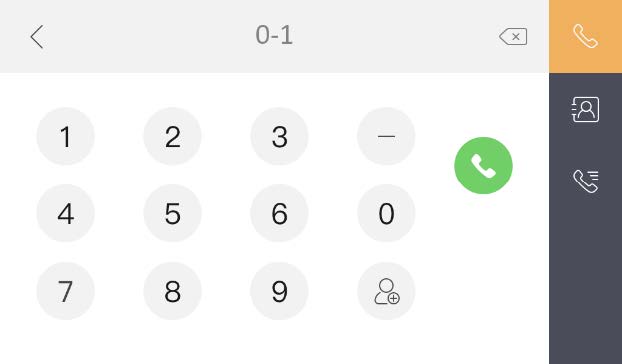
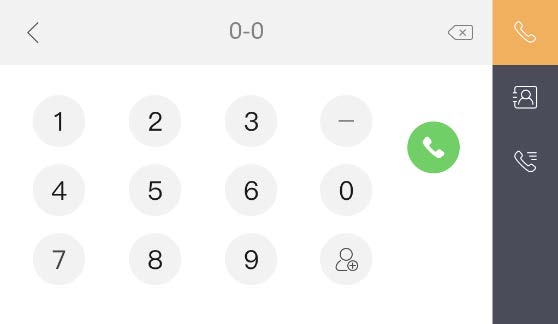
1. Ajouter des appareils sur iVMS-4200
1) Recherchez les appareils en ligne et ajoutez la station de porte sur iVMS-4200, entrez le nom d'utilisateur et le mot de passe, puis confirmez que l'appareil est en ligne.
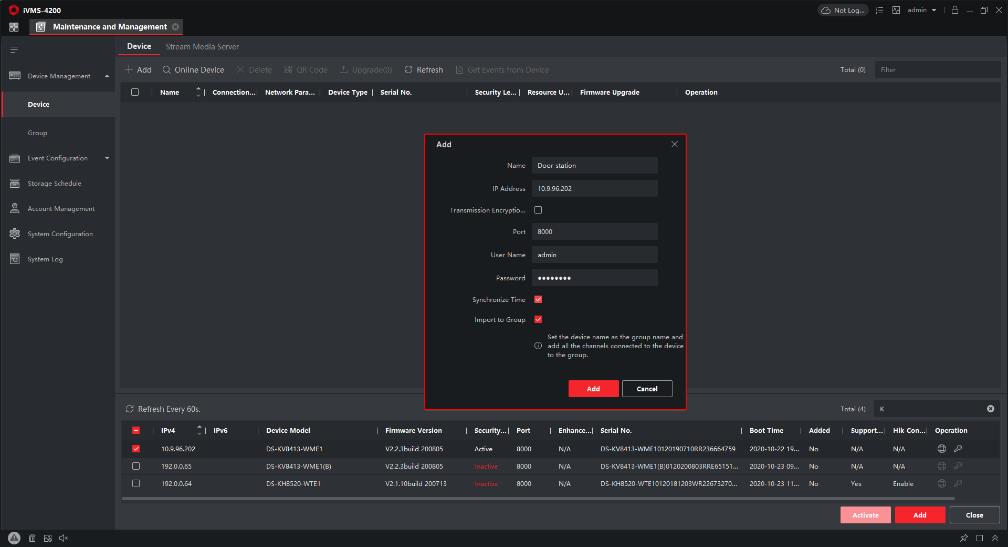
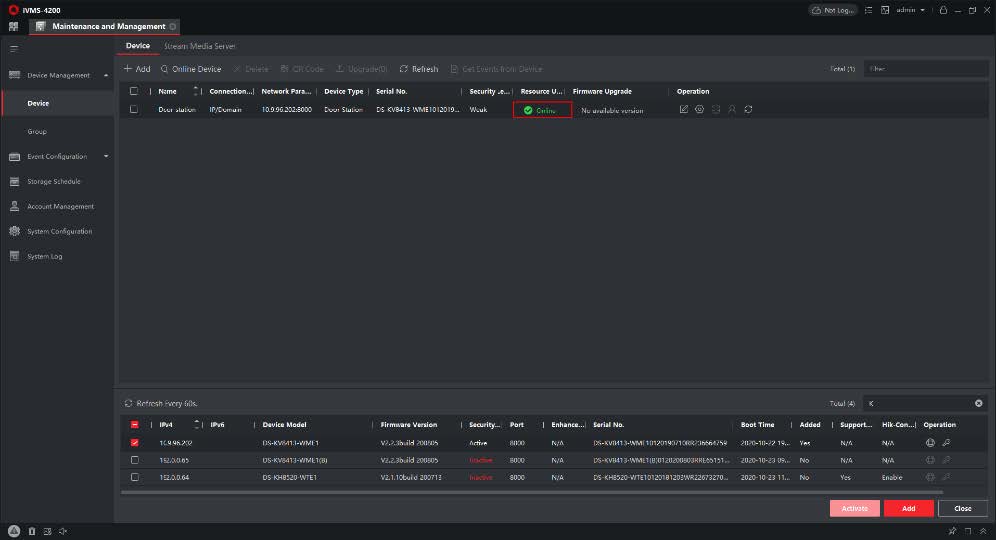
2. Enregistrement par lot Portier Extension à Station de porte
1) Lorsque vous entrez dans la configuration à distance de la station de porte, choisissez Gestion des appareils, sélectionnez le Type d'appareil comme portier extension,puis exportez les fichiers Configuration des canaux pour remplir les informations de l'appareil.
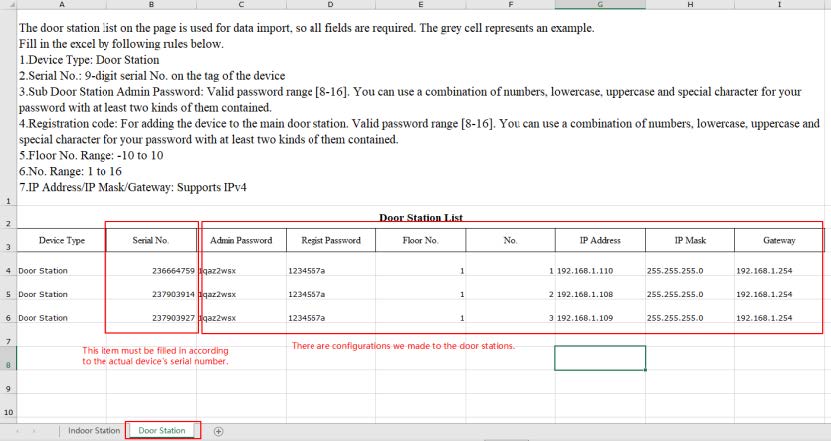
3) Lorsque vous avez terminé les informations sur l'appareil, choisissez Importer > Importer le fichier > Parcourir, téléchargez le fichier.
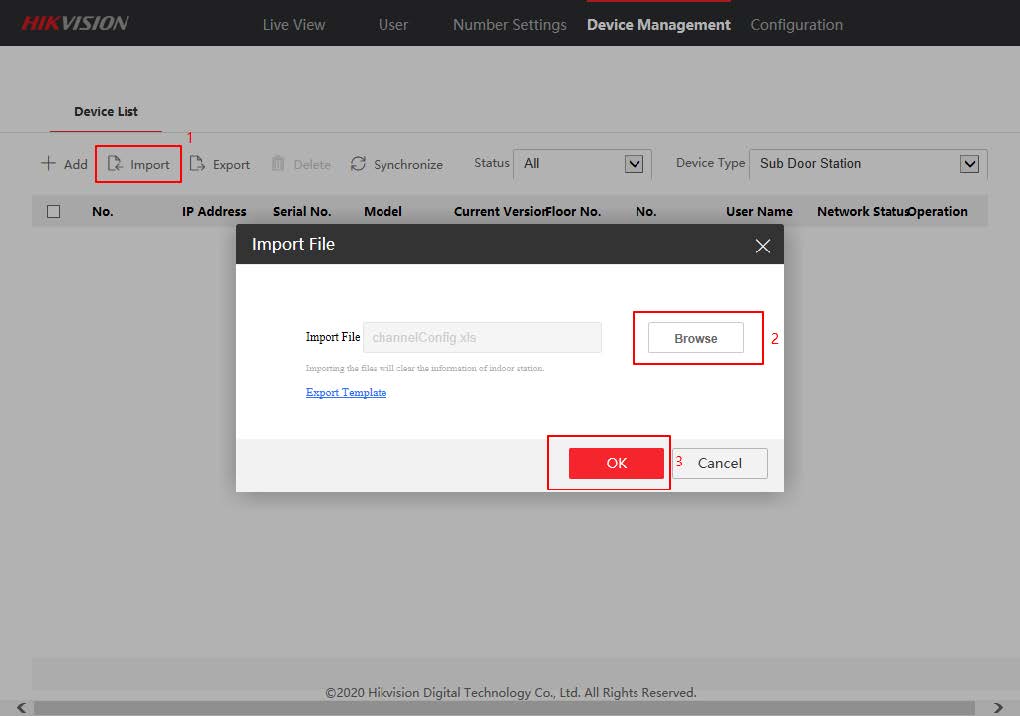
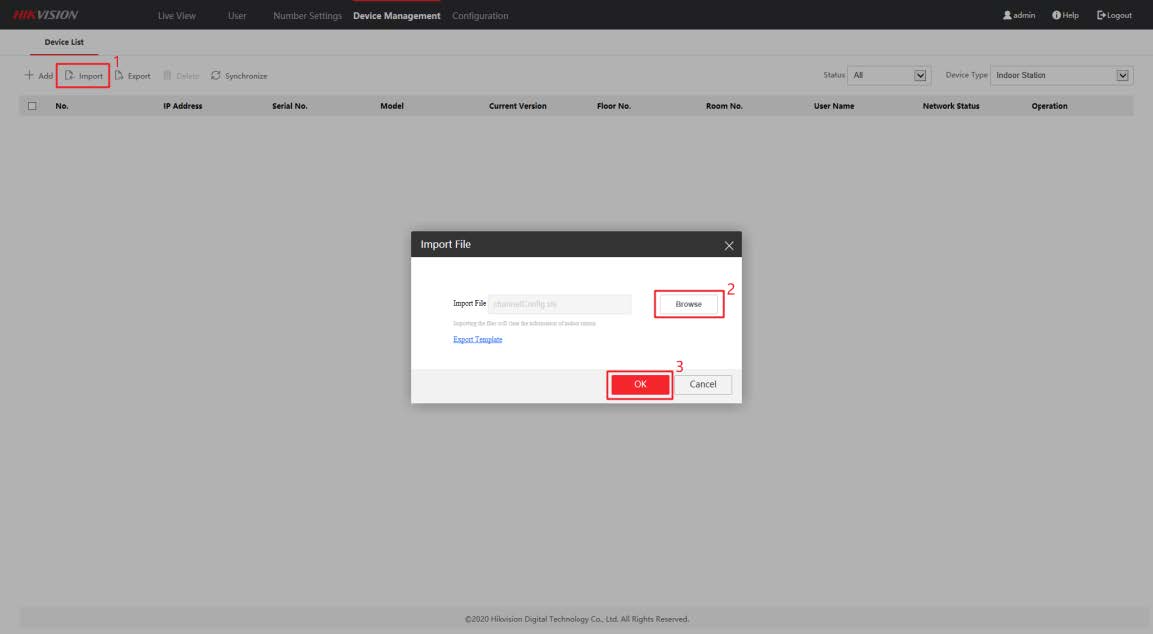
4) Lorsque vous aurez terminé d'importer les informations sur l'appareil, vous constaterez la situation suivante.
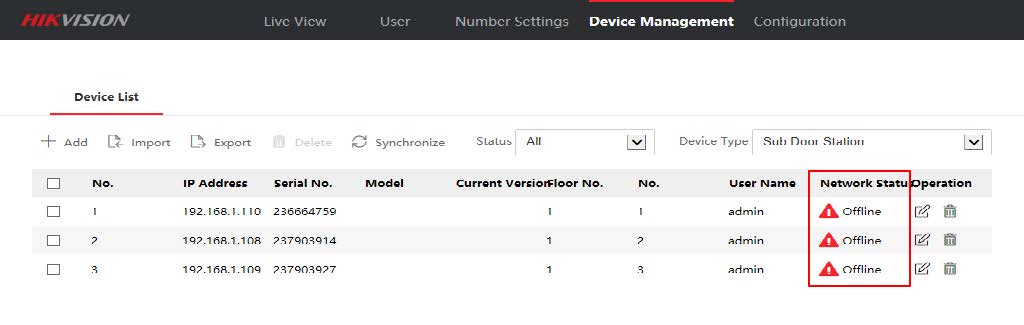
5) Assurez-vous que les numéros de chambre que vous avez définis auparavant ne sont pas en conflit les uns avec les autres, puis attendez 2 à 8 minutes, les appareils seront en ligne.
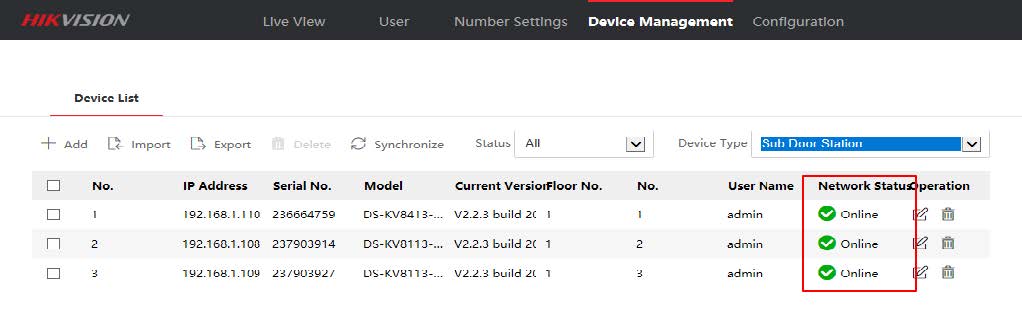
Remarque Le mot de passe d'enregistrement est le mot de passe qui doit être configuré pour l'appareil activé. Lorsque la station de porte ajoute une station intérieure activée, le mot de passe d'enregistrement de la station intérieure doit être connu. La station intérieure inactive peut être attribuée directement par la station de porte.
1. Ajouter des appareils sur iVMS-4200
1) Recherchez les appareils en ligne et ajoutez la station de porte sur iVMS-4200, entrez le nom d'utilisateur et le mot de passe, puis confirmez que l'appareil est en ligne.
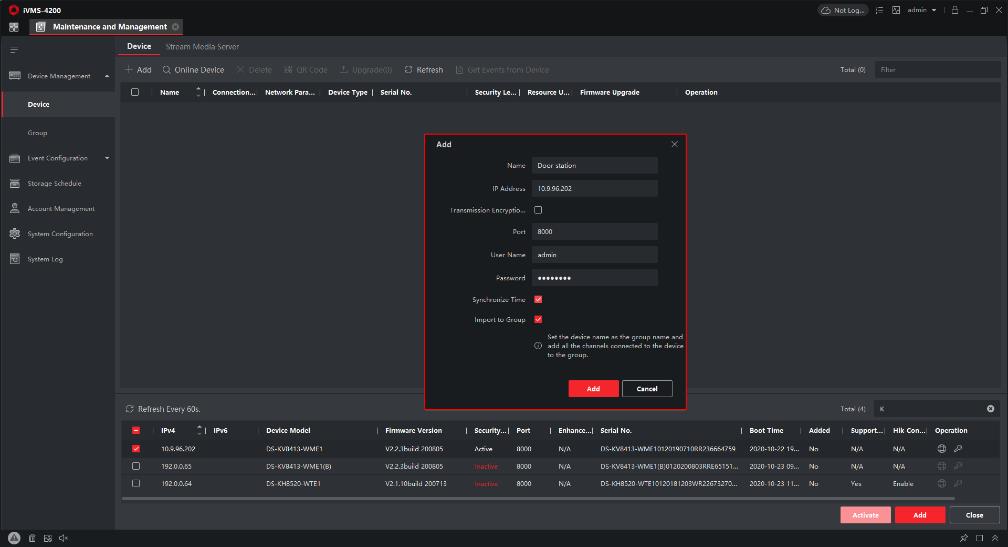
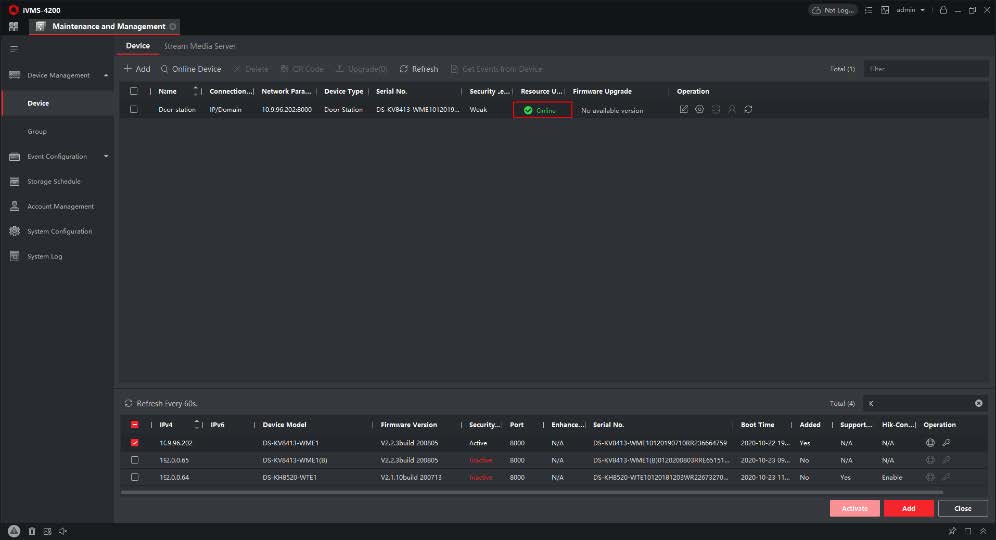
2. Ajouter une sonnerie sur la station intérieure
1) Choisissez la station intérieure, puis allez à Configuration à distance→ Interphone → Importation de bagues → ✙
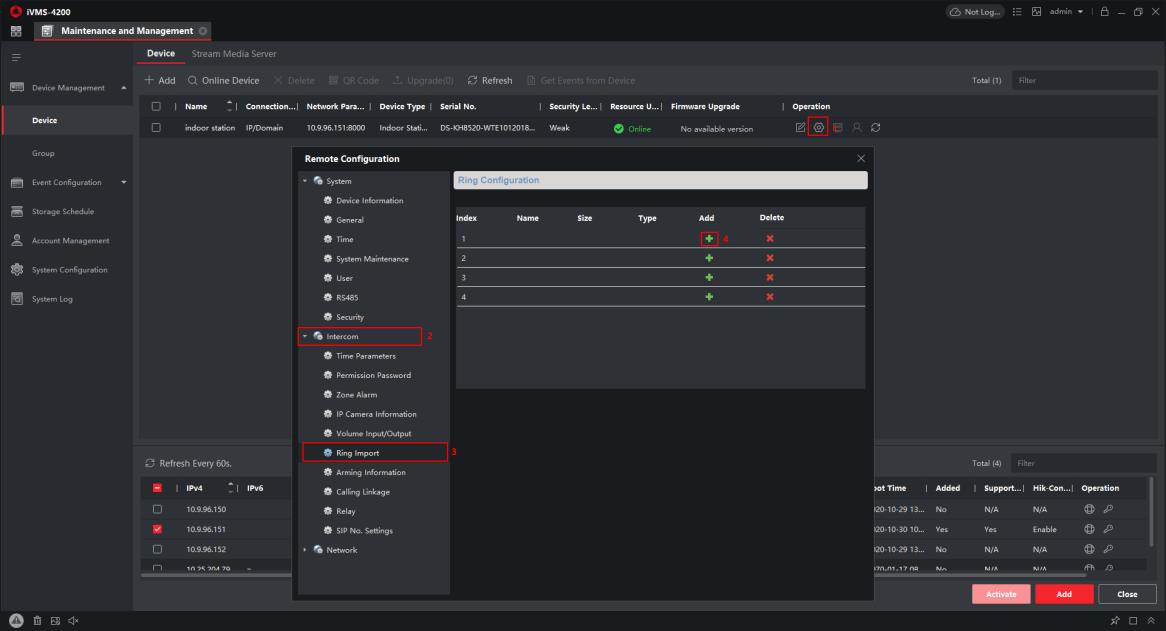
2) Téléchargez les sonneries préparées, et vous verrez la page suivante.
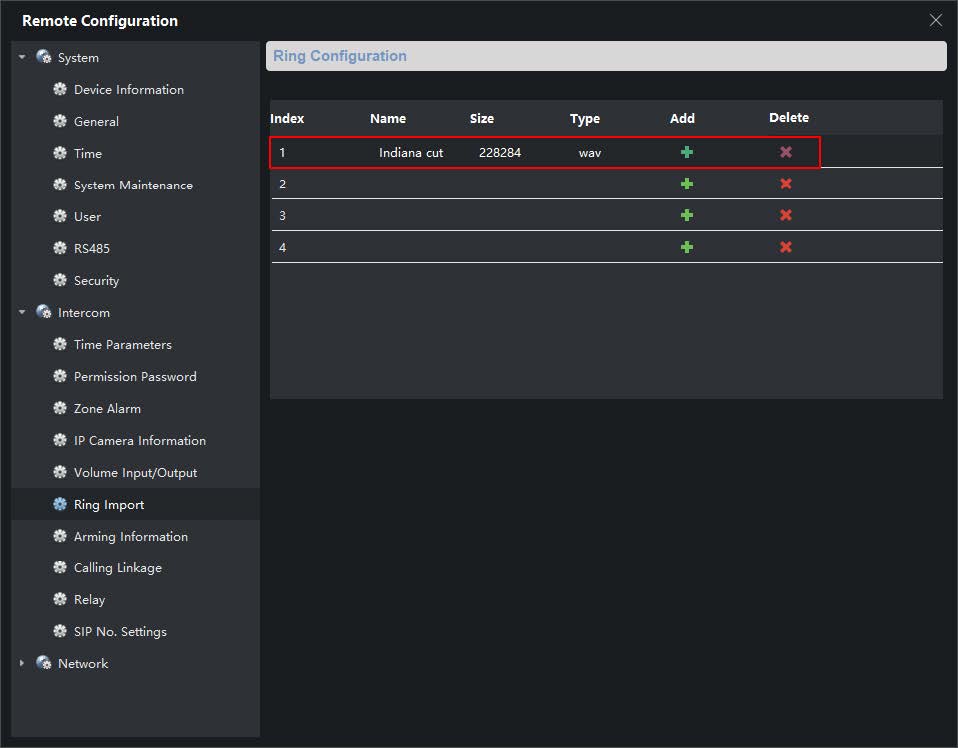
Remarque : Le fichier audio téléchargé doit répondre aux conditions suivantes :
1) Format : .wav ;
2) Capacité : ≤300K ;
3) Taux d'échantillonnage : 8KHz ;
4) Mono ;
5) 128Kbps
3. Réglez la sonnerie sur l'appareil
1) Allez dans Paramètres sur la page d'accueil.
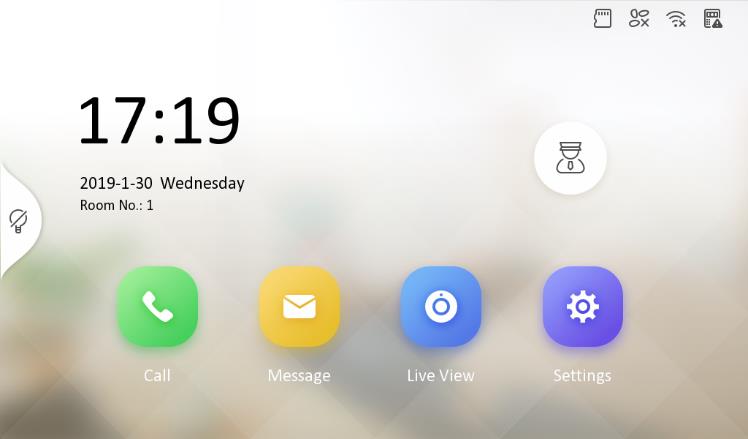
2) Allez ensuite dans Paramètres d'appel, choisissez Sonnerie, et sélectionnez la Sonnerie Téléchargée. Vous pouvez entendre cette sonnerie lorsque la station intérieure est appelée.
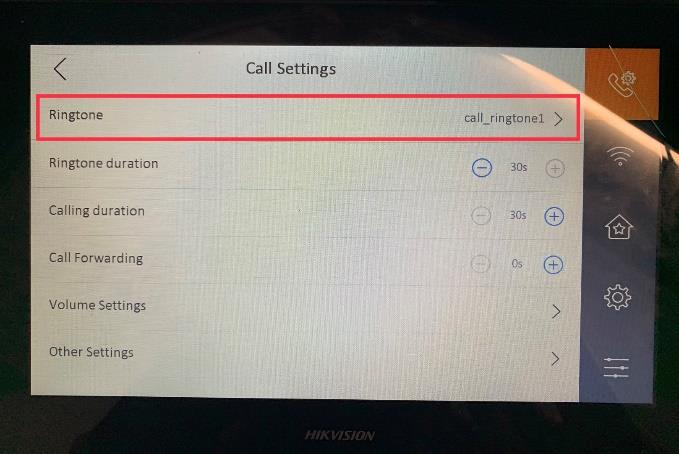
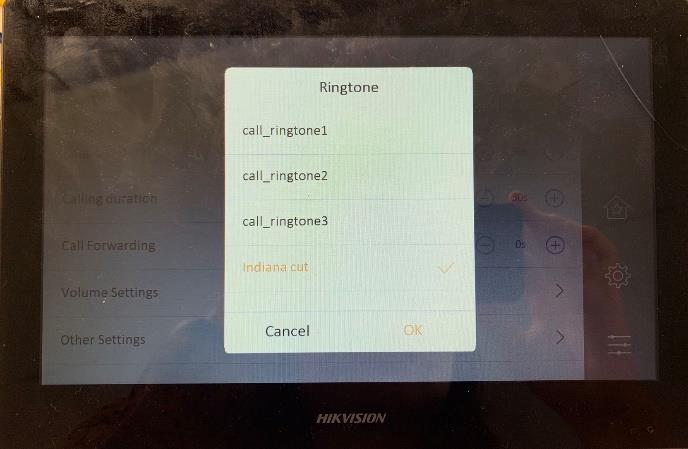
1) Ajouter des appareils sur iVMS-4200
1) Recherchez les appareils en ligne et ajoutez la station de porte sur iVMS-4200, entrez le nom d'utilisateur et le mot de passe, puis confirmez que l'appareil est en ligne.
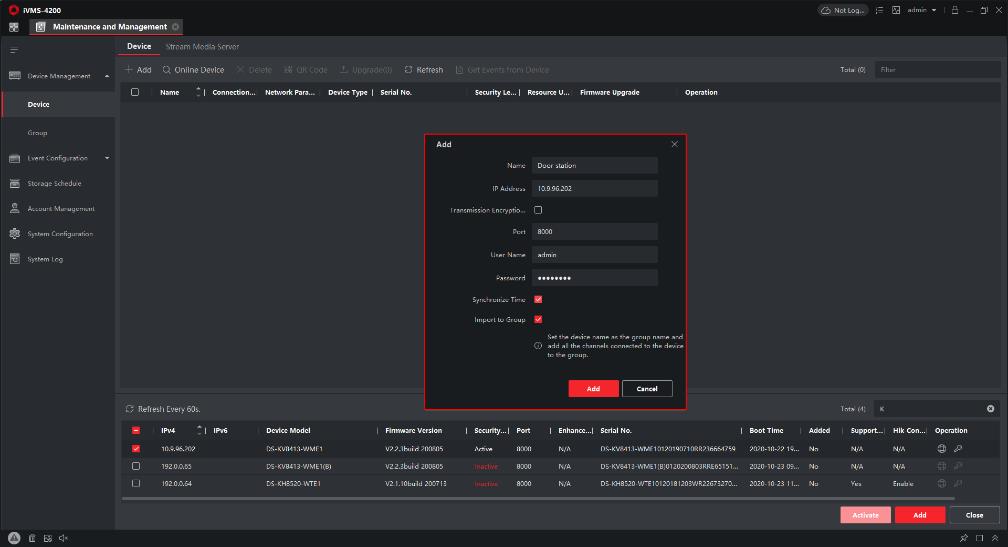
2) Enregistrez la portier extension à la station de porte sur l'interface de configuration à distance de la station de porte principa
1) Allez dans Gestion des appareils - Ajouter, définissez le Type d’appareil comme Portier Extension, remplissez les informations nécessaires du dispositif, Le mot de passe d'enregistrement est le mot de passe qui doit être configuré pour l’appareil activé. Lorsque la station de porte ajoute une portier extension activée, le mot de passe d'enregistrement de la portier extension doit être connu. La portier extension inactive peut être attribuée directement par la station de porte. Le port est 8000.
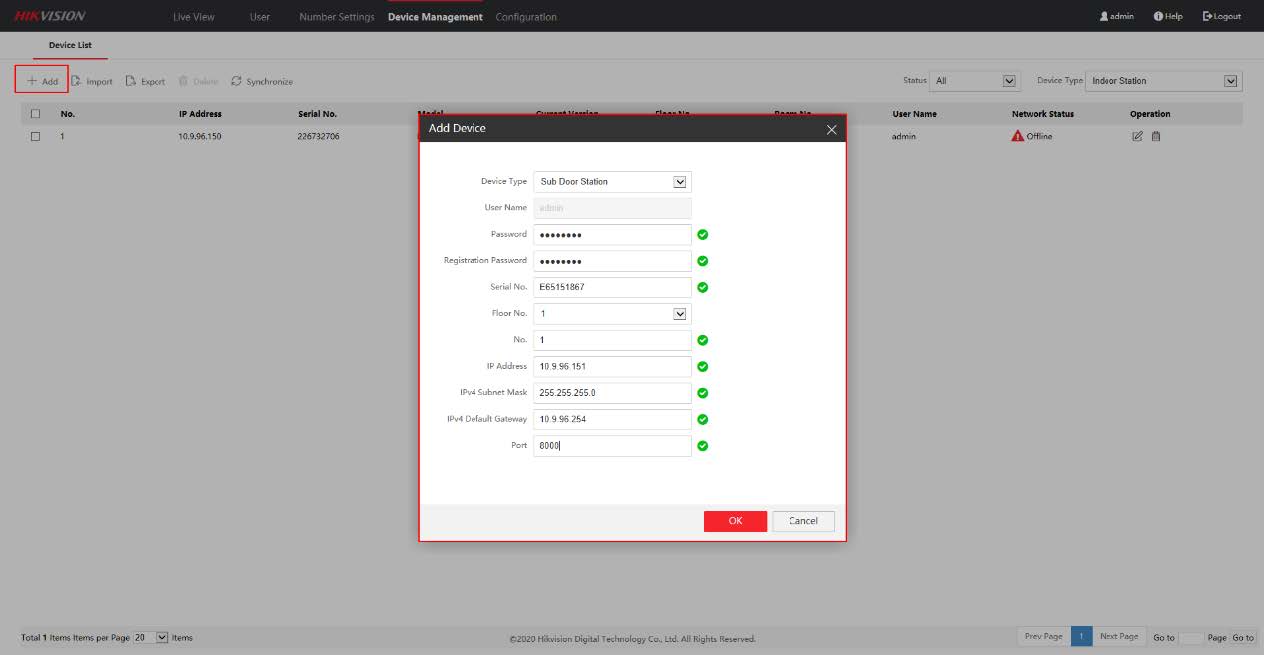
2) Après avoir complété les informations sur l'appareil, vous verrez la page suivante.

3) Attendez 5 à 10 minutes, et les appareils seront en ligne.

Comment régler une extension de la station de porte
1. Ajouter une deuxième station de porte
Après avoir terminé de connecter la station intérieure à la station de porte, vous pouvez ajouter une autre station de porte. Cliquez sur « Ajouter
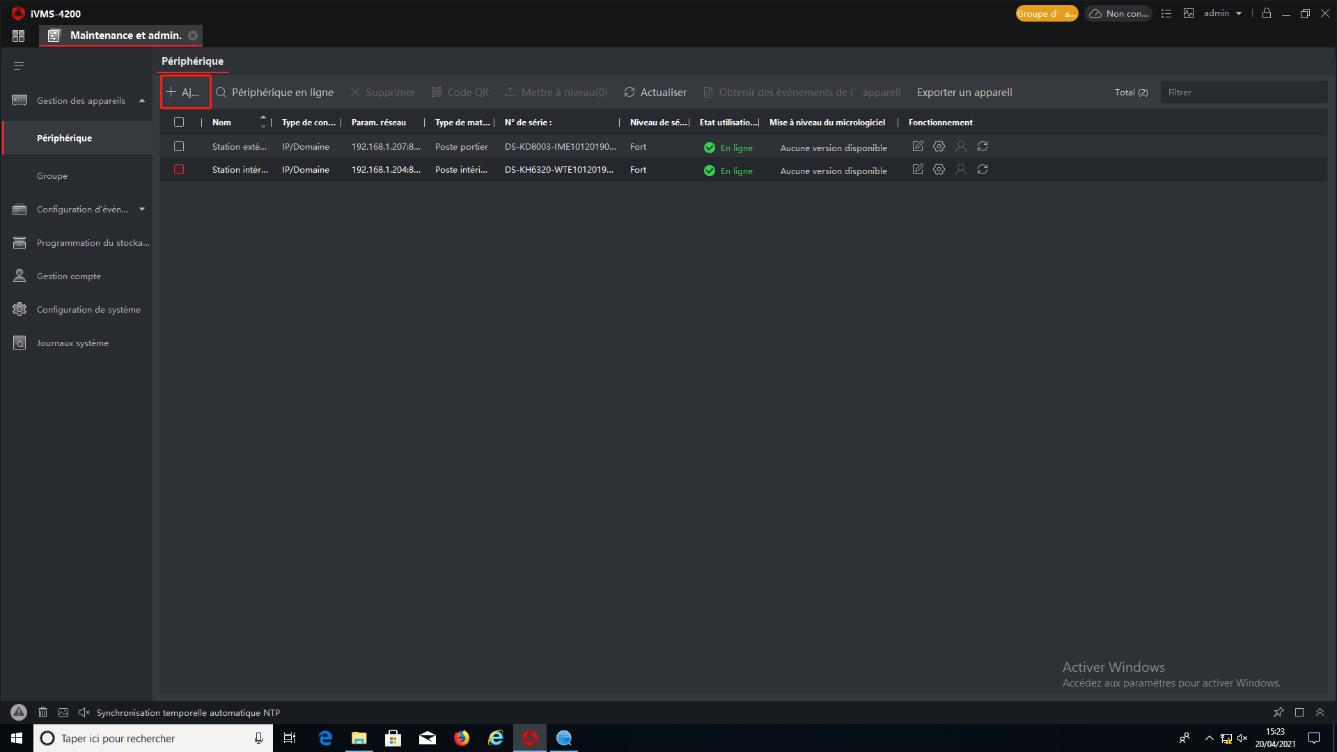
Entrez le nom et l’adresse de la deuxième station de porte.
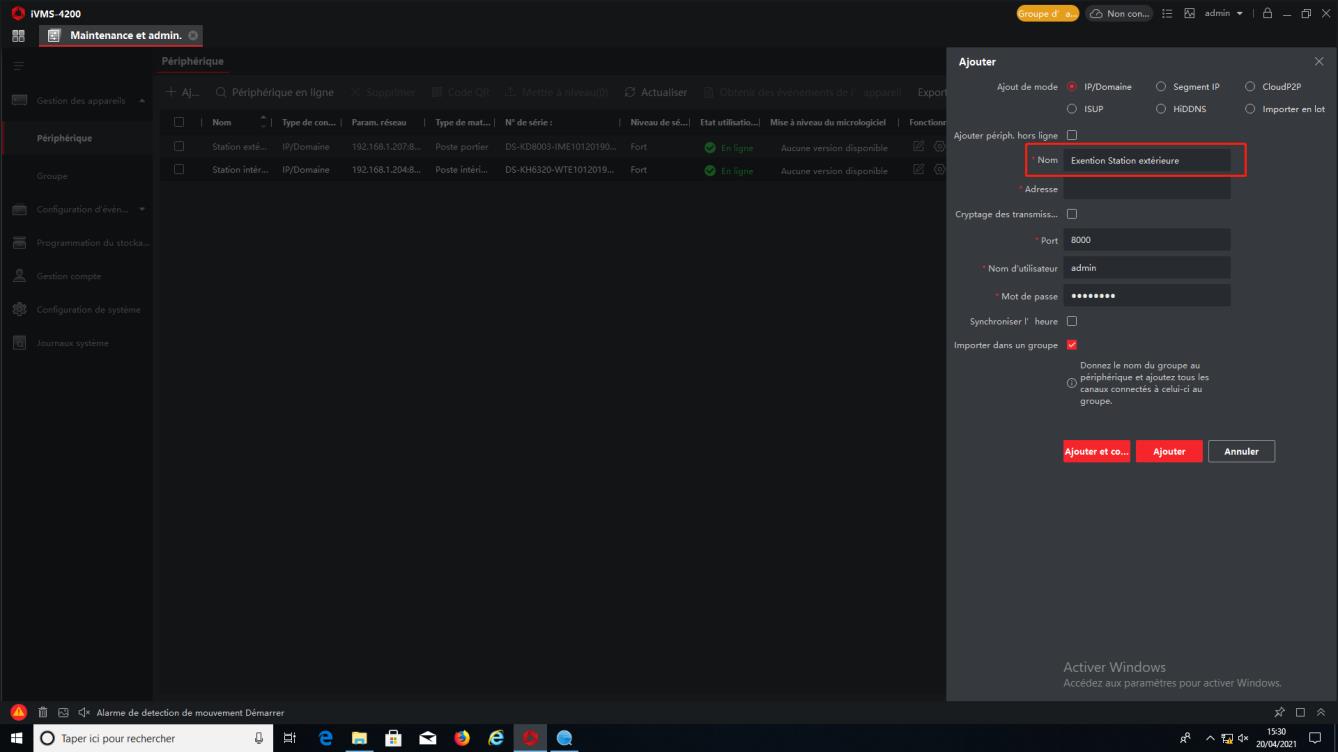
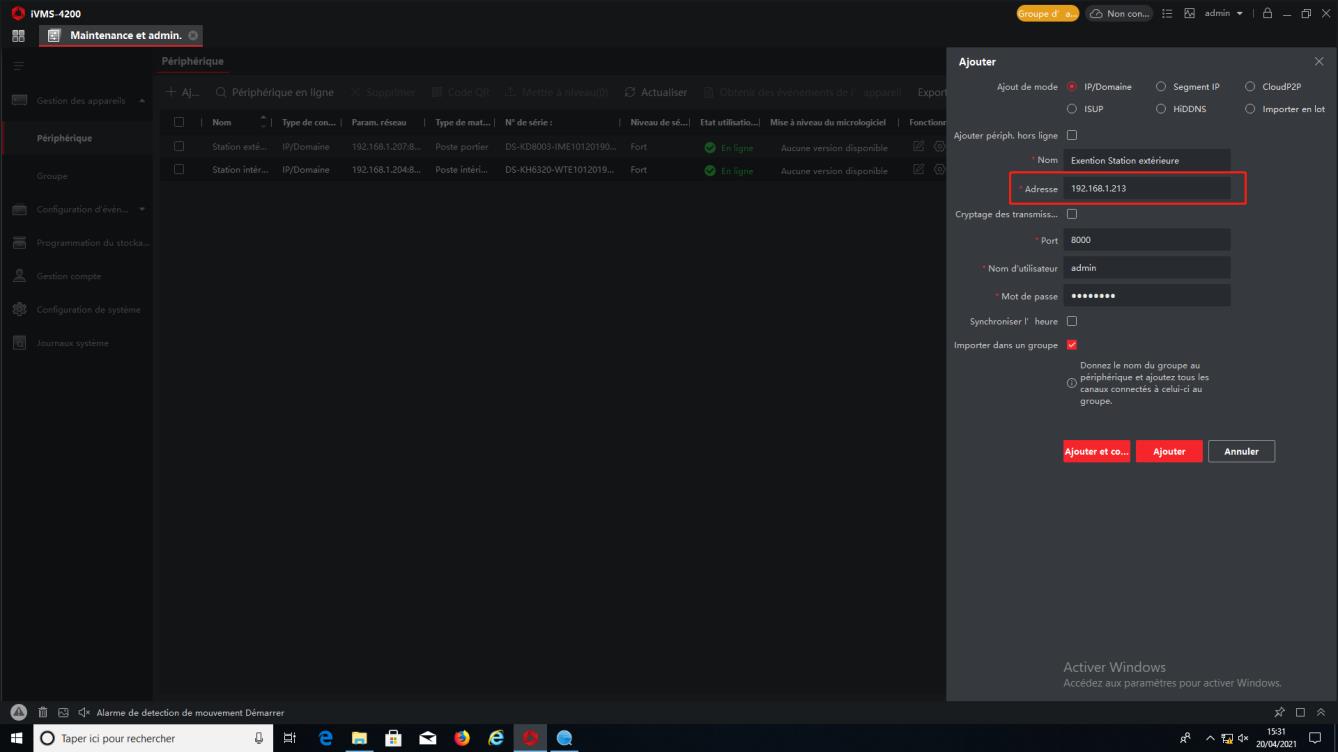
N’oubliez pas de Synchroniser l’heure. Et puis, cliquez « Ajouter »
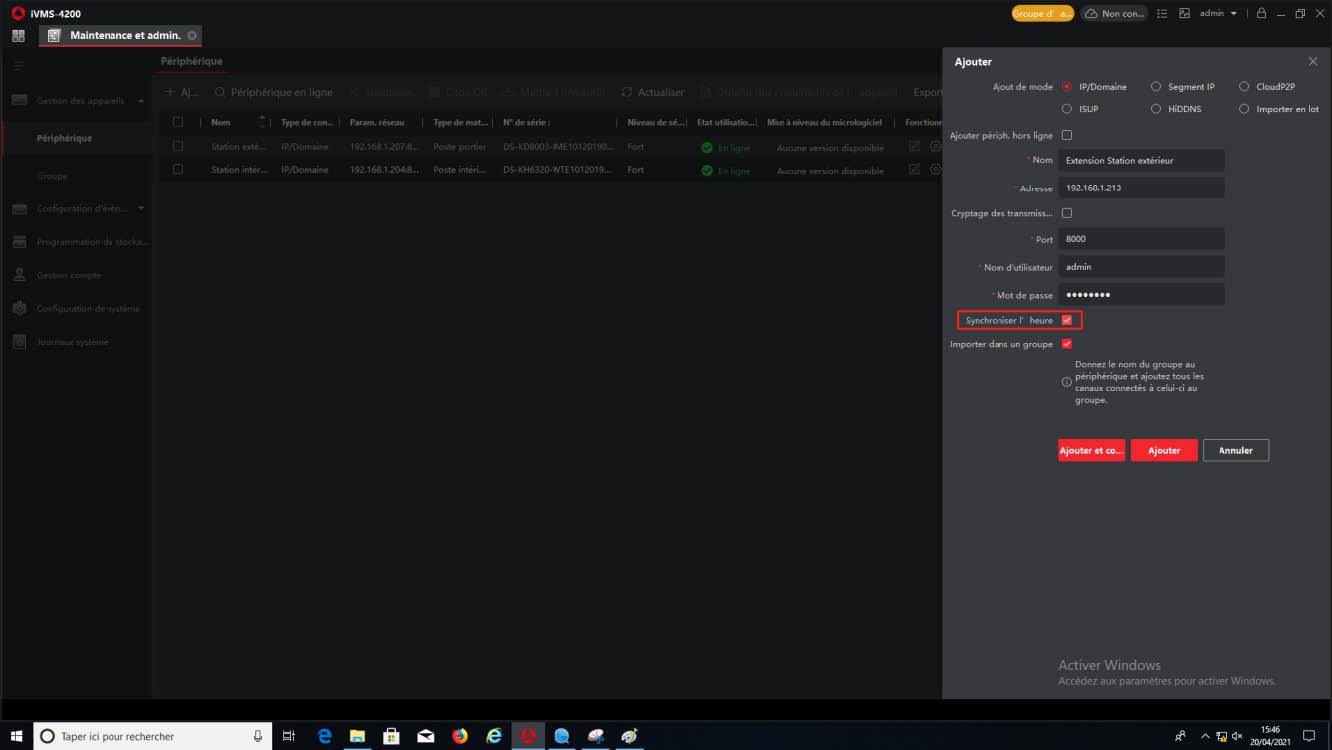
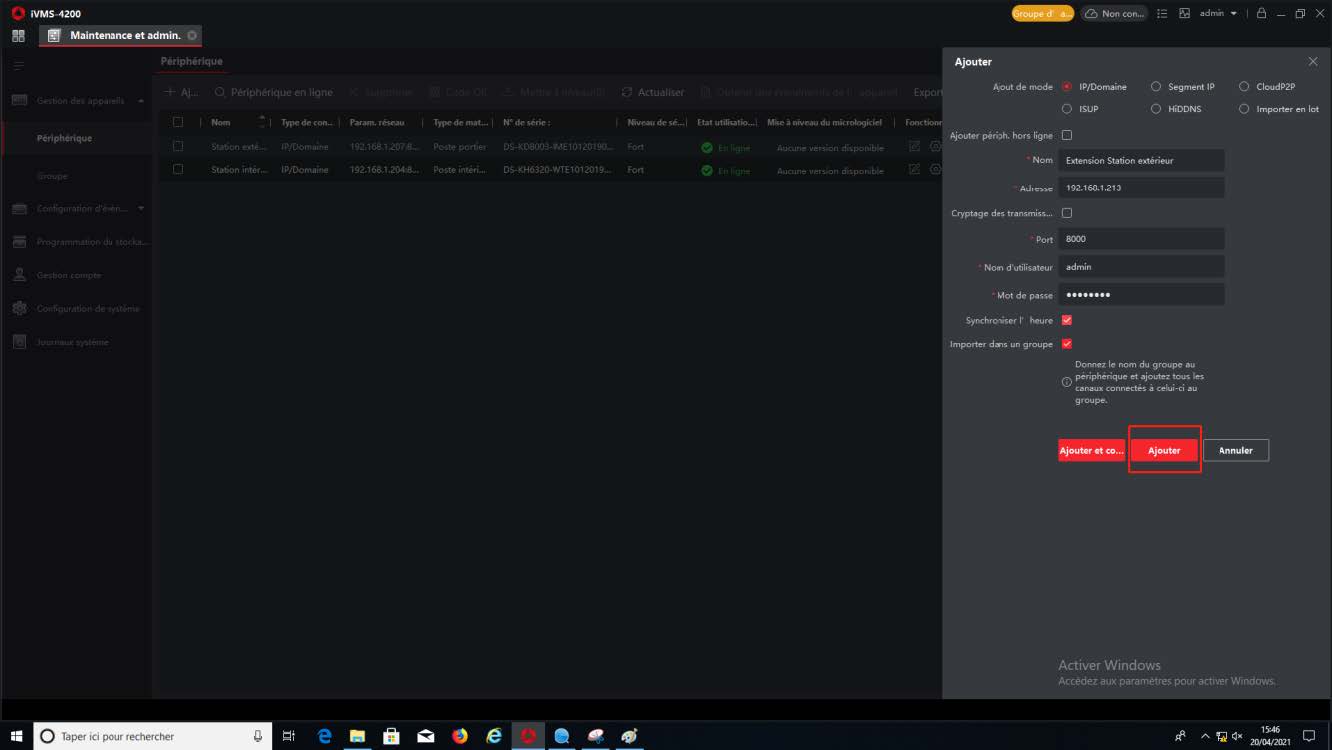
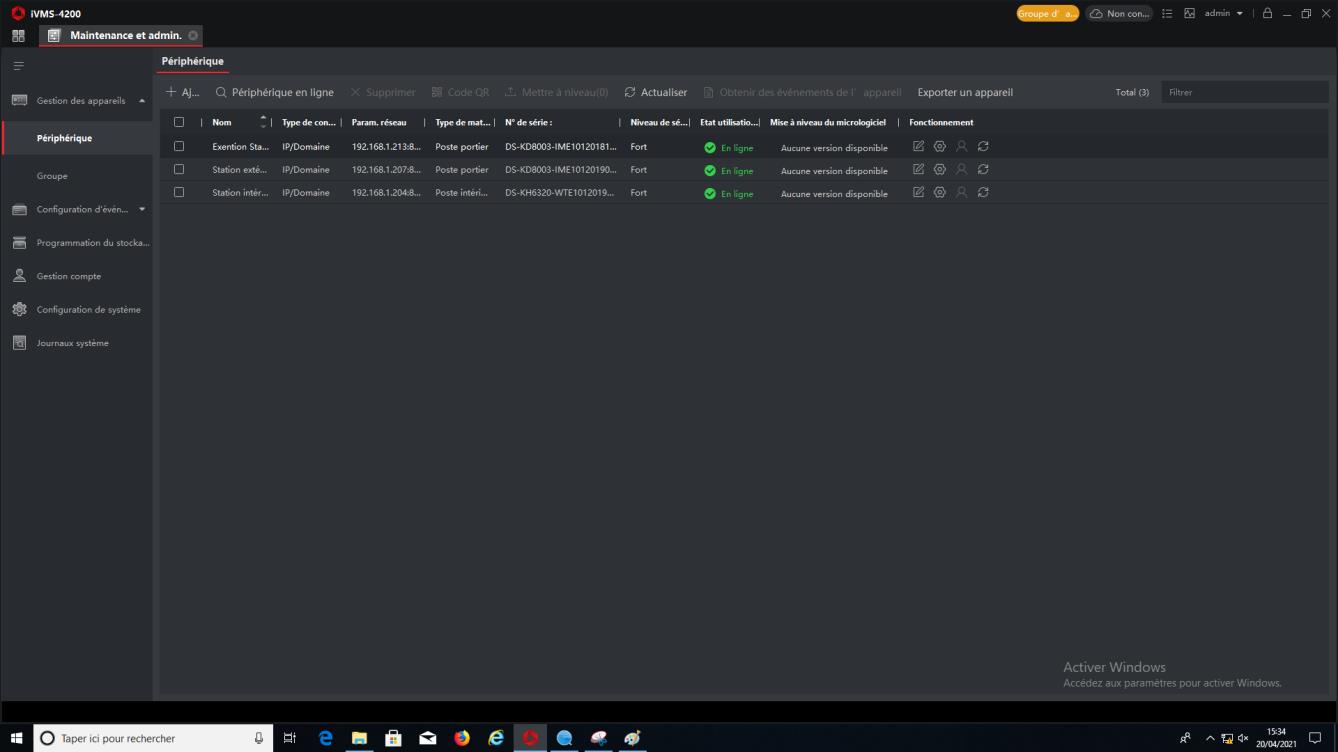
2. La configuration de la deuxième station de porte
Allez dans Configuration -> Intercom -> Configuration d’identifiant de l’extension de la station de porte.
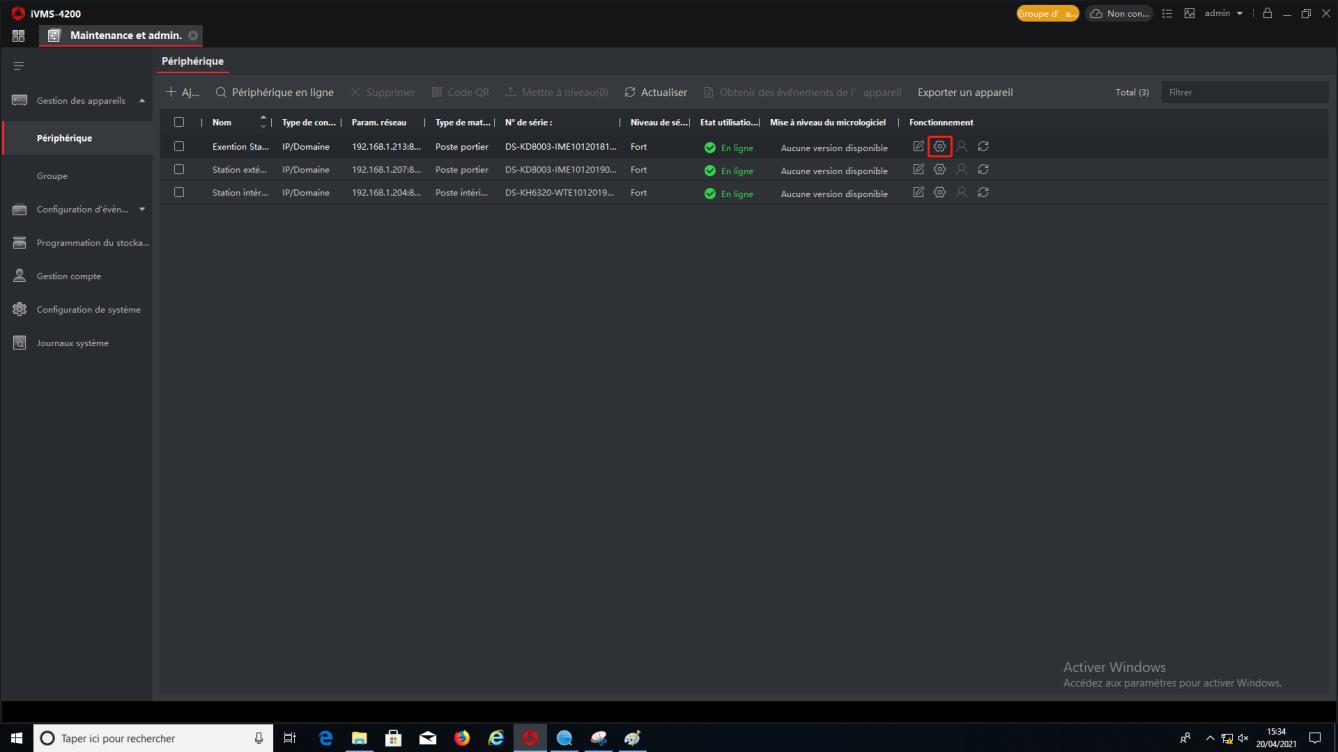
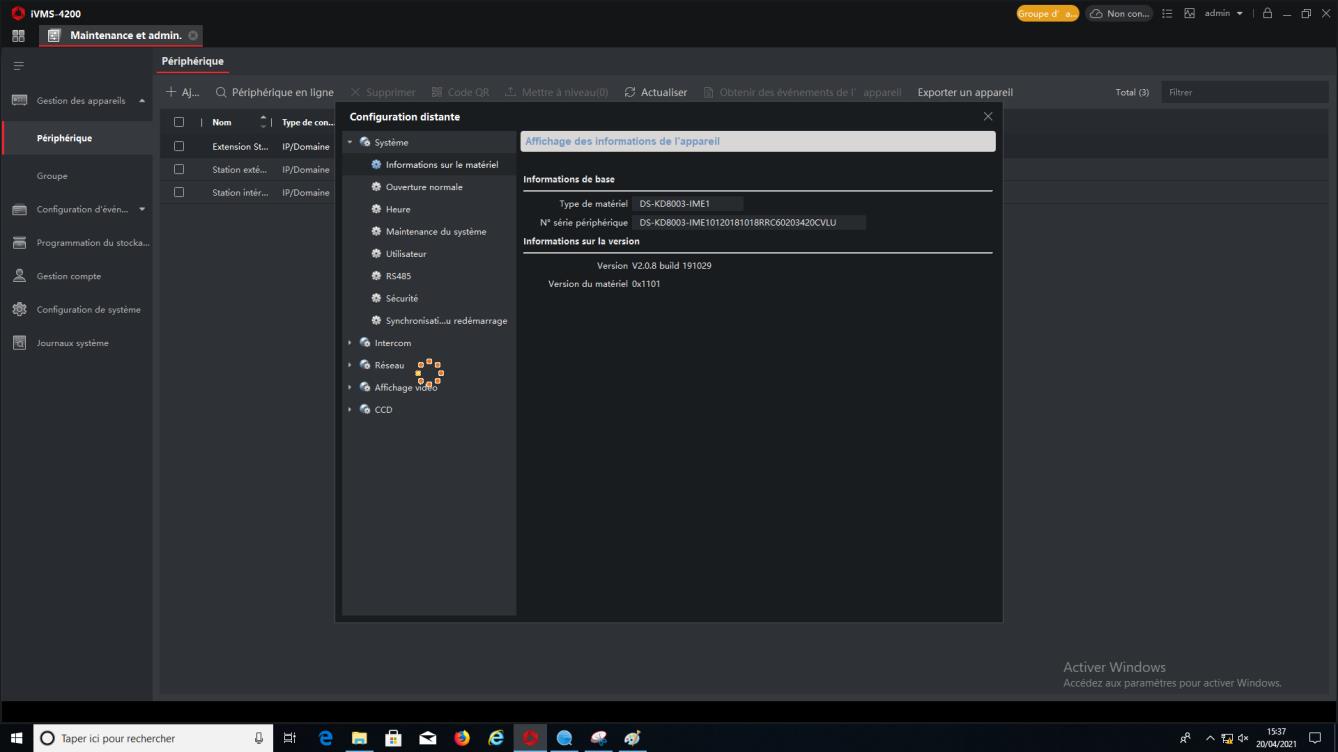
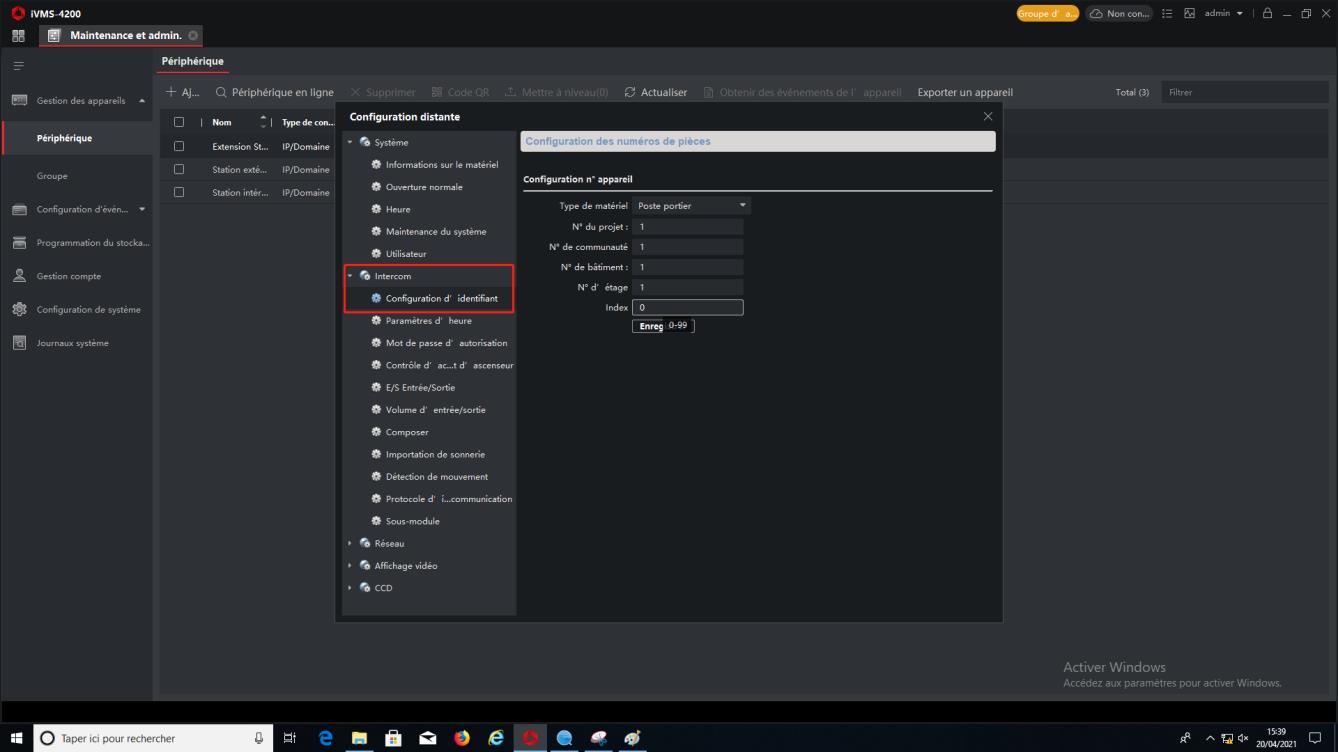
Ici, il faut changer l’index à un chiffre entre 1-99.
(No.0 signifie Station de Porte Principale ; No.1-99 signifie l’extension de la Station de Porte.)
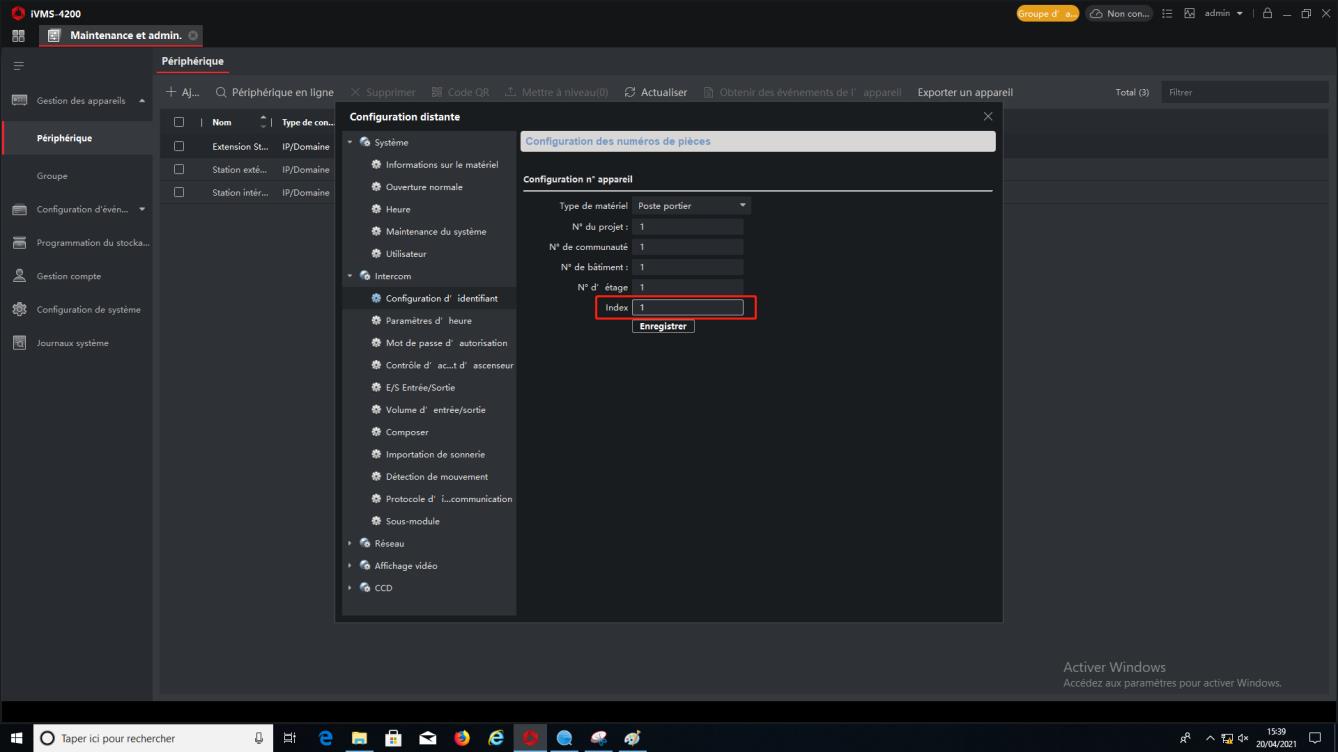
Cliquez Enregistrer -> Oui. Attendez le redémarrage du dispositif.
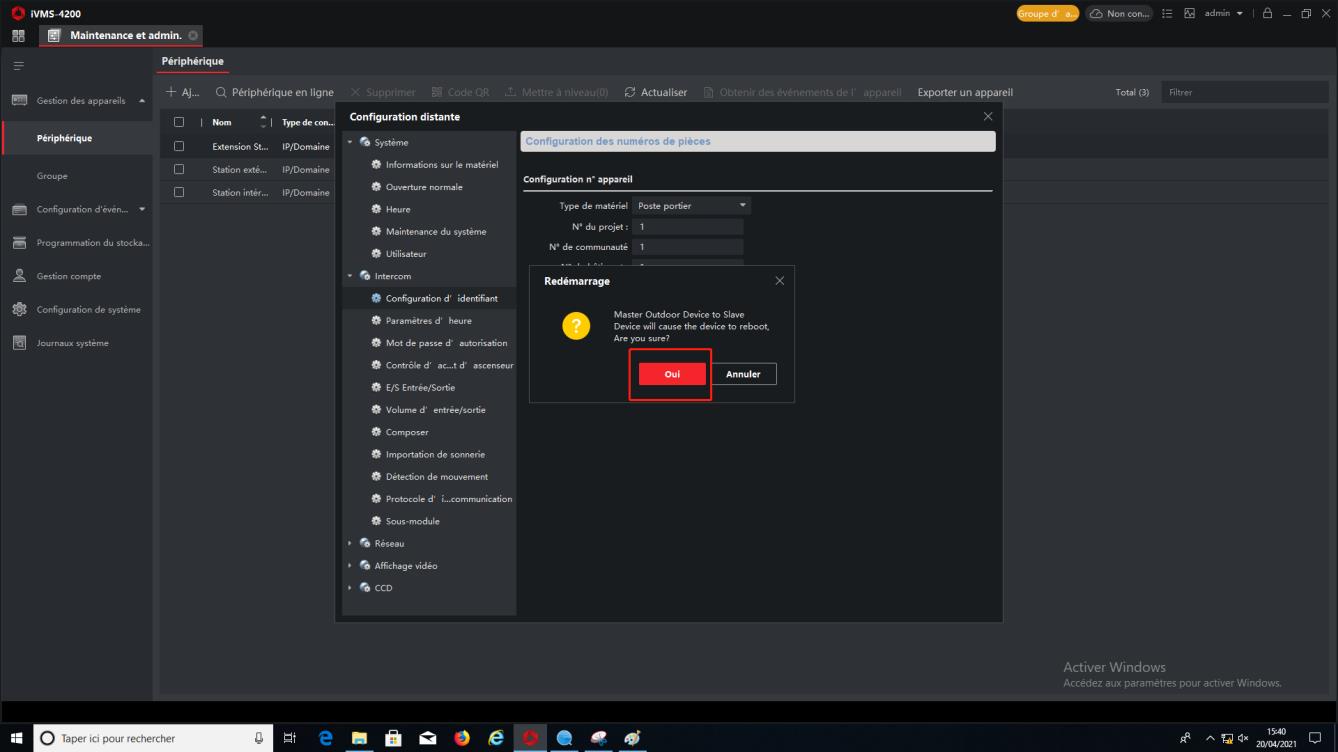
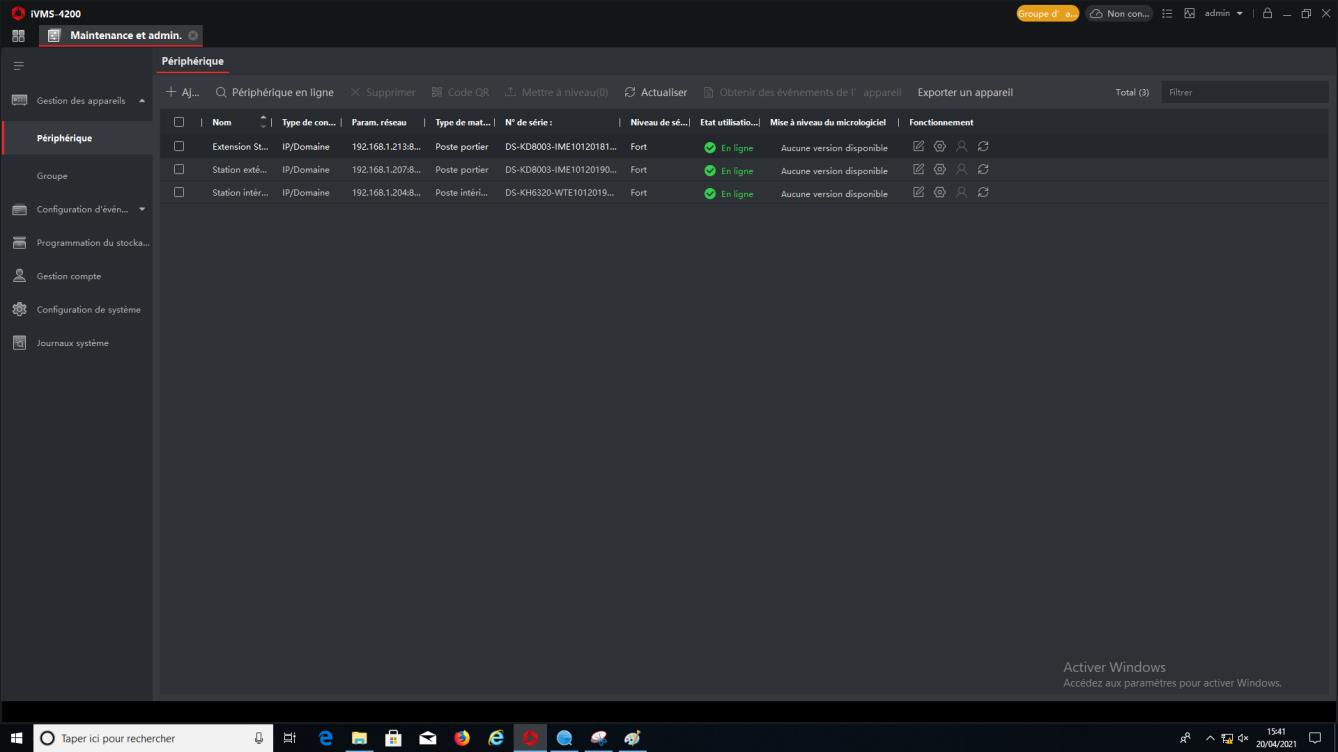
3. Reliez l’extension de la station de porte à la station de porte principale.
Cliquez sur la Configuration de l’extension de la station de porte.
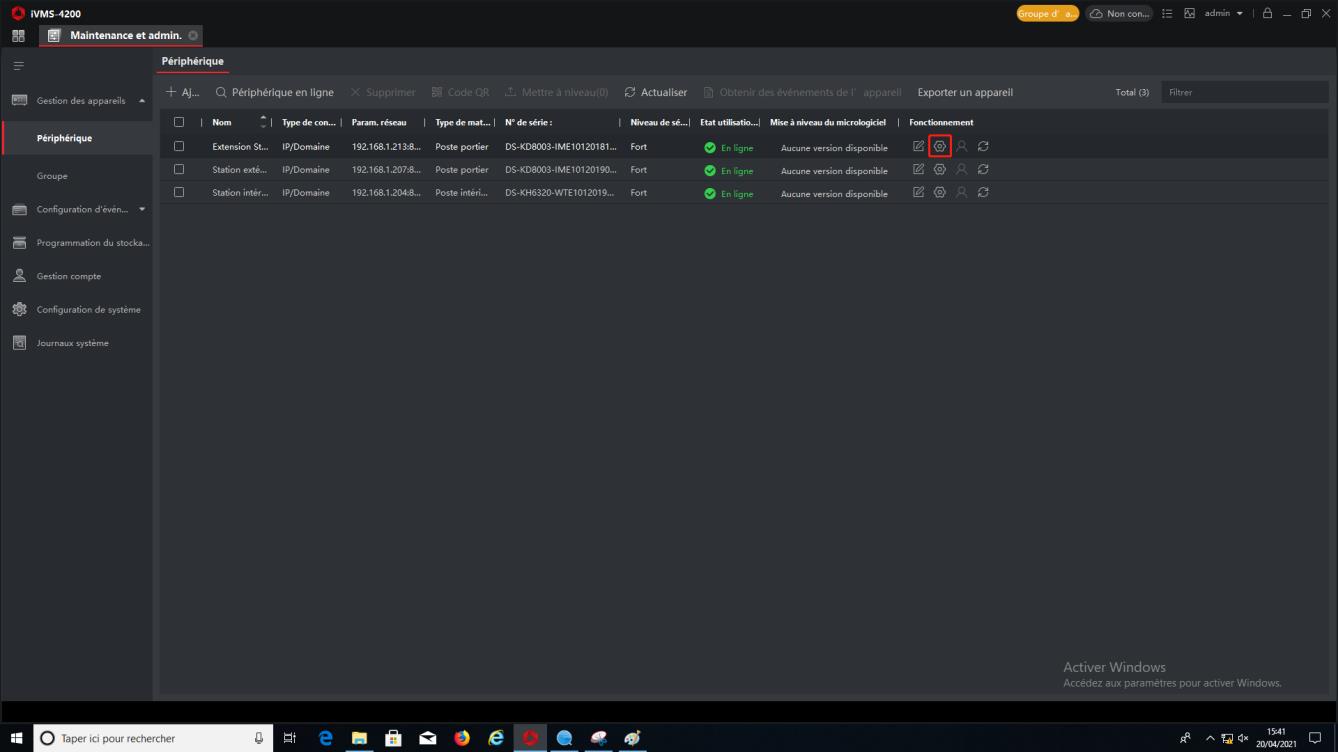
Allez dans Réseau -> Configuration...réseau associé.
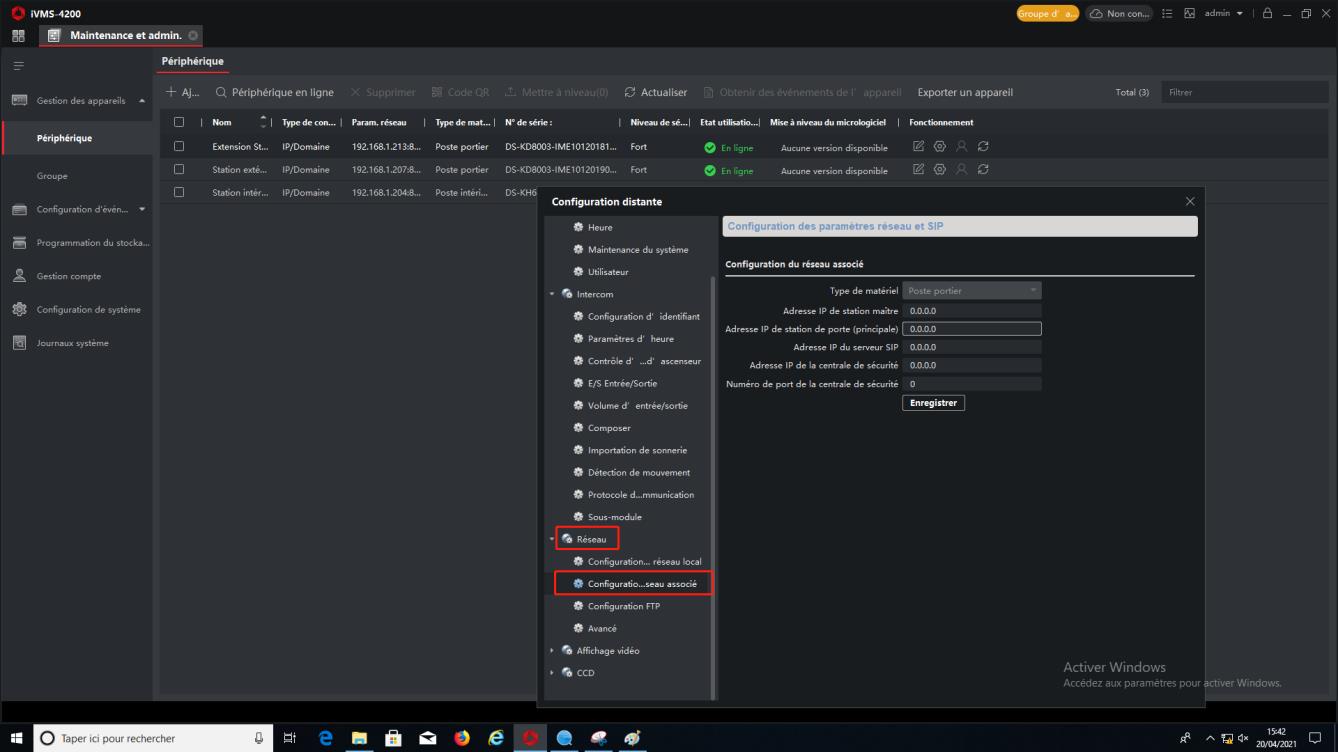
Changer l’adresse IP pour celle de la station de porte principale.
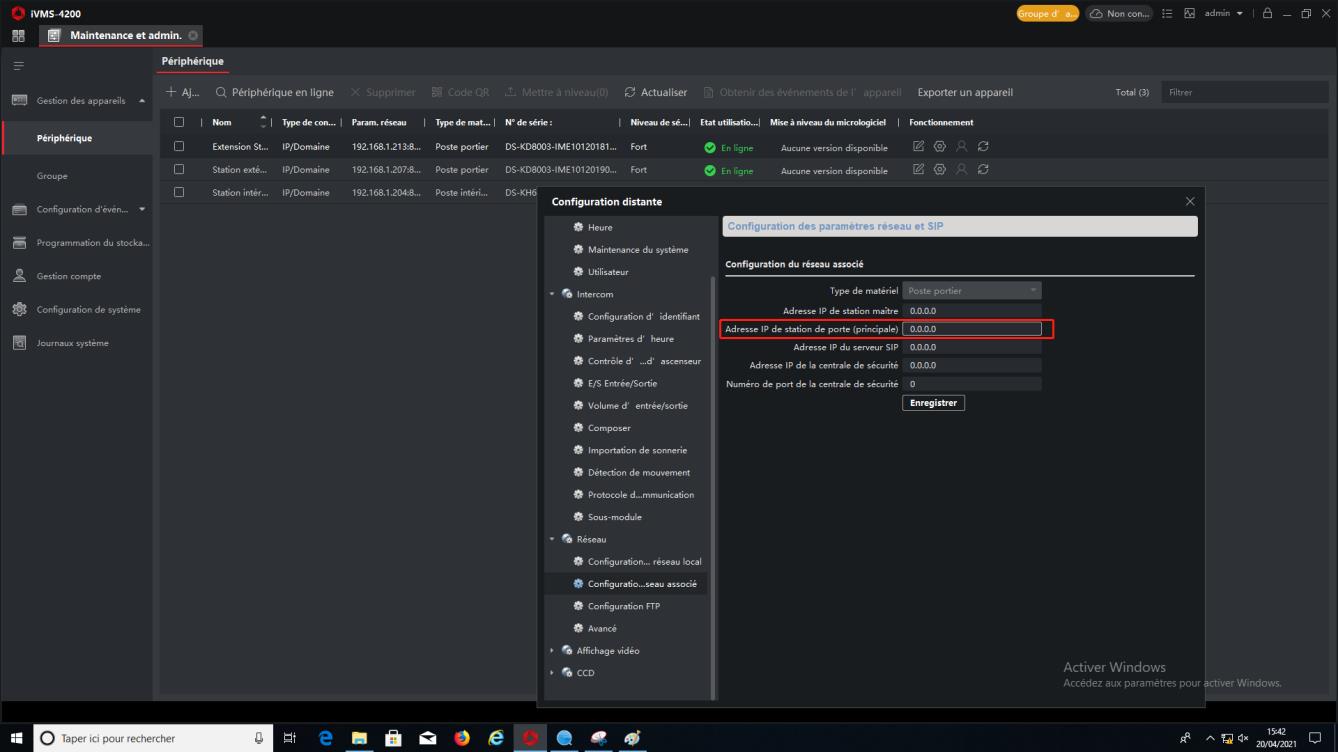
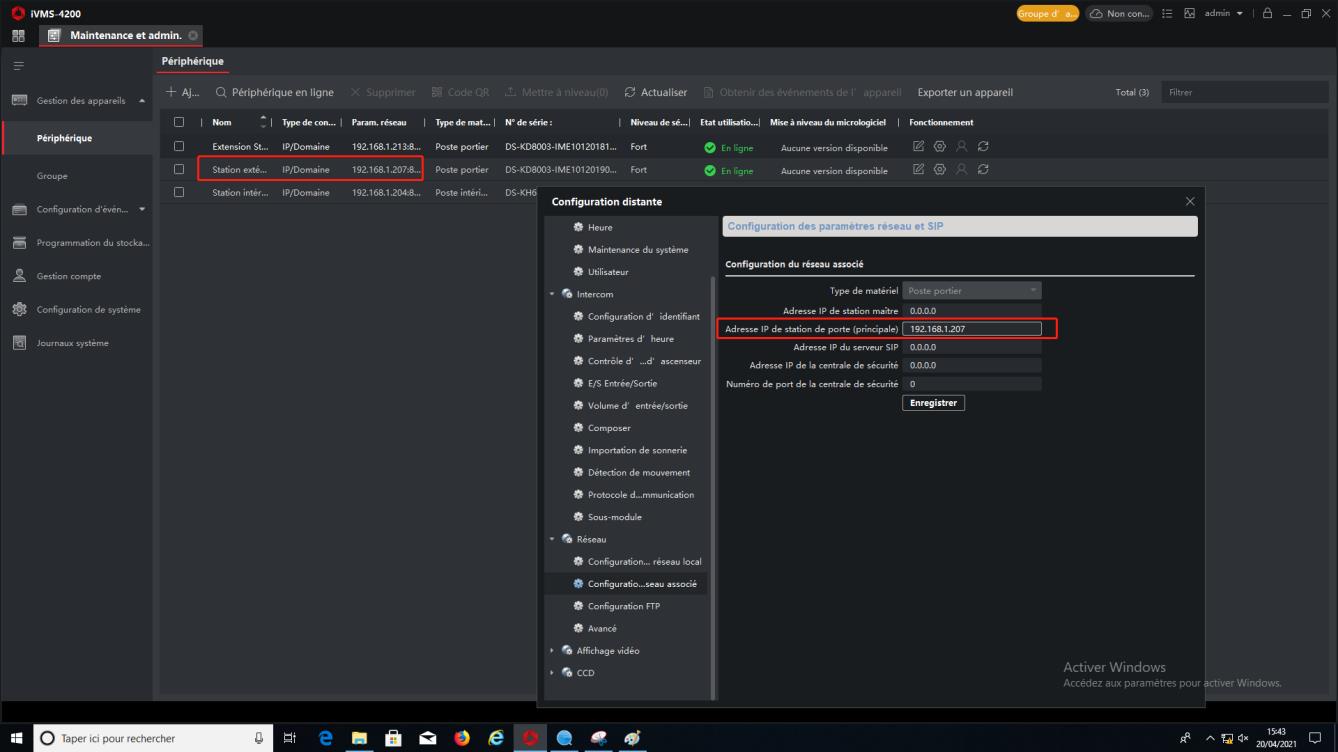
A la fin, cliquez sur « Enregistrer »
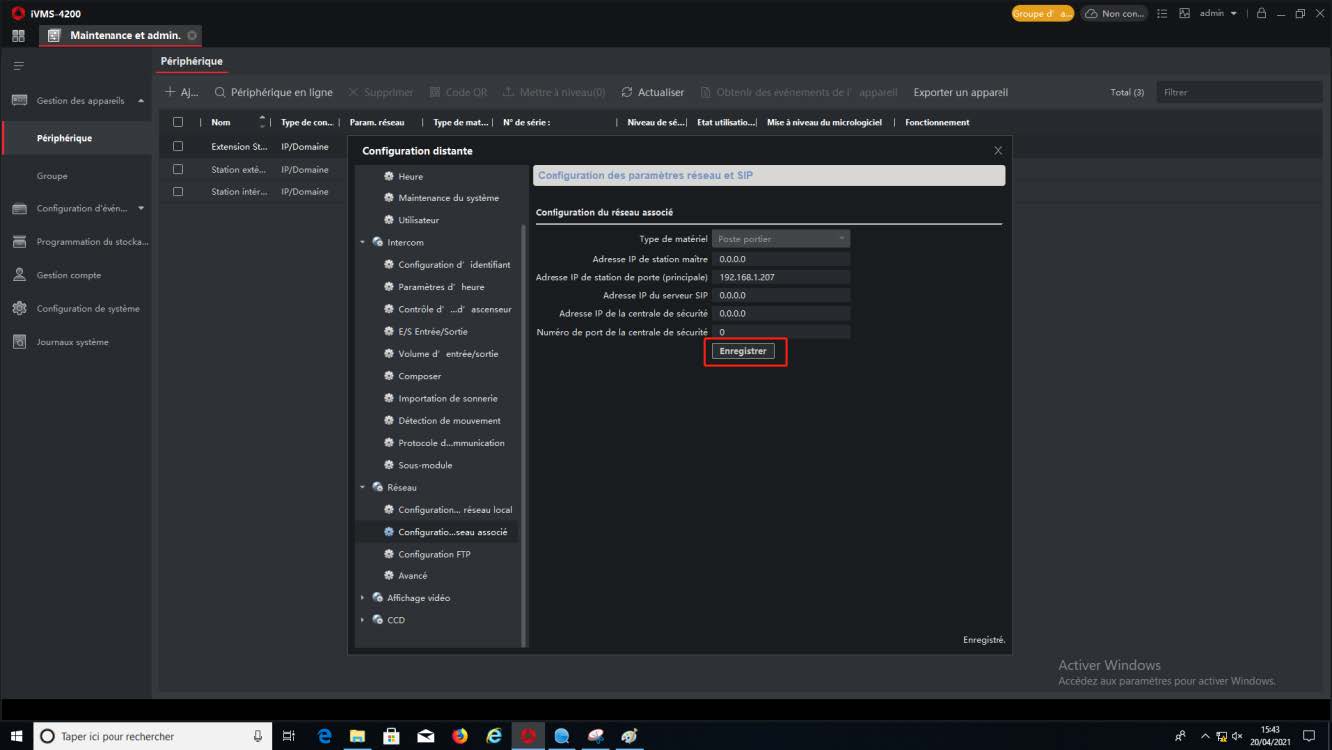
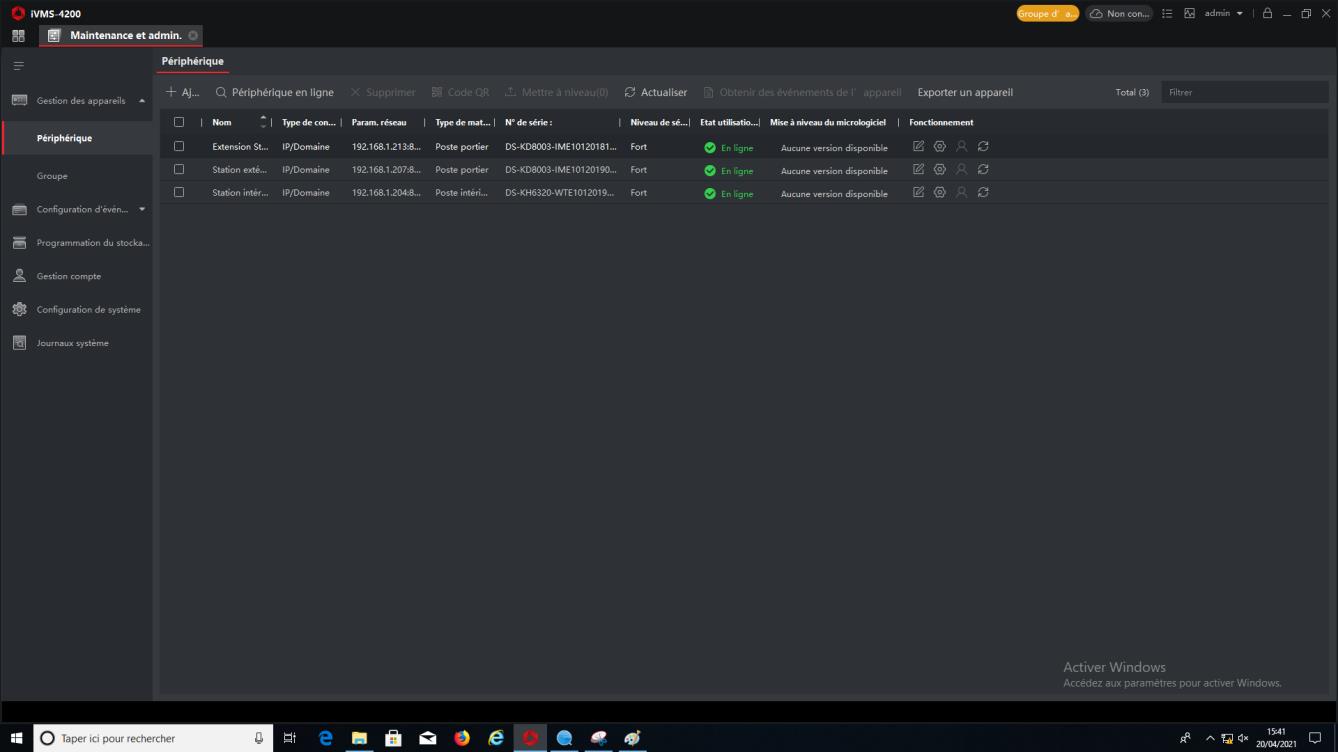
1. Préparation :
1) Modèles et versions NVR:
Série I NVR au-dessus de V4.60
NVR série K、Q supérieur à V4.31
2) Modèles et versions IPC:
IPC série 2 avec –SL
3) Version Hik-Connect supérieure à V4.15.0
2. Téléchargez l'audio personnalisé sur IPC via NVR
1) Une fois le NVR en ligne, ajoutez l'appareil à l'application Hik-Connect via le numéro de série ou le code QR
2) Cliquez le bouton suivant de NVR
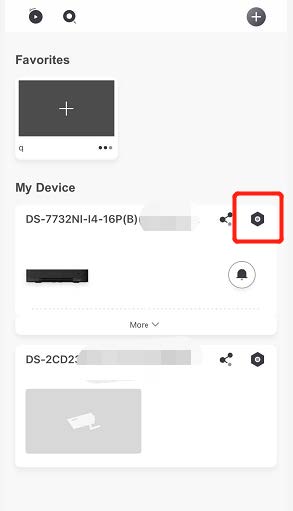
3) Cliquez « Custom Audio »
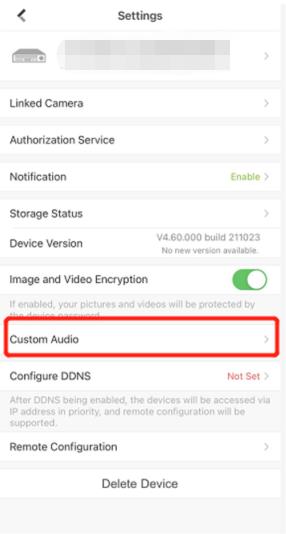
4) Sélectionnez le canal pour télécharger la voix d'alarme personnalisée (seuls les canaux qui prennent en charge le téléchargement seront affichés)
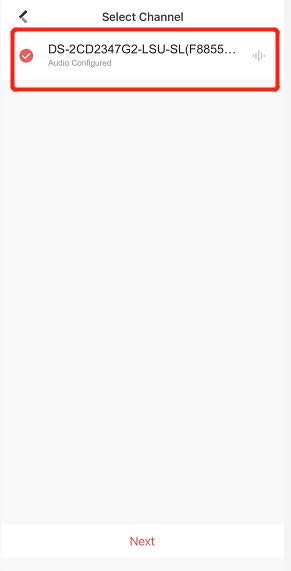
5) S'il existe déjà un fichier audio préenregistré, vous pouvez le sélectionner sur la page en cours. Si vous souhaitez enregistrer un nouvel audio, cliquez sur pour démarrer l'enregistrement. Un seul audio peut durer jusqu'à 10 secondes. Après l'enregistrement, vous pouvez nommer le segment audio.Télécharger
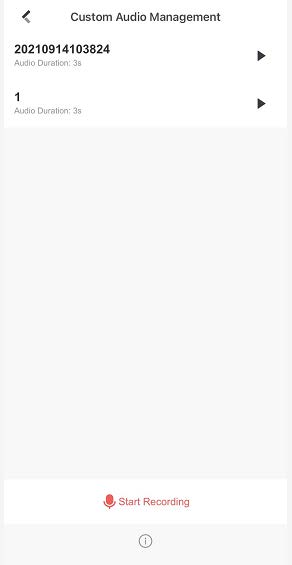
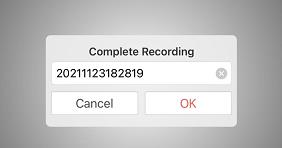
6) Après avoir sélectionné l'audio, cliquez sur OK. Une fois la configuration terminée, l'application vous demandera ces conseils.
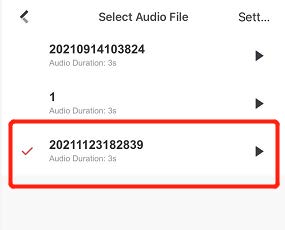
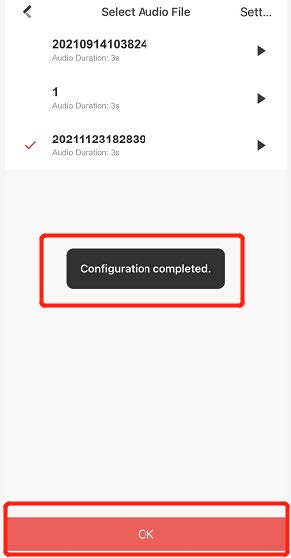
7) En plus de tester si le téléchargement est réussi via l'alarme, vous pouvez également déclencher manuellement la voix en cliquant sur l'interface (logo cloche) d'affichage en direct de Hik-Connect, comme indiqué dans la figure ci-dessous :
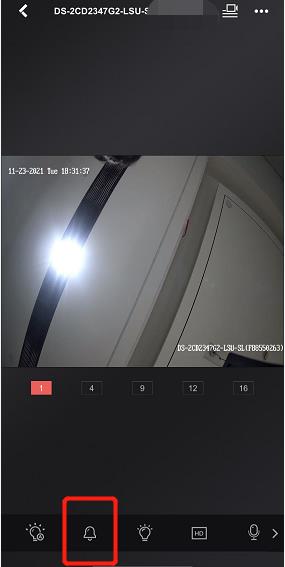
1. Ajouter des appareils sur iVMS-4200
1) Recherchez les appareils en ligne et ajoutez la station de porte sur iVMS-4200, entrez le nom d'utilisateur et le mot de passe, puis confirmez que l'appareil est en ligne.
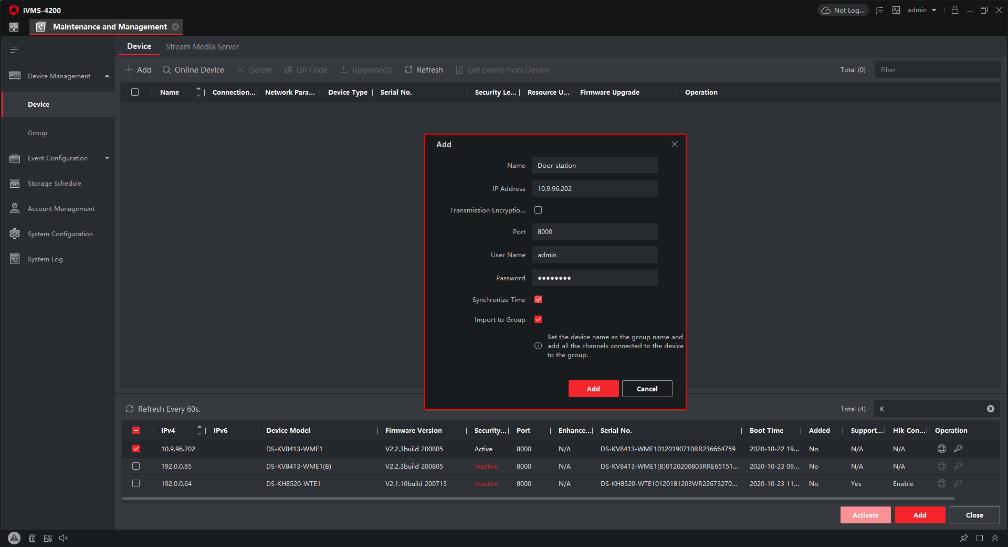
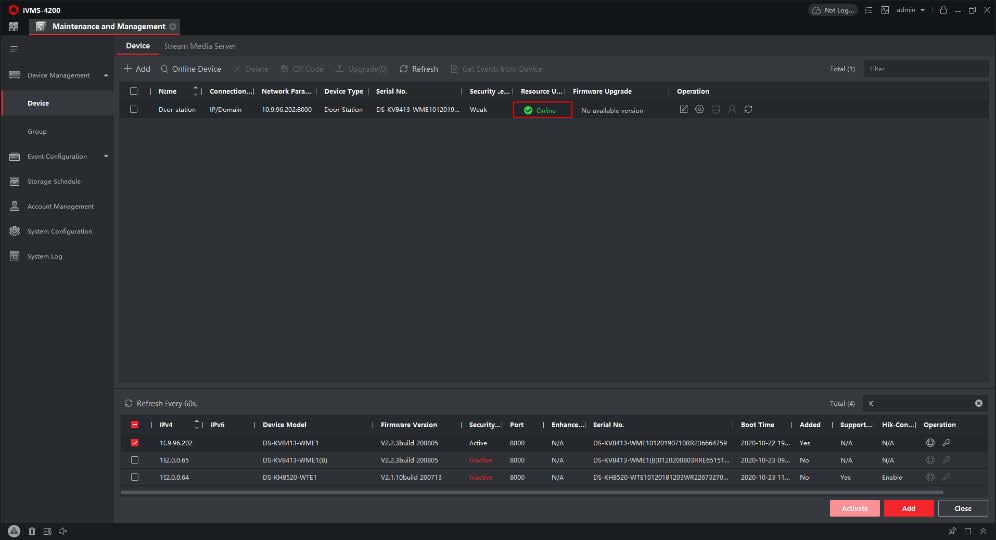
2. Télécharger les applications sur la station intérieure Android
1) Allez à Contrôle d’accès → Interphone Vidéo → Logiciel d’application → Télécharger le logiciel d'application.
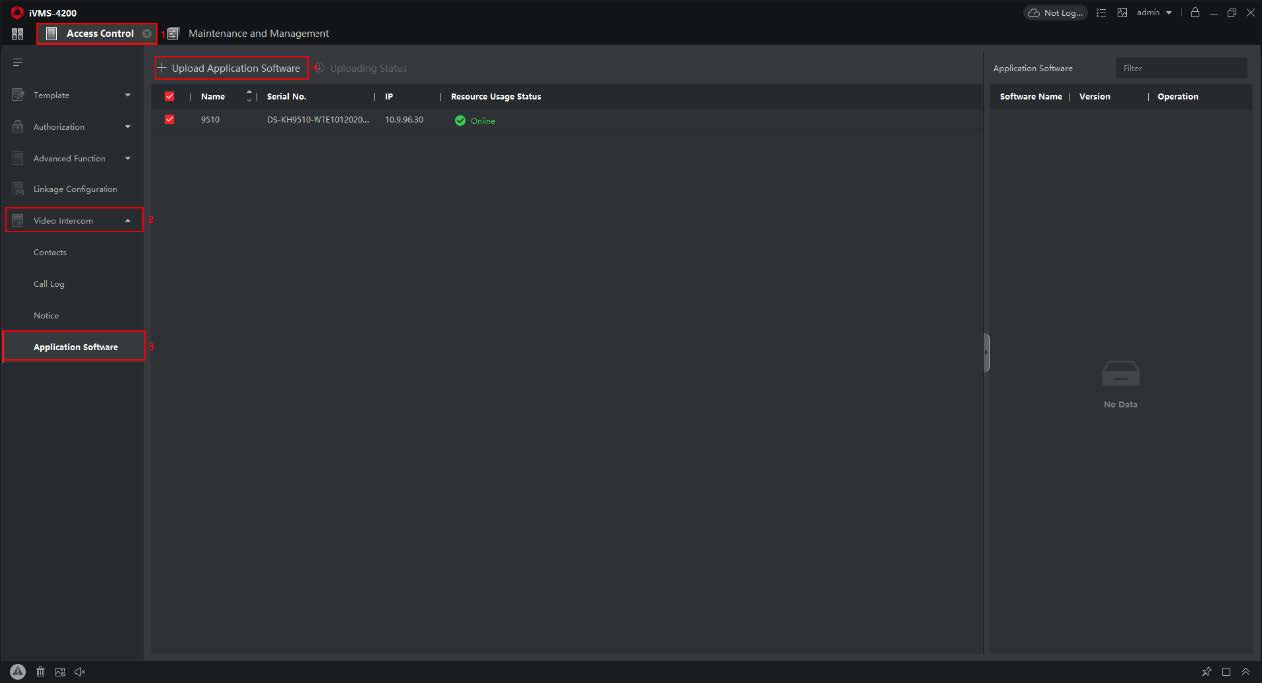
2) Choisissez le paquet d'installation et téléchargez-le.
Remarque : La station intérieure ne prend pas en charge plus de 2 APP.
Remarque : Le stockage de l'APP que vous avez l'intention d'installer doit être inférieur à 150 Mo. Les ressources de la mémoire flash doivent être inférieures à 300 Mo, sinon la surcharge de données serait évidente, mais vous pouvez la personnaliser jusqu'à 4 Go pour DS-KH9510-WTE1.
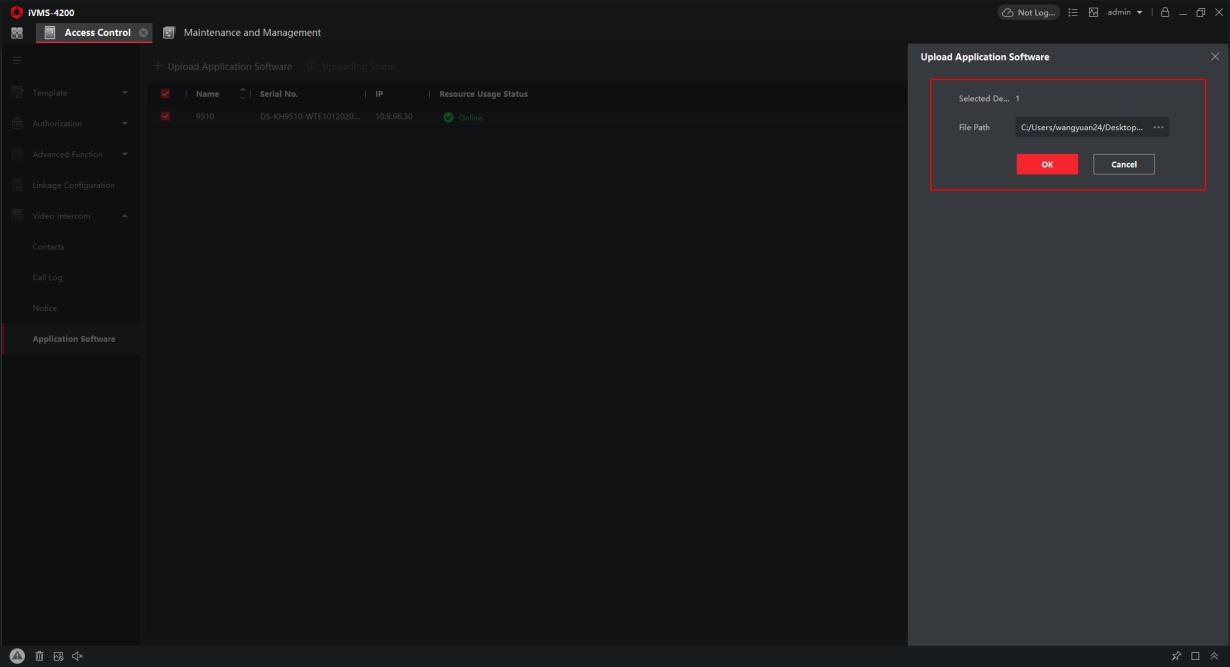
3) Après avoir téléchargé le fichier d'application, l'état du téléchargement s'affichera comme ci-dessous, attendez quelques minutes, le fichier sera téléchargé avec succès.
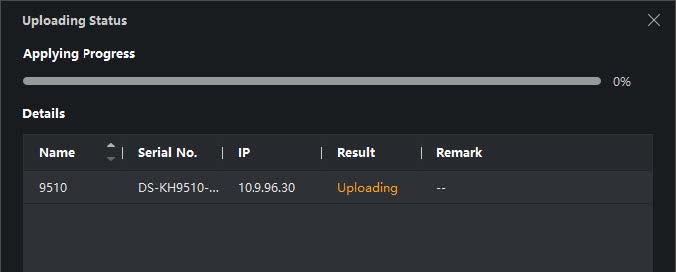
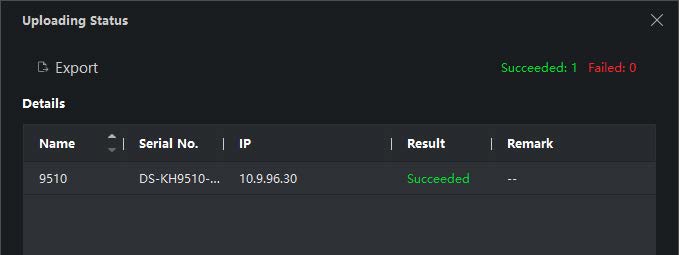
4) La station intérieure installera alors automatiquement l'APP. Après quelques minutes, vous verrez l'application sur la page principale de la station intérieure.
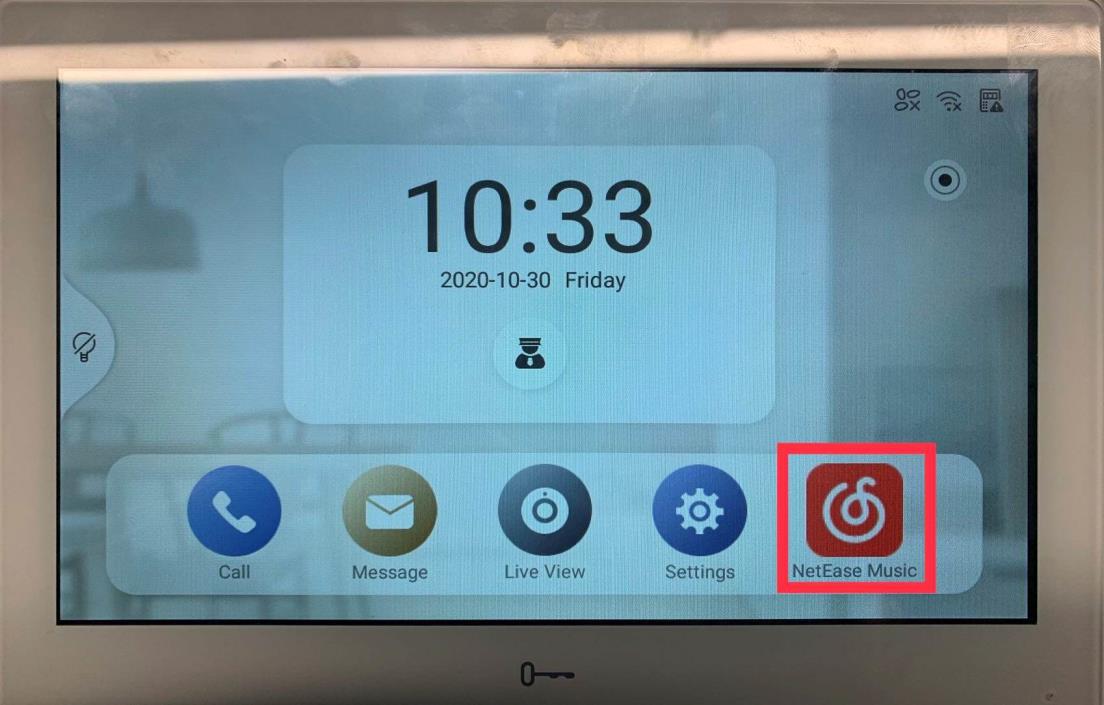
NVR/DVR
1. Démarrage et activation
Lorsque vous mettez le NVR sous tension, vous devez d'abord sélectionner la Langue. Et puis, cliquez Apply.
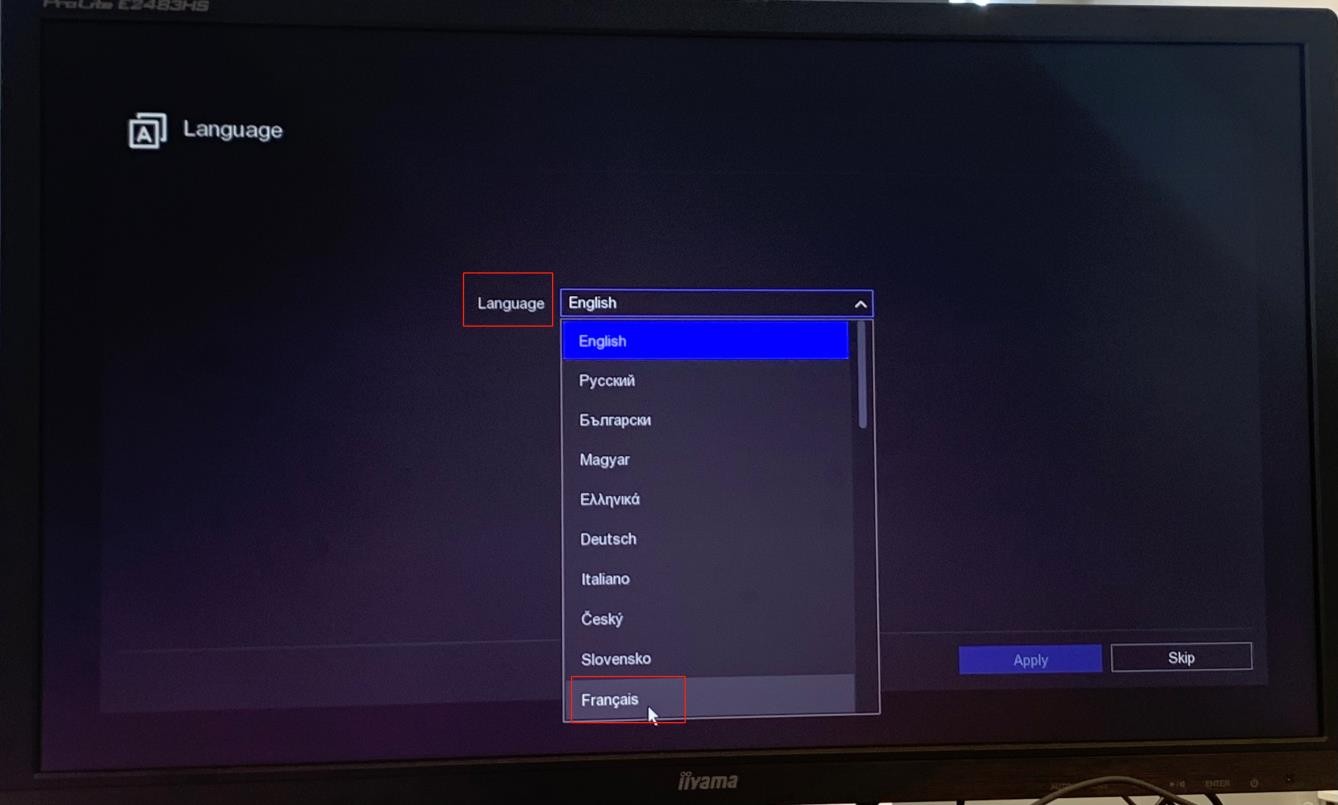
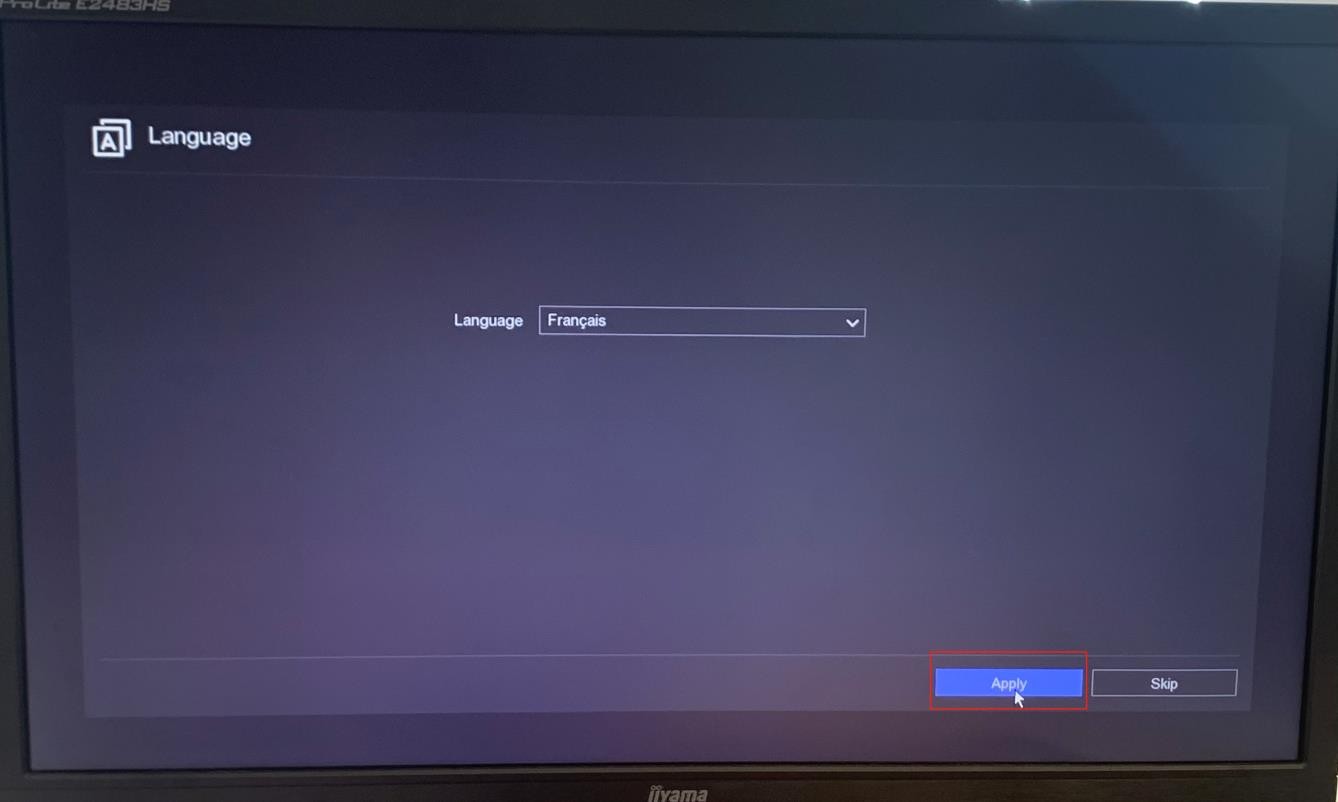
Une fenêtre apparaîtra pour vous demander si vous voulez régler la résolution sur 1920*1080 pour un effet d’affichage optimal. Cliquez Oui pour passez à l'étape suivante .
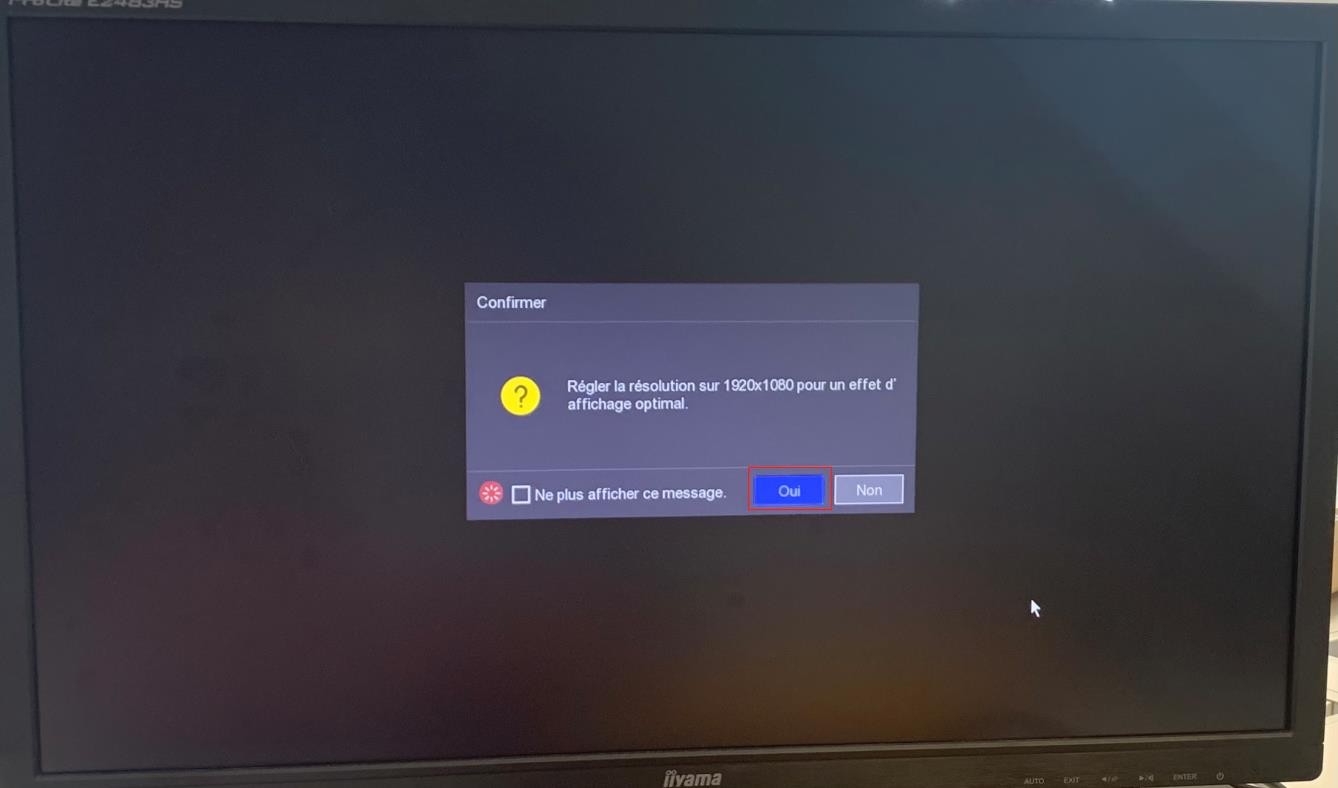
Maintenant, il faut définir le nom d'utilisateur et le mot de passe. Et puis, cliquez Activer.
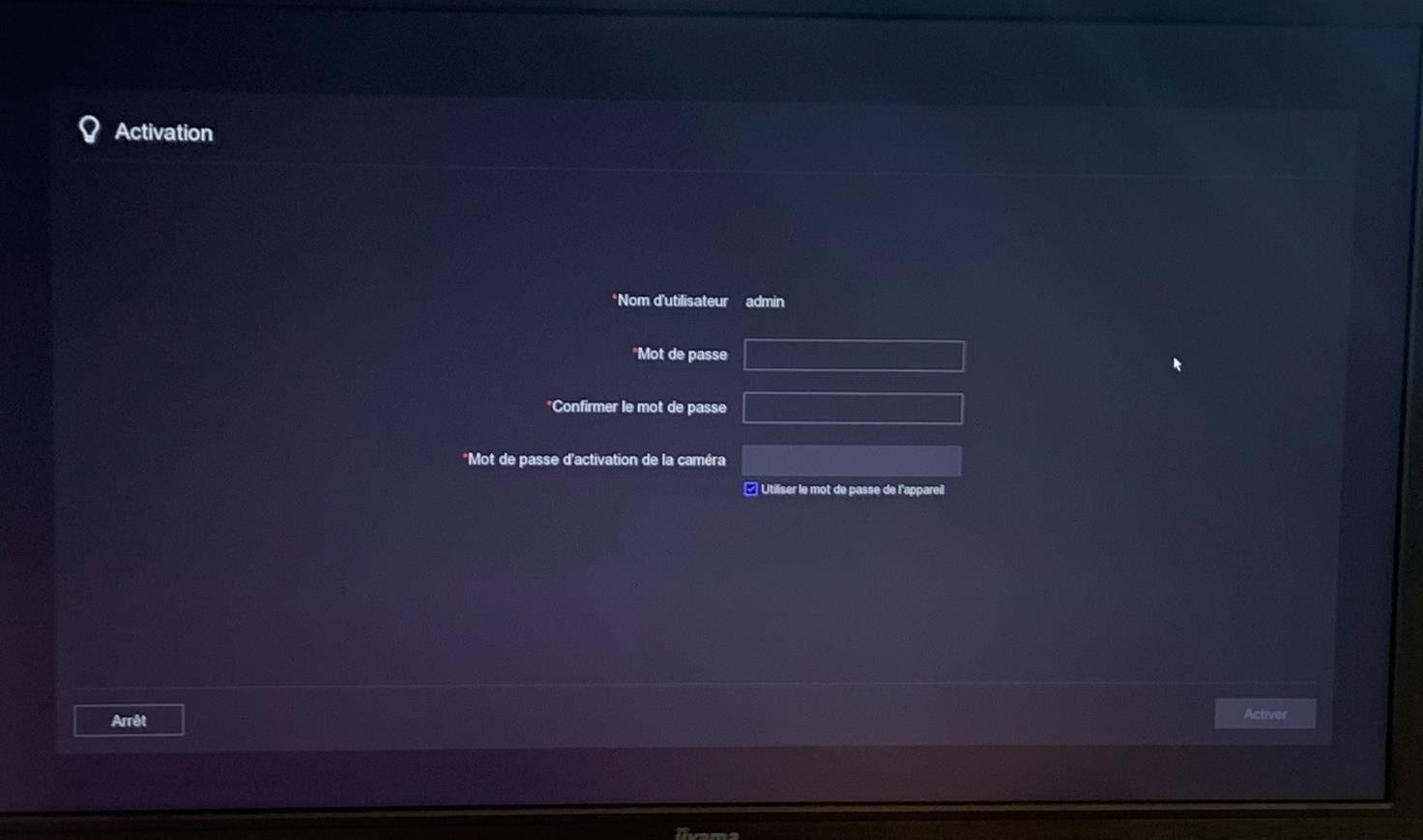
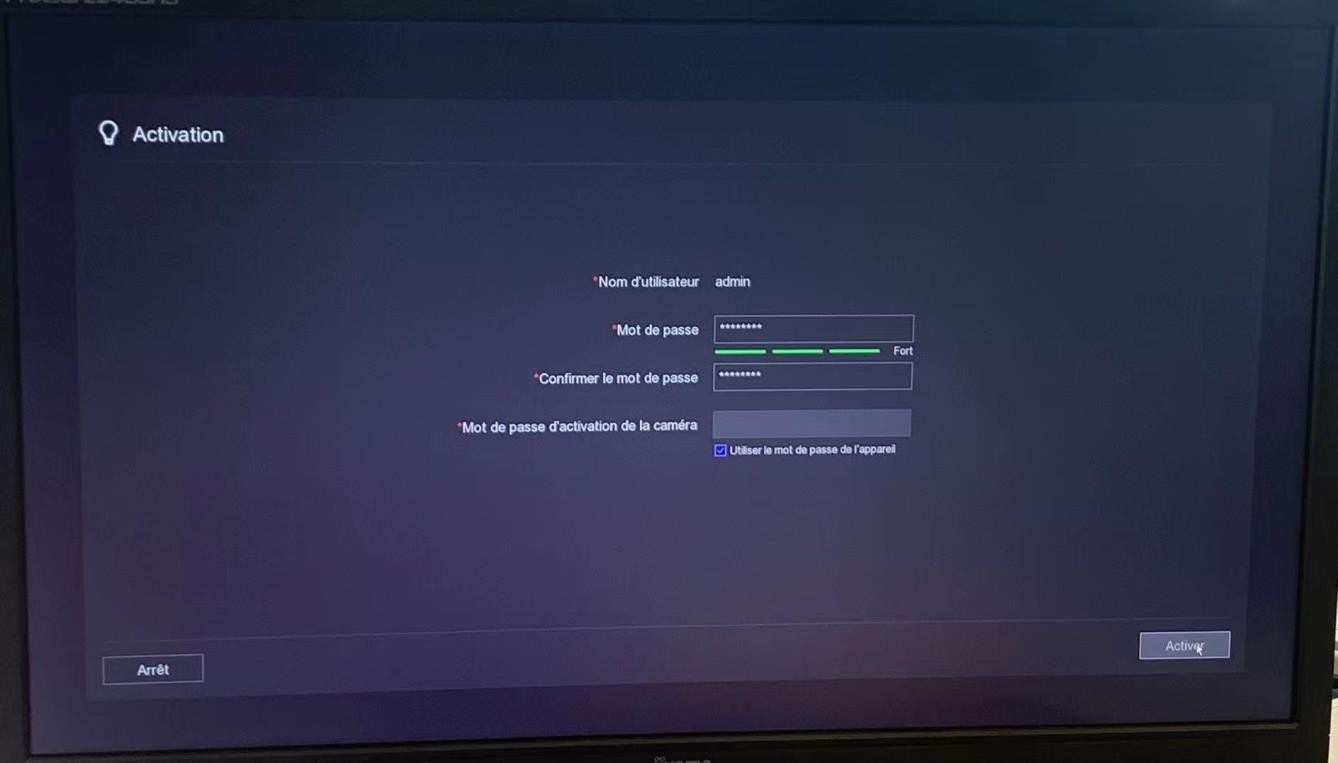
Après cela, il y a l'écran qui vous aidera àré initialisation du mot de passe. Il y a trois façons de le faire : par e-mail, via Hik-Connect ou en répondant à trois questions.
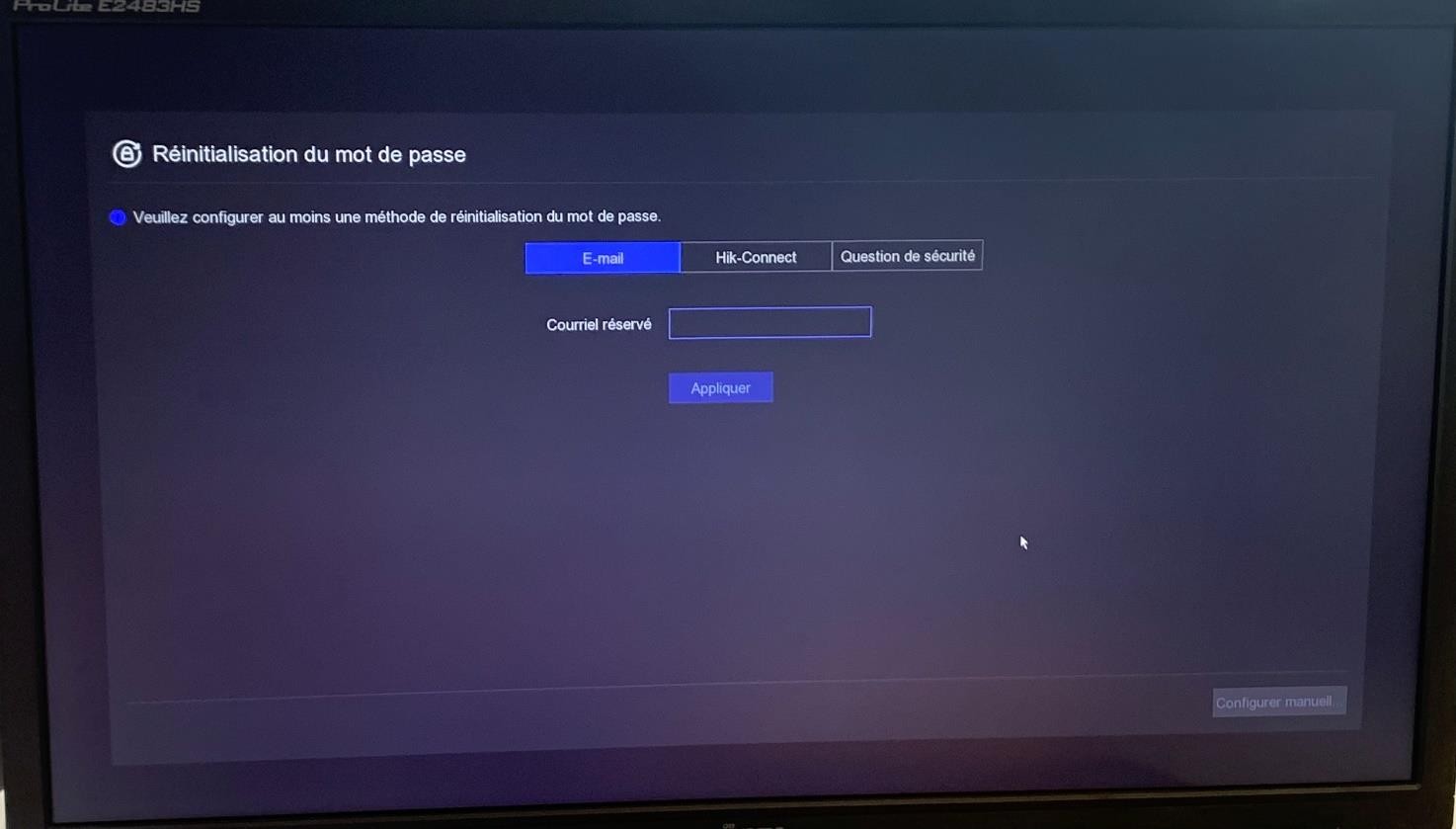
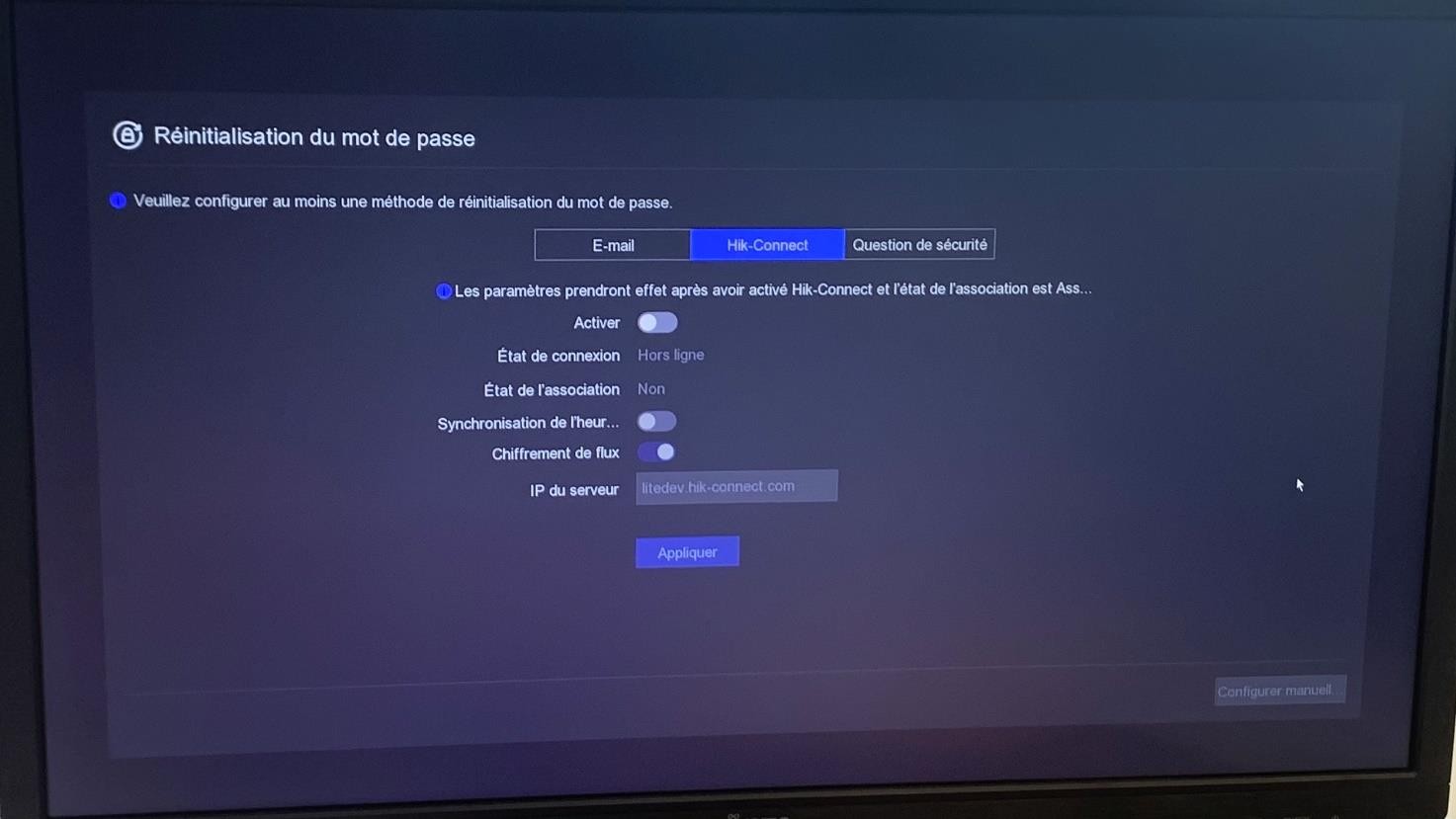
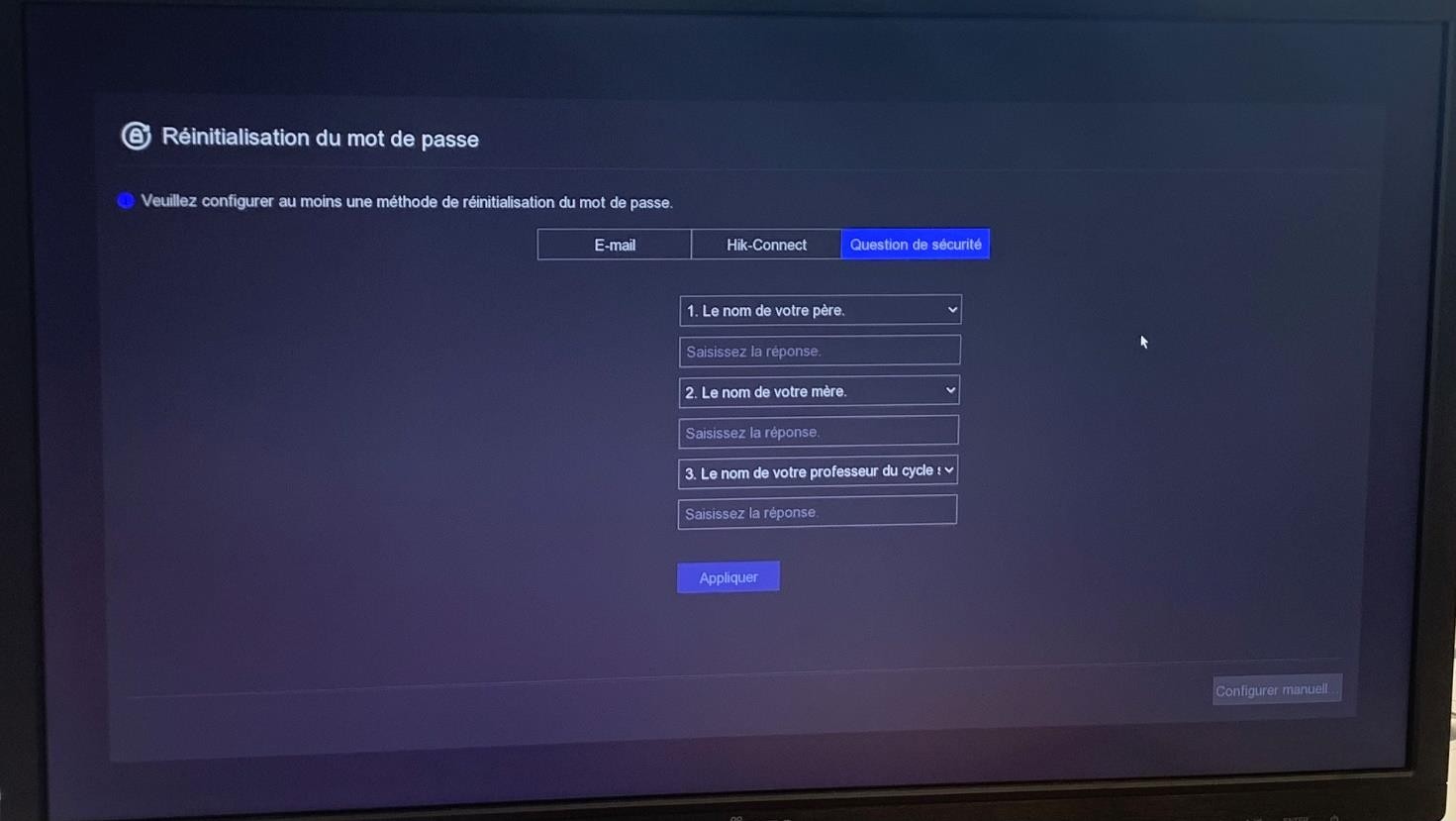
Ici, j’utilise l’e-mail comme exemple.
Après entrez l’e-mail, cliquez Appliquer et Configurer Manuellement.
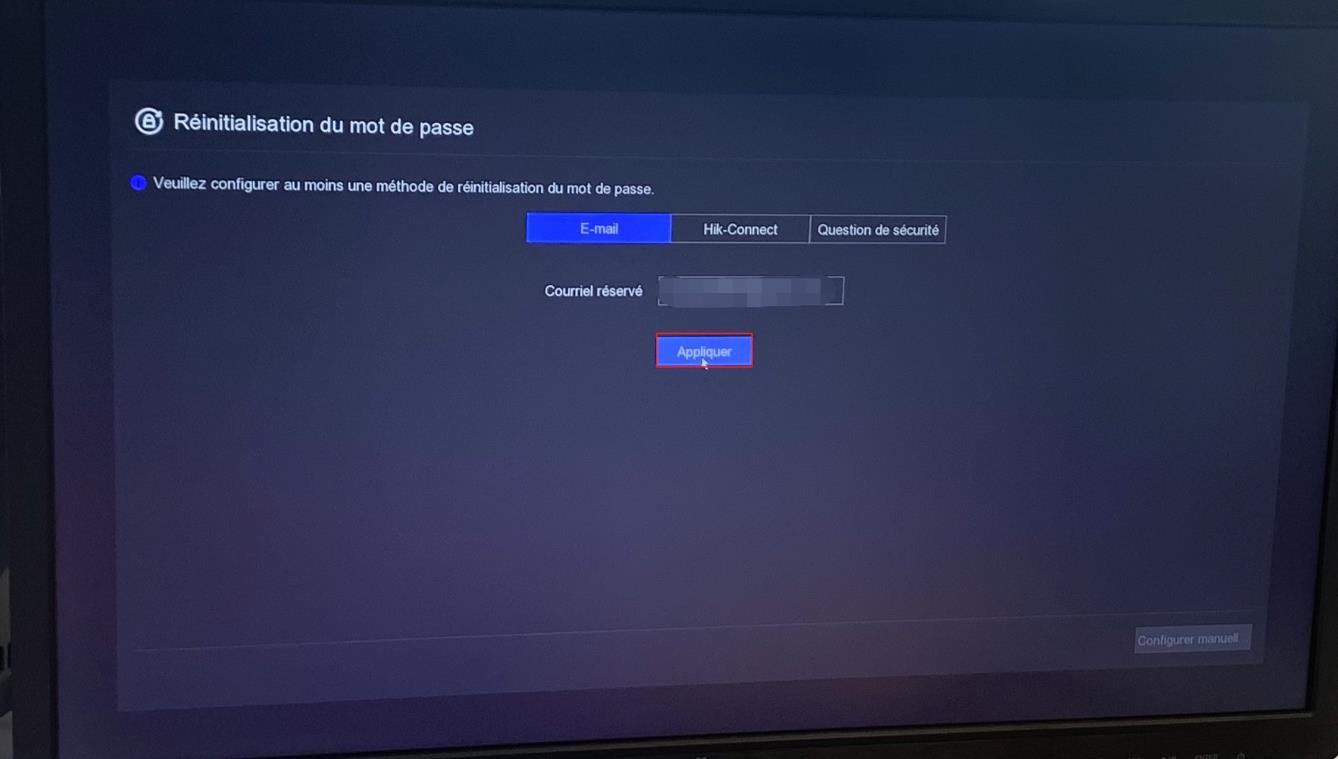
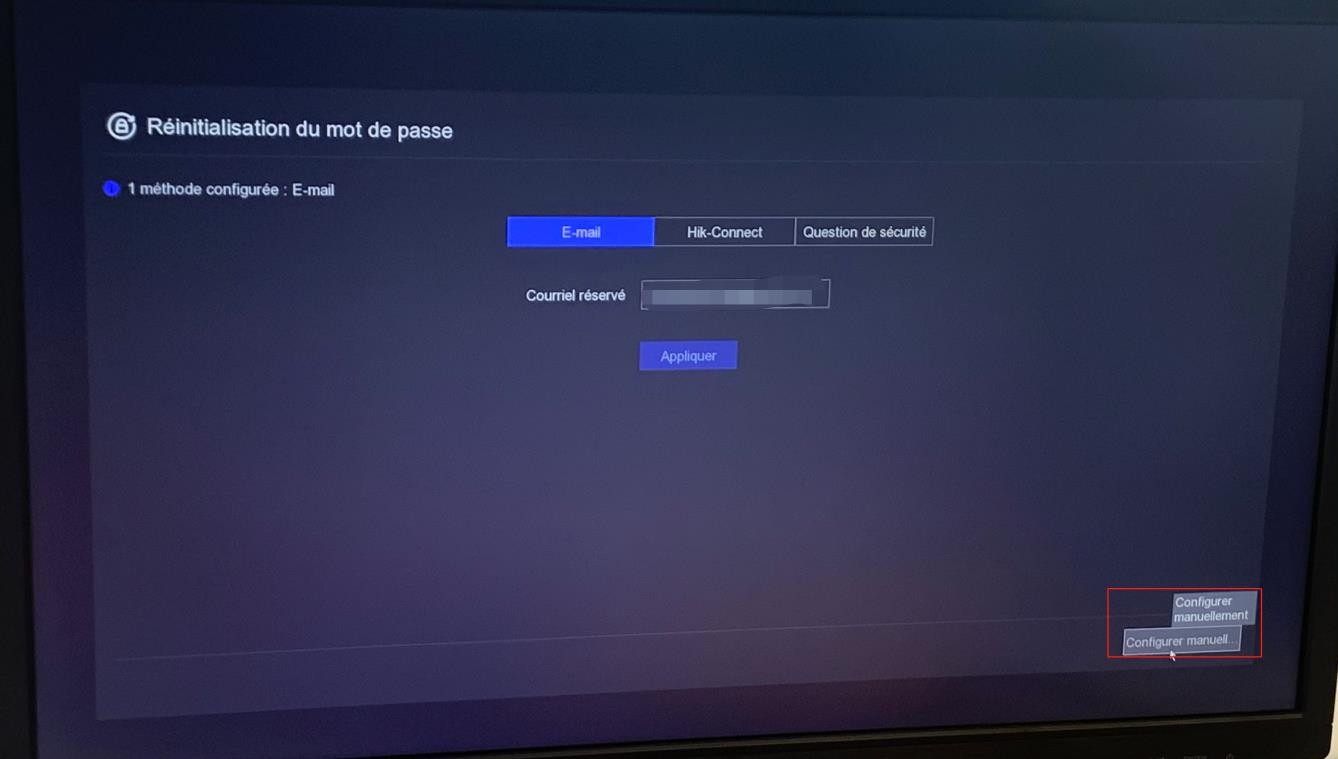
De plus, vous devrez dessiner la séquence de déverrouillage . Et il faut dessiner pour la deuxième fois pour le confirmer.
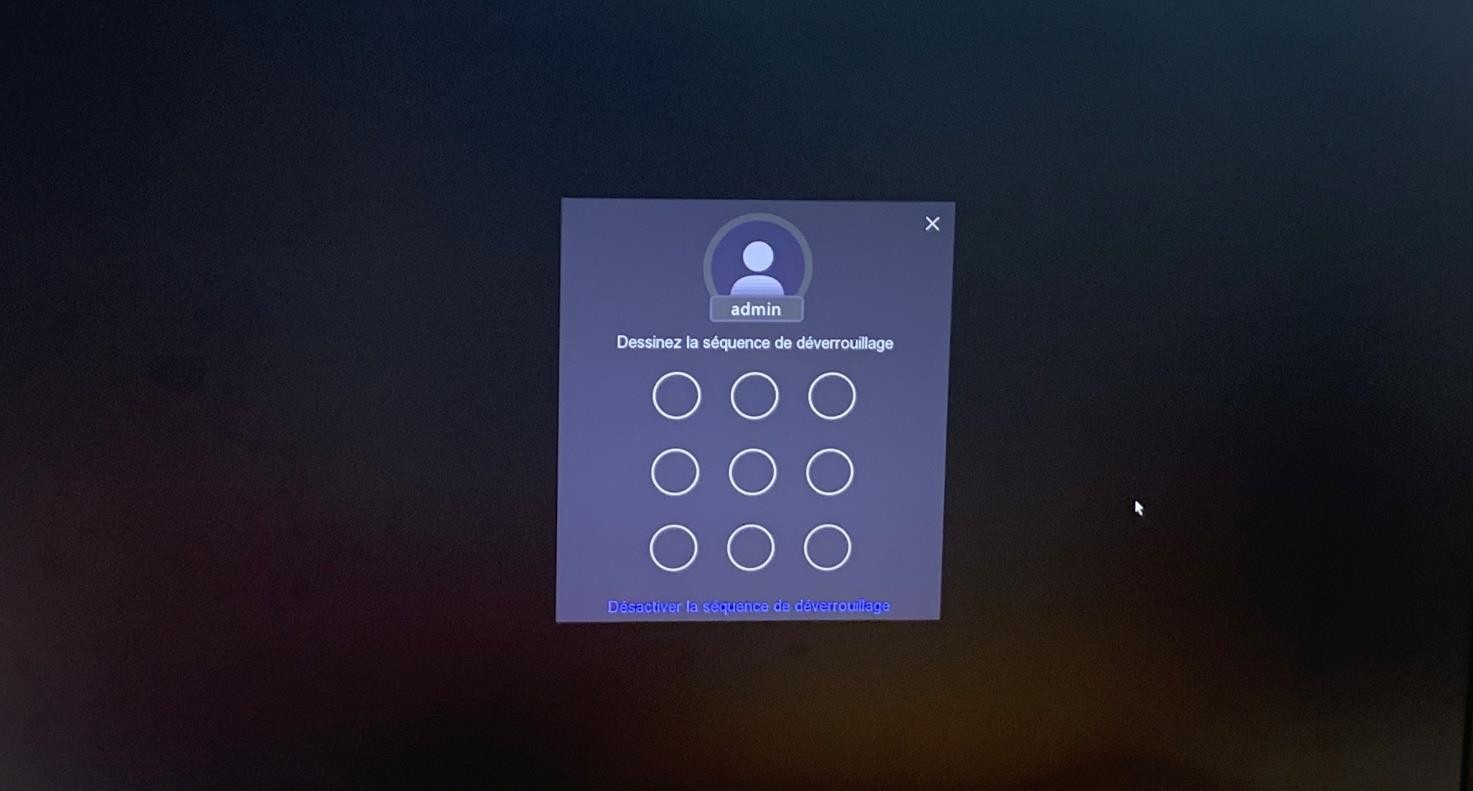
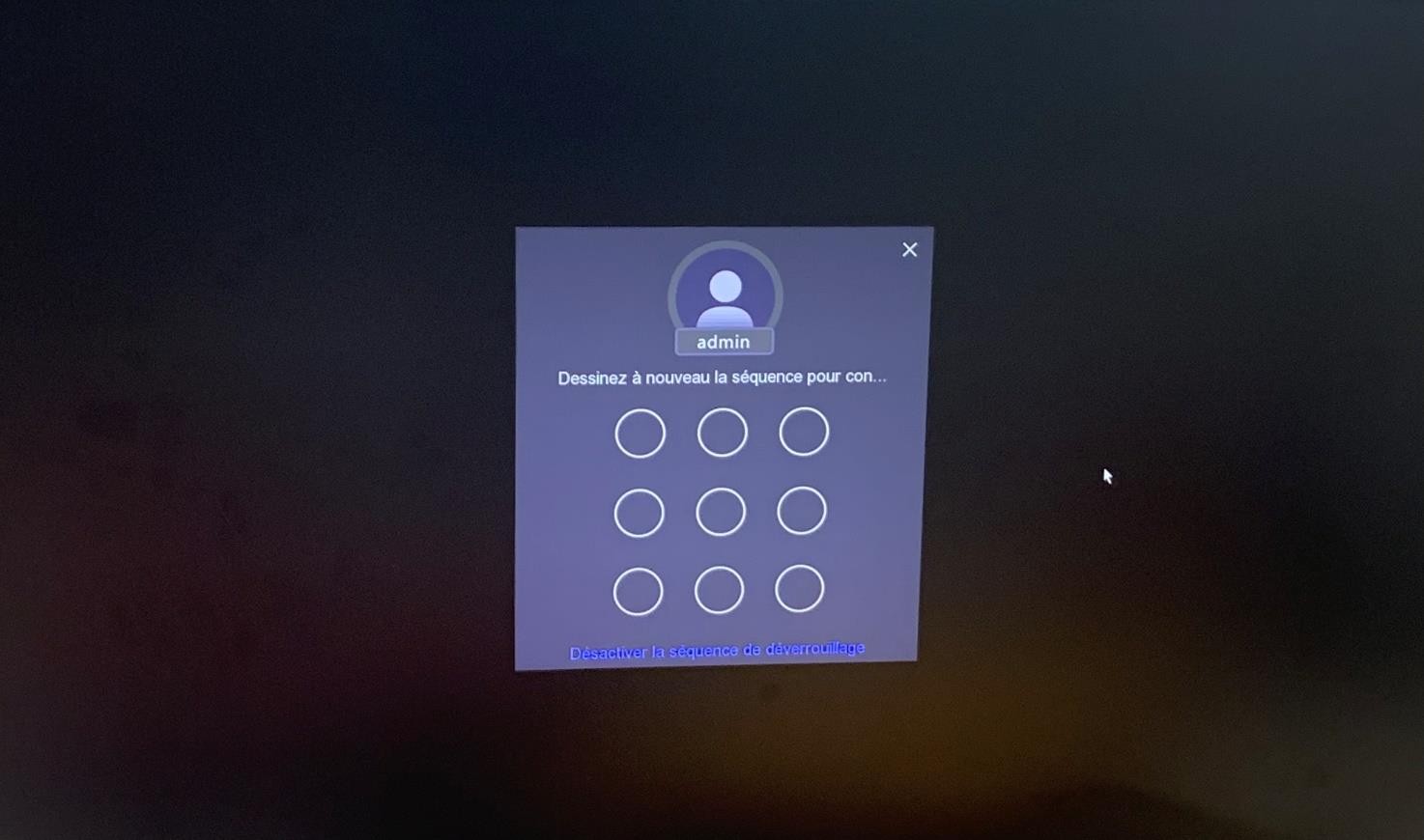
Après, ce sont des interfaces de l’assistant. Il n'y a rien de spécial ànoter ici, vous pouvez simplement cliquer sur Suivant et le sauter.
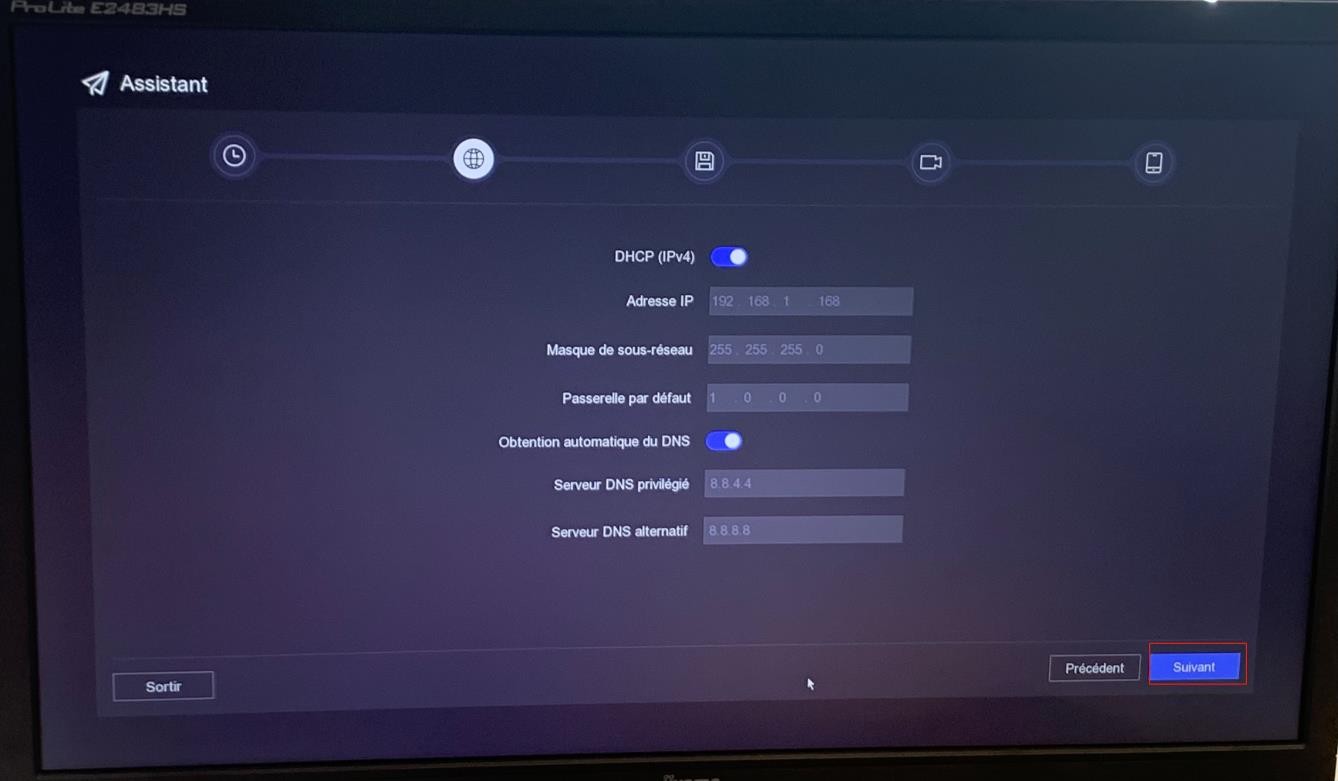
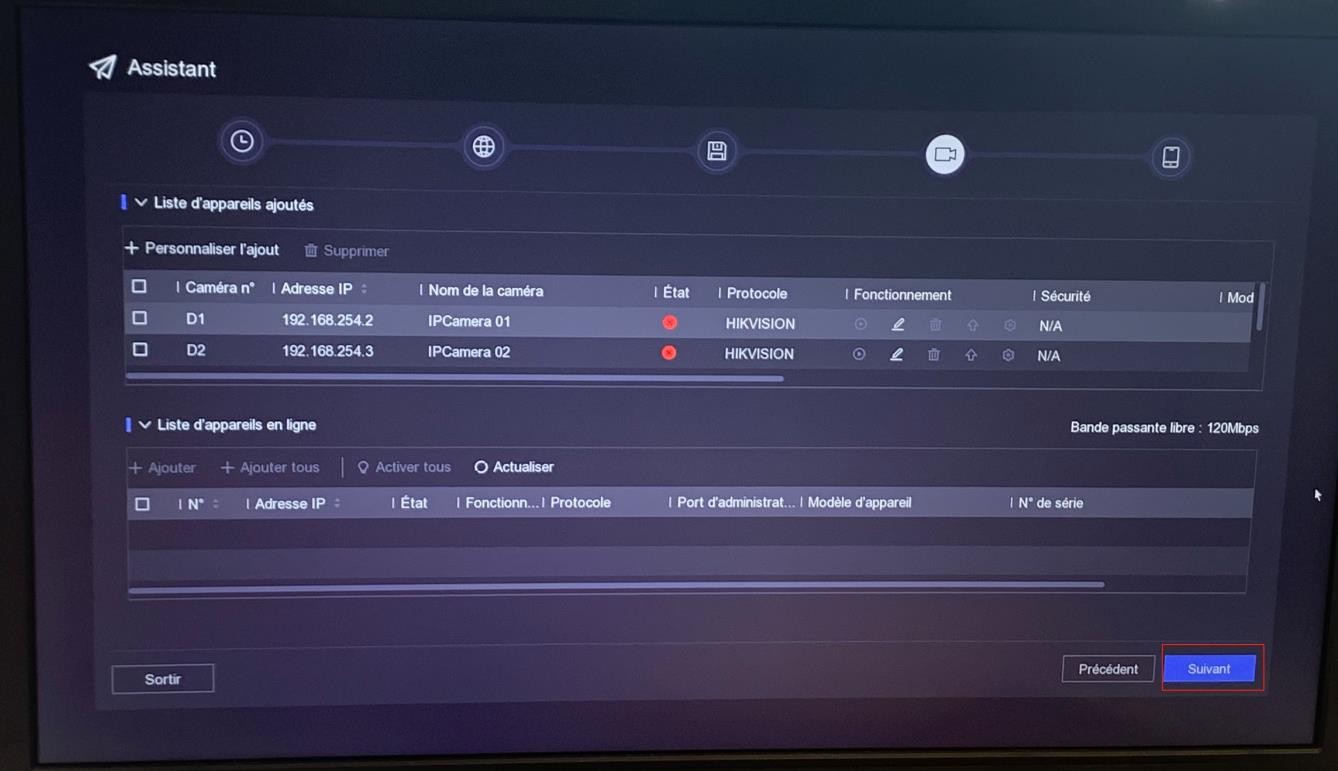
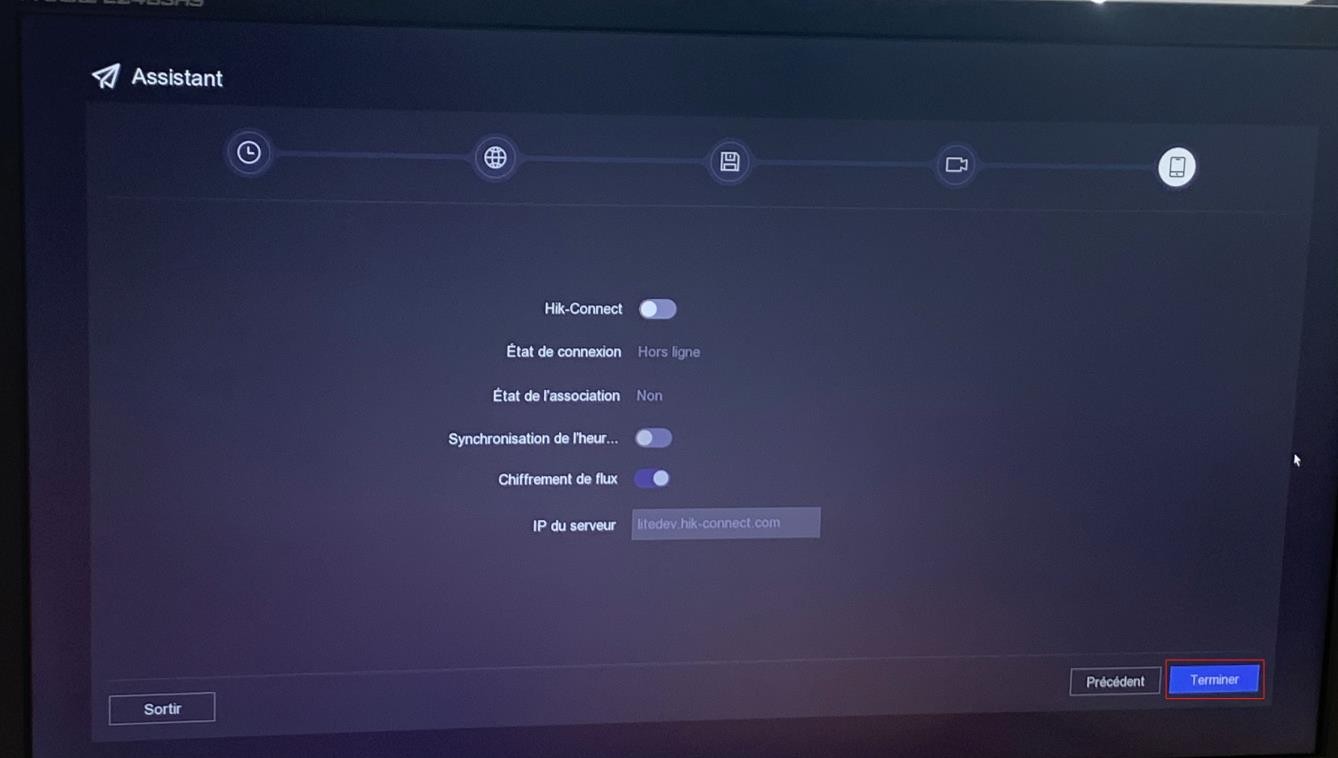
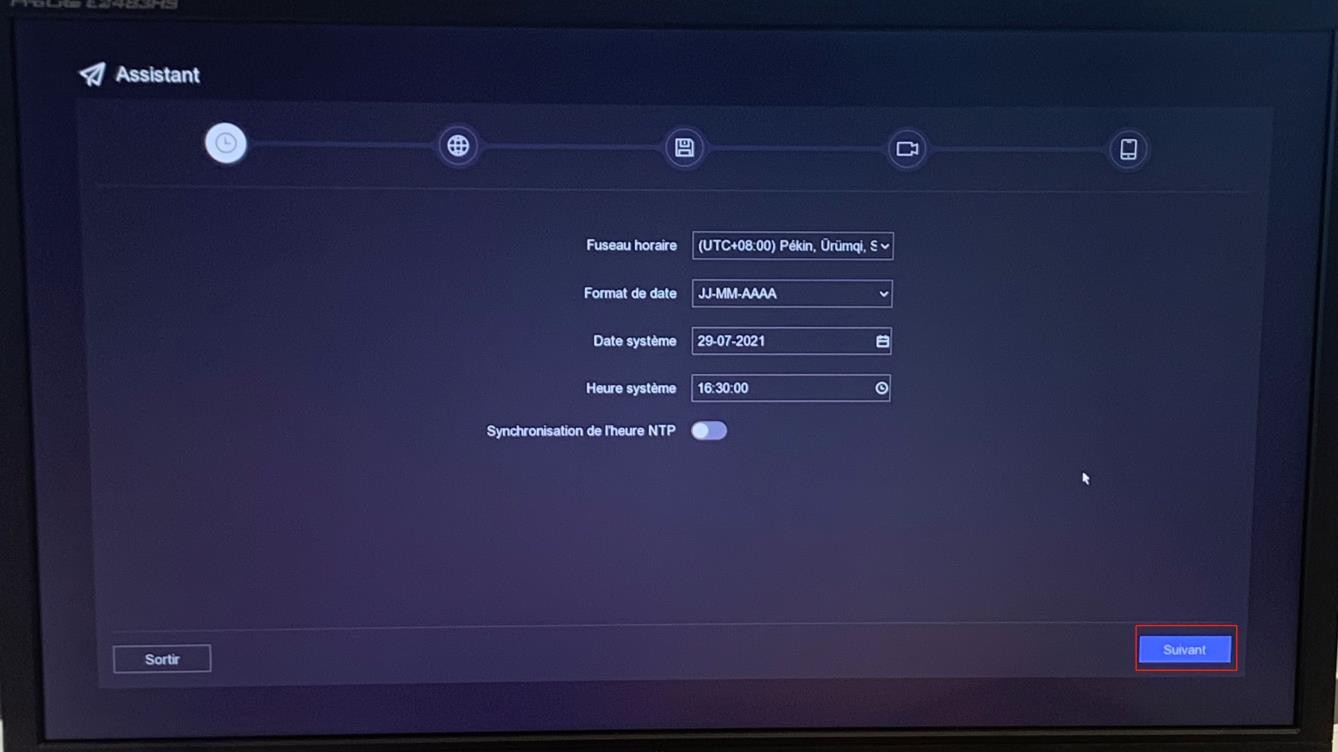
Nous sommes maintenant dans l'interface du NVR, cliquez sur le bouton droit de la souris et sélectionnez Menu, vous pouvez voir l'interface de configuration du NVR.
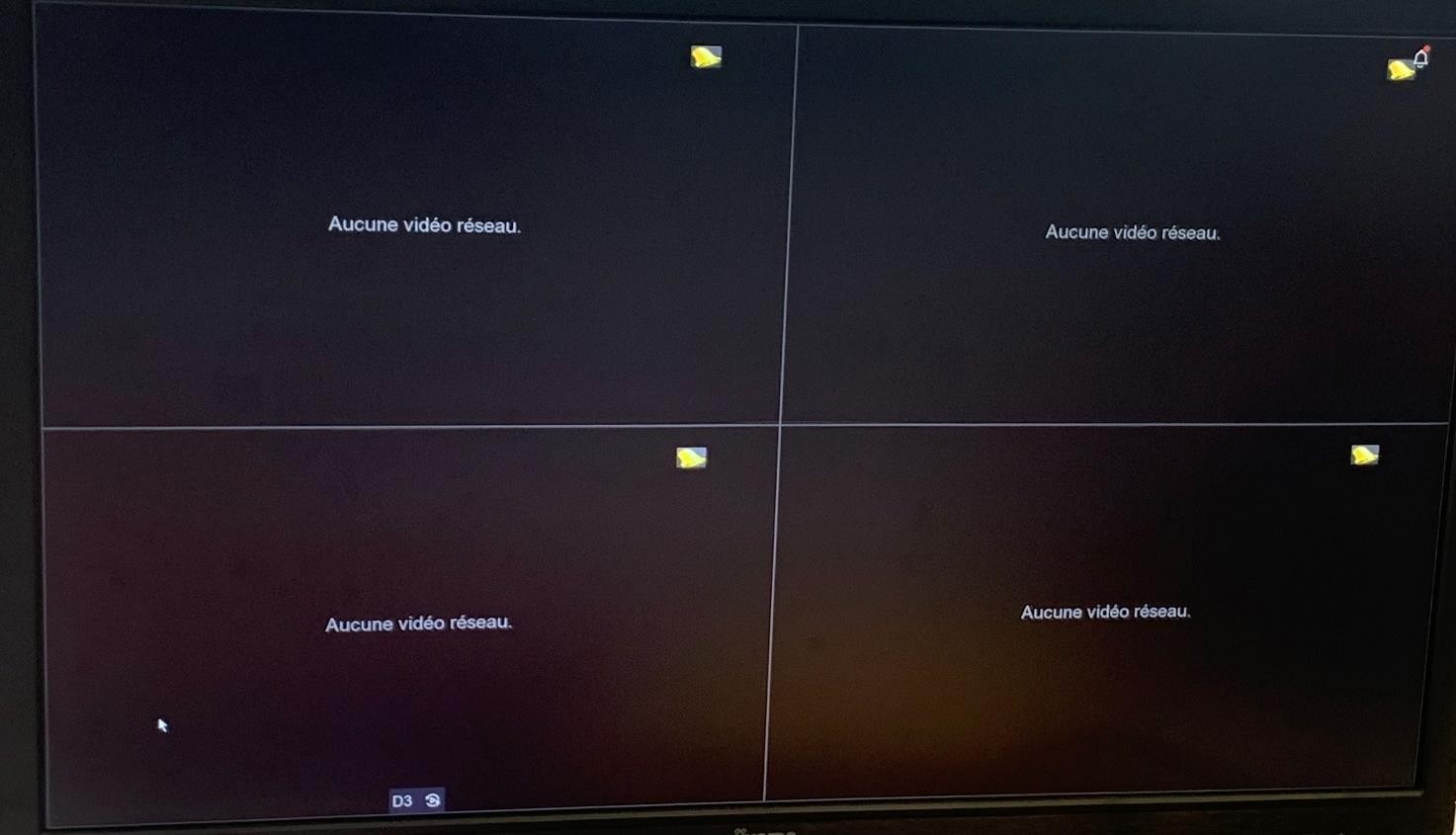
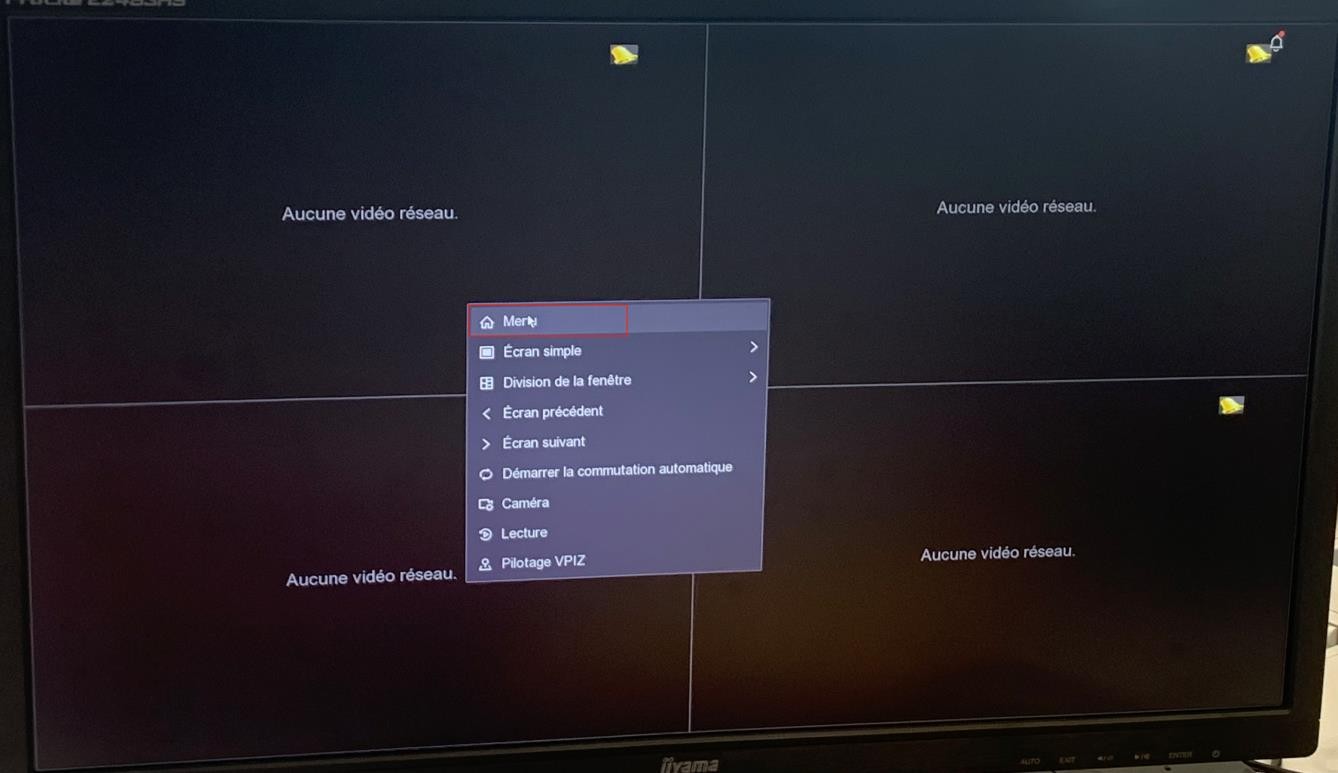
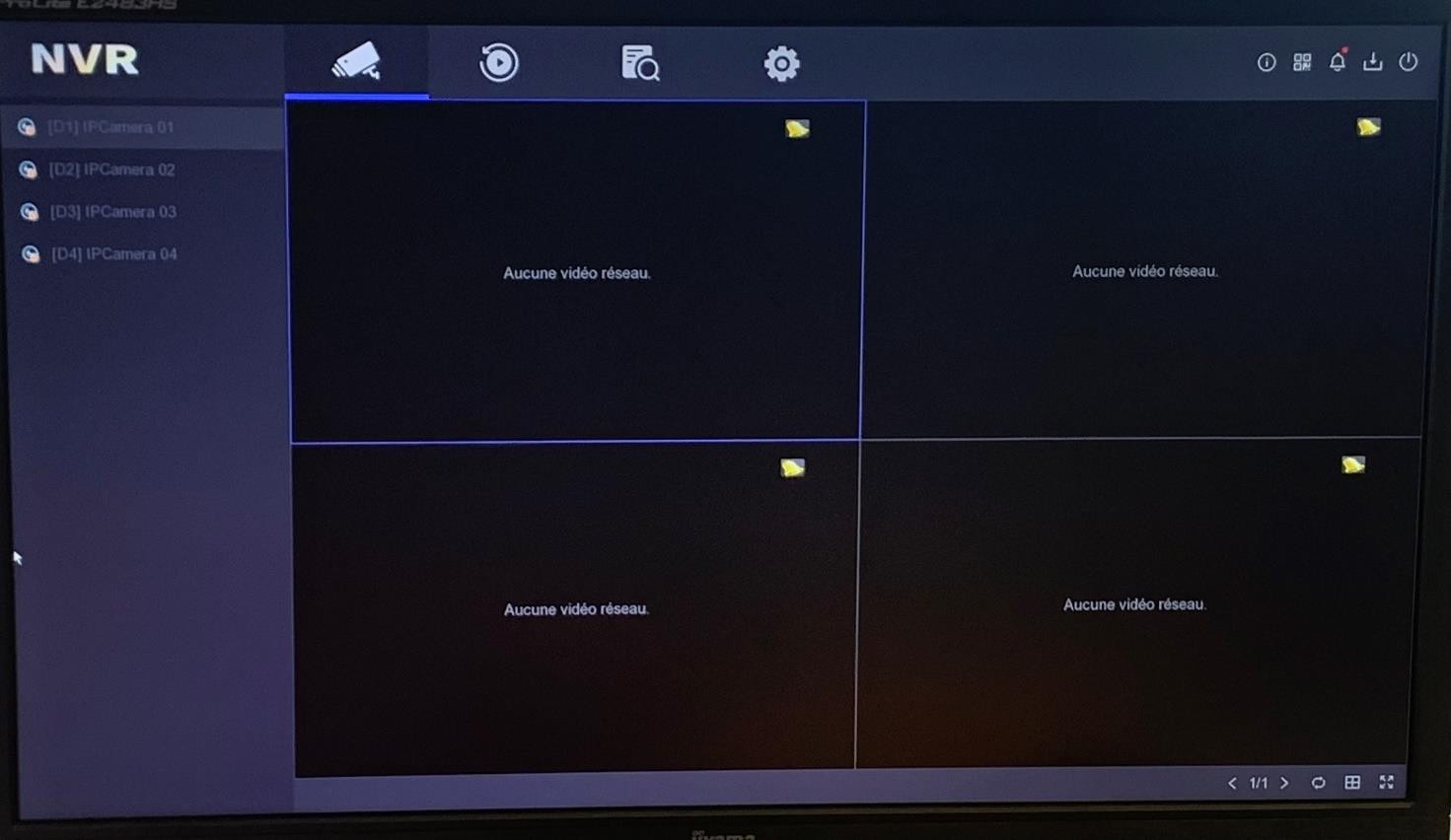
2. Ajouter les caméras sur le NVR
À l'arrière du NVR, il y a quatre ports PoE, qui sont utilisés pour se connecter àla caméra. Branchez chacune des deux caméras sur l'un des deux ports PoE avec un câble réseau.
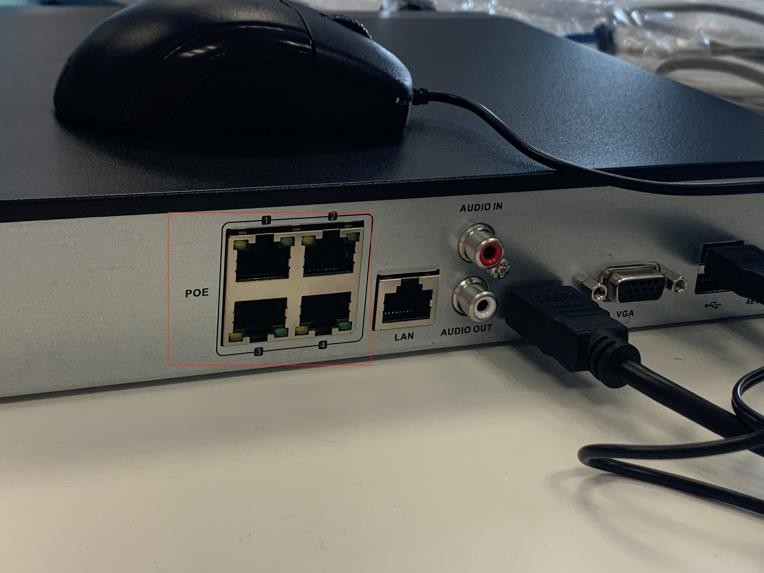
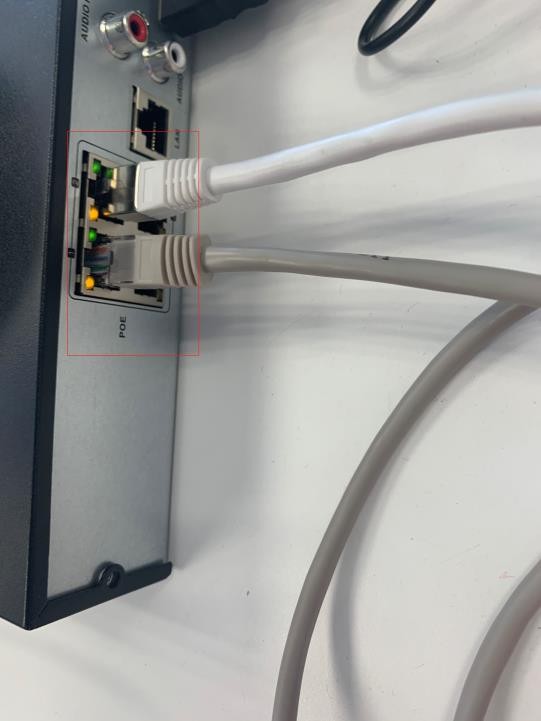
Pour regarder l’état des caméras, vous pouvez aller à
Configuration→Caméra→Caméra→Canal IP
Une fois que la caméra est connectée, vous pouvez trouver l’état de la caméra est Détection .
Lorsque la connexion est réussie, une icône verte apparaît .
La deuxième caméra suit le même processus .
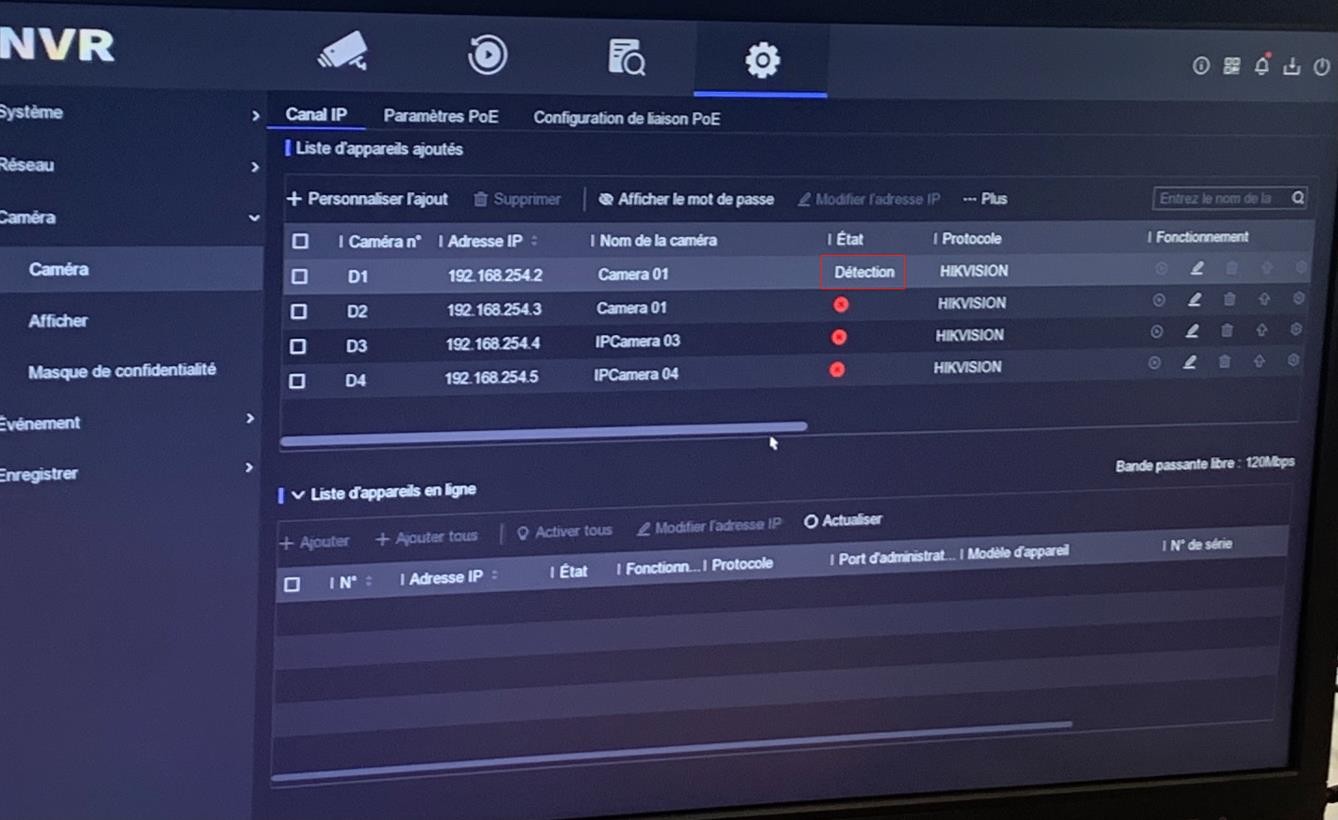
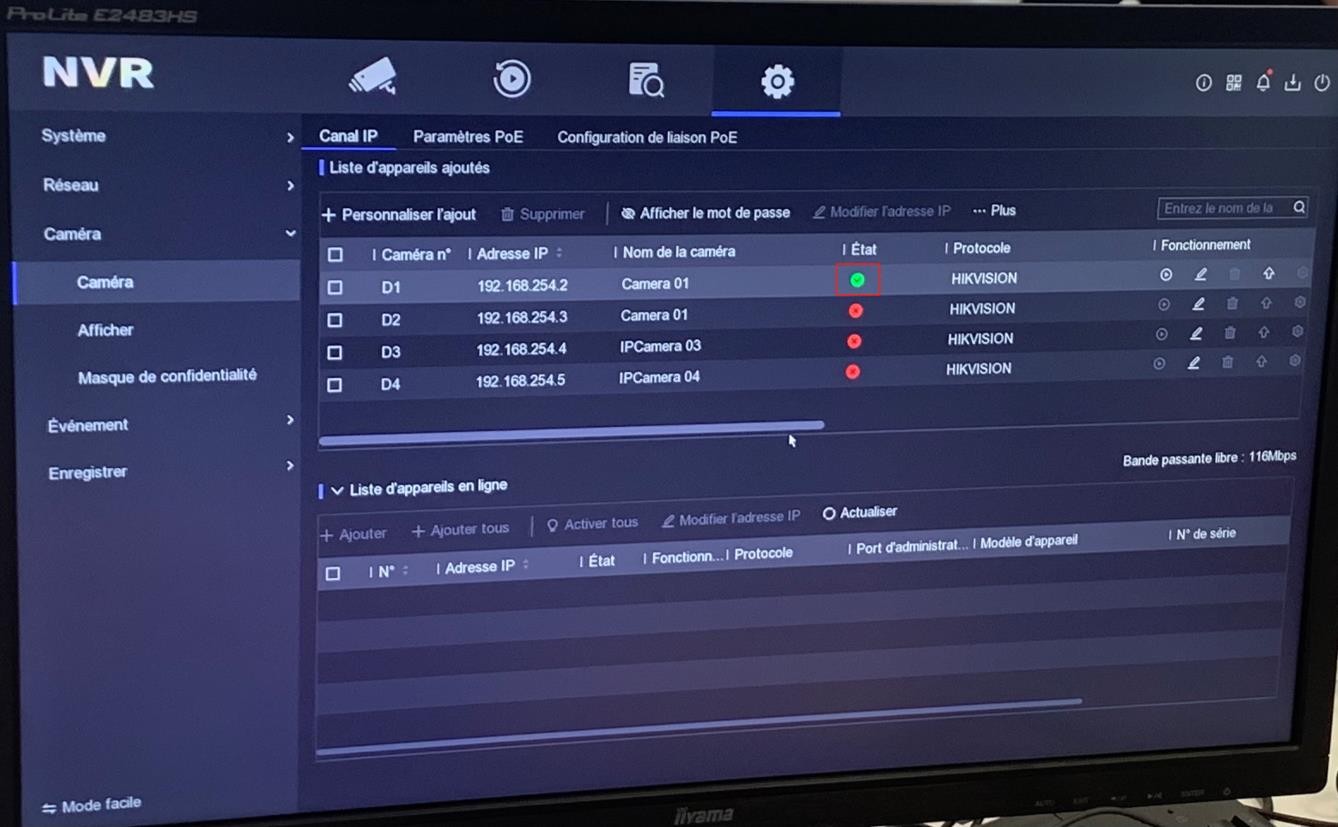
Après avoir ajoutéles caméras, on peut changer le nom des caméras. Allez à
Configuration→Caméra→Afficher
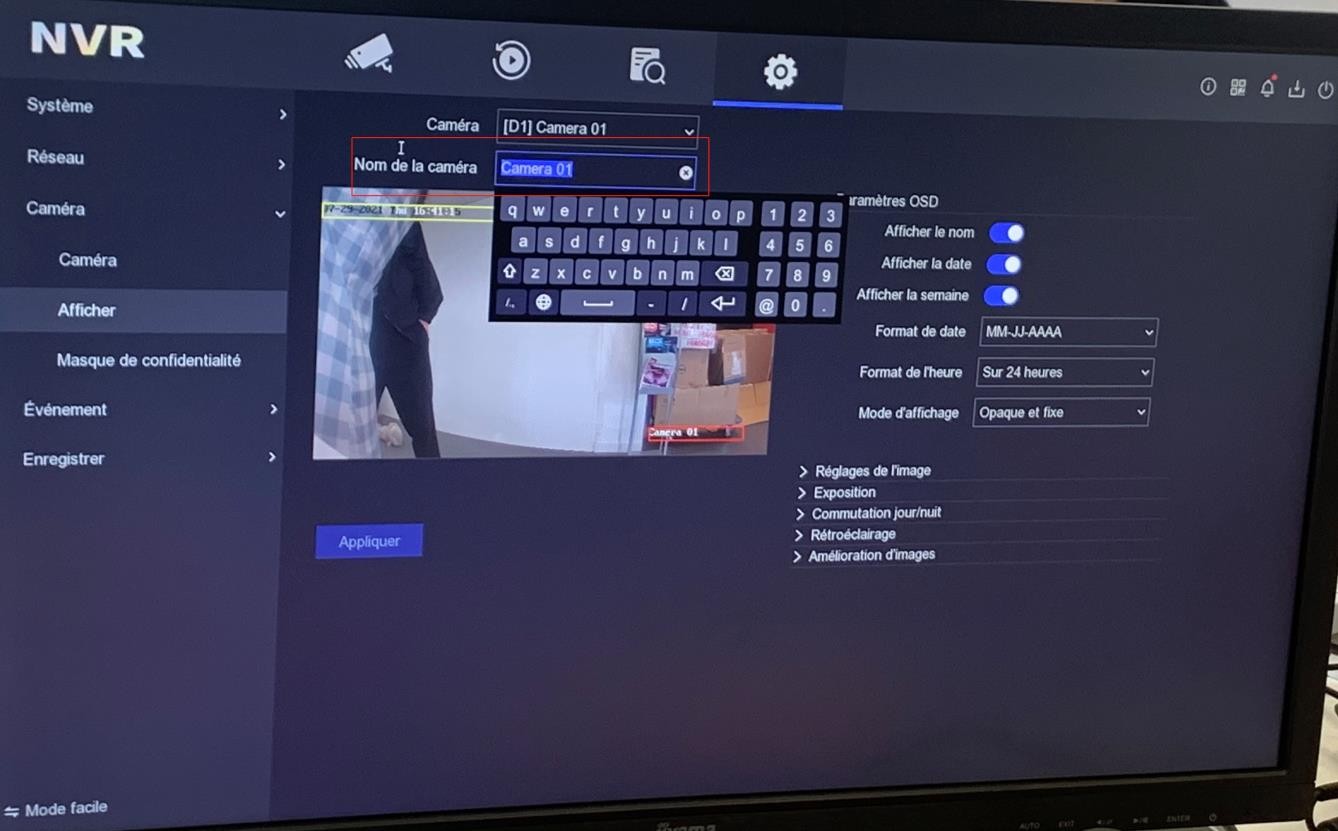
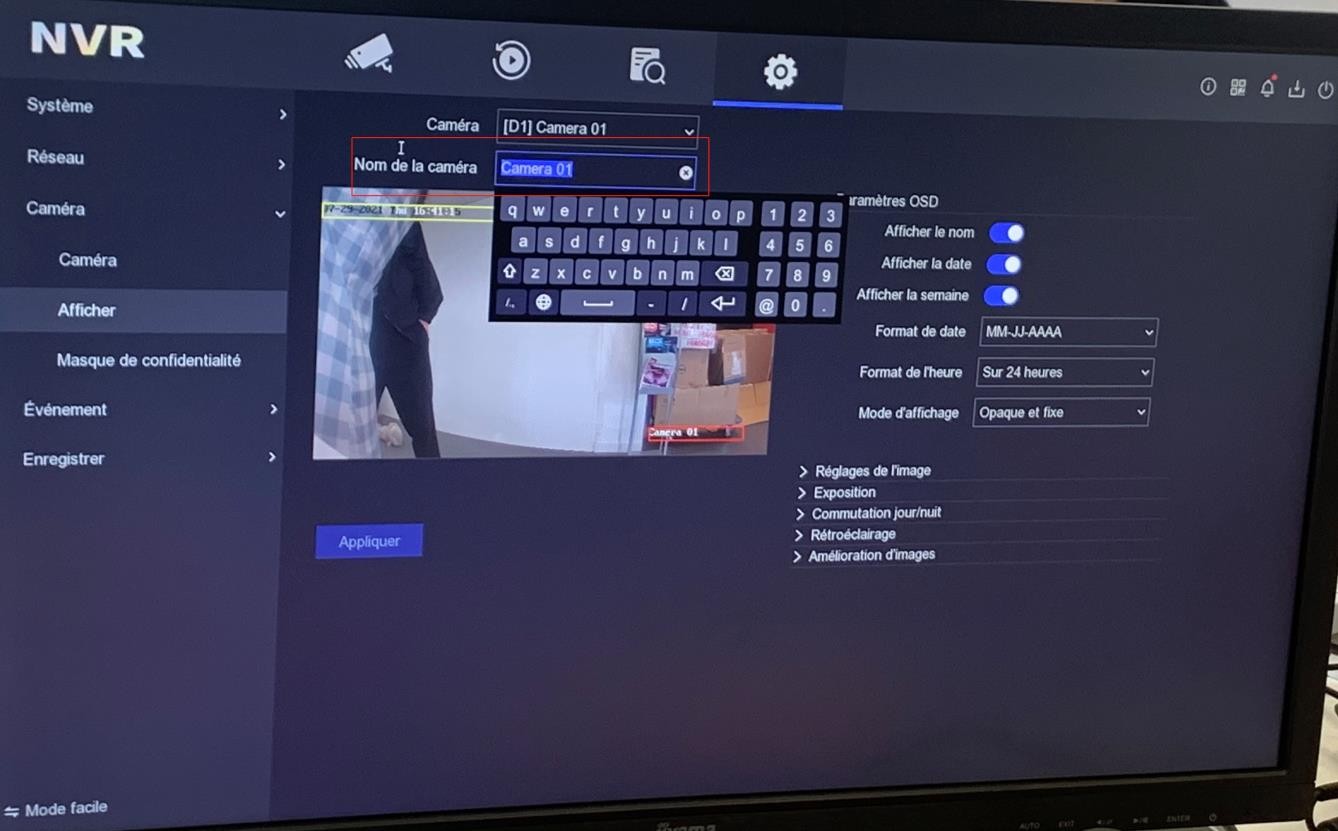
Maintenant, le nom sur Vue en direct est changé.
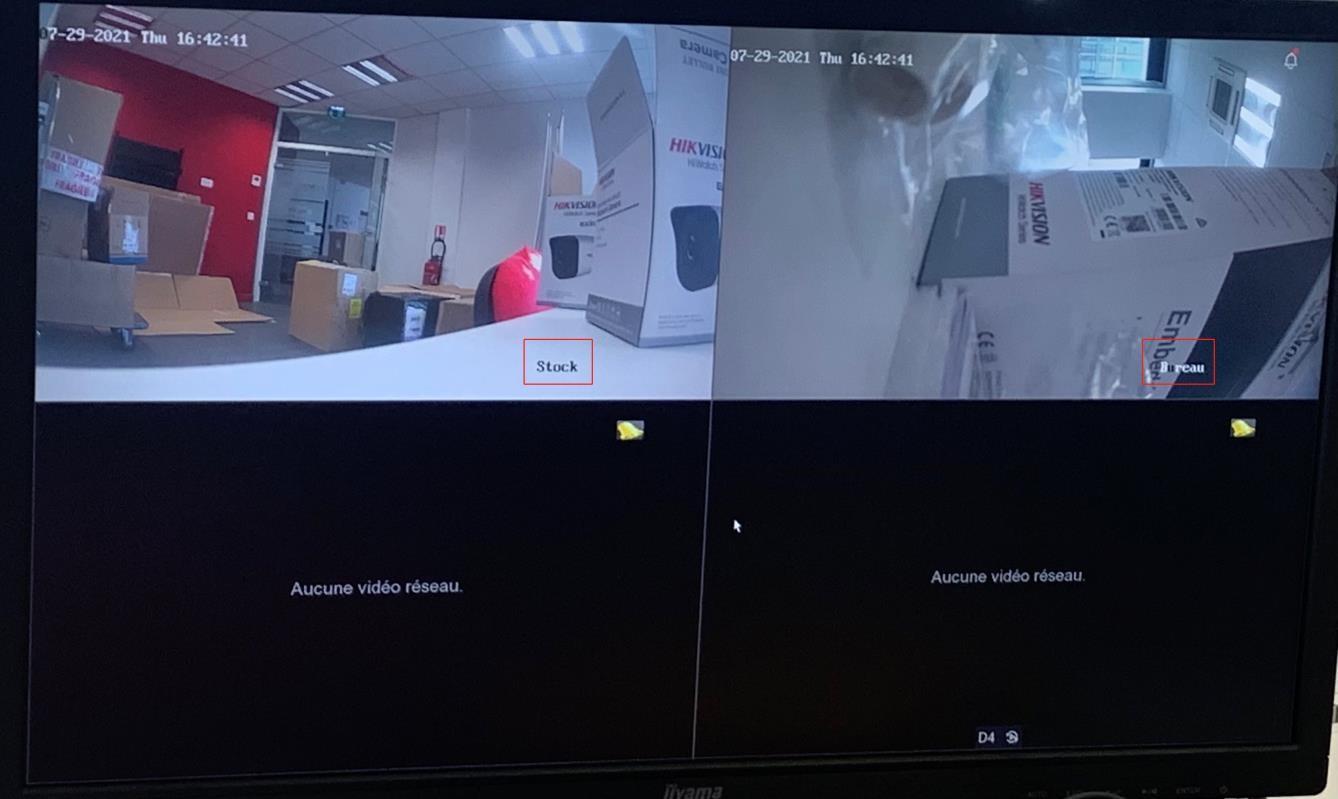
3. Ajouter un disque dur dans le NVR
Voici comment ajouter le disque dur.


Maintenant, on peut regarder l’interface du NVR.
Allez à Configuration→Enregistrer→Stockage.
Tout d’abord, n’oubliez pas réinitialiser le disque dur.
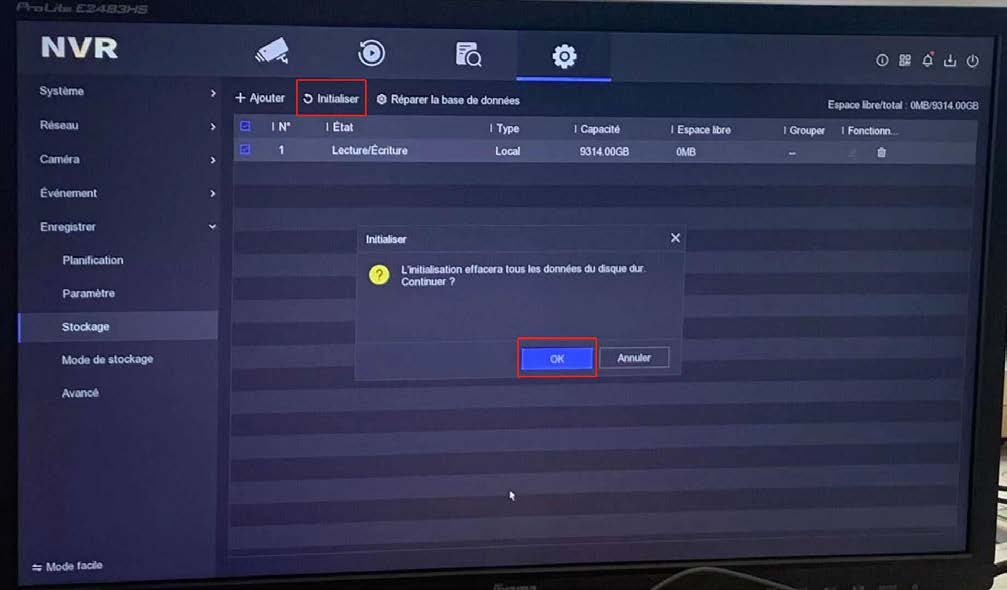
Vous pouvez regarder progression de l'initialisation.
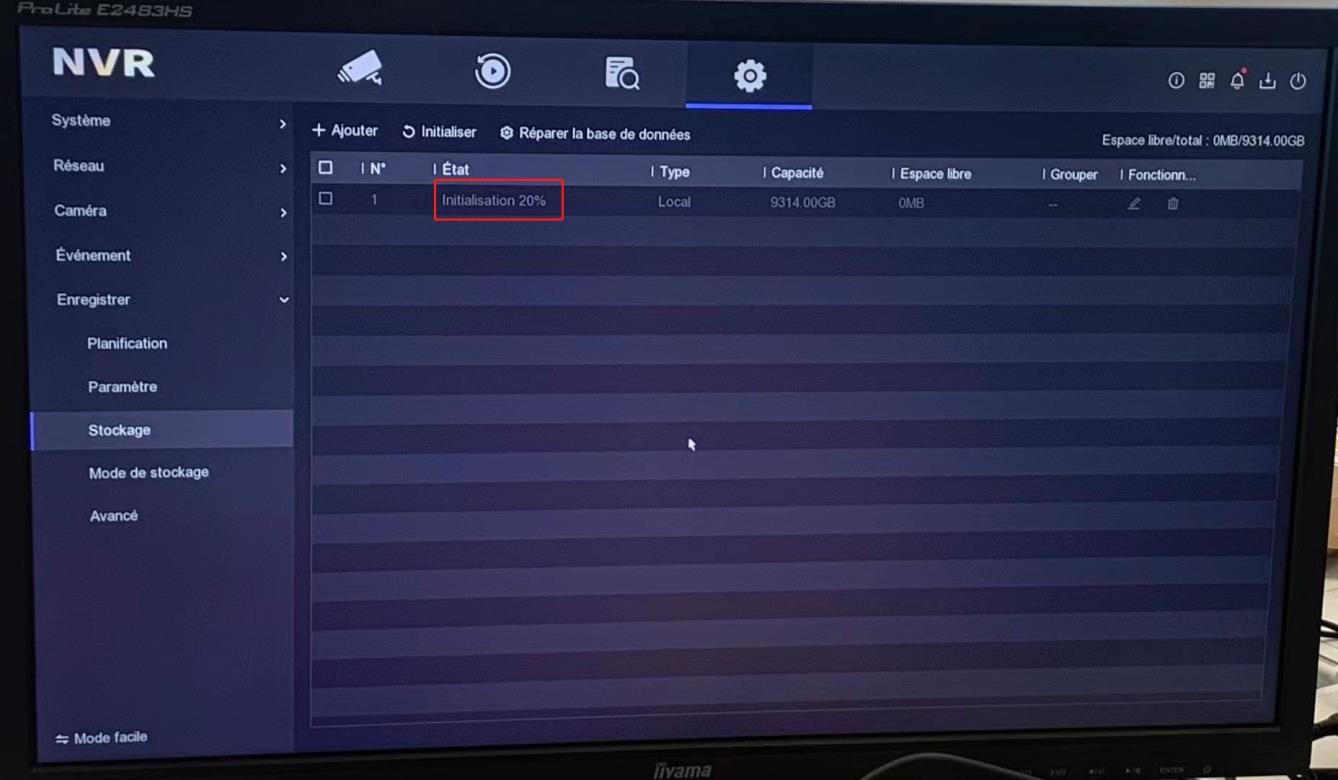
Après l'initialisation, nous pouvons voir l'espace libre sur le lecteur.
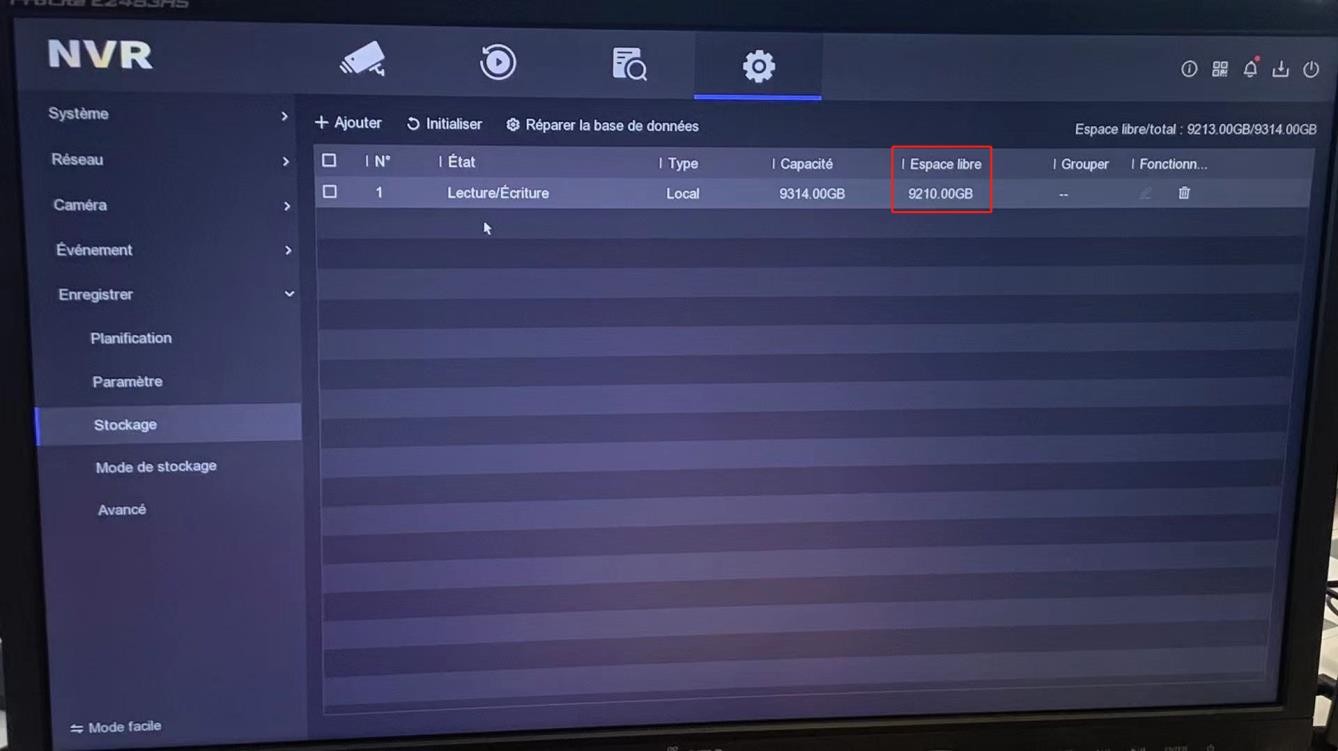
Maintenant vous pouvez regarder Vue en direct. Il y a une petite icône dans le coin supérieur droit indique que la caméra est en cours d'enregistrement.
L'icône dans le coin inférieur droit représente Plein Ecran.
Démarrage et activation
Après avoir démarré le NVR, choisissez langage Français, cliquez « Apply » et redémarrer le NVR.
Si c’est après le redémarrage, cliquez « Exit » pour passer à l’étape suivante.
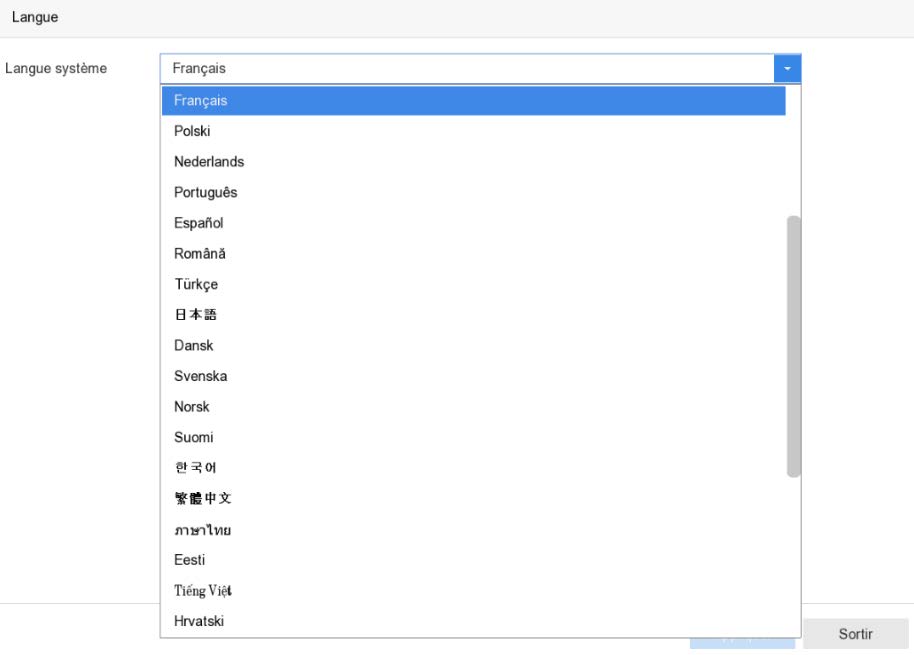
Comme l’image indiqué ci-dessus, le processus d'activation de NVR nécessite une mise en place d'un moyen de réinitialiser le mot de passe. Nous vous recommandons d’uniquement utiliser votre adresse électronique pour réinitialiser votre mot de passe.
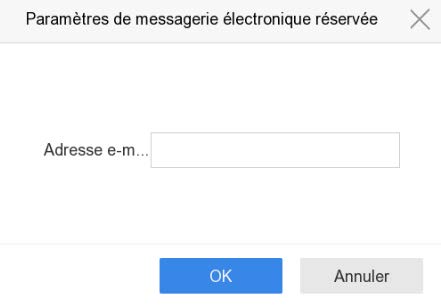
Après avoir saisi le mail, Cliquez « OK » pour dessiner votre séquence de dérouillage.
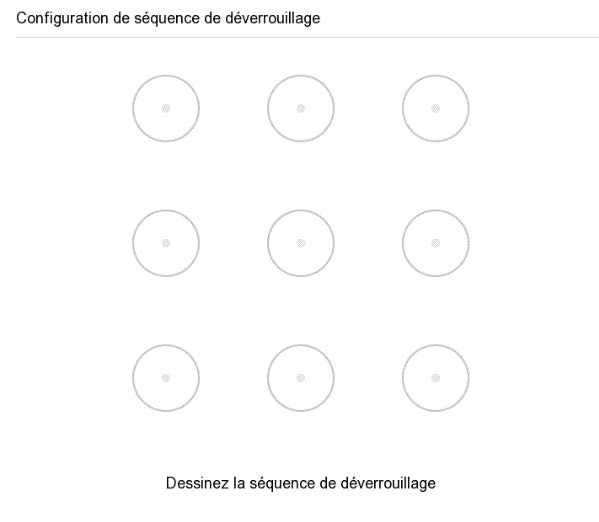
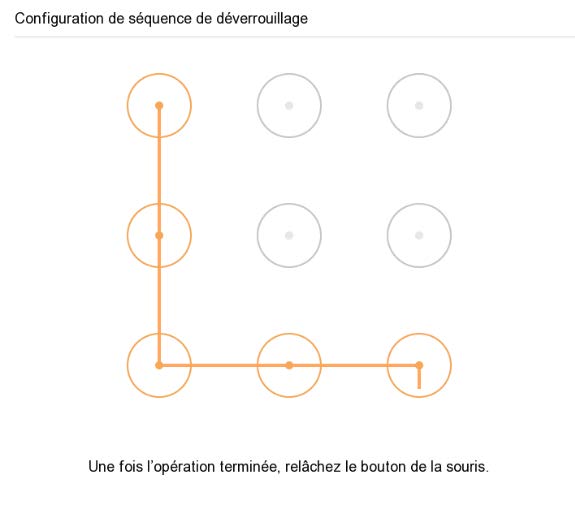
Vous pouvez configurer le date et heure de NVR dans la première page de « Assistant ».
La date et heure est utilisé pour synchroniser les caméras câblées sur ce NVR .
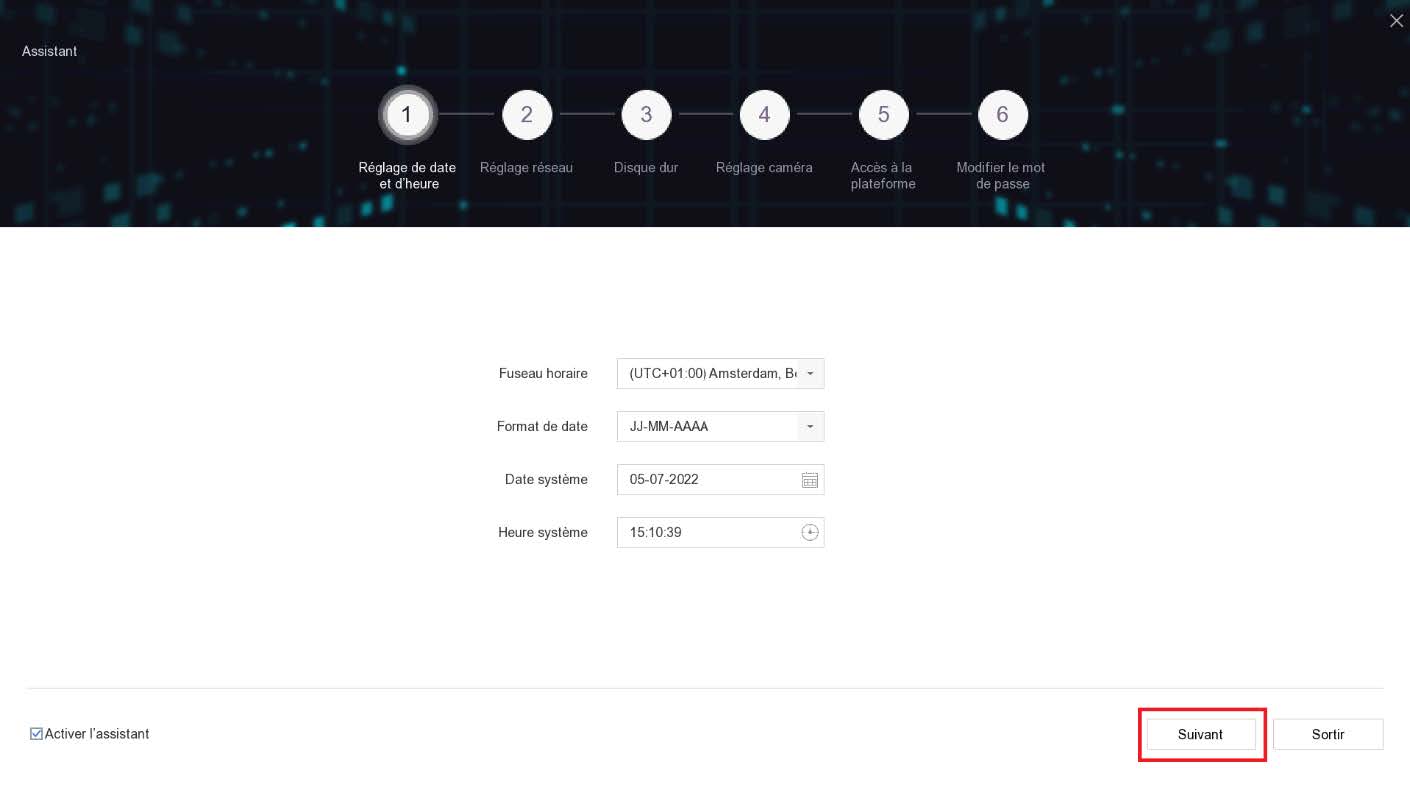
Dans la deuxième page de « Assistant », ici vous pouvez configurer l'adresse IP et le DNS du NVR.
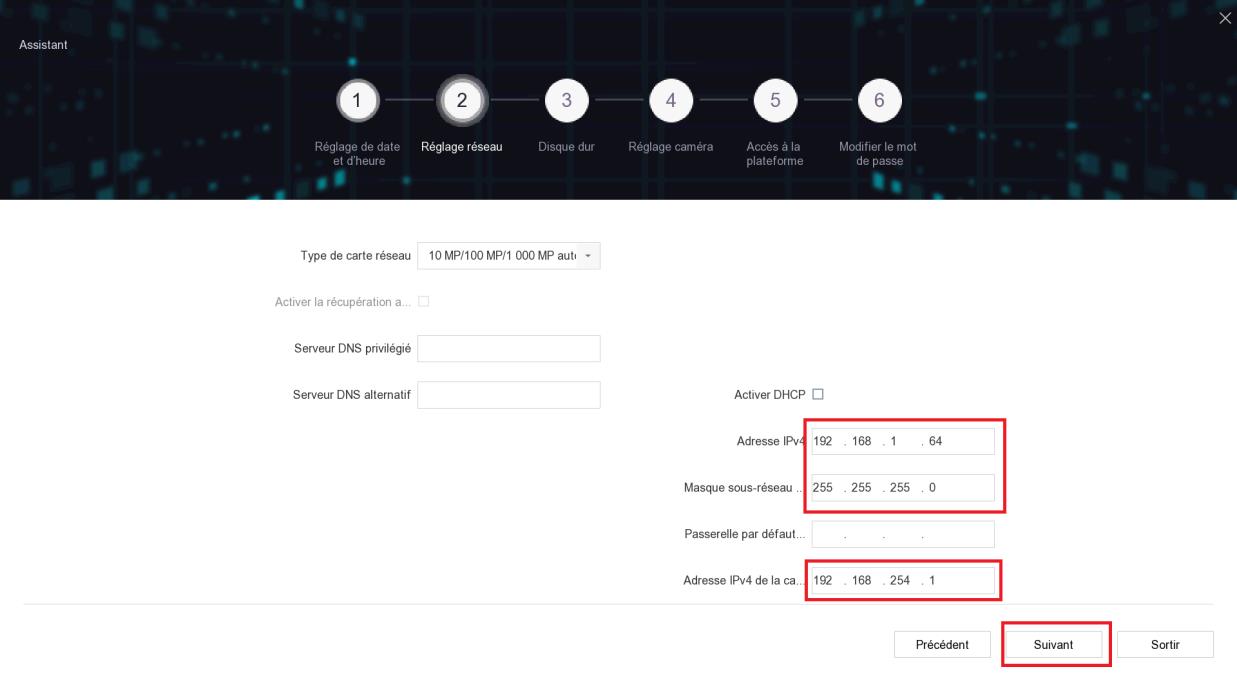
Dans la troisième page de « Assistant », vous pouvez voir les disques durs installés sur le NVR, et vous pouvez choisir de réinitialiser les données après avoir vérifié les disques durs.
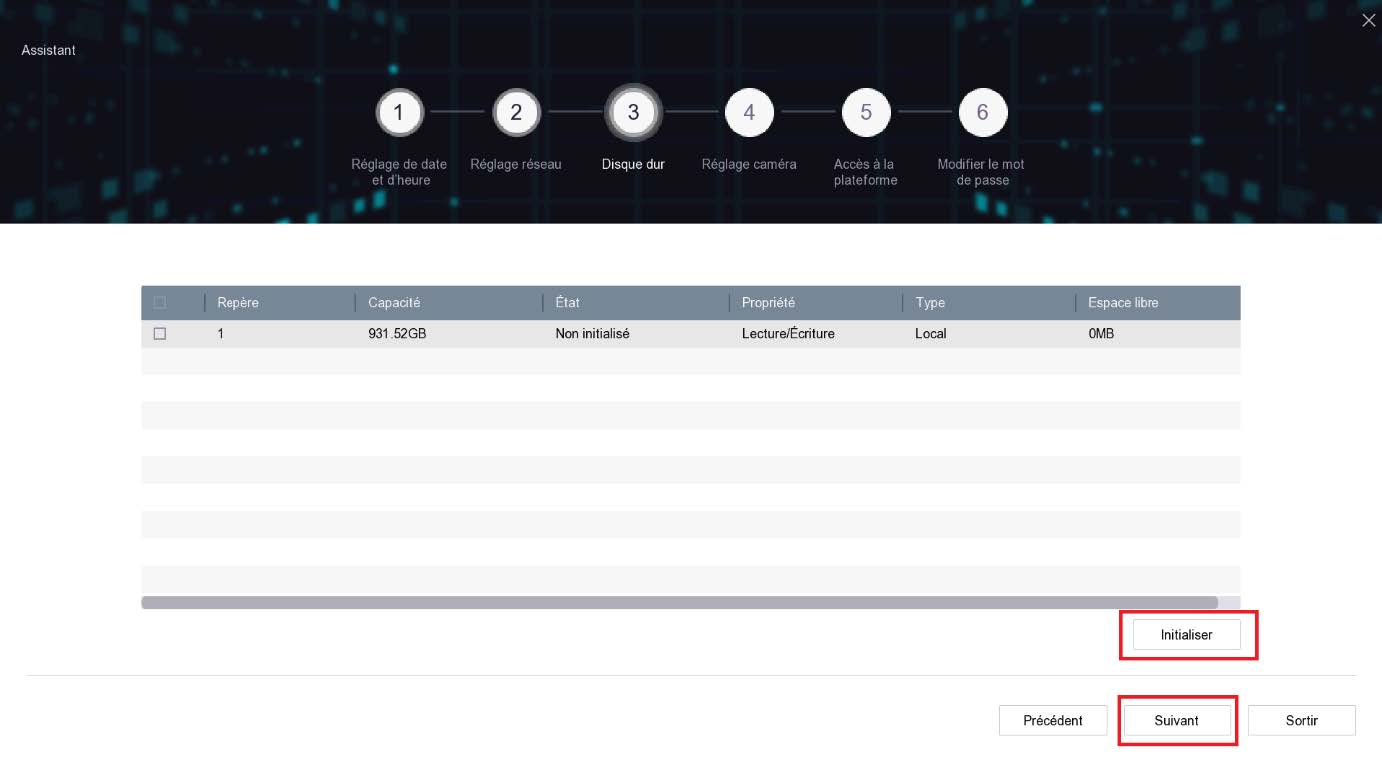
A cette étape, la caméra Hikvision peut être connectée au NVR, après quoi elle sera automatiquement répertoriée dans la liste suivante
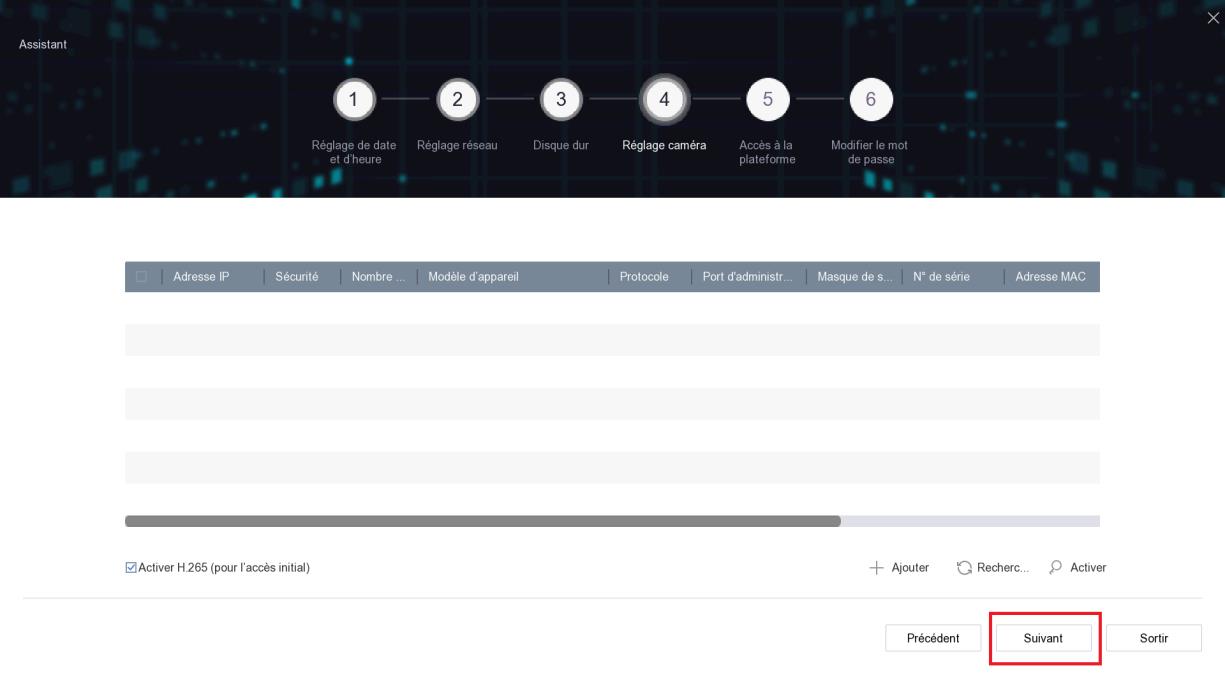
Pour configurer le service Hik-connect, avec cela vous pouvez voir votre NVR via votre téléphone.
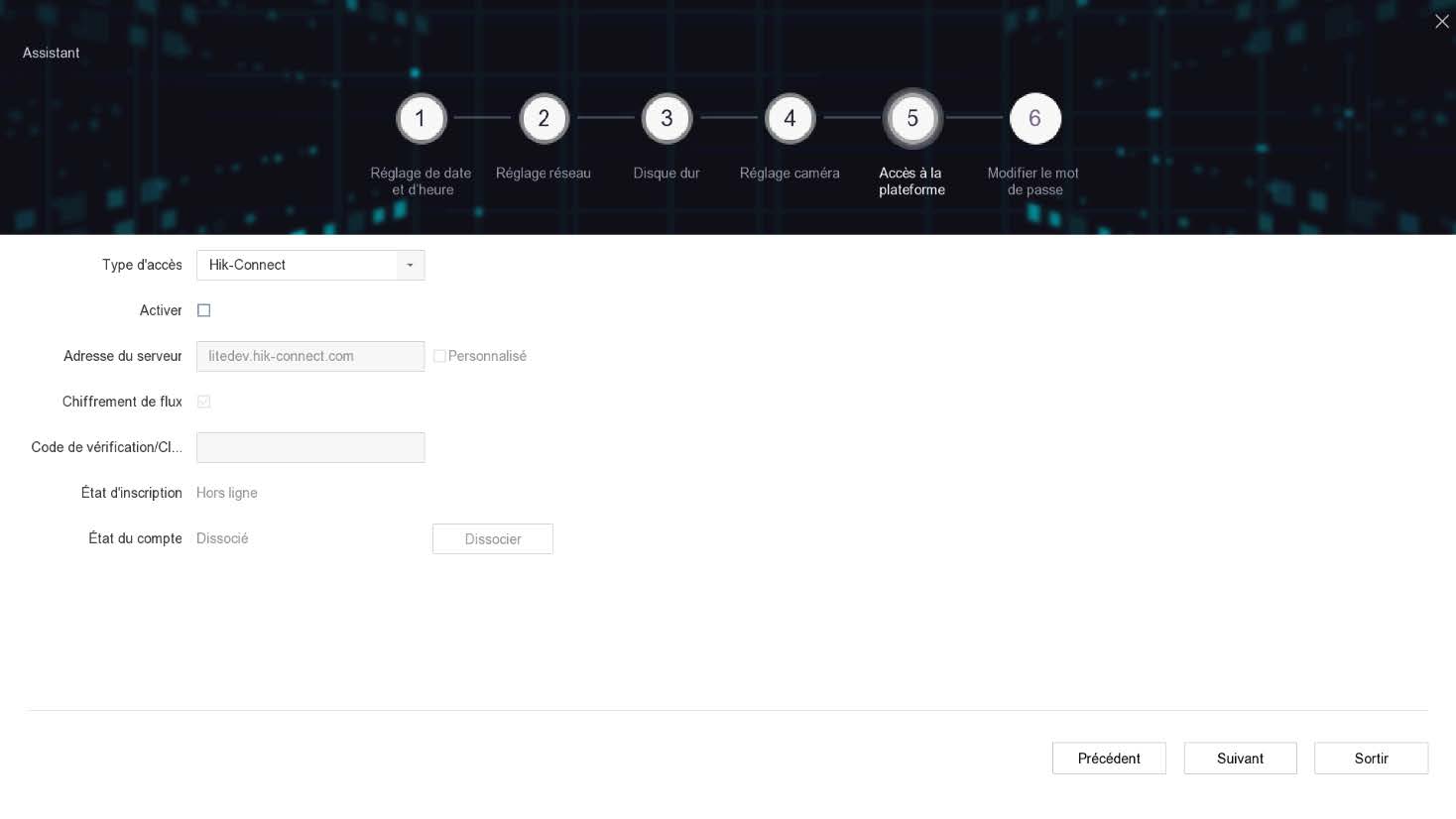
Cochez "Activer" et une fenêtre pop-up apparaîtra pour définir le Code de vérification, cliquez sur "OK" lorsque vous avez terminé.
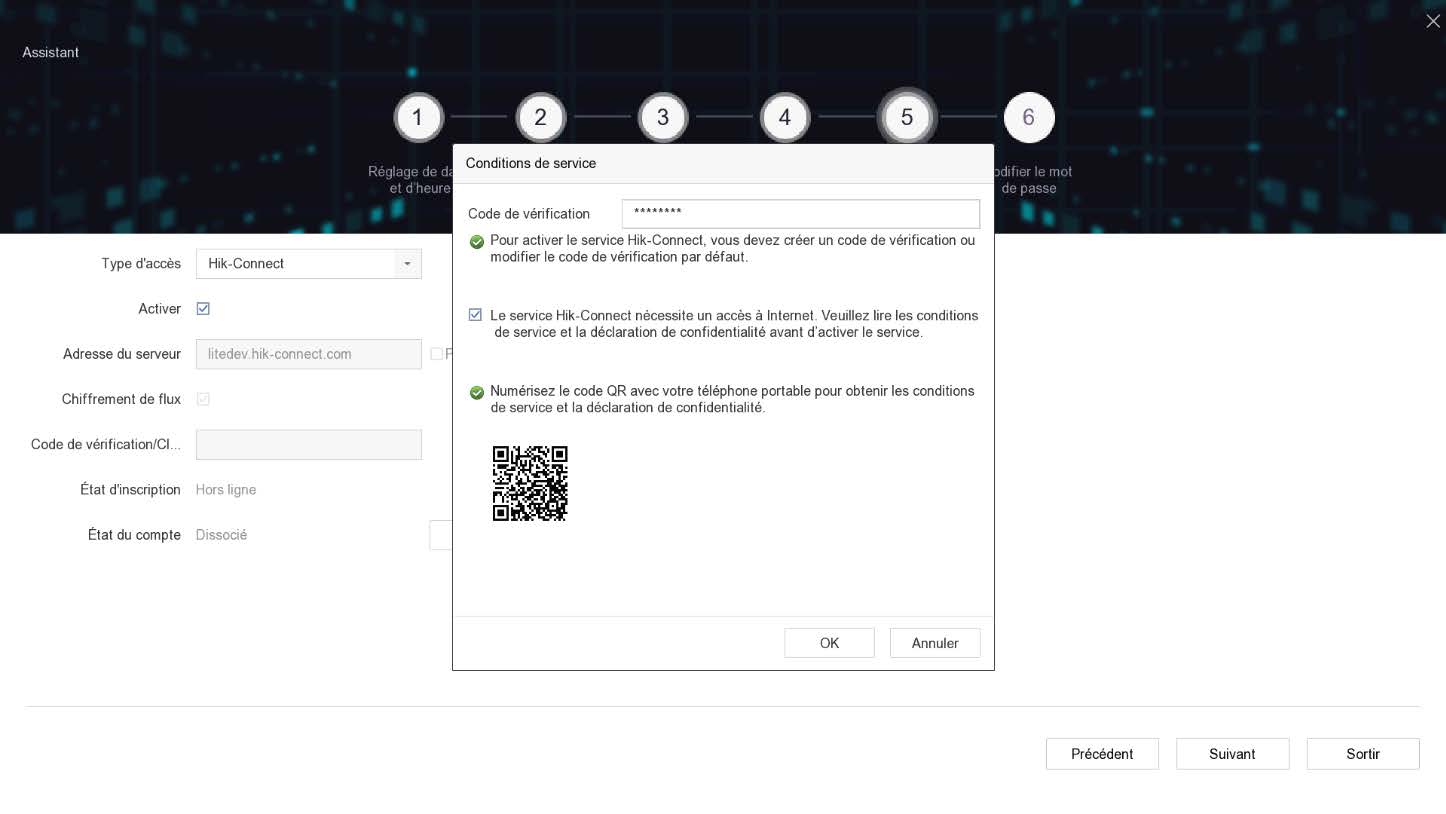
Pour que le NVR puisse connecter à Hik-connect, il faut d’abord vérifier qu’il peut accéder aux réseaux publics. Assurez-vous que le port LAN du NVR est connecté au routeur avec un câble RJ45. Vérifiez bien l’état de connexion est « En ligne » .
Le code QR dans cette page est utilisé comme le code de vérification, ça vous permet d’ajouter cet appareil à Hik-connect de votre compte.
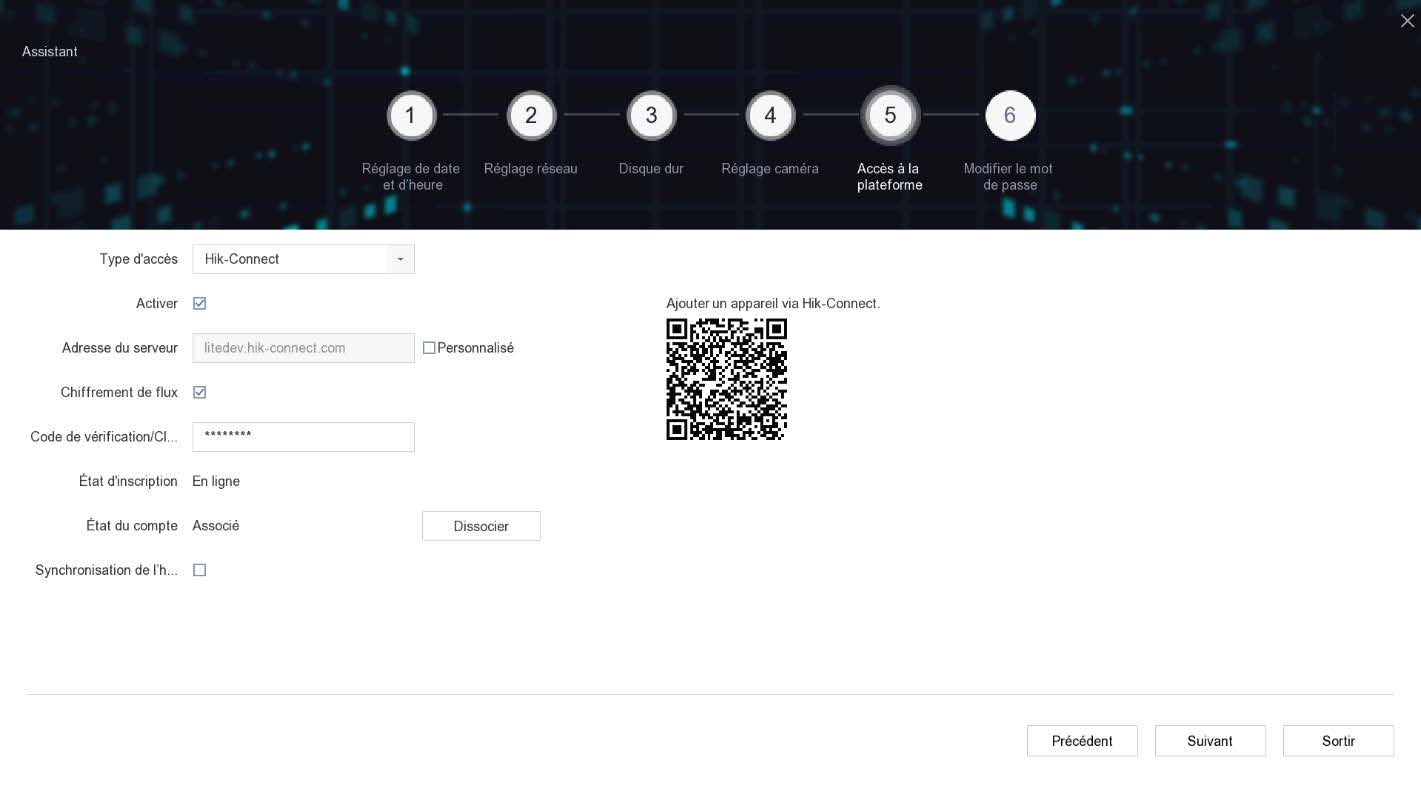
Téléchargez l’APP Hik-Connect (https://appstore.hikvision.com) et créez un compte, vous pouvez créer un compte par mail ou numéro de téléphone.
Après login, choisissez « Ajouter un appareil »
Scannez le QR code de NVR pour ajouter appareil
Appuyez « Suivant »
Sélectionnez NVR comme le type d’appareil
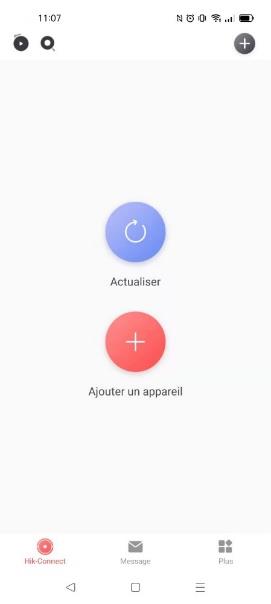
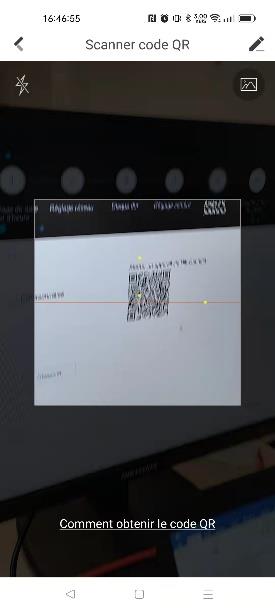
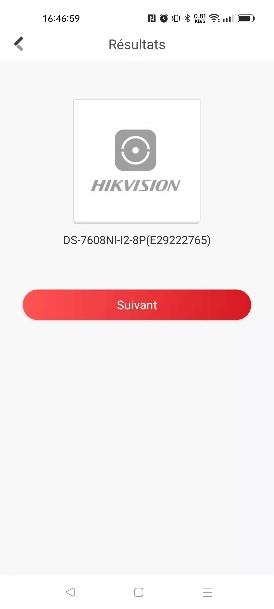

Après avoir vérifié que le NVR est connecté au réseau, cliquez sur « Connecté et Suivant »
Attendre la connexion internet
Ajout terminé
Modifier un alias pour NVR
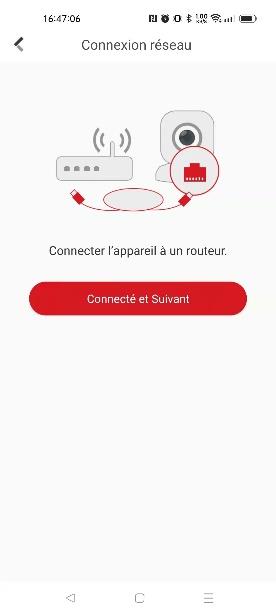
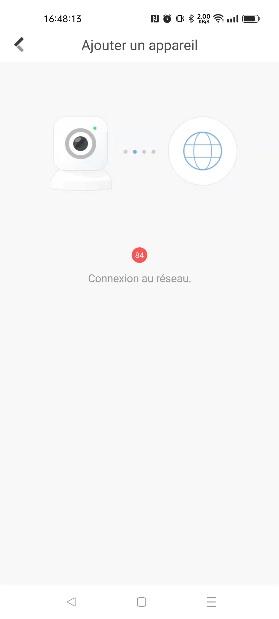
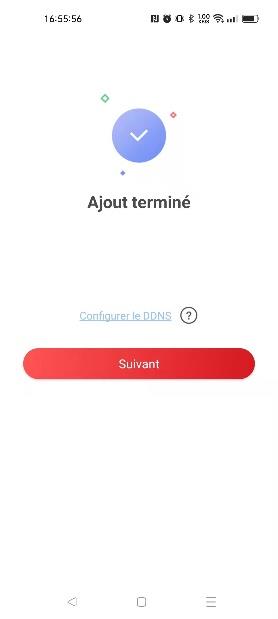
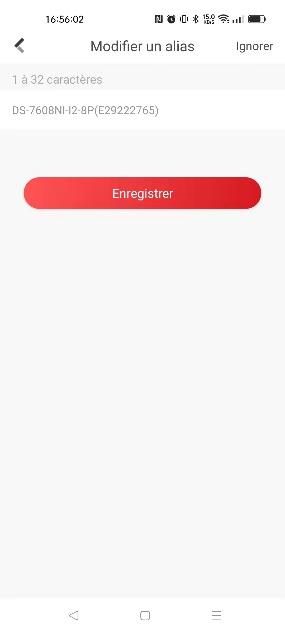
Une fois que vous avez réussi à entrer le code de vérification, l’ajout de l’appareil est terminé.
Une fois ajouté avec succès, vous pouvez trouver le NVR et l'aperçu du canal de la caméra ci-dessus dans "Mon apprail".
Vous pouvez aussi regarder live-view via Hik-connect
En appuyant sur le coin supérieur droit, vous pouvez également effectuer une configuration simple du NVR et de la lecture.
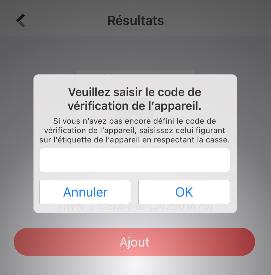
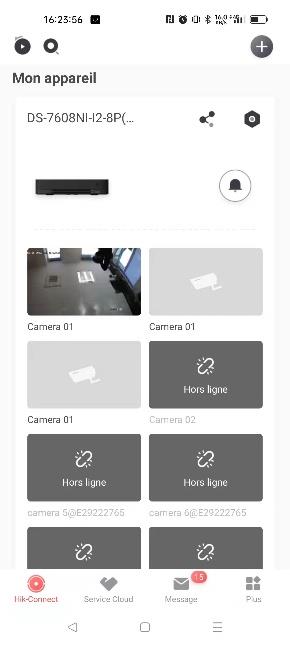
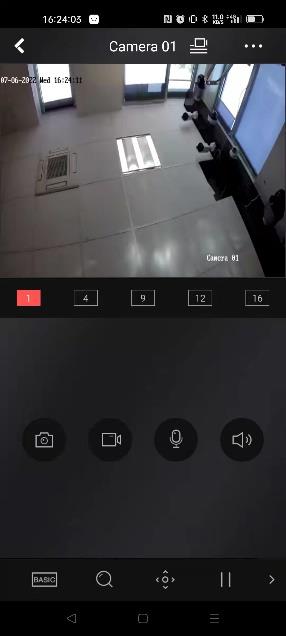
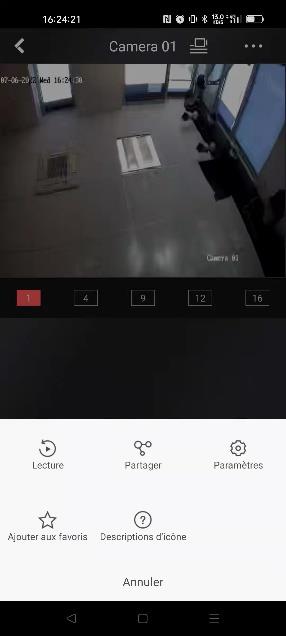
Ici, vous pouvez configurer le mot de passe pour le compte local Admin. Lorsque vous avez terminé la configuration, cliquez sur « Terminé ».
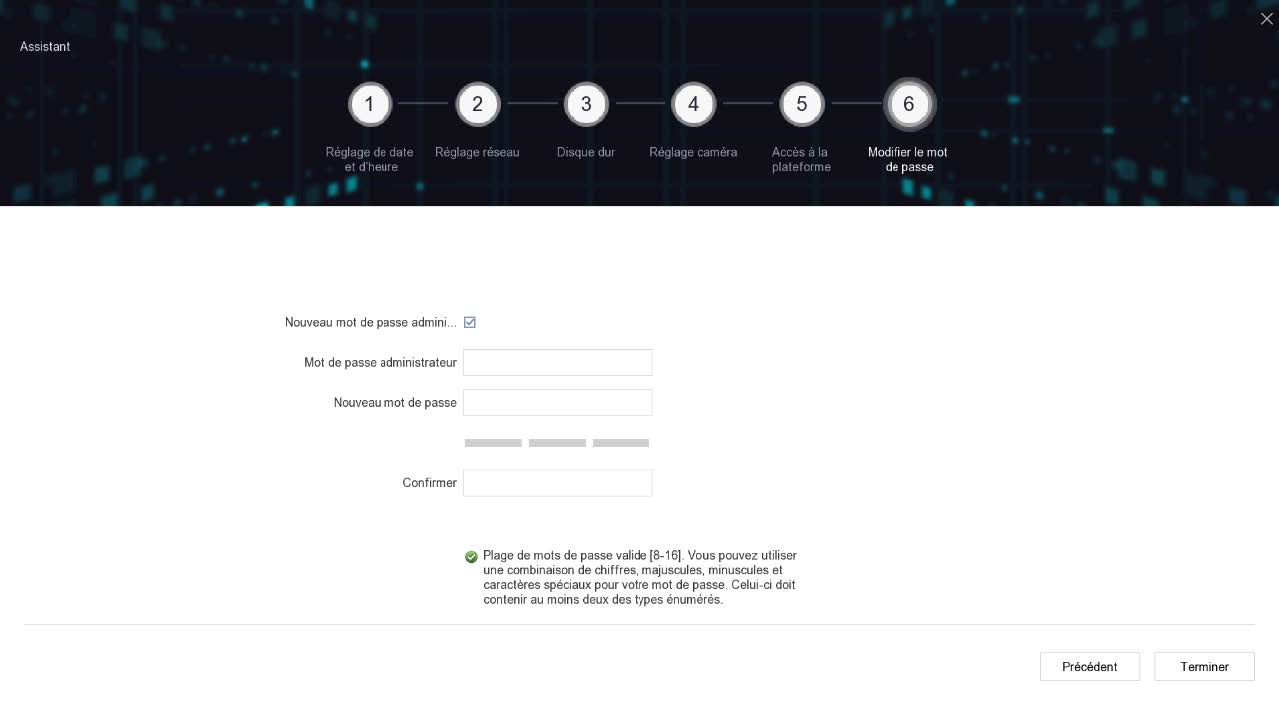
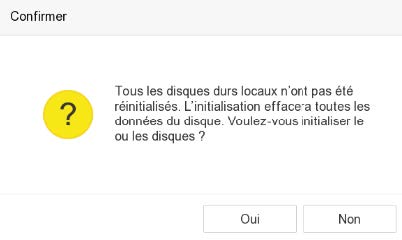
Si vous n'avez pas choisi de réinitialiser le lecteur à l'étape 3 de la Pré-configuration, une fenêtre pop-up s'affichera ici pour vous demander si vous souhaitez réinitialiser.
Pré-configuration terminé
Nous sommes maintenant dans l'interface du NVR, cliquez sur le bouton droit de la souris et sélectionnez « Menu », vous pouvez voir l'interface de configuration du NVR.
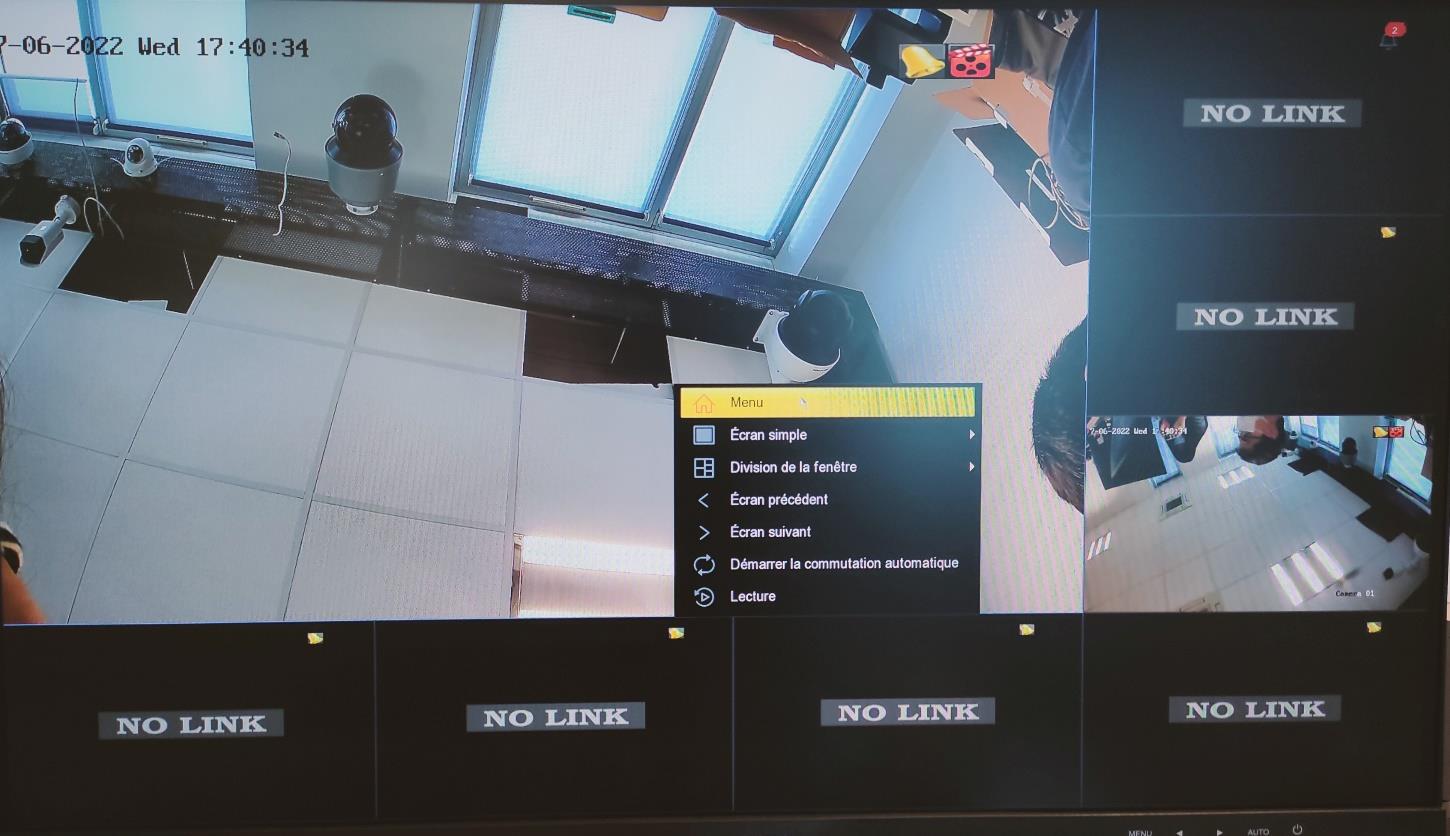
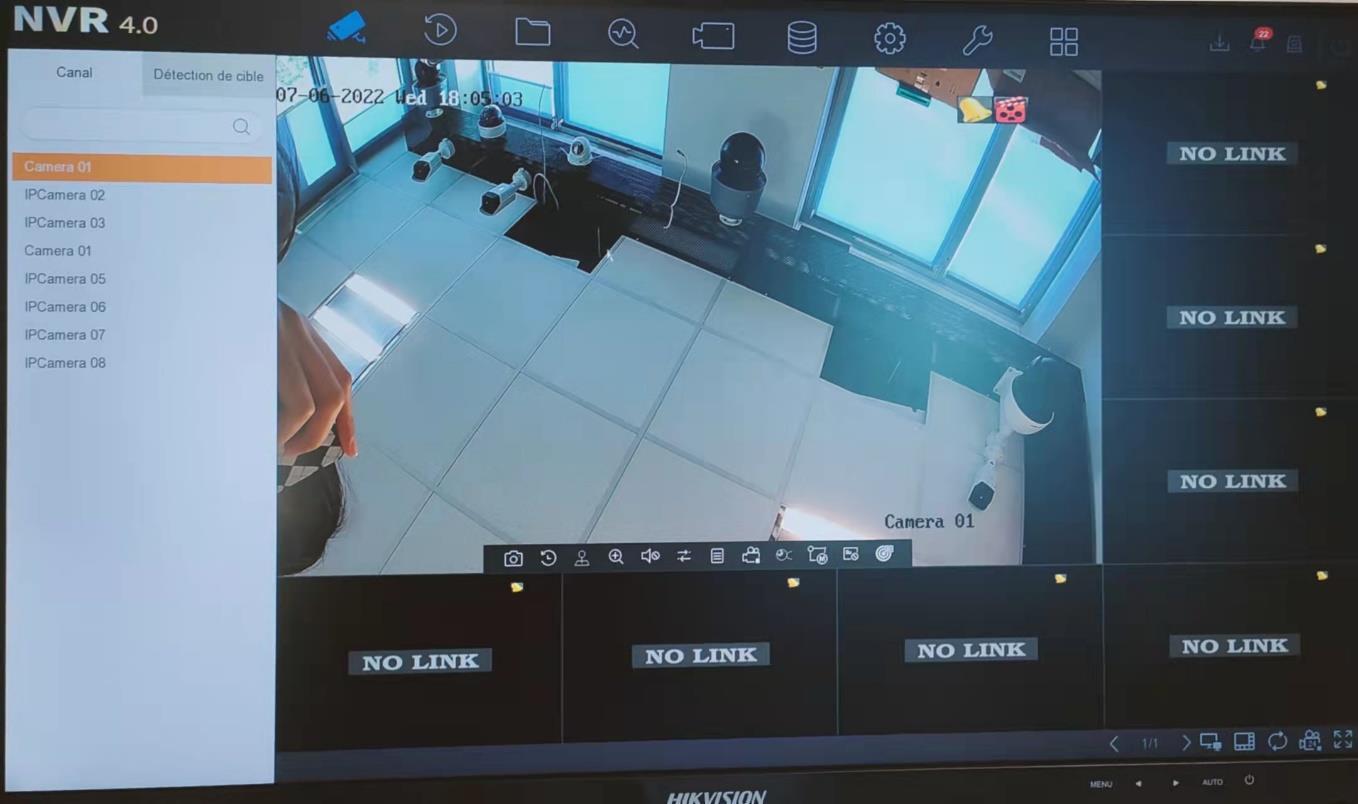
Détection de mouvement & alarme
Vous pouvez configurer cette fonction pour la détection de mouvement dans la section intitulée "Événements"
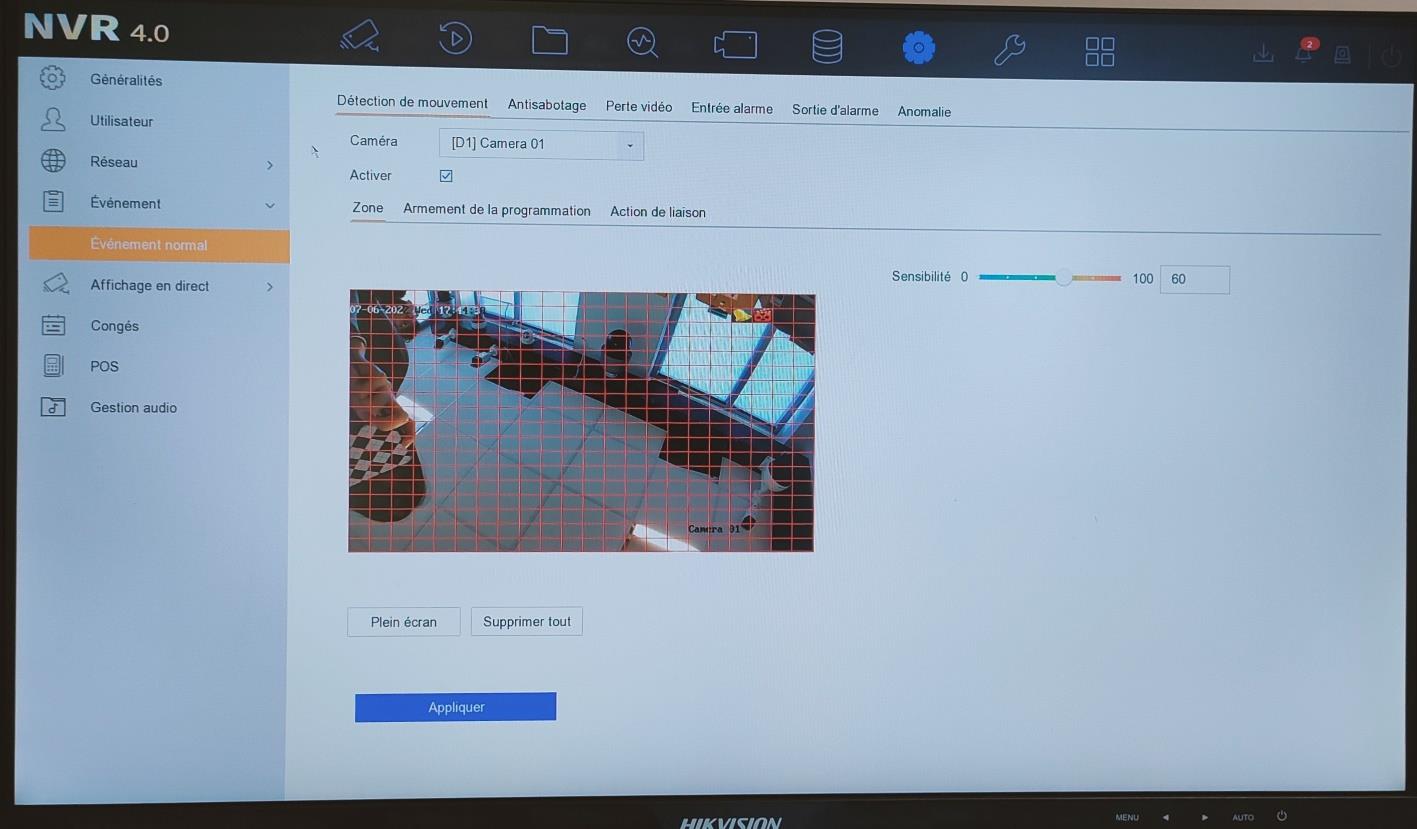
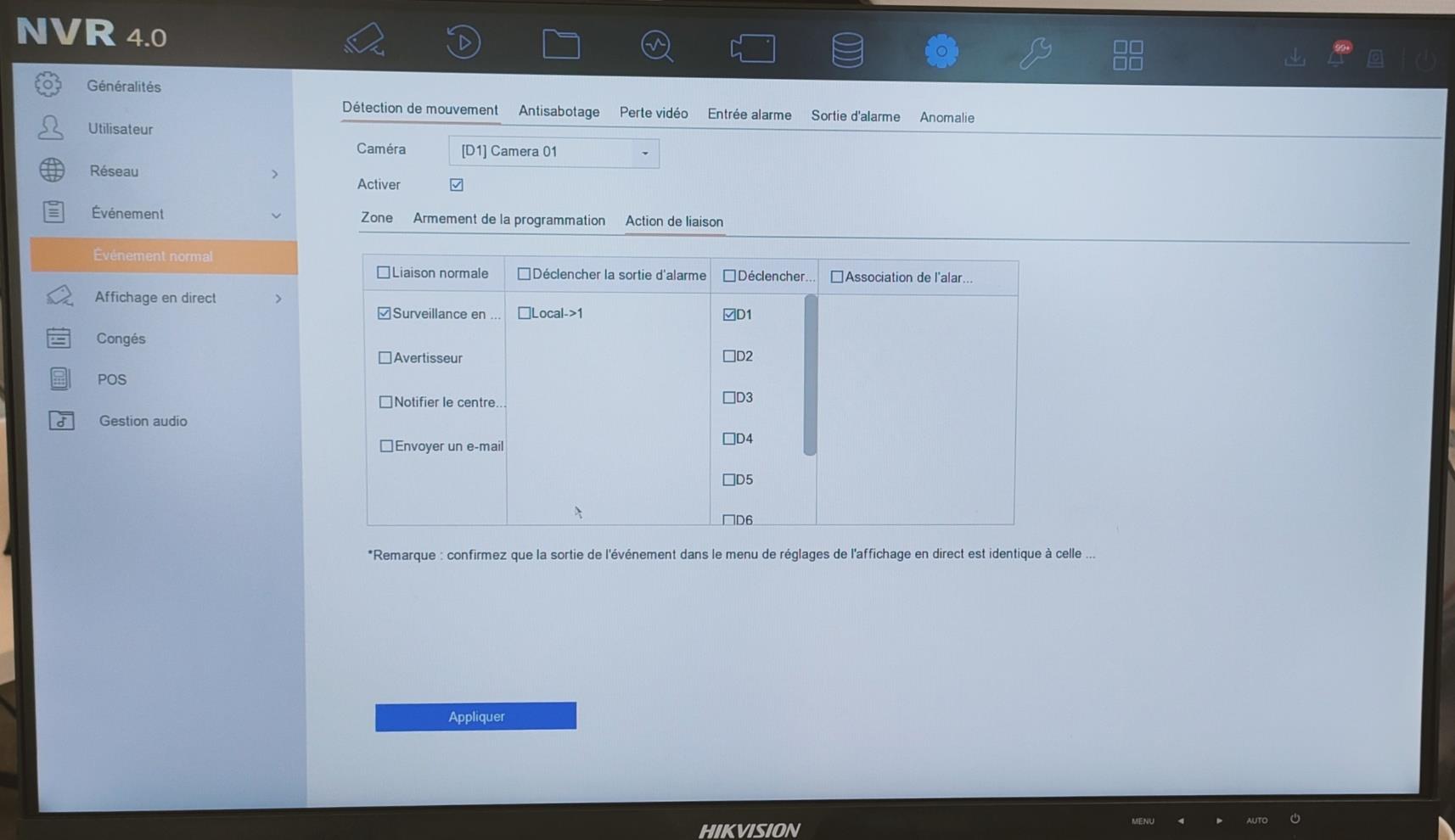
Dans « Action de liaison » il est possible d’associer cette fonction à des actions suivantes :
1. Fenêtre de dialogue de l’alarme
Il va agrandir la vidéo venant de la caméra qui a déclenché l’alarme
2. Avertisseur d’alarme.
Le NVR émet un son alarme lorsque la caméra correspondante déclenche une alarme.
3. Notifier le centre de surveillance.
Si vous avez installé Hik-connect, Vous recevrez une notification d'alerte lorsqu'une alarme est déclenchée. L’image indiqué à gauche en bas est un exemple de notification depuis Hik-connect.
4. Envoyer un e-mail.
Il va envoyer un mail correspond à votre configuration dans le menu « Réseau -> E-mail ».
Enregistrement de vidéo & lecture
Le NVR enregistre tous les vidéos par défaut (toutes les caméras, 24*7) et il va supprimer l’ancienne vidéo quand il n’y a pas d’espace libre dans local. Vous pouvez personnaliser la planification d’enregistrement. Pour le modifier, allez à l’interface comme image de gauche, cliquez « configuration ->planification ->enregistrer ».
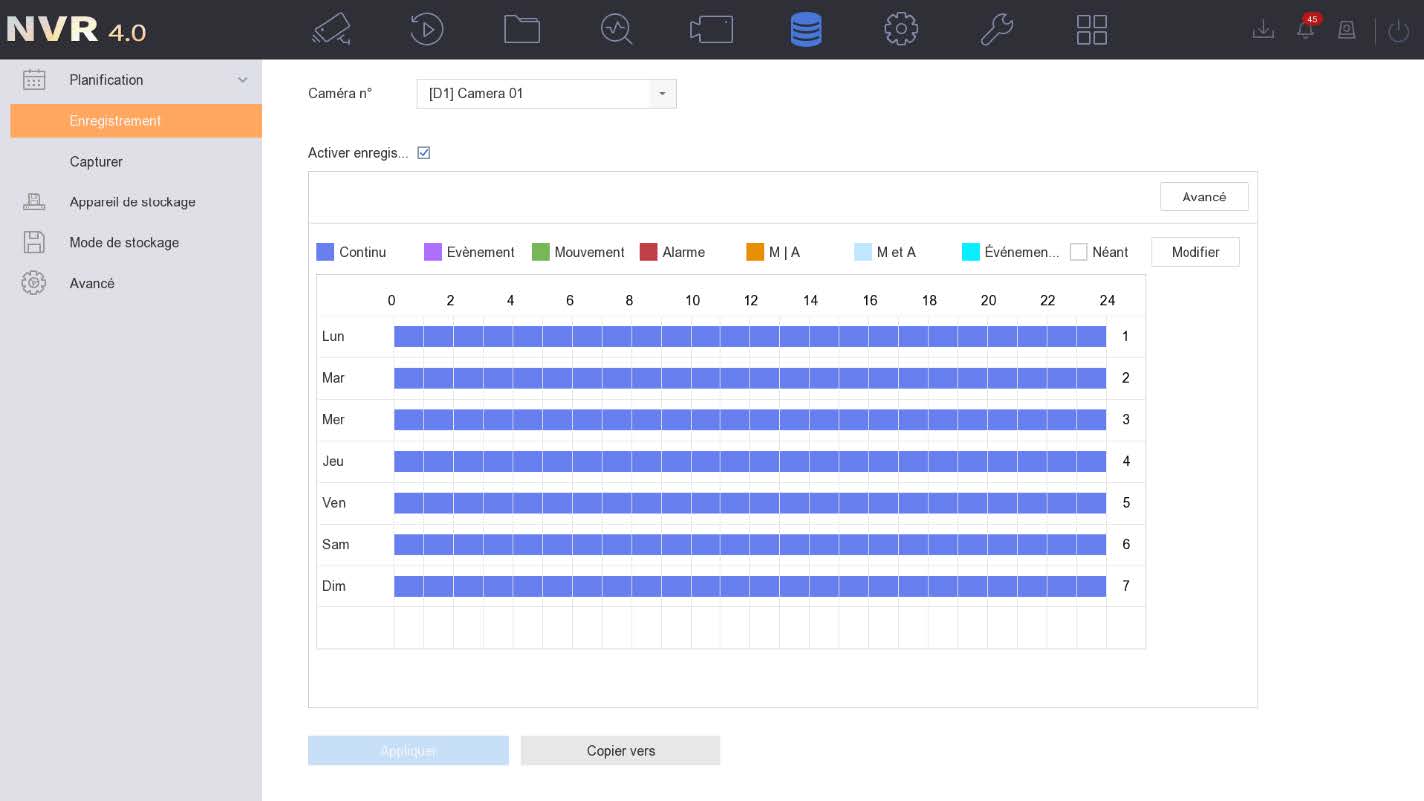
Vous pouvez fixer une date d'expiration, comme ça les vidéos expirées seront automatiquement supprimées.
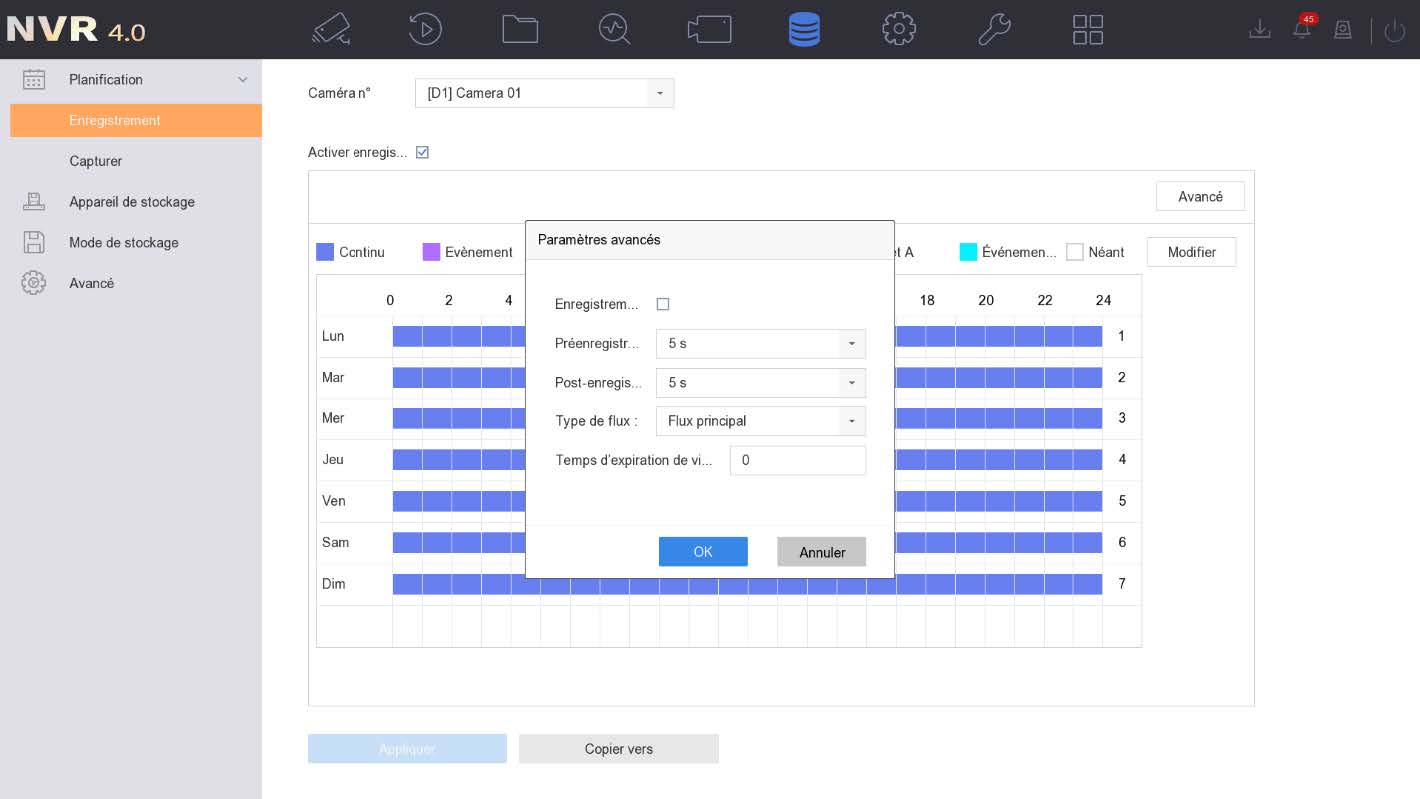
En mode lecture, vous pouvez regarder des vidéos enregistrés (À tout moment après avoir démarré le NVR et cela correspond à votre planification d’enregistrement)
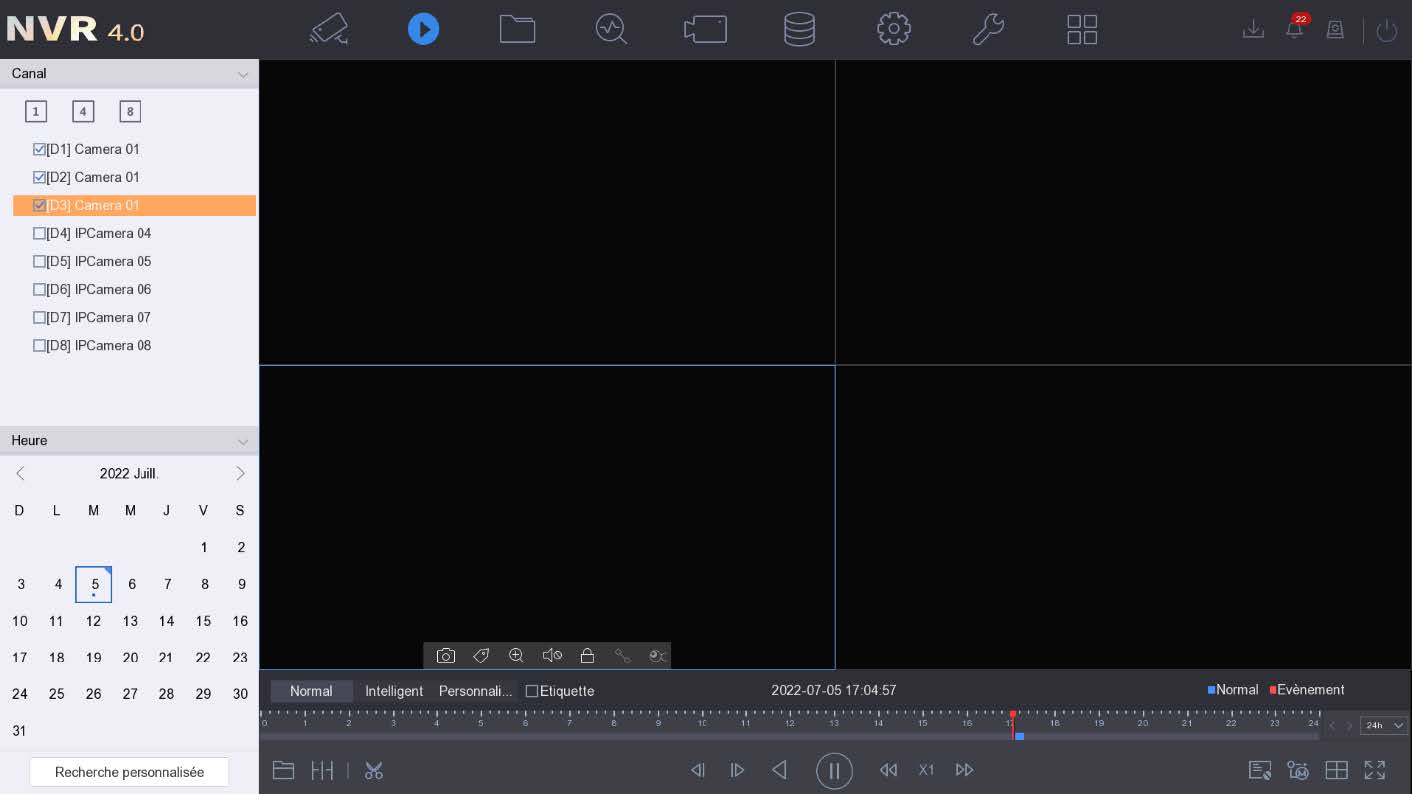
1. Connectez vous à la page Web de l’appareil de Hikvision, et puis accédez à : Configuration > Event > Basic Event.
1) Sélectionnez la caméra que vous voulez configurer.
2) Cochez la case «Enable Motion Détection» (Activer la détection de mouvement) pour activer la fonction.
3) Accédez dans «Area Settings» (Paramètres de la zone) pour dessiner la zone de détection.
4) Dessinez la zone en cliquant avec le bouton gauche sur les extrémités dans la fenêtre de visualisation en direct en cliquant avec le bouton droit pour terminer la zone du dessin. Le règle de la zone prend en charge 10 arêtes au maximum et 4 arêtes au moins. Si vous ne dessinez pas de zone, la détection plein écran est définie par défaut.
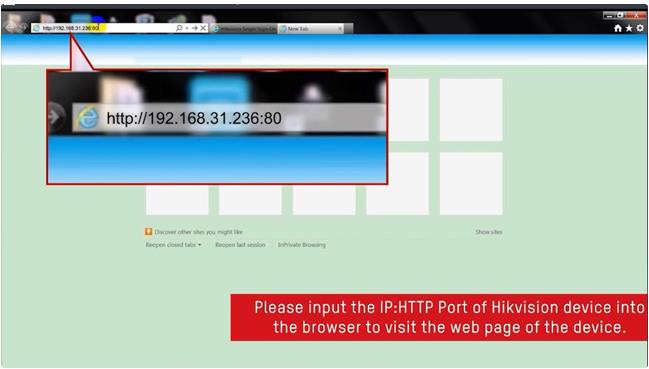
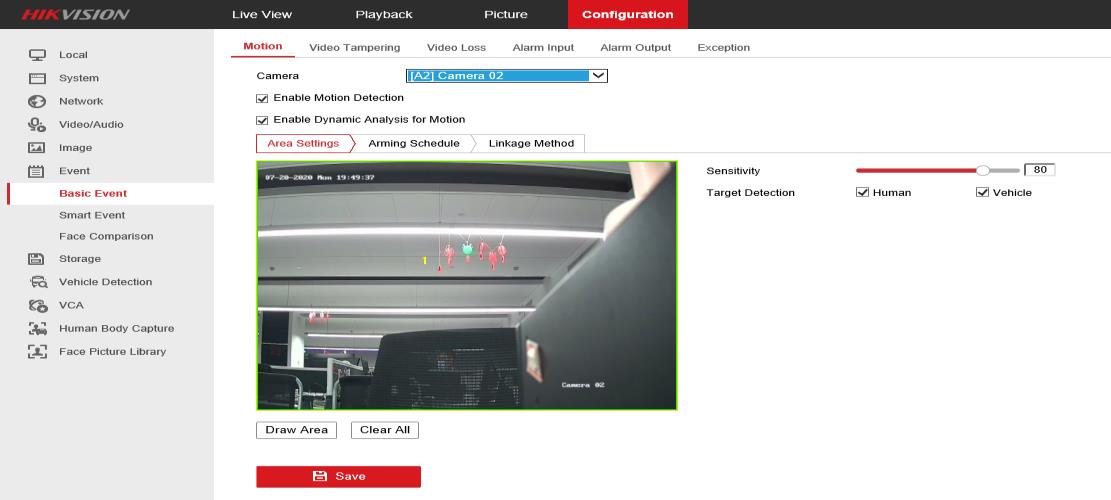
2. Sélectionnez la cible de détection.
1) Cochez «Human» (Humain) si vous souhaitez effectuer une détection de mouvement avec un humain.
2) Cochez «Vehicle» (Véhicule) si vous souhaitez effectuer une détection de mouvement avec un véhicule.
3) Réglez la sensibilité : Il s’agit de la sensibilité de la caméra pour identifier une cible. Il est recommandé de définir la sensibilité comme valeur par défaut, qui est 80. Si la sensibilité est définie sur 0, il n’y aura plus d’alarmes de détection de mouvement. Plus la sensibilité est élevée, plus il est facile de détecter l’objet (humain et véhicule). Bien sûr, la fausse alarme augmentera en conséquence.
Remarques :
I - La détection de mouvement 2.0 basée sur l'apprentissage profond et la détection de mouvement PIR ne peuvent en choisir qu'une à activer. Les deux fonctions ne peuvent pas être utilisées simultanément dans le même canal.
- Lorsque vous cochez humain ou véhicule, le PIR ne peut plus être coché.
- Lorsque vous cochez PIR, l'humain et le véhicule ne peuvent plus être cochés.
La détection de mouvement PIR détecte les rayons infrarouges émis par les objets en mouvement.
Si la température de l'objet est basse, le rayonnement infrarouge ne peut pas être détecté. Cet objet en mouvement ne déclenchera pas l'alarme de détection de mouvement. Il peut réduire les fausses alarmes causées par des objets comme les feuilles et les lumières à basse température.
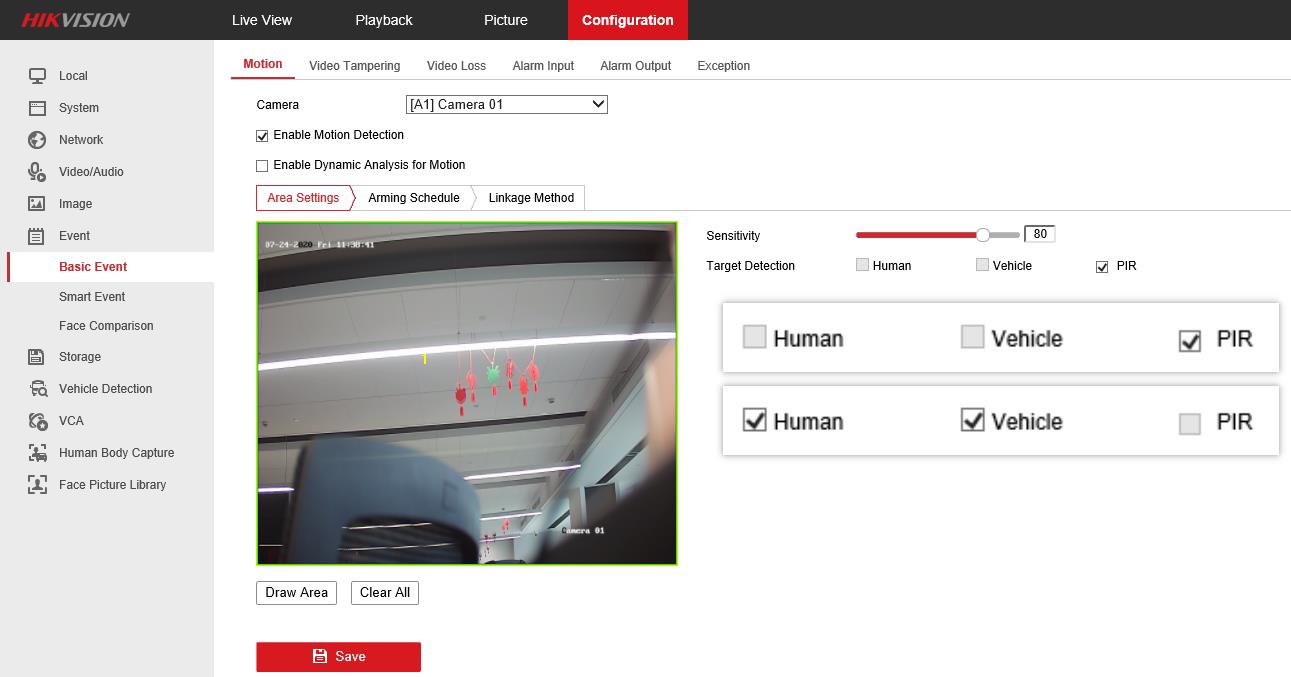
II - La détection de mouvement 2.0 basée sur l'apprentissage profond, la protection périmétrique (détection d'intrusion et de franchissement de ligne) et l'analyse du visage ne peuvent pas être utilisées simultanément, une seule fonction peut être activée tandis que les deux autres ne sont pas disponibles. Une fois qu'un canal analogique active la détection de mouvement 2.0, les canaux analogiques restants ne peuvent utiliser que la détection de mouvement 2.0, tout comme la protection périmétrique et l'analyse du visage. Si vous avez activé la fonction de comparaison de visage, elle affichera une notification comme ci dessous lorsque vous enregistrez le paramètre dans le menu de détection de mouvement 2.0
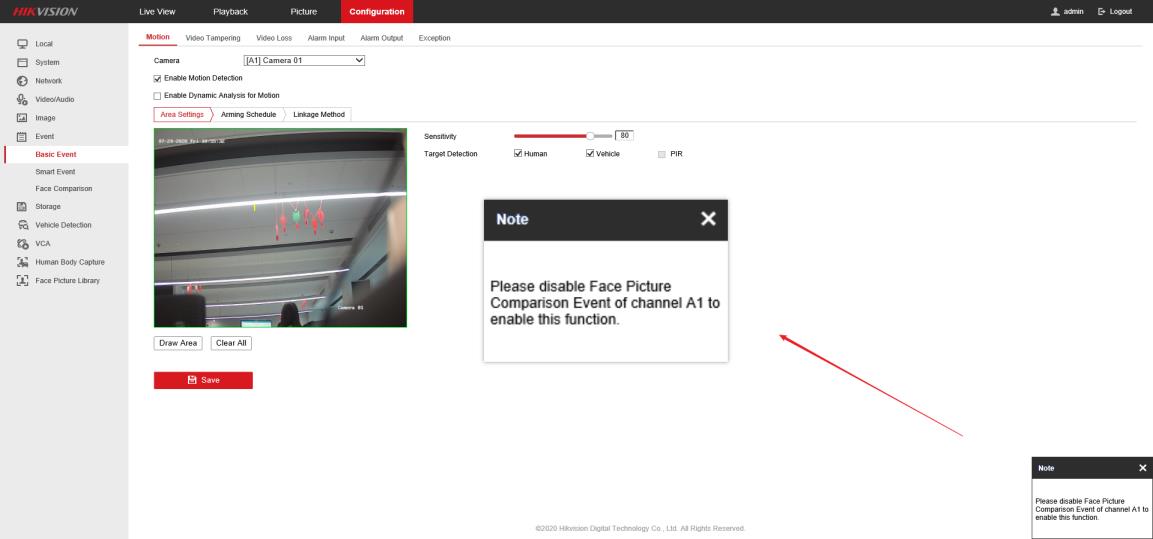
En mode IP amélioré, vous ne pouvez pas activer la détection de mouvement 2.0.
Si vous souhaitez activer la détection de mouvement 2.0, veuillez d'abord désactiver le mode IP amélioré dans le menu GUI local.
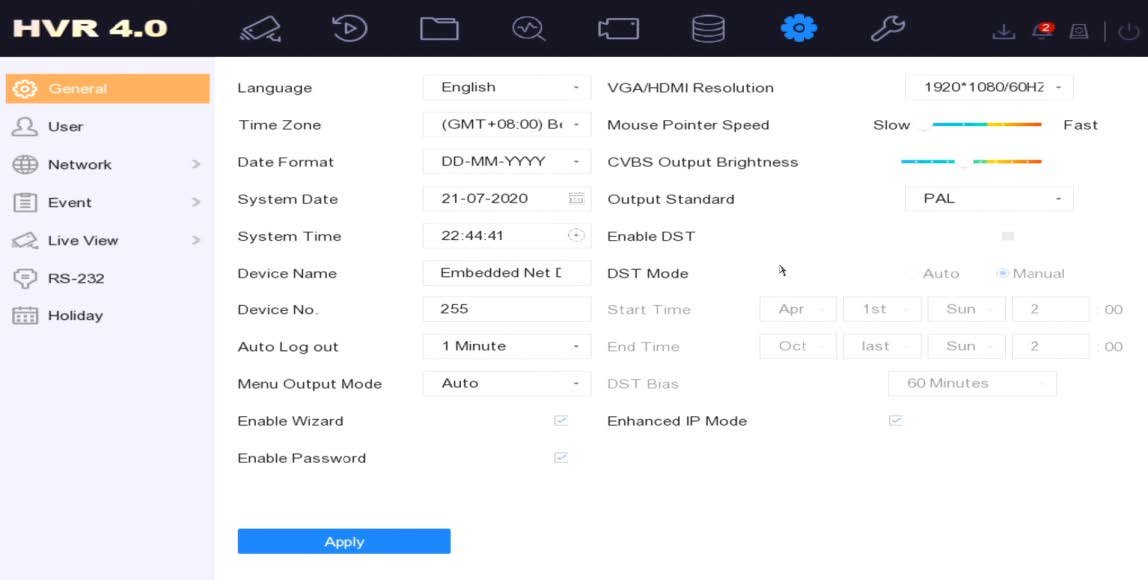
3. Définir le calendrier d'armement et la méthode de liaison.
1) Définir le calendrier d'armement.
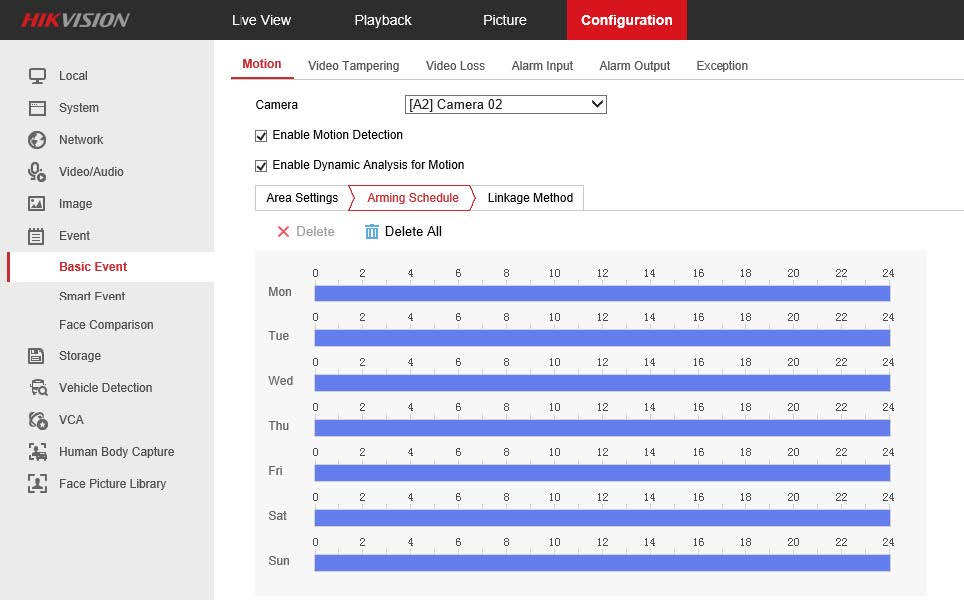
2) Définir la méthode de liaison.
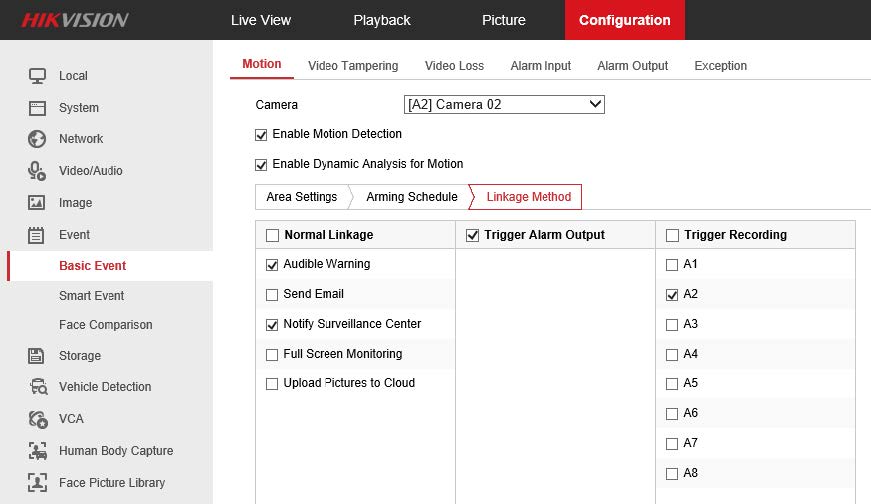
4. Application.
1) Accédez à l'interface GUI locale et recherchez les alarmes de détection de mouvement dans le menu «Humain Search» (Recherche humaine).
2) Double cliquez sur la vignette d'alarme, vous pouvez faire une lecture intelligente.
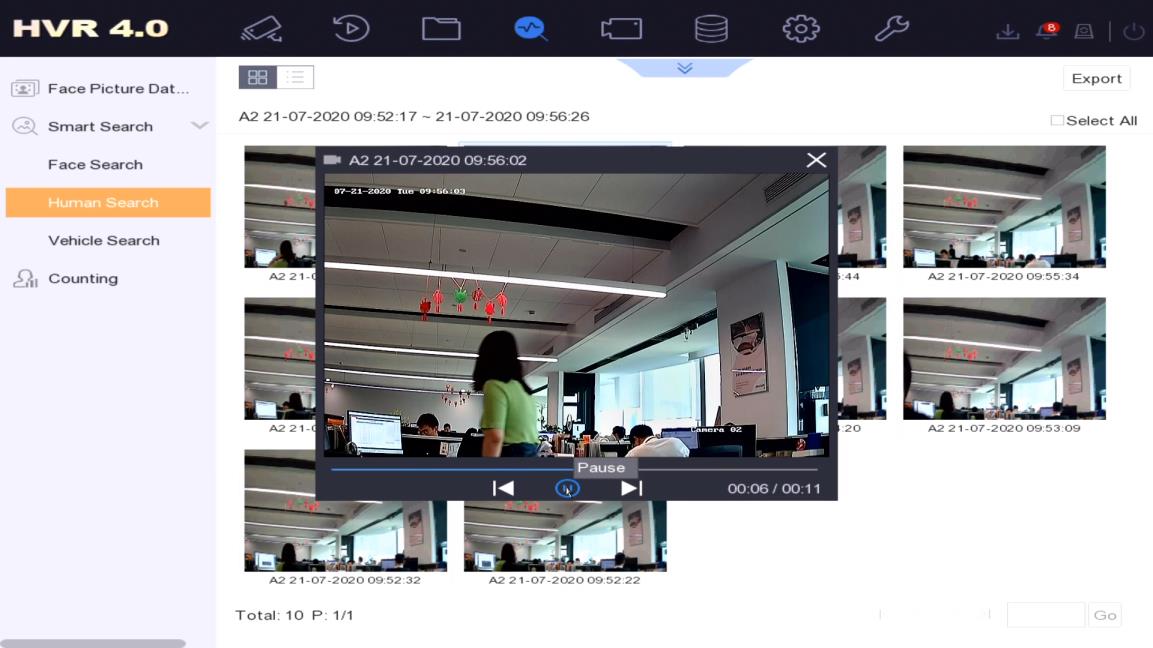
3) Vous pouvez lire la vidéo lorsque vous vérifiez les informations d'alarme.
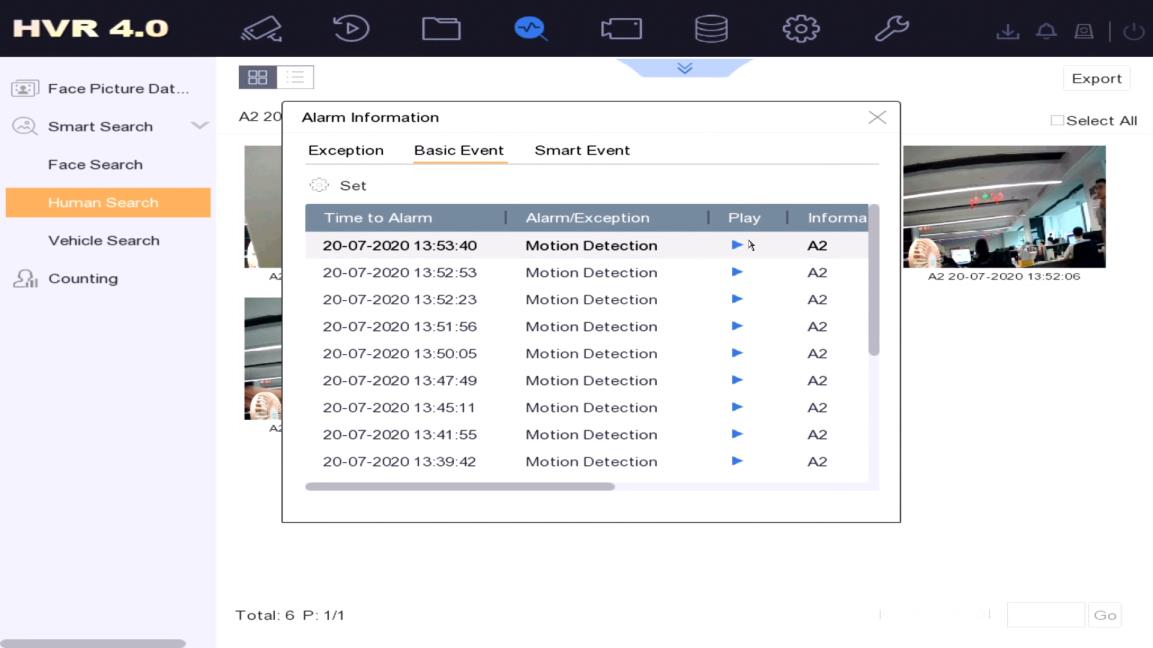
4) Dans la lecture intelligente, les vidéos contenant des humains ou des véhicules peuvent être extraites. Cela peut améliorer l'efficacité de la lecture vidéo lorsque vous mettez en surbrillance l'icône «humain» ou «véhicule». Vous pouvez lire les vidéos qui font passer des personnes/véhicules. Et en utilisant le bouton «Forward»(Suivant), il peut passer directement au clip vidéo suivant avec des personnes / véhicules qui passent.
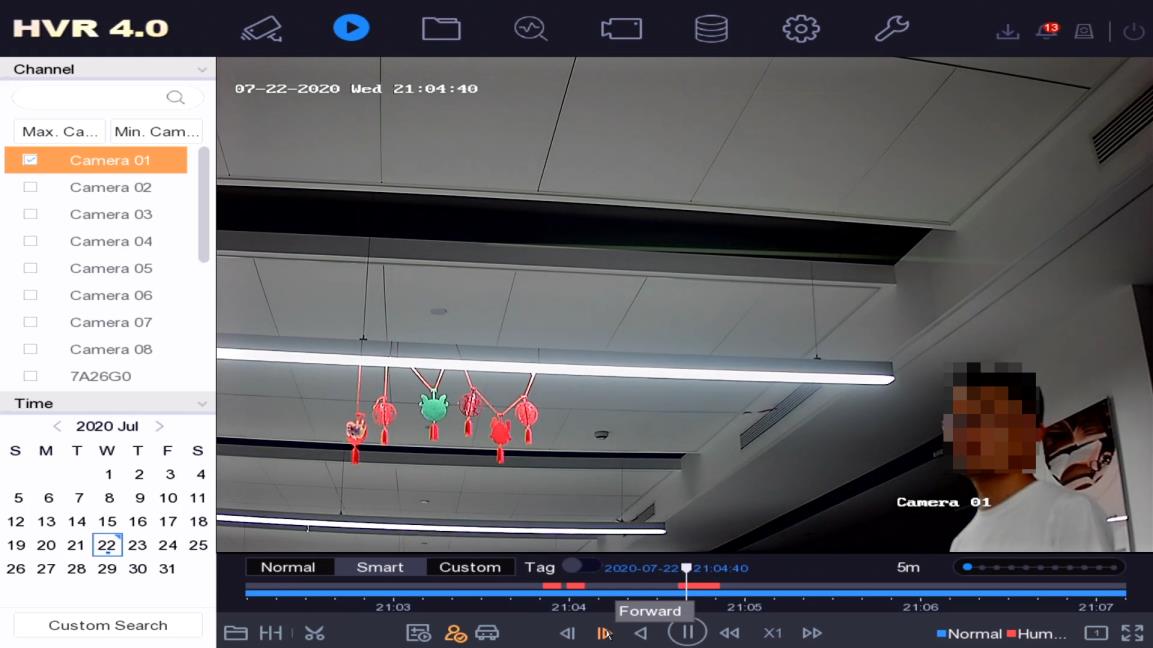
1. Il faut configurer la Validation en deux étapes sur Google Compte.
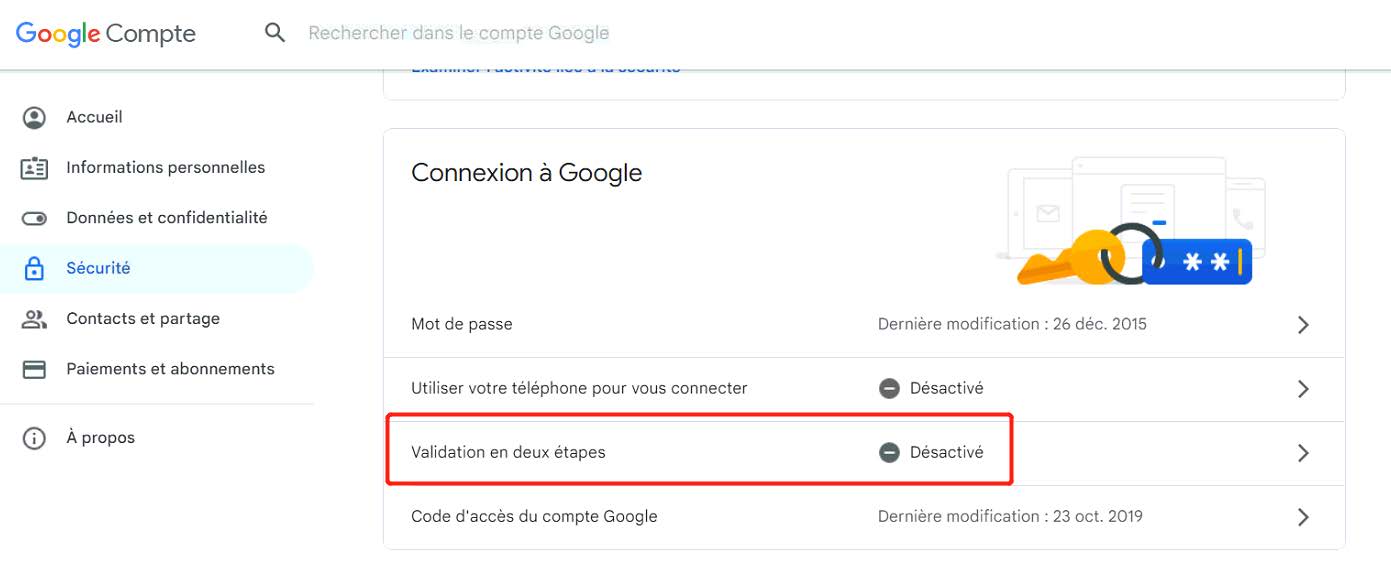
2. Après l’activation de validation en deux étapes, on peut ajouter un mdp d’application.
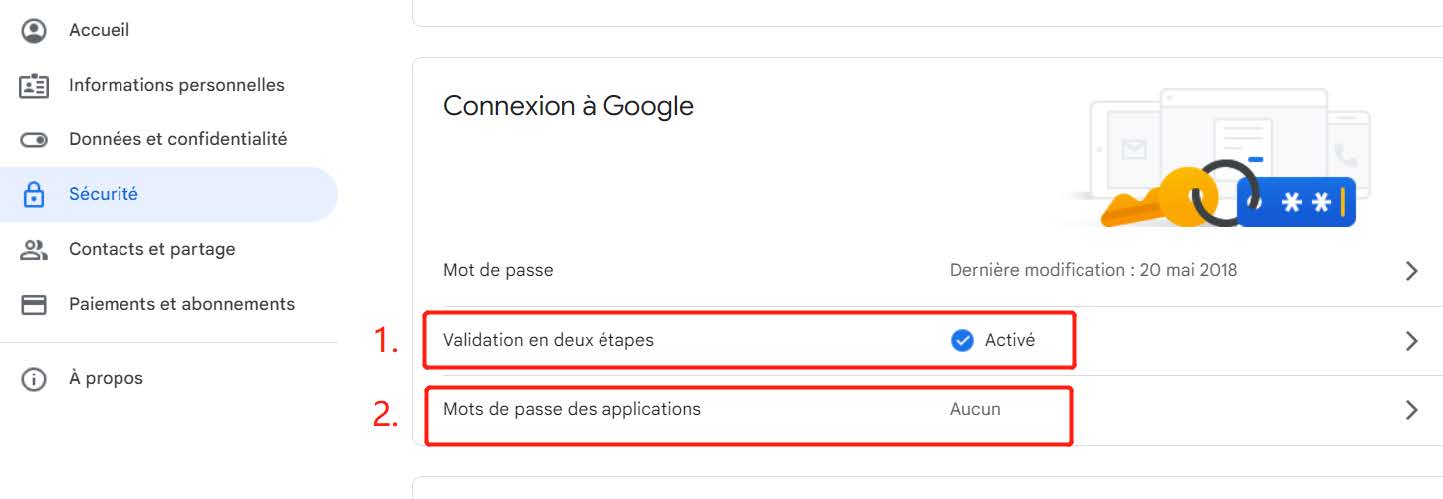
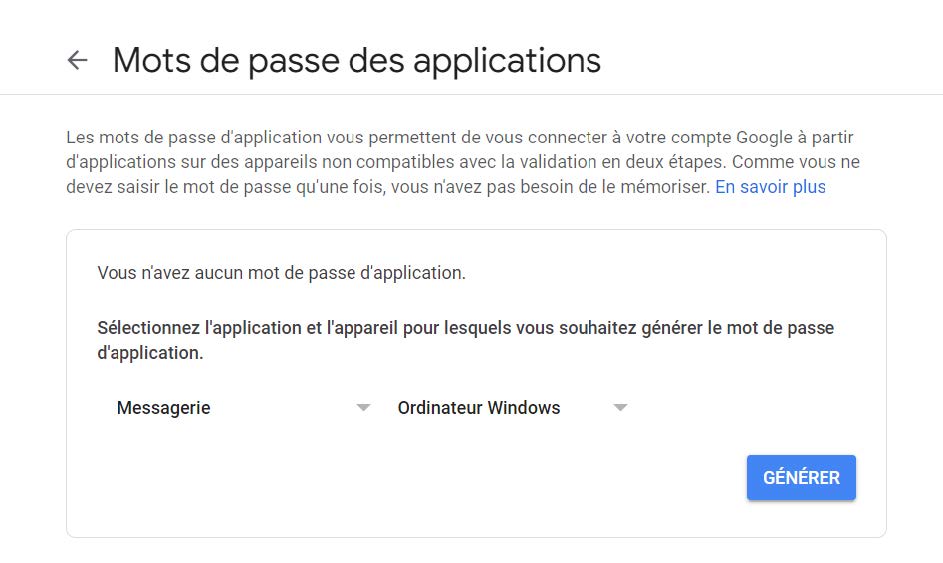
3. Générer le mdp d’application. Copier nziiklttbbphobtg par exemple.
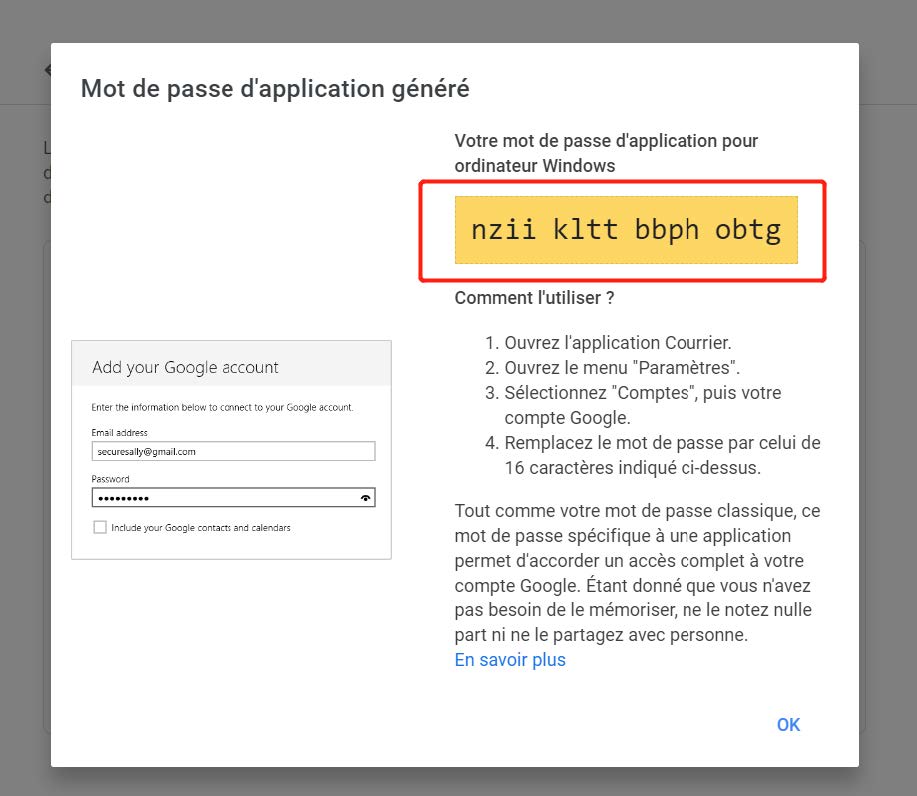
4. Aller sur la page web du NVR, coller le mdp (nziiklttbbphobtg) de l’expéditeur Gmail. Bien configurer le serveur et le port SMTP Gmail.
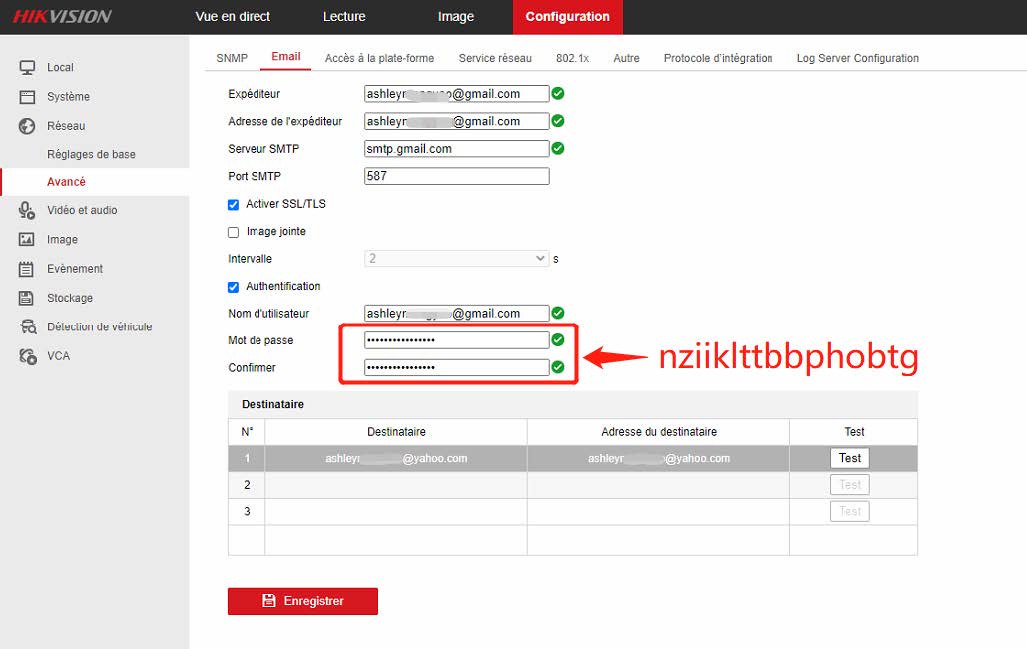
5. Test réussi.
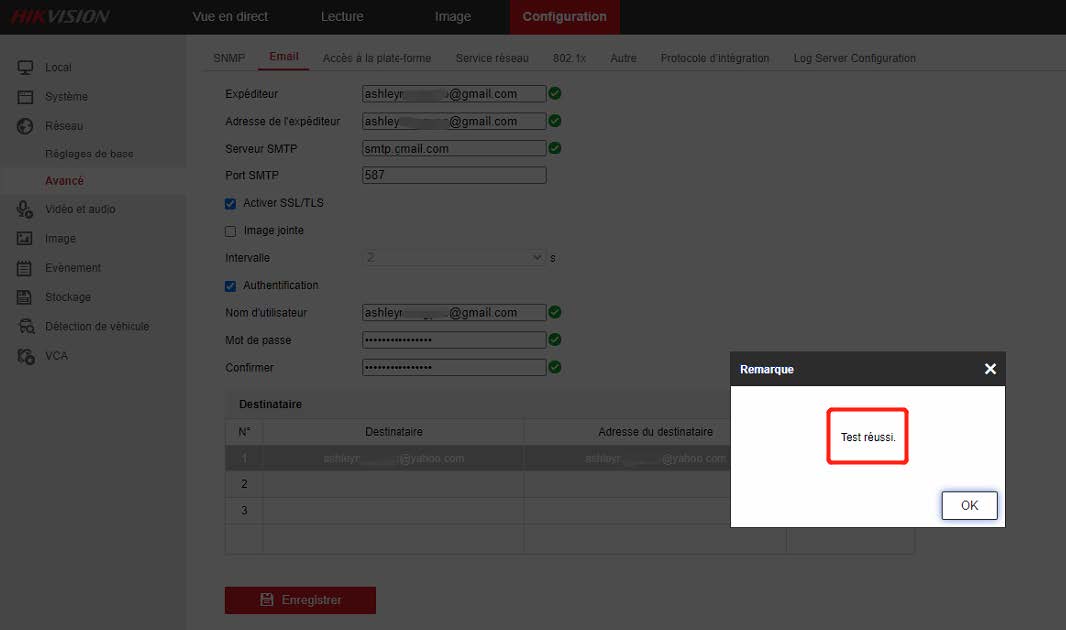
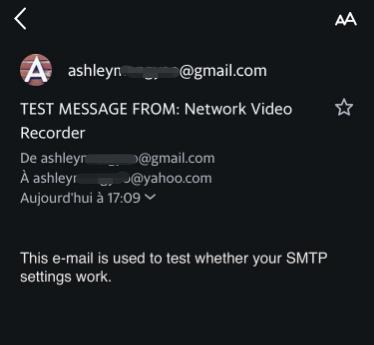
Préparation :
L'application Hik-Connect doit être V4.3 ou supérieure.
Appareil pris en charge : DVRs et NVRs de Hikvision.
Cette fonction peut varier en fonction du modèle de l'appareil et de la version actuelle du micrologiciel.
1. L'appareil a été ajouté à votre compte Hik-Connect.
2. Connectez-vous au compte auquel l’appareil a été lié.
3. L'appareil n'a pas besoin de devenir "Hik-Connect en ligne".
1. Sur l'appareil
1) Cliquez sur « Mot de passe oublié » dans le menu de connexion.
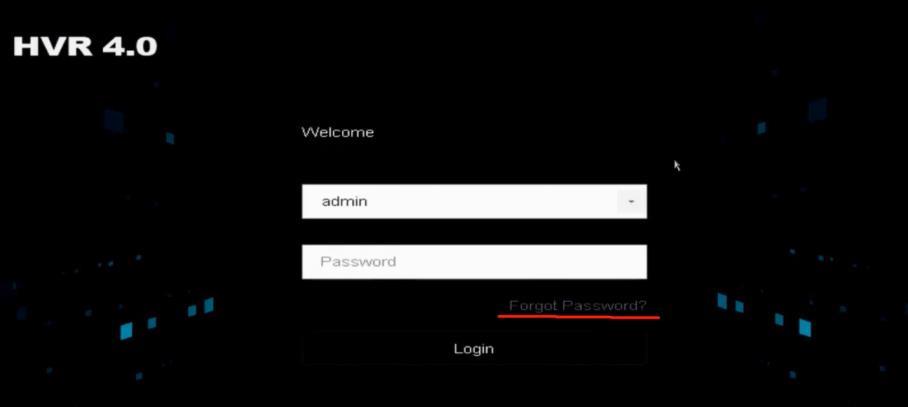
2) Choisissez « Vérifier par Hik-Connect ».
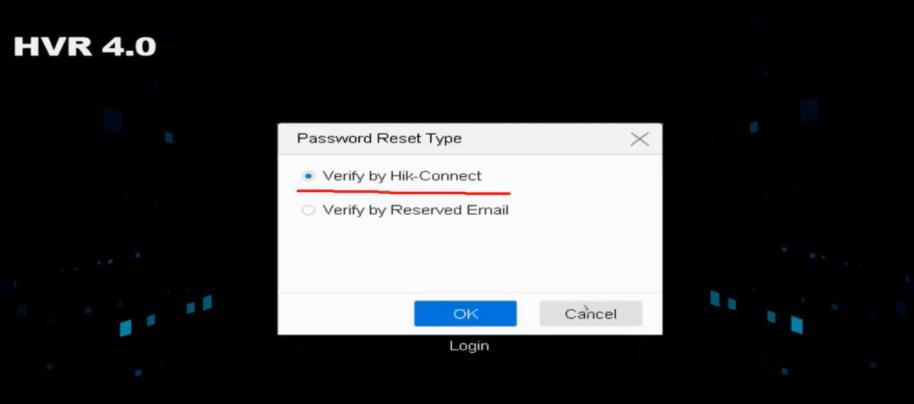
3) Dans la page suivante:
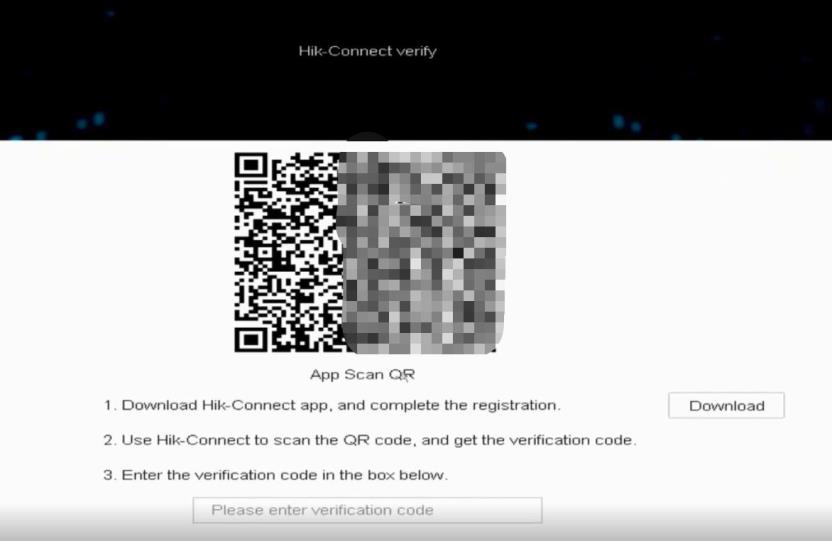
2. Sur l'application
1) Lancez l'application Hik-Connect.
2) Appuyez sur « Plus - Réinitialiser le mot de passe de l'appareil ».
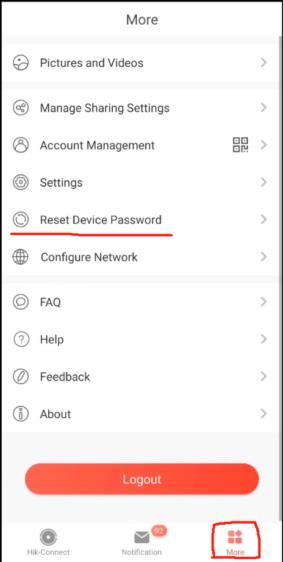
3) Scannez le code QR de l'étape 1.3
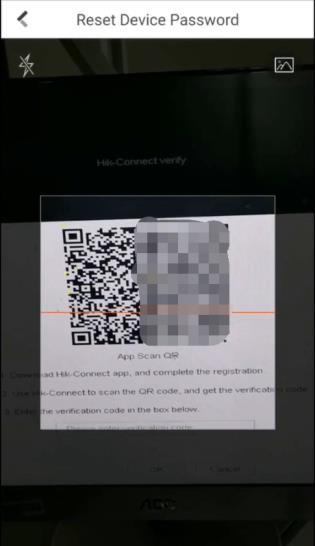
4) Le code de vérification va s'afficher sur Hik-Connect, comme dans l'image indiqué ci-dessous :
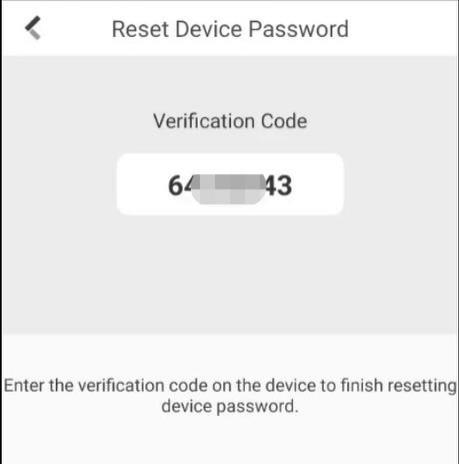
3. Sur l'appareil
1) Entrez le code de vérification obtenu à partir de l'application dans la case ci-dessous
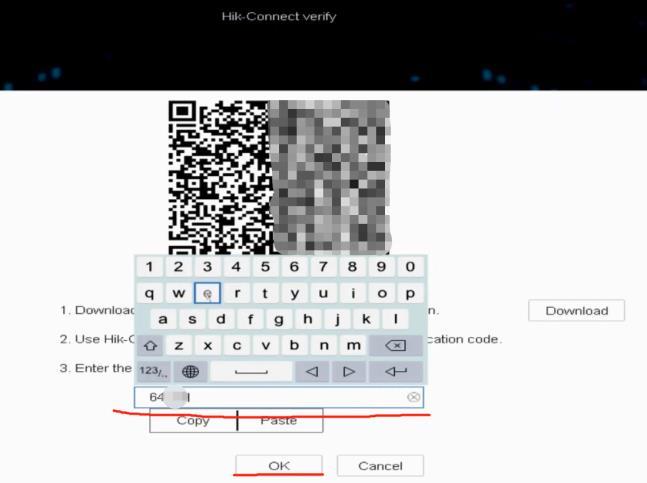
2) Cliquez sur « OK », puis le système permet de créer un nouveau mot de passe. Et le client peut ensuite se connecter l'appareil avec le nouveau mot de passe.
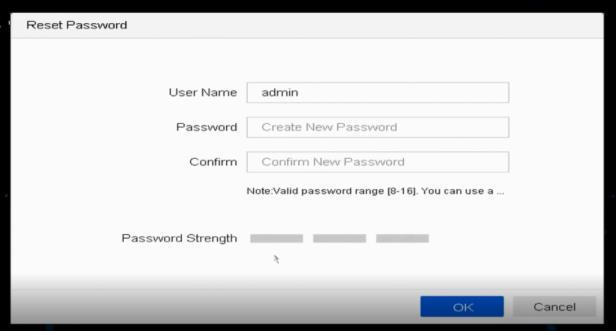
Notes :
1. Si l'appareil n'a pas été ajouté, "Vérifier par Hik-Connect" n'apparaîtra pas, comme l'image ci-dessous :
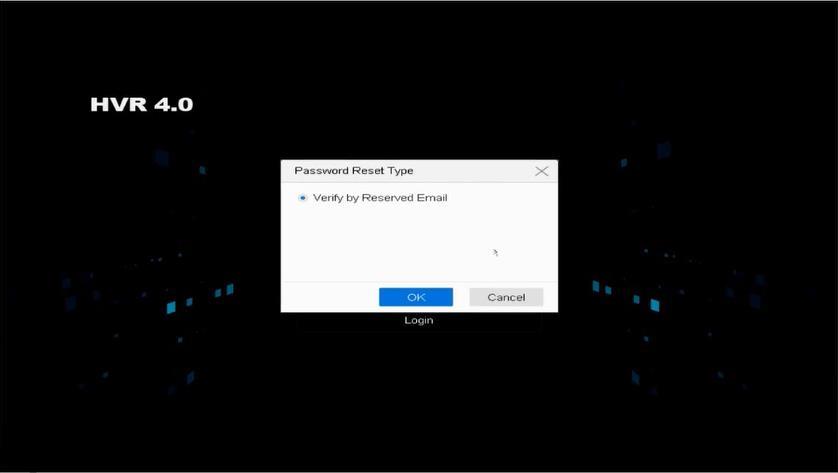
2. Si l'appareil est ajouté par d'autres personnes, le code QR ne fonctionnera pas et la note suivante s'affichera dans Hik-Connect après avoir scanné le code QR :
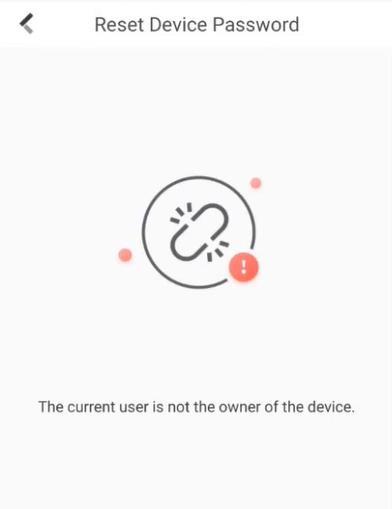
Pour activer le cryptage du flux de côté de l’appareil :
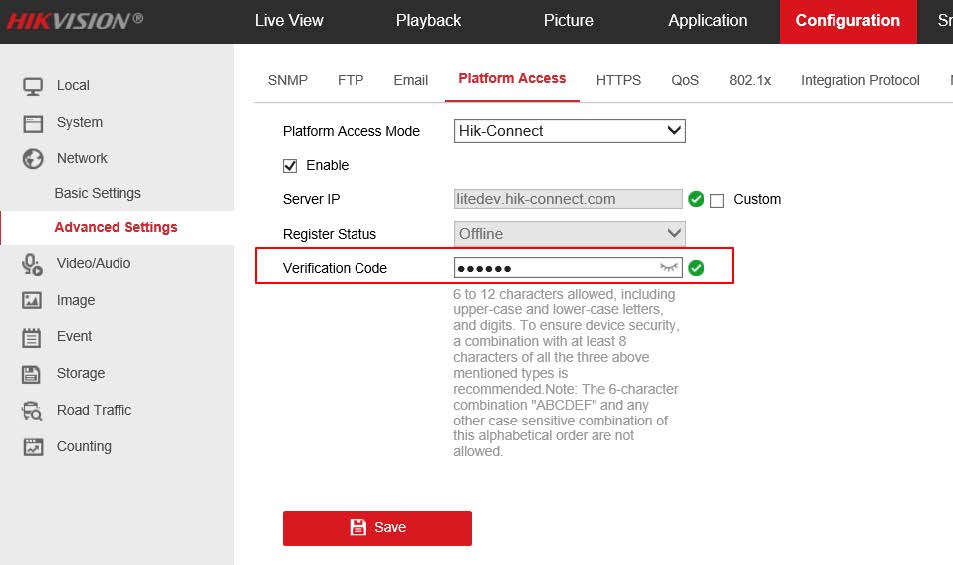
Parfois, le code de vérification est également « cryptage du flux » par l’écriture :
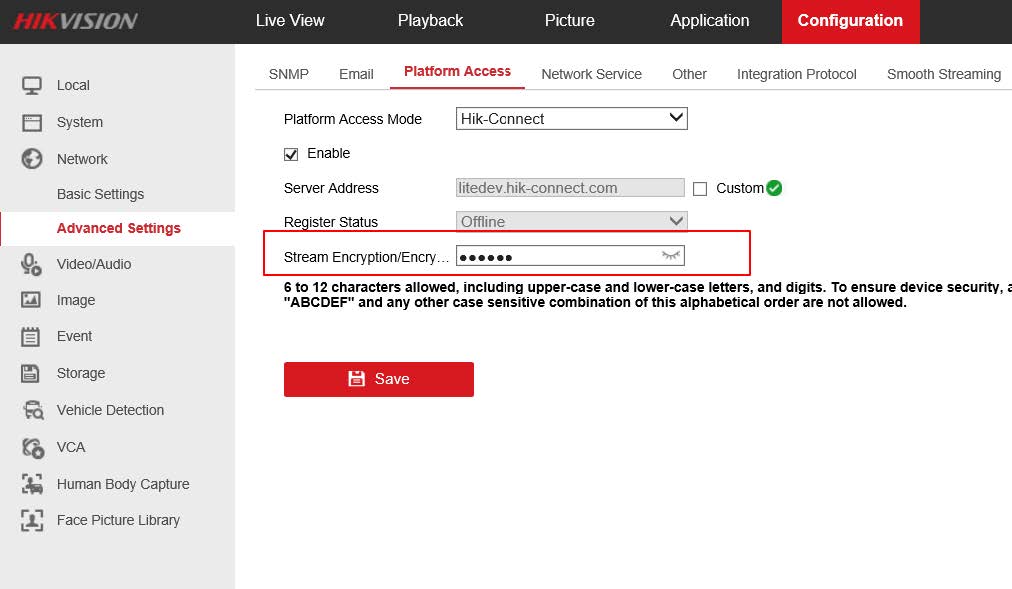
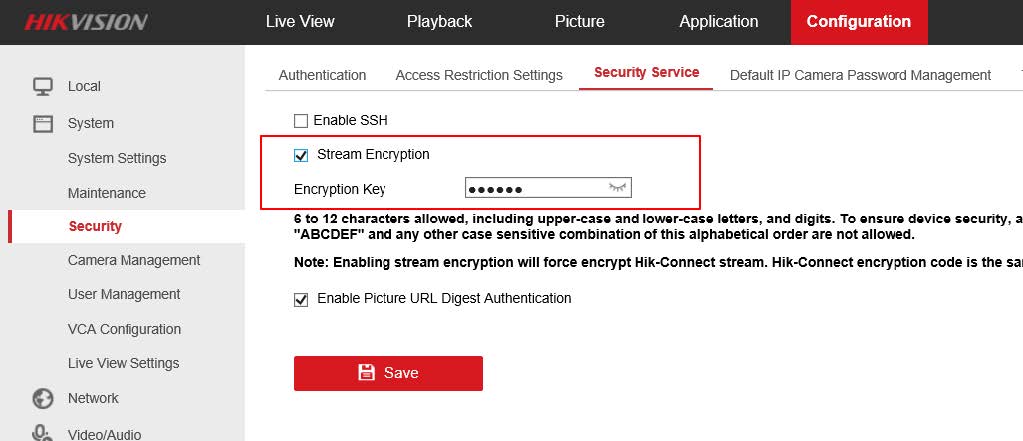
Remarque :
La première interface : « Network » « Avanced Settings » « Plateform Access » « Vérification code » : Le flux impliquant le serveur EZVIZ est crypté.
La deuxième interface : « System » « Security » « Security Service » « Stream Encryption » : Le flux est entièrement crypté.
- Si vous n’activez que la première interface, seul le flux impliquant le serveur EZVIZ doit
entrer la clé pour déchiffrer , soit la prévisualisation sur HikConnect et sur HikProConnect.
- Si vous activez la deuxième interface de NVR, que vous prévisualisiez sur HikConnect et HikProConnect, ou que vous prévisualisiez sur la page web de NVR, ou que vous prévisualisiez sur iVMS 4200 ou HikCentral, vous devez entrer la clé de crypatage du flux.
Pour saisir le clé de cryptage du flux :
Sur l’application HikConnect
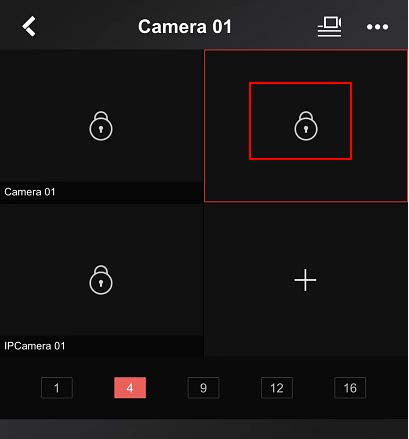
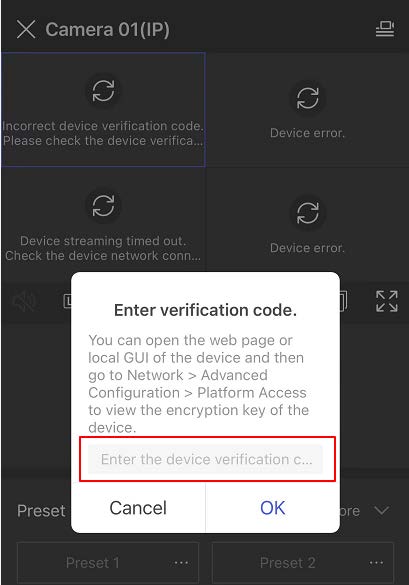
Sur la page web de NVR :
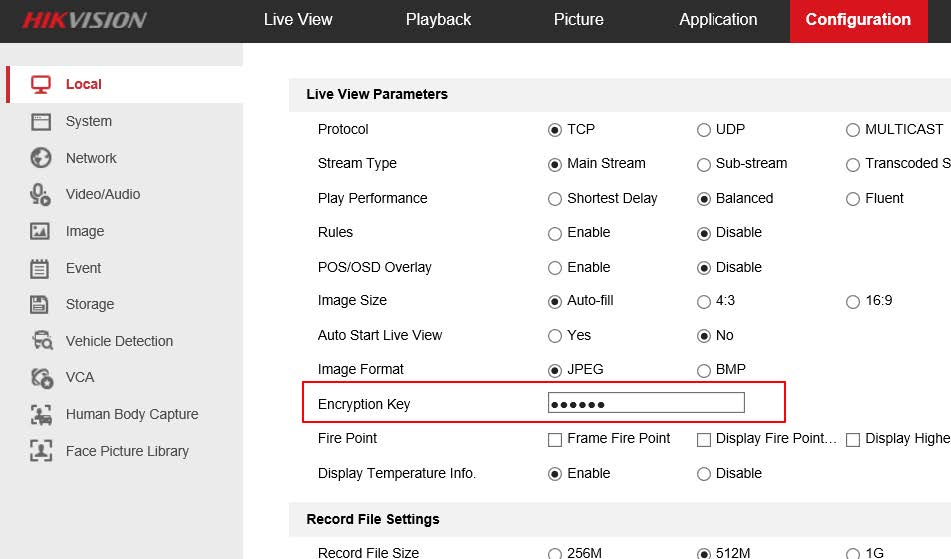
Sur iVMS 4200 sous Windows :
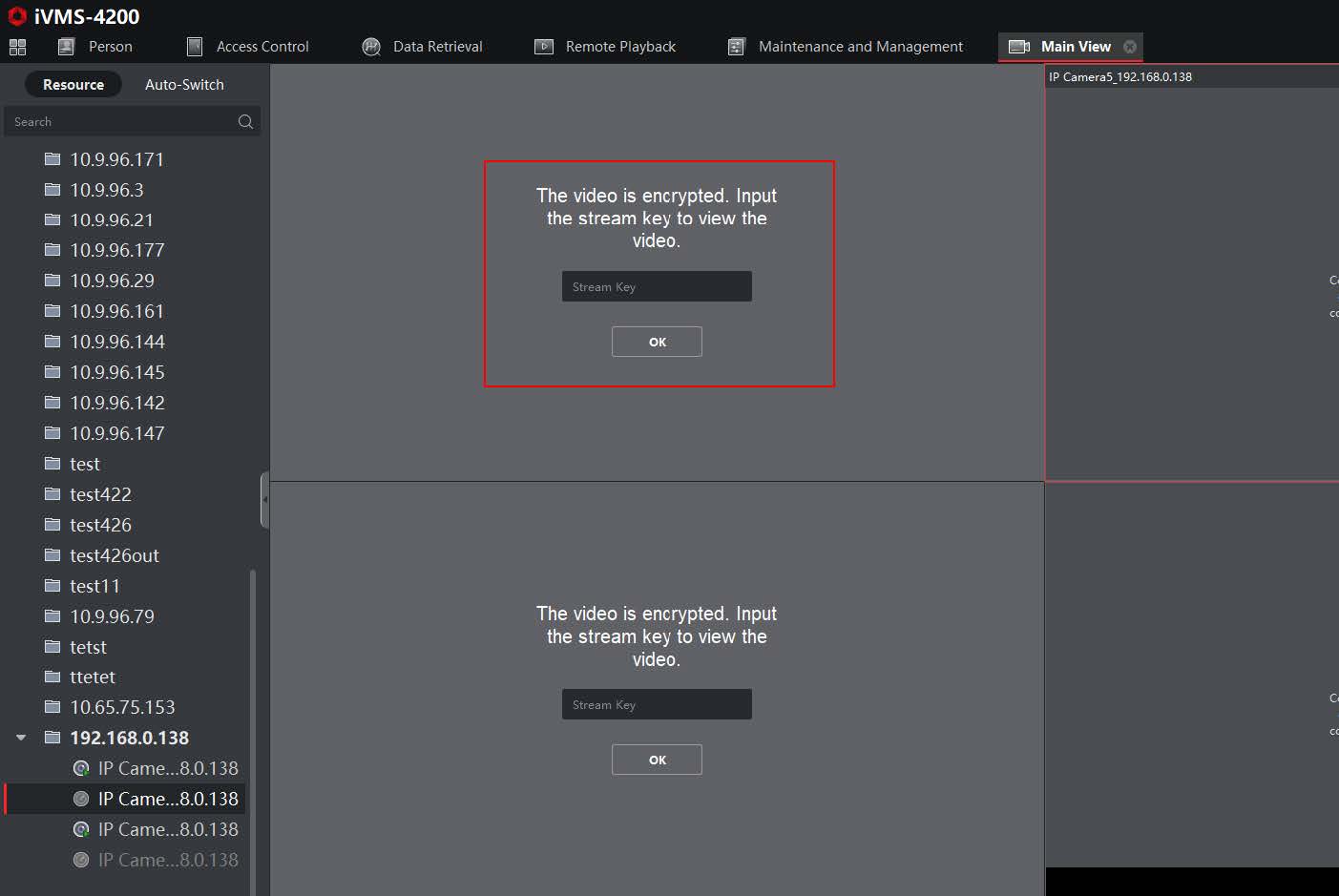
Sur iVMS 4200 sous MacOS :
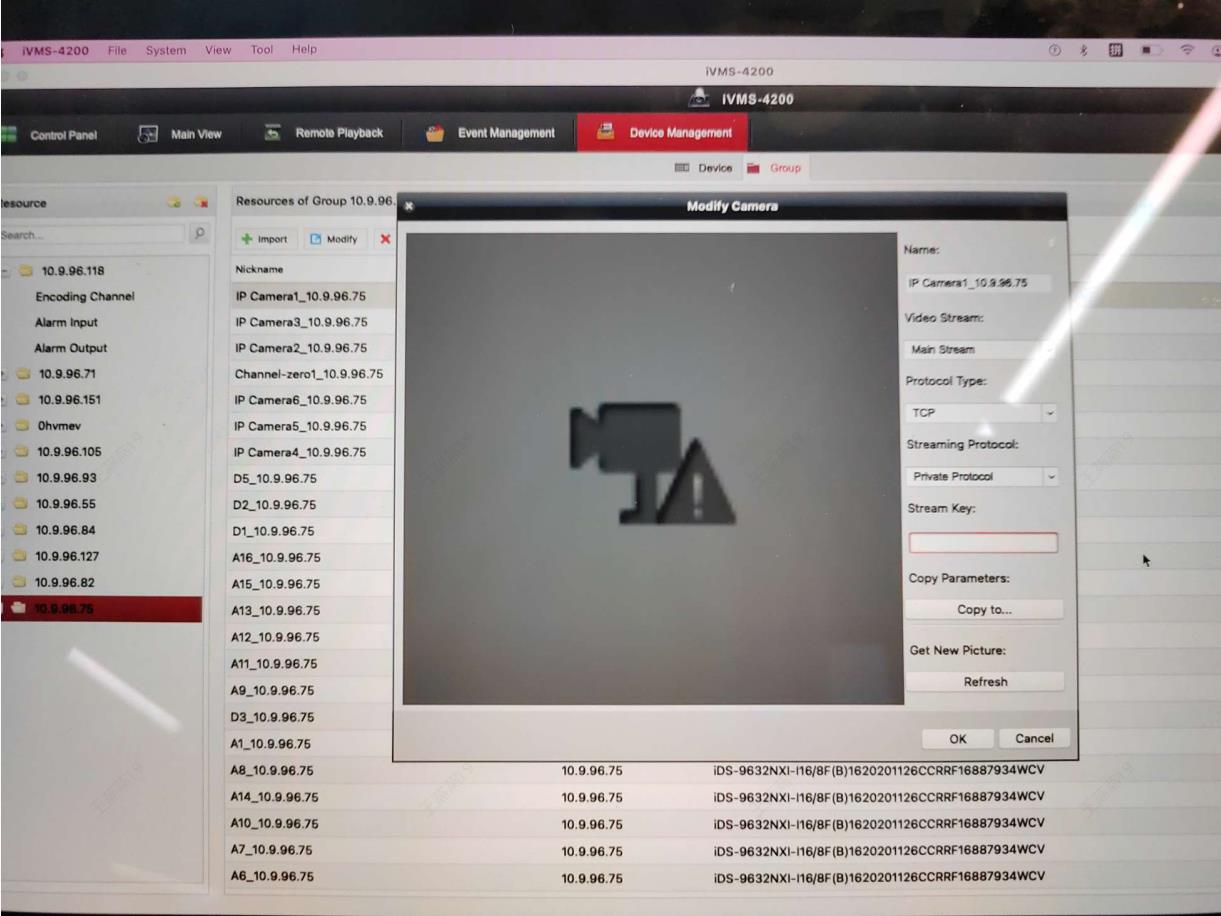
Sur Hikcentral :
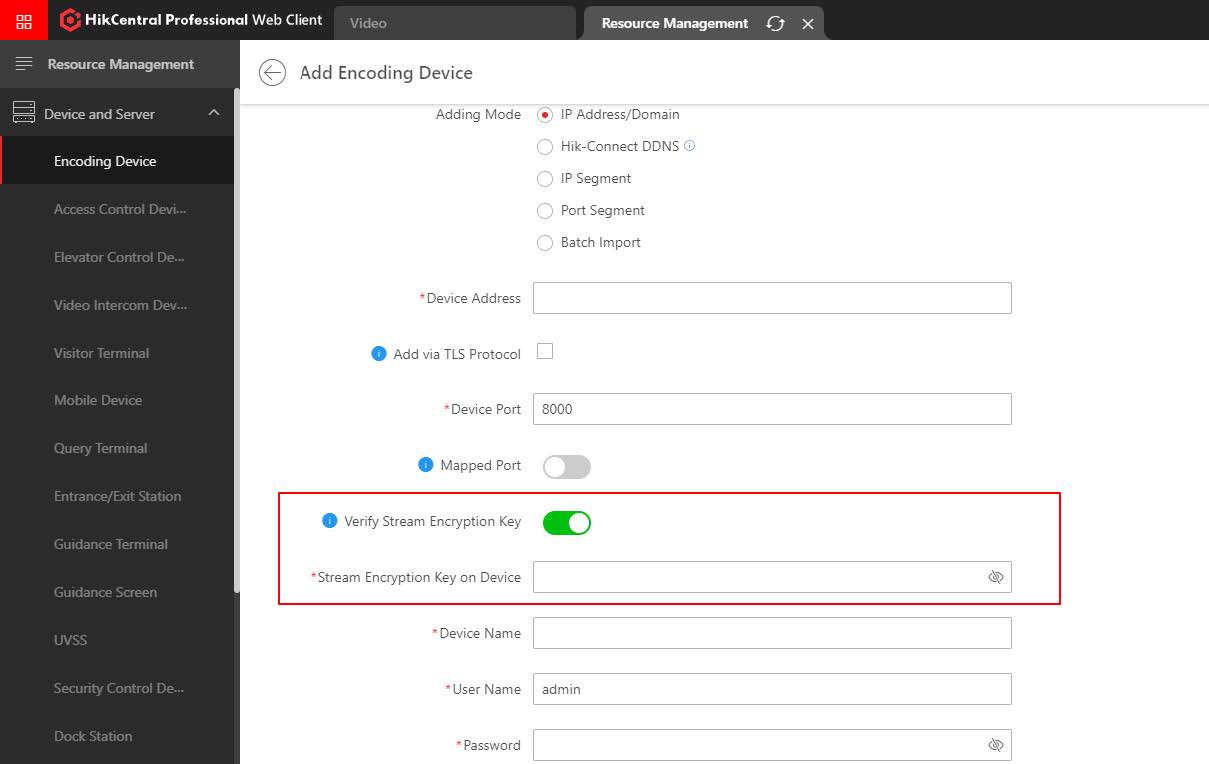
Listing du contenu du kit :

1 Package NVR
4 Packages caméra
4 Câbles RJ45 de 18 mètres
1 Câble HDMI de 2 mètres
Dans le package de NVR :

1 NVR
1 Souris
1 Câble RJ45 courte
1 Alimentation de NVR
Dans le package de caméra :
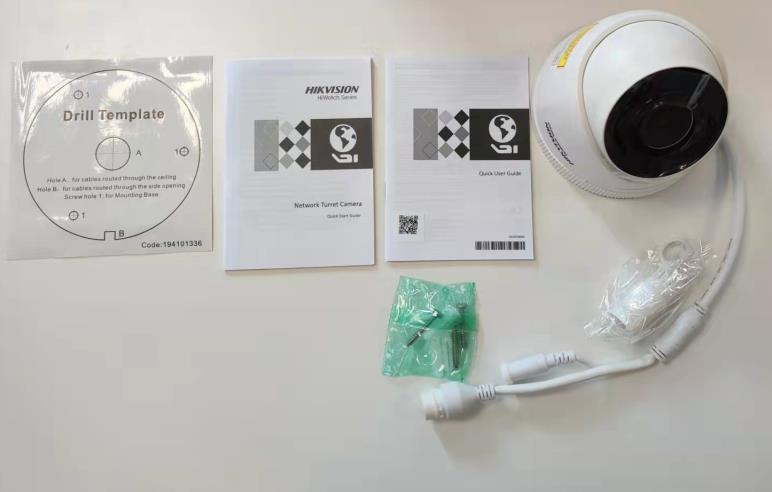
1 Camera
2 Documents
1 Sac de vis
1 Gabarit de perçage
1 Protection de l'eau pour le cable RJ45
Configurer le kit
Câblage et alimentation
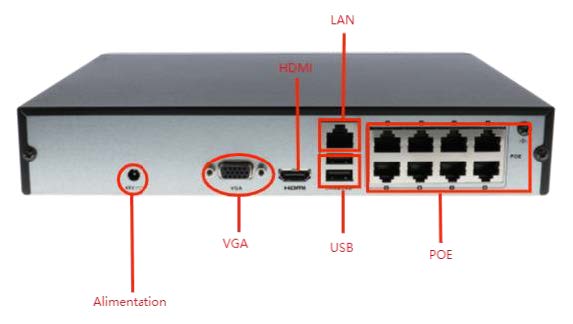
Branchez les équipements avec les câbles fournies aux portes indiqués dans l’image de gauche. De gauche à droite, vous pouvez trouver le port d'alimentation, le port vidéo (VGA ou HDMI), le port de la souris et le port RJ45. Câblez votre NVR à un routeur avec le port LAN de NVR (au-dessus du port USB). La différence entre LAN et POE est que POE peut alimenter la caméra. Le NVR va démarrer automatiquement après la mise sous tension.
Comment pré-configurer le NVR
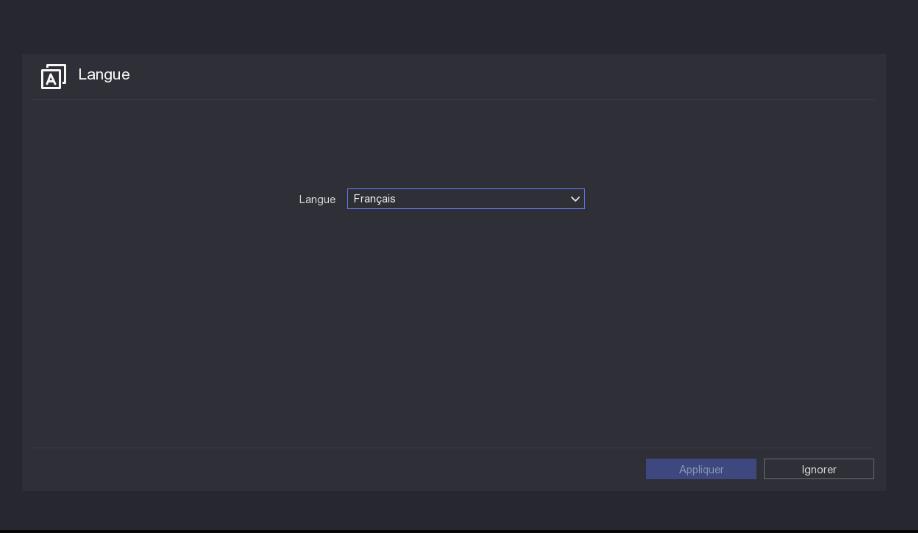
Après avoir démarré le NVR, choisissez langage Français, cliquez « Apply » et redémarrer le NVR.
Si c’est après le redémarrage, cliquez « Ignorer » pour passer à l’étape suivante.
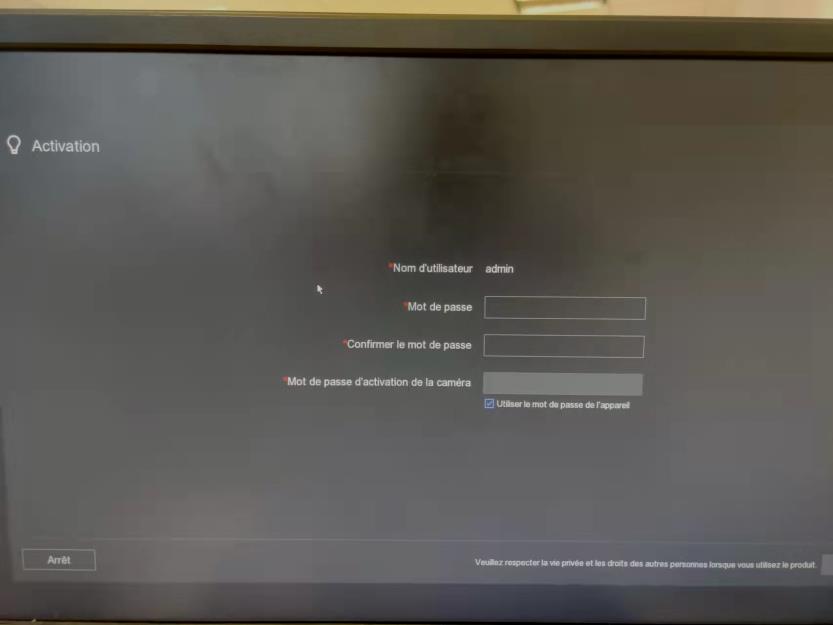
Cette étape sert à créer un compte « admin » et ce compte a toutes les permissions pour le NVR donc pensez bien à gérer ce mot de passe et ne l’oubliez jamais.
Il est très important d’utiliser le même mot de passe si vous voulez activer votre camera par méthode « Plug & Play » (voir « comment ajouter des caméras dans le NVR ») donc n’oubliez pas à cocher « Utiliser le mot de passe de l’appareil » (il est déjà sélectionné par défaut). Cliquez « Applique » pour passer à l’étape suivante.
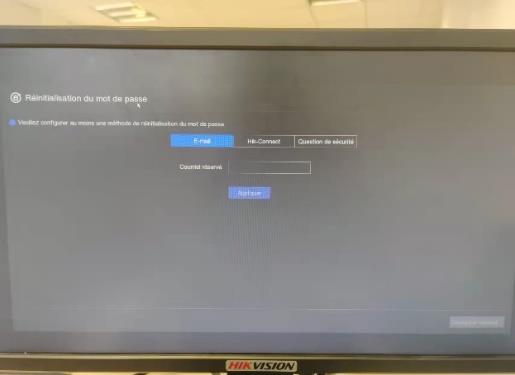
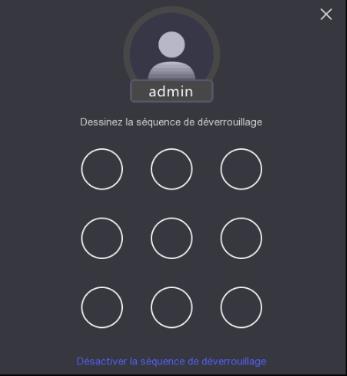
Comme l’image indiqué à gauche, le processus d'activation de NVR nécessite une mise en place d'un moyen de réinitialiser le mot de passe. Nous vous recommandons de uniquement utiliser votre adresse électronique pour réinitialiser votre mot de passe. Après avoir saisi le mail, Cliquez « configurer manuellement » pour dessiner votre séquence de dérouillage.
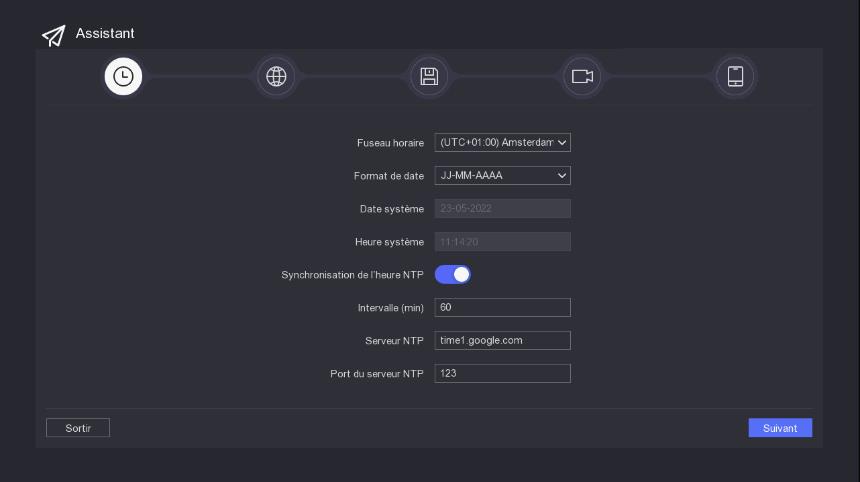
Vous pouvez configurer le date et heure de NVR dans la première page de « Assistant ». Ce date et heure est utilisé pour sychroniser les caméras câblé sur ce NVR
nous recommandons d'activer «Synchronisation de l’heure NTP» pour synchroniser le temps quand votre NVR a l’accès internet.
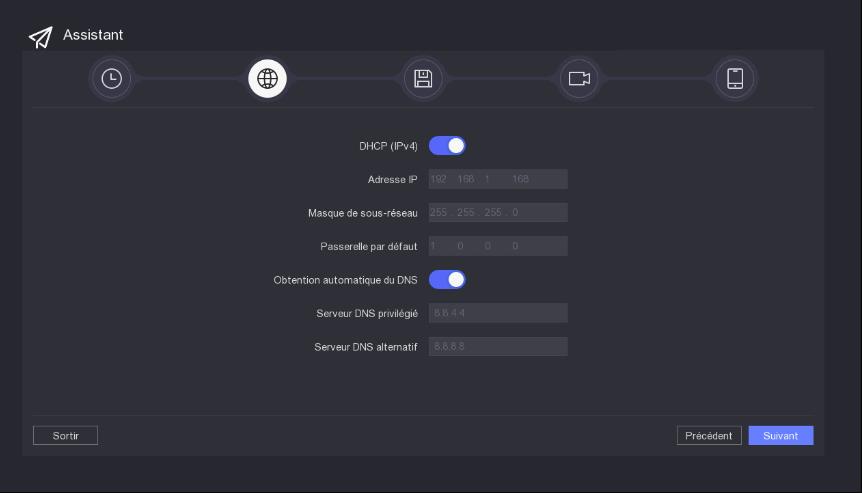
Dans la deuxième page de « Assistant », nous recommandons d'activer le « DHCP »et « Obtention automatique du DNS ». Ces deux fonctions permettent au NVR d'obtenir automatiquement sa propre adresse IP afin que les appareils du même segment de réseau puissent accéder à l'interface web du NVR via Internet Explorer.
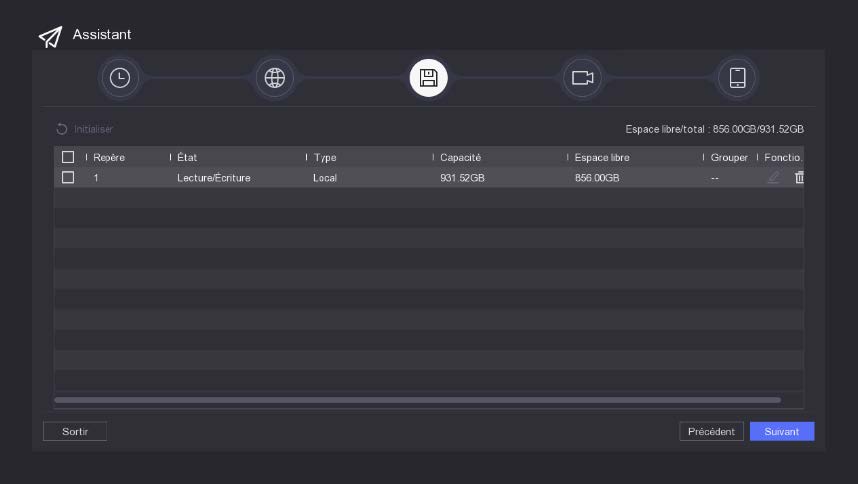
Dans la troisième page de « Assistant », choisissez le disque intégrer dans le kit (à gauche).
Comment ajouter des caméras dans le NVR :
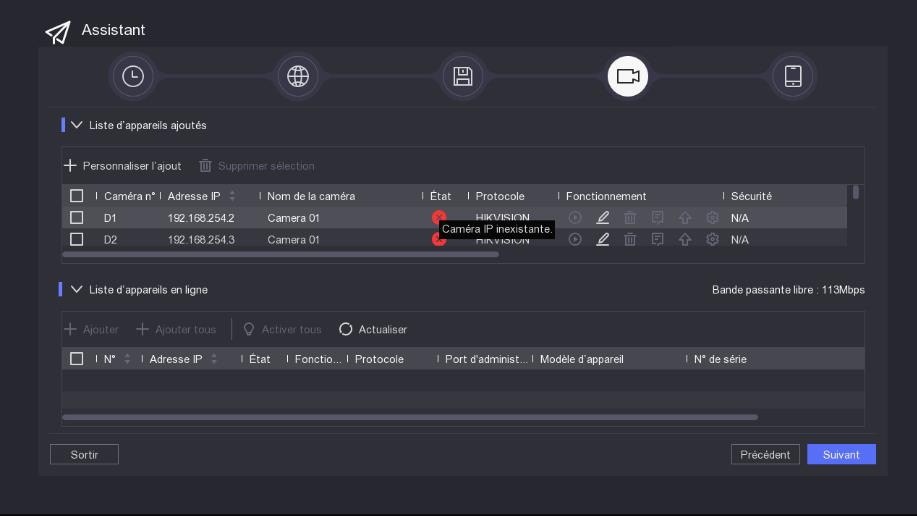
Dans la quatrième page, vous pouvez câbler et activer votre camera par méthode « Plug & Play ». Il suffit de connecter la caméra au NVR via un câble RJ45 et d'attendre un peu. Ne connectez pas la caméra au commutateur (switch), puis au port POE.
Pour une caméra toute neuve (qui n’est pas encore activée en lui donnant un mot de passe et nom admin), Si on la fait brancher sur le NVR en « Plug et Play », le NVR va activer cette caméra en lui donnant le nom admin et le même mot de passe de ce NVR et on peut trouver ce camera dans cette page.

Par contre, quand on branche une caméra déjà activée (avec le nom admin et son propre mot de passe) sur le NVR en « Plug et Play », ce NVR ne serait pas capable d’accéder à cette caméra si le nom admin et le mot de passe de cette caméra n’est pas le même que le NVR, et le NVR ne peut pas non plus lui donner son mot de passe comme cette caméra a déjà un. Donc ça affiche erreur.
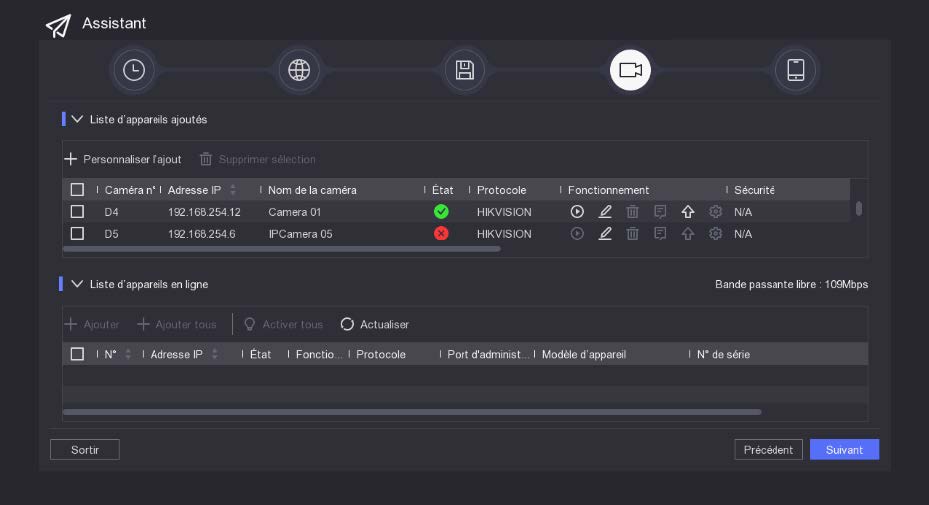
À gauche c’est le résultat quand on a câblé et activé une caméra toute neuve. Vous pouvez répéter cette étape pour ajouter plusieurs caméras toutes neuves jusqu’à 8 (il y a 4 dans le kit).
Vous pouvez aussi changer le nom de caméra en cliquant « Nom de la caméra ».
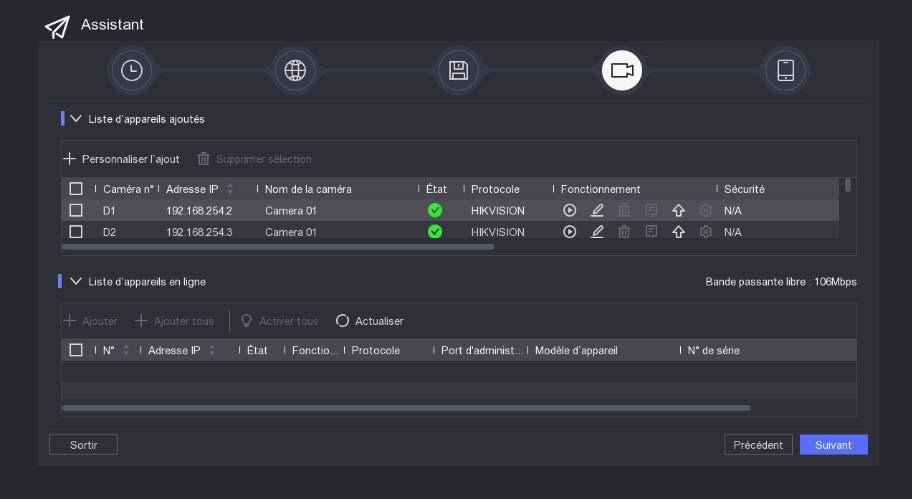
Choisissez des caméras que vous voulez utiliser en cochant les cases de première colonne à gauche et cliquez « suivant ».
Attendez presque une minute pour vérifier si l’état de toutes les caméras s’affichent en verte. Cliquez « suivant » pour passer à l’étape suivante.
Comment ajouter le NVR dans l’Hik-Connect :
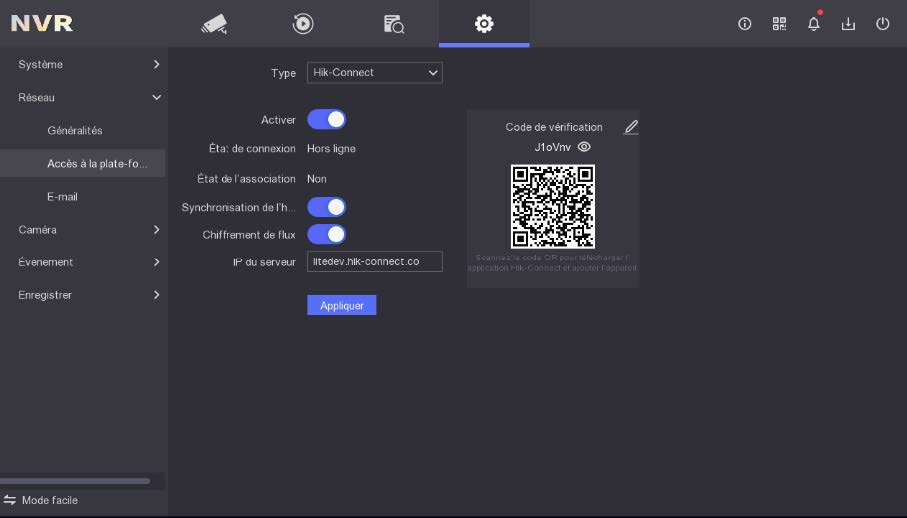
La dernière page de pré-configuration est pour configurer le service Hik-connect, avec cela vous pouvez voir votre NVR via votre téléphone.
Pour que le NVR puisse connecter à Hik-connect, il faut d’abord vérifier qu’il peut accéder aux réseaux publics. Assurez-vous que le port LAN du NVR est connecté au routeur avec un câble RJ45. Vérifiez bien l’état de connexion est « En ligne ». Et l’état de l’association est « Non ».
Activez le bouton Hik-connect sur cette page. Le code QR dans cette page est utilisé comme le code de vérification, ça vous permet d’ajouter cet appareil à Hik-connect de votre compte.
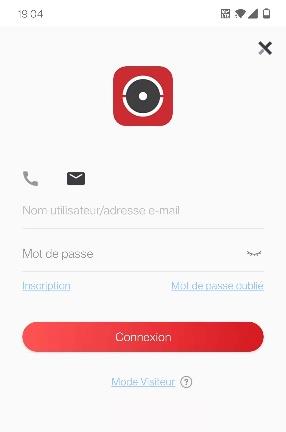
Téléchargez l’APP Hik-Connect (https://appstore.hikvision.com)et créez un compte, vous pouvez créer un compte par mail ou numéro de téléphone.
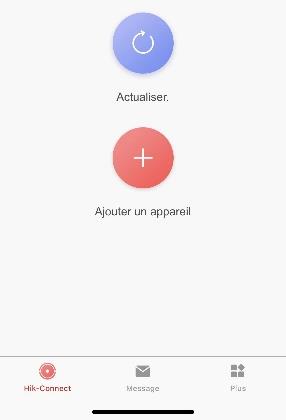
Après login, choisissez « Ajouter un appareil » et scanner le QR code de NVR pour ajouter appareil. Select NVR comme le type d’appareil. Saisir le mot de passe de l’appareil, ensuite saisir le code de vérification de l’appareil.
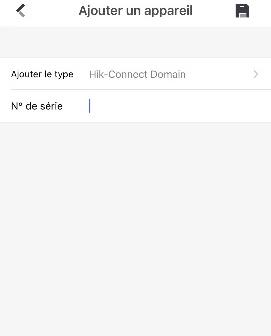
Si vous choisissez « Ajouter un appareil » manuellement, entrez le numéro de série indiqué dans l’étiquette de produit, une fois que vous avez tapé le bon numéro, cliquez l’icône en haut à droite pour enregistrer.
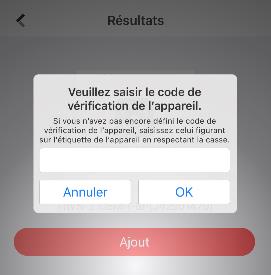
Une fois que vous avez enregistré, entrez le code de vérification indiqué dans le système de NVR, pour le savoir, cliquez l’icône de « Paramétriser », passez dans la rubrique « Réseau », entrez à « accès à la Plat-forme », cliquez l’icône sur le QR code pour voir le code de vérification masqué. Entrez ce code dans l’application.
Une fois que vous avez réussi à entrer le code de vérification, l’ajout de l’appareil est terminé.
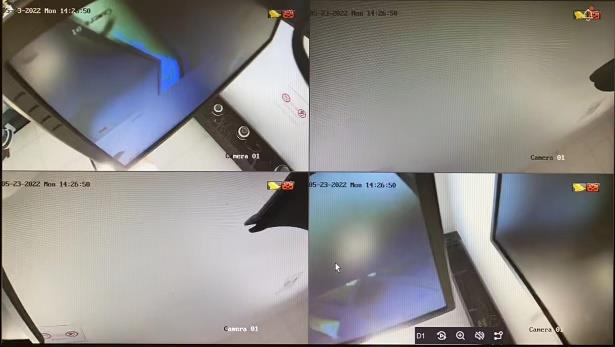
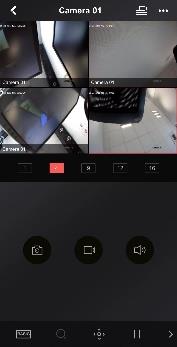
Après avoir ajouté l’appareil dans votre Hik-connect, il a marqué « Etat de connexion » est en ligne. Cliquez « Terminer » pour fini ce procès et passer à live-view.
Vous pouvez aussi regarder live-view via Hik-connect.
Le rapport entre la capacité de décodage de NVR et live-view :
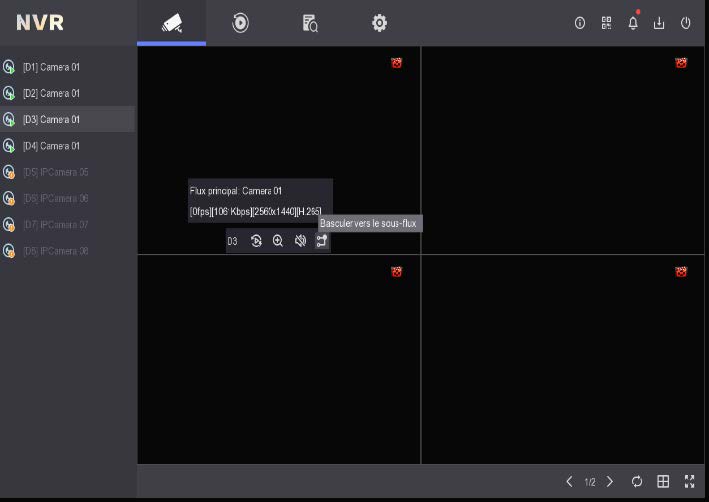
Le maximum capacité de décodage de ce NVR est 4-ch@1080p. La résolution par défaut de caméra est de 2560*1440(4mp) pour le flux principal et 640*360 pour le sous-flux. Donc comme l’image indiqué à gauche, il va perdre l’affichage de 2 caméras dans la fenêtre de « Live-view (Affichage en direct) » quand vous choisissez d’afficher toutes les caméras en flux principal en 2560*1440(4MP).
Comme l’image indiqué à gauche (ce qui est en haut), quand on configure 4 caméras en résolution par défaut et choisi de tous les affichages en flux principal. Il a perdu l’image de 2 caméras. (Le pointage de la souris peut basculer entre l'utilisation du flux principal ou du sous flux.)
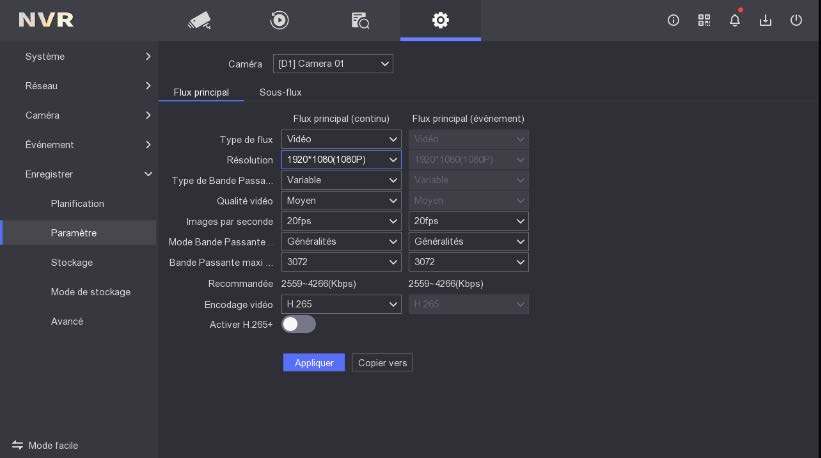
Pour avoir meilleure qualité d’affichage, vous pouvez modifier la résolution de votre caméra à 1080p, dans ce cas, le NVR permet d’afficher toutes les caméras en flux principal.
Enregistrement de vidéo & lecture
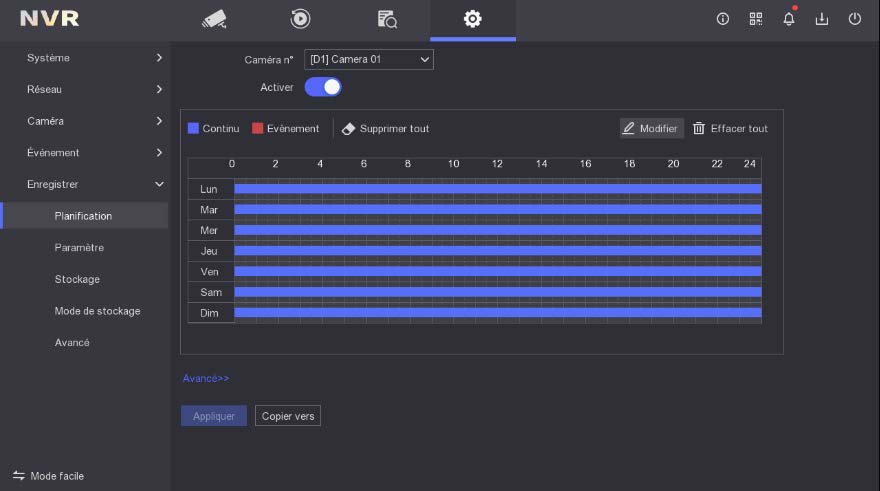
Le NVR enregistre tous les vidéos par défaut (toutes les caméras, 24*7) et il va supprimer l’ancienne vidéo quand il n’y a pas d’espace libre dans local. Vous pouvez personnaliser la planification d’enregistrement. Pour le modifier, allez à l’interface comme image de gauche, cliquez « configuration ->enregistrer->planification ».
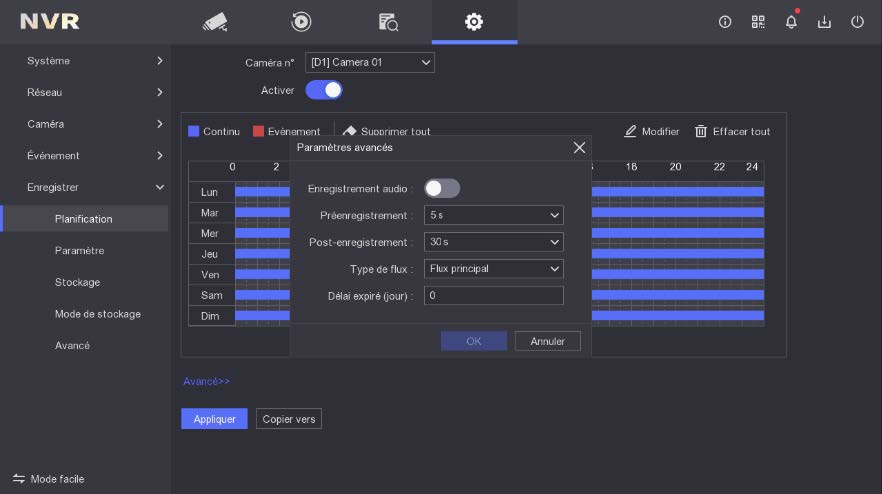
Vous pouvez fixer une date d'expiration, comme ça les vidéos expirées seront automatiquement supprimées.
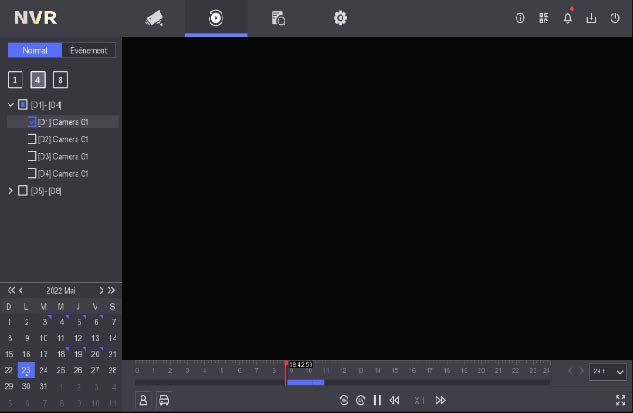
En mode lecture, vous pouvez regarder des vidéos enregistrés (À tout moment après avoir démarré le NVR et cela correspond à votre planification d’enregistrement)
Par défaut, pour notre kit, les 4 caméras enregistrent en mode 24/24 peut remplir le disque en environs 5 jours.
Détection de mouvement & alarme
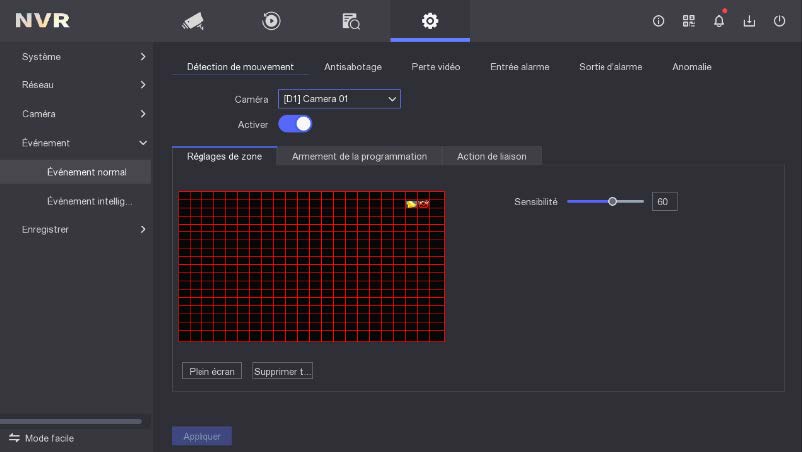
La détection de mouvement est une fonction qui est automatiquement activée par défaut pour les caméras de ce kit.
Vous pouvez configurer cette fonction dans la rubrique nommée « Evénement ».
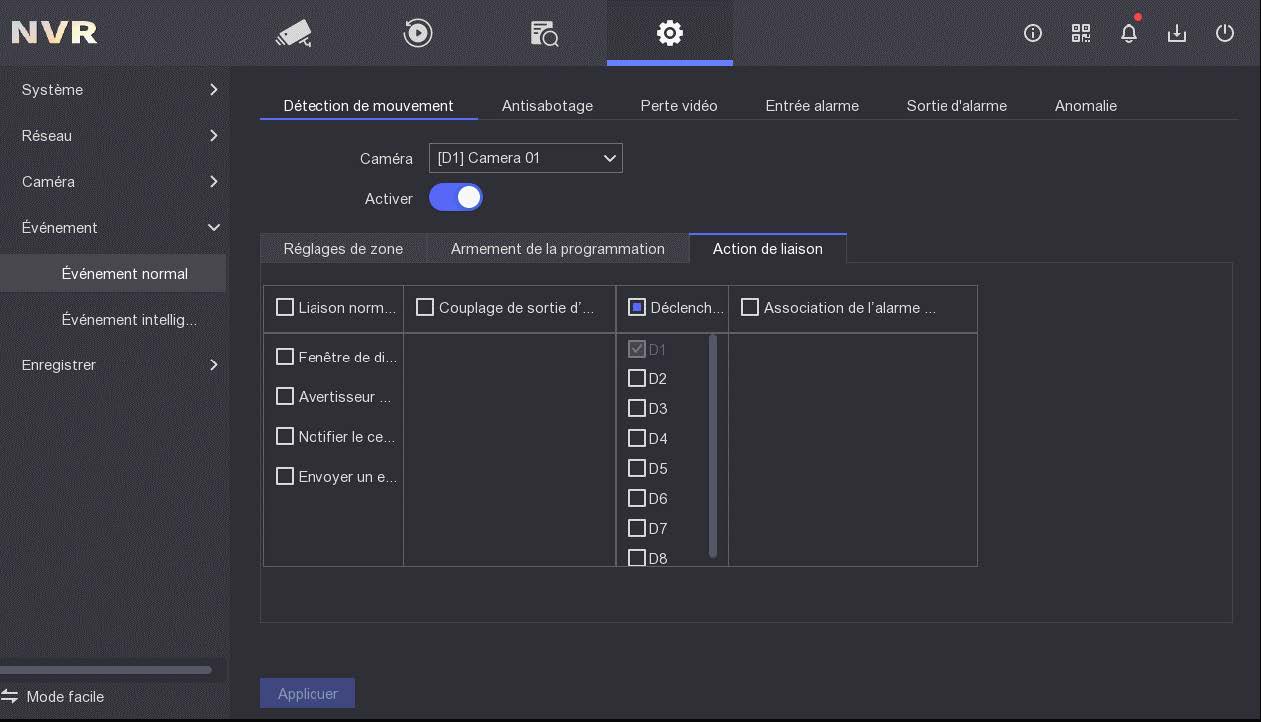
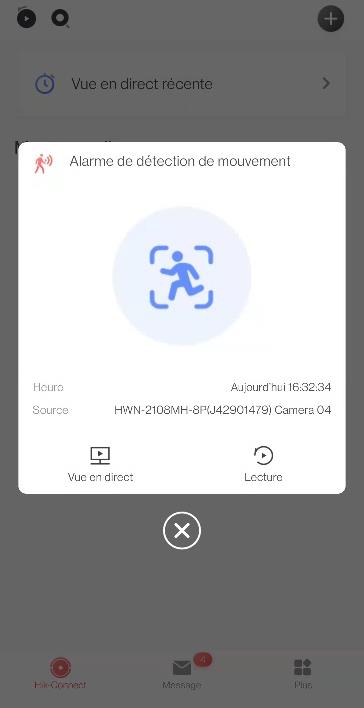
Il est possible d’associer cette fonction à des actions suivantes :
1. Fenêtre de dialogue de l’alarme
Il va agrandir la vidéo venant de la caméra qui a déclenché l’alarme
2. Avertisseur d’alarme.
Le NVR émet un son alarme lorsque la caméra correspondante déclenche une alarme.
3. Notifier le centre de surveillance.
Si vous avez installé Hik-connect, Vous recevrez une notification d'alerte lorsqu'une alarme est déclenchée. L’image indiqué à gauche en bas est un exemple de notification depuis Hik-connect.
4. Envoyer un e-mail.
Il va envoyer un mail correspond à votre configuration dans le menu « Réseau -> E-mail ».
Listing du contenu du kit d'installation :

1 Package NVR
1 Packages caméra
1 Pack de câblage

Dans le package de NVR
1 NVR
1 Quick Guide d’utilisation (Version Anglaise)

Dans le package de caméra
4 Caméras
Dans le pack de câblage

4 Câbles d’alimentation de caméra
4 Protections de l’eau pour le câble RJ45
1 Câbles RJ45 du type Cat5e UTP de 1 mètre
1 câble de HDMI de 2 mètres noire
4 sacs de vis pour la fixation de 4 caméras
1 kit avec 1 Quick Guide d’utilisation (Version Anglaise), 4 Gabarits de perçage et 1 clé Allen.
1 Alimentation de NVR
1 Souris
Configurer le kit - Câblage et alimentation
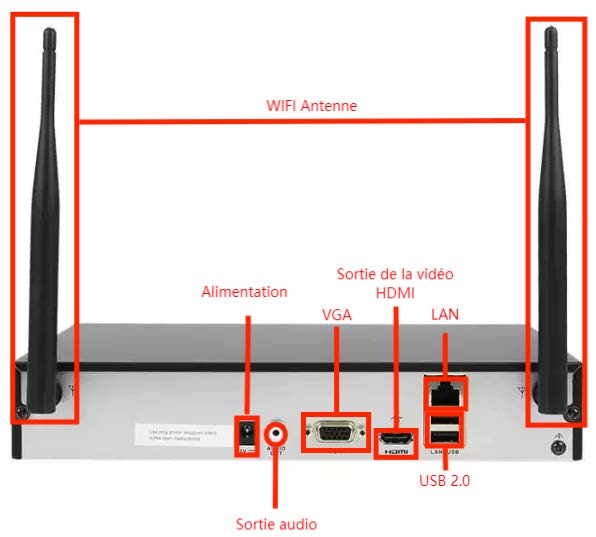
Branchez les équipements avec les câbles fournies aux portes indiqués dans l’image ci-dessus. De gauche à droite, vous pouvez y trouver les 2 antennes de WIFI, le port d'alimentation, la sortie d’audio, le port vidéo (VGA ou HDMI), le port de la souris (USB2.0) et le port LAN (Pour le câble de RJ45). Si vous voulez utiliser Hik-connect, câblez votre NVR à un routeur avec le port LAN de NVR (au-dessus du port USB). Le NVR va démarrer automatiquement après la mise sous tension.
Comment pré-configurer le NVR
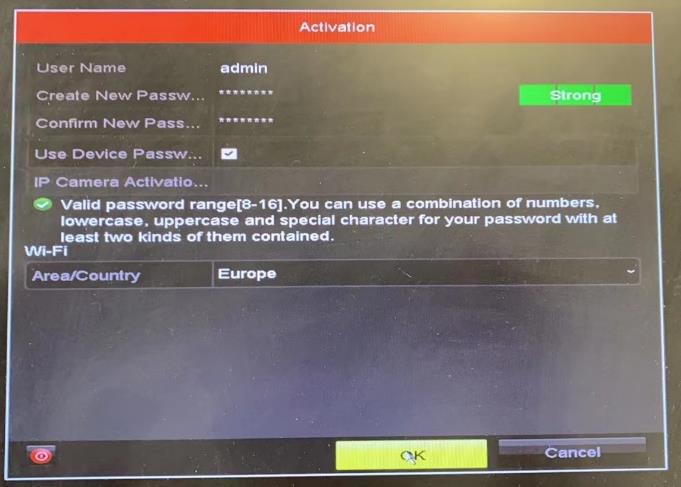
Cette étape sert à créer un compte « admin » et ce compte a toutes les permissions pour le NVR donc pensez bien à gérer ce mot de passe et ne l’oubliez jamais.
Il est très conseillé d’utiliser le même mot de passe si vous voulez activer votre camera directement avec le NVR de WIFI (voir « comment ajouter des caméras dans le NVR ») donc n’oubliez pas à cocher « Use Device Password to active IP Camera ».
Sélectionnez « Area/Country » comme « Europe ».
Cliquez « OK » pour passer à l’étape suivante.
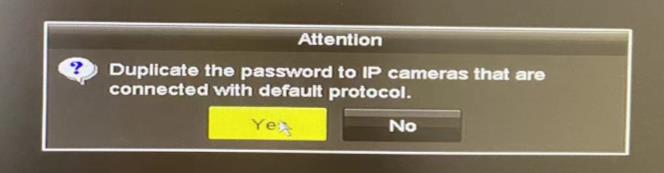
Cochez « Yes » pour la suite.
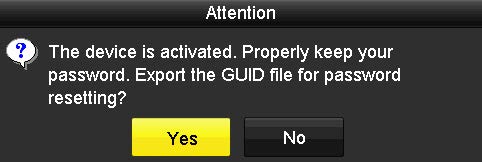
Choisissez « NO » pour passer à l’étape suivante.
Si vous souhaitez enregistrer les vidéos dans un clé USE, vous pouvez brancher votre clé USB avec NVR choisissez votre clé USB dans l’étape suivante en cliquant « Yes » ici.
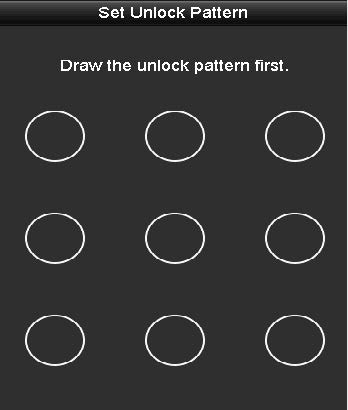
Comme l’image indiqué à gauche, le processus de réveiller le NVR nécessite un schéma de déverrouillage. Dans cette étape, dessinez votre séquence de déverrouillage.
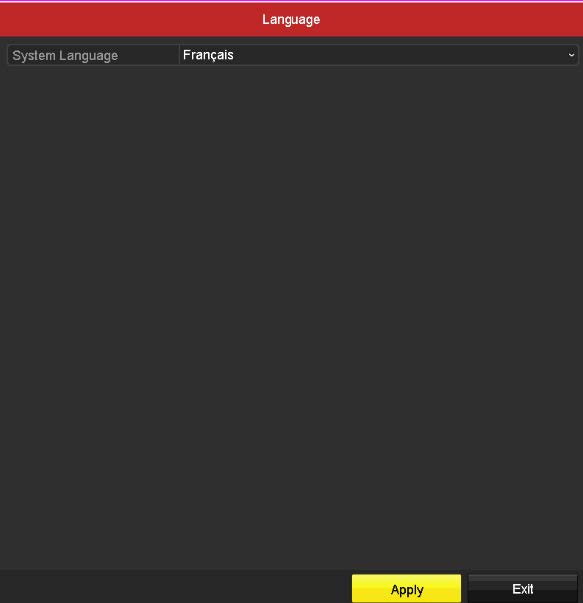
Après avoir paramétrisé la séquence de déverrouillage NVR, choisissez langage Français, cliquez « Apply ».
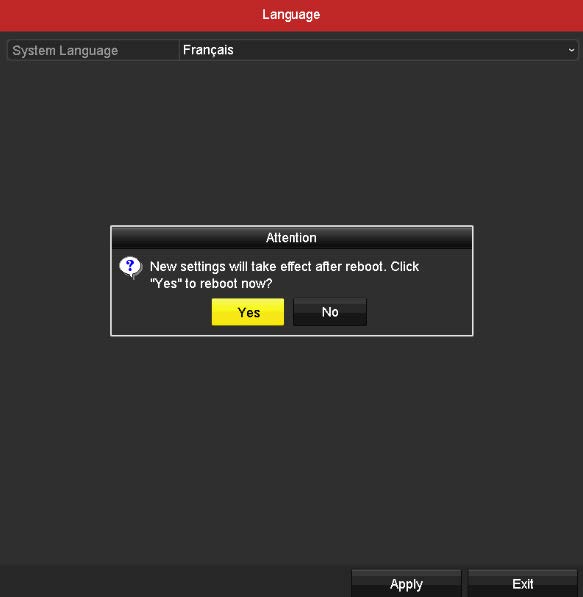
Cliquez « Yes » afin de redémarrer le NVR pour changer à la version française.
Une fois que vous avez redémarré, le NVR va revenir à l’interface de paramétriser le langage, cliquez directement « Appliquez » pour passer à la suite.
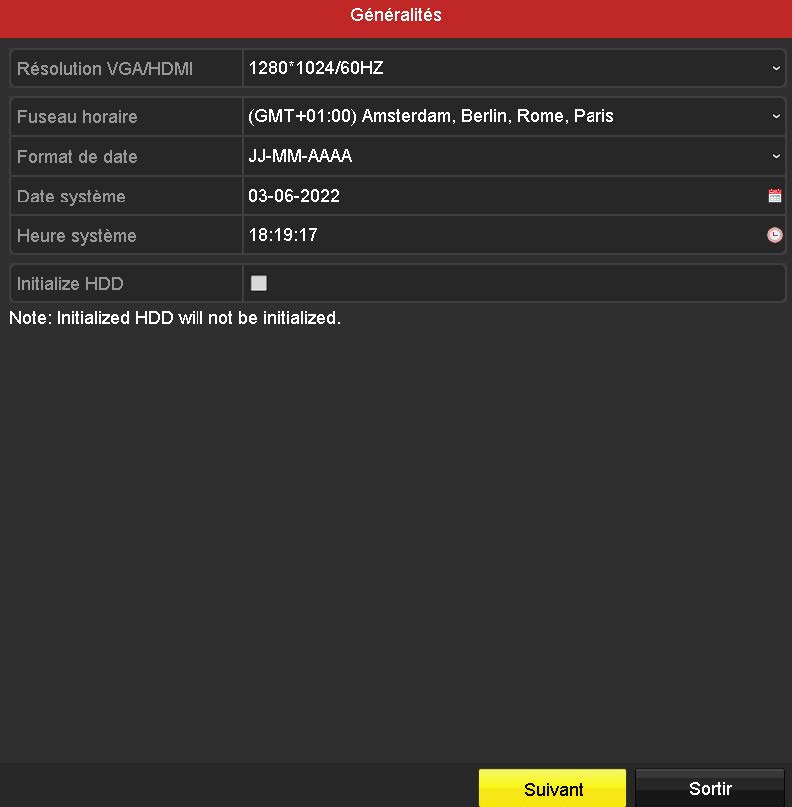
Vous pouvez configurer le date et heure de NVR avec cette étape. Ce date et heure est utilisé pour sychroniser les caméras câblé sur ce NVR.
Comment ajouter des caméras dans le NVR
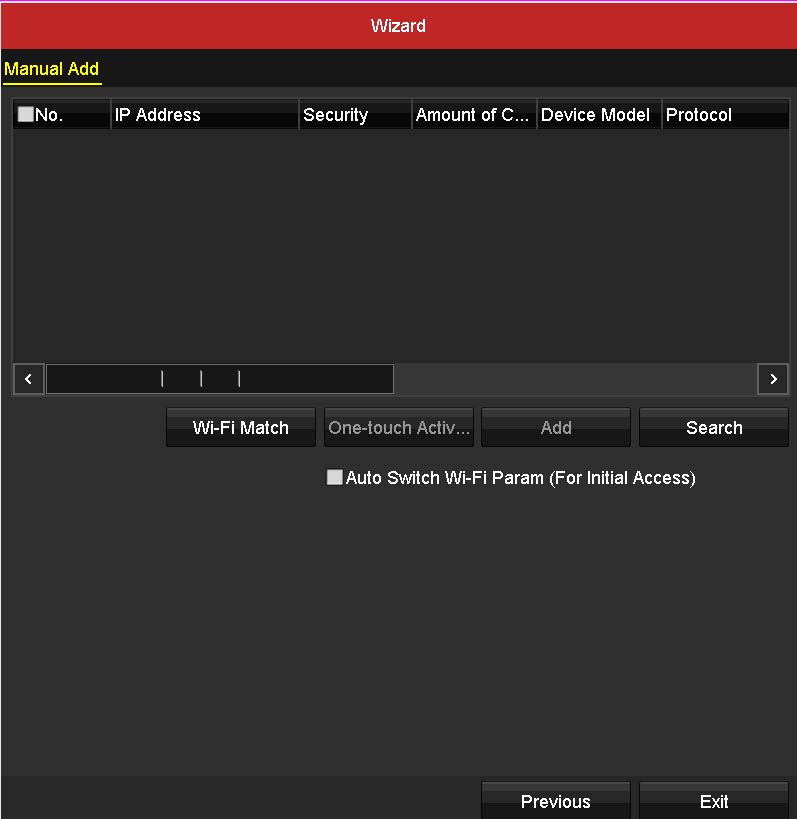
Dans la page suivante, nous vous recommandons d’alimenter votre caméra tout d’abord.

Pour activer vos caméras, il suffit de juste brancher l’alimentation de la caméra. Et ensuite cliquez « WIFI Match » pour chercher votre caméra.
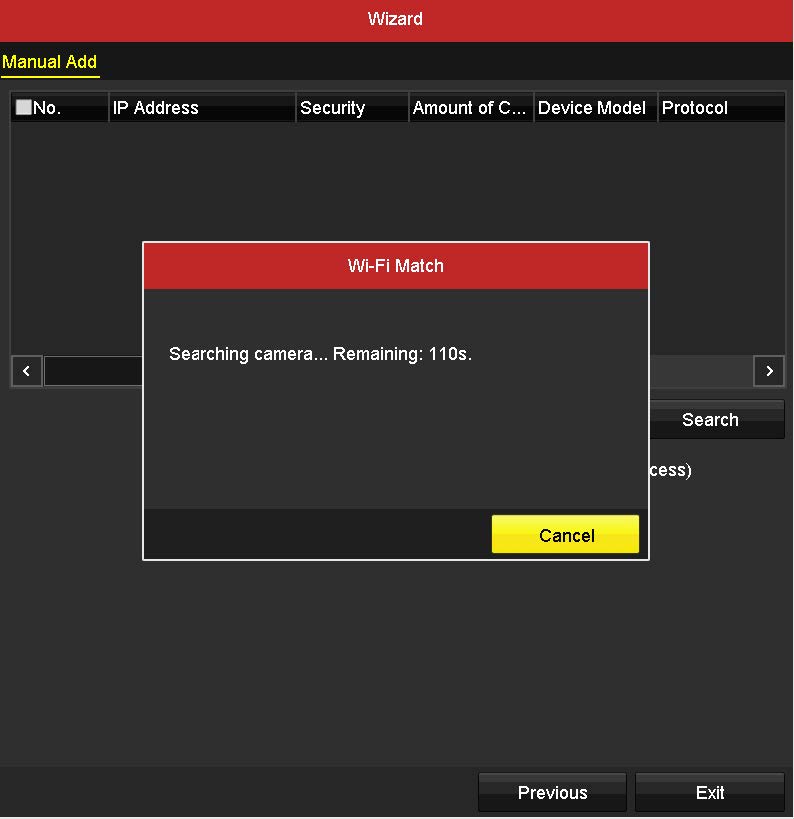
Une fois que vos caméras sont tous alimentés. Le NVR vont les trouver automatiquement. Il faut patienter dans cette page 2 ou 3 minutes.
Pour une caméra toute neuve (qui n’est pas encore activée en lui donnant un mot de passe et nom admin), Si on l’a fait alimenter et trouver par le NVR, le NVR va activer cette caméra en lui donnant le nom admin et le même mot de passe de ce NVR et on peut trouver ce camera dans cette page.
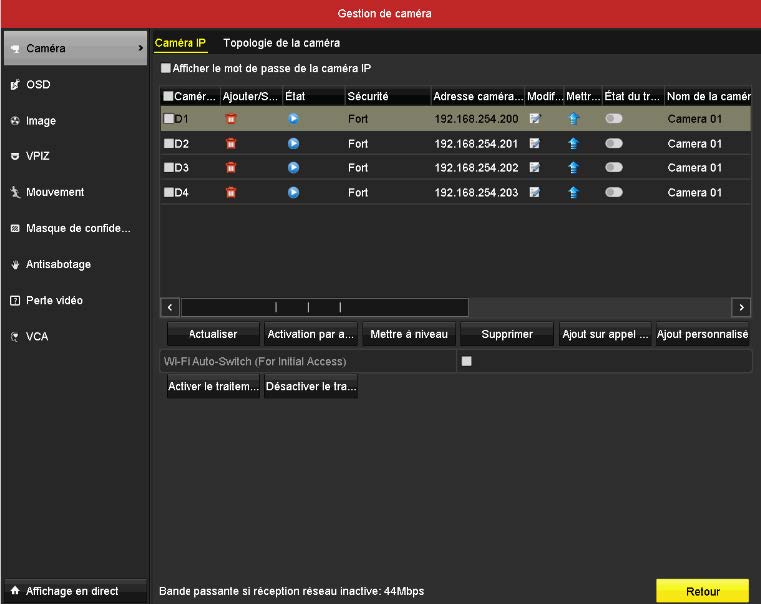
Par contre, quand on branche une caméra déjà activée (avec le nom admin et son propre mot de passe) sur l’autre NVR, ce NVR ne serait pas capable d’accéder à cette caméra si le nom admin et le mot de passe de cette caméra n’est pas le même que le NVR, et le NVR ne peut pas non plus lui donner son mot de passe comme cette caméra a déjà un. Donc ça affiche erreur.
À gauche c’est le résultat quand on a câblé et activé des caméras toutes neuves. Vous pouvez répéter cette étape pour ajouter plusieurs caméras toutes neuves jusqu’à 4 (il y a 4 dans le kit).
Comment ajouter le NVR dans l’Hik-Connect
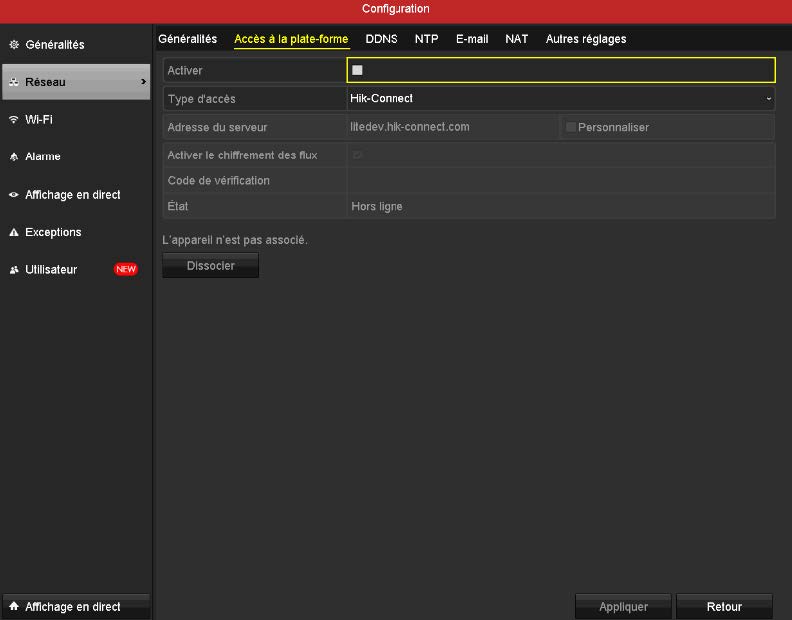
Dans cette partie, le but est pour configurer le service Hik-connect, avec cela vous pouvez voir votre NVR via votre téléphone.
Pour configurer cette étape, sur l’interface général, cliquez droite pour choisir la rubrique dans le « menu », sélectionnez « configuration », choisissez « Réseau », cliquez « Accès à la plate-forme », une fois que vous avez coché « Activer », la fenêtre de paramètre de code de vérification est affichée, entrez le code de vérification que vous voulez paramétriser.
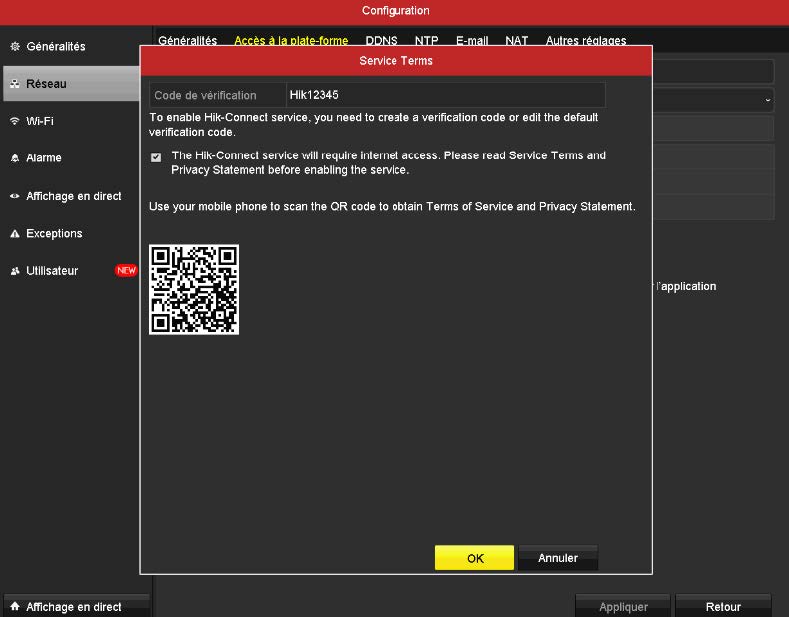
Ensuite, pour que le NVR puisse connecter à Hik-connect, il faut d’abord vérifier qu’il peut accéder aux réseaux publics. Assurez-vous que le port LAN du NVR est connecté au routeur avec un câble RJ45. Vérifiez bien l’état de connexion est « En ligne ». Et l’état de l’association est « Non ».
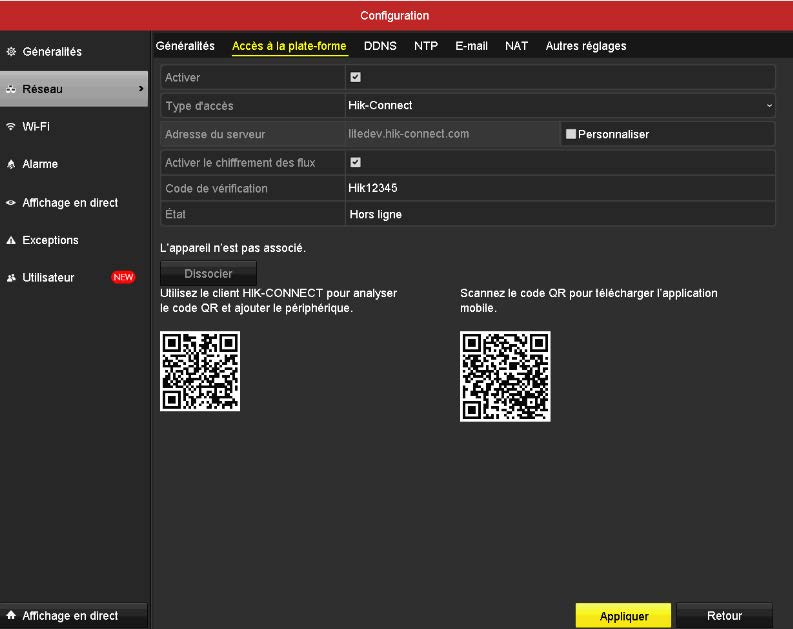
Cliquez le bouton « Appliquer » sur cette page. Le QR code à gauche dans cette page est utilisé comme le code de vérification, ça vous permet d’ajouter cet appareil à Hik-connect de votre compte. Le QR code à droite dans cette page est pour télécharger l’APP Hik-Connect (https://appstore.hikvision.com) et créez un compte.
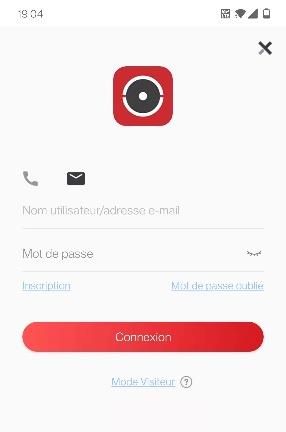
Vous pouvez créer un compte par mail ou numéro de téléphone
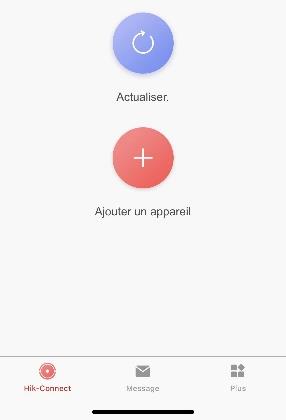
Après login, choisissez « Ajouter un appareil » et scanner le QR code de NVR pour ajouter appareil (Ce qui est à gauche de la page de configuration de NVR). Sélectionnez NVR comme le type d’appareil. Saisissez le mot de passe de l’appareil, ensuite saisissez le code de vérification de l’appareil.
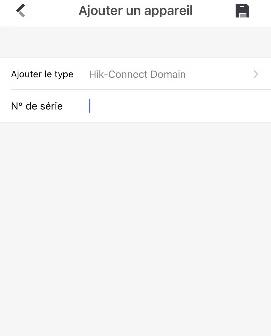
Si vous choisissez « Ajouter un appareil » manuellement, entrez le numéro de série indiqué dans l’étiquette de produit, une fois que vous avez tapé le bon numéro, cliquez l’icône en haut à droite pour enregistrer.
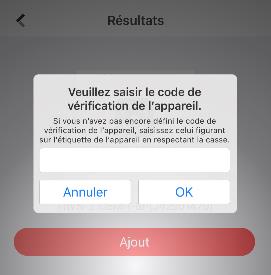
Une fois que vous avez enregistré, entrez le code de vérification indiqué dans le système de NVR, pour le savoir, cliquez l’icône de « Paramétriser », passez dans la rubrique « Réseau », entrez à « accès à la Plat-forme », cliquez l’icône sur le QR code pour voir le code de vérification masqué. Entrez ce code dans l’application.
Une fois que vous avez réussi à entrer le code de vérification, l’ajout de l’appareil est terminé.
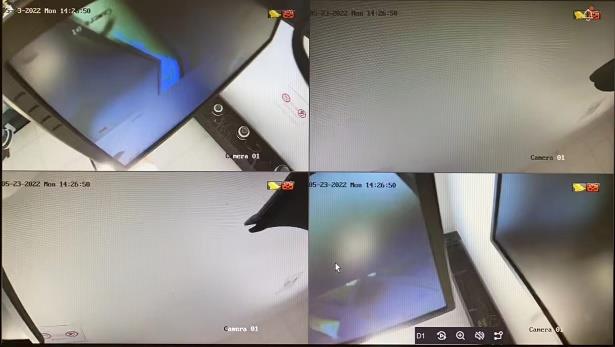
Après avoir ajouté l’appareil dans votre Hik-connect, il a marqué « Etat de connexion » est en ligne. Cliquez « Terminer » pour finir ce procès et passer à live-view.
Vous pouvez aussi regarder live-view via Hik-connect.
Le rapport entre la capacité de décodage de NVR et live-view
Le maximum capacité de décodage de ce NVR est 4-ch@1080p. La résolution par défaut de caméra est de 1920*1080(1080p) pour le flux principal et 640*360 (360p) pour le sous-flux.
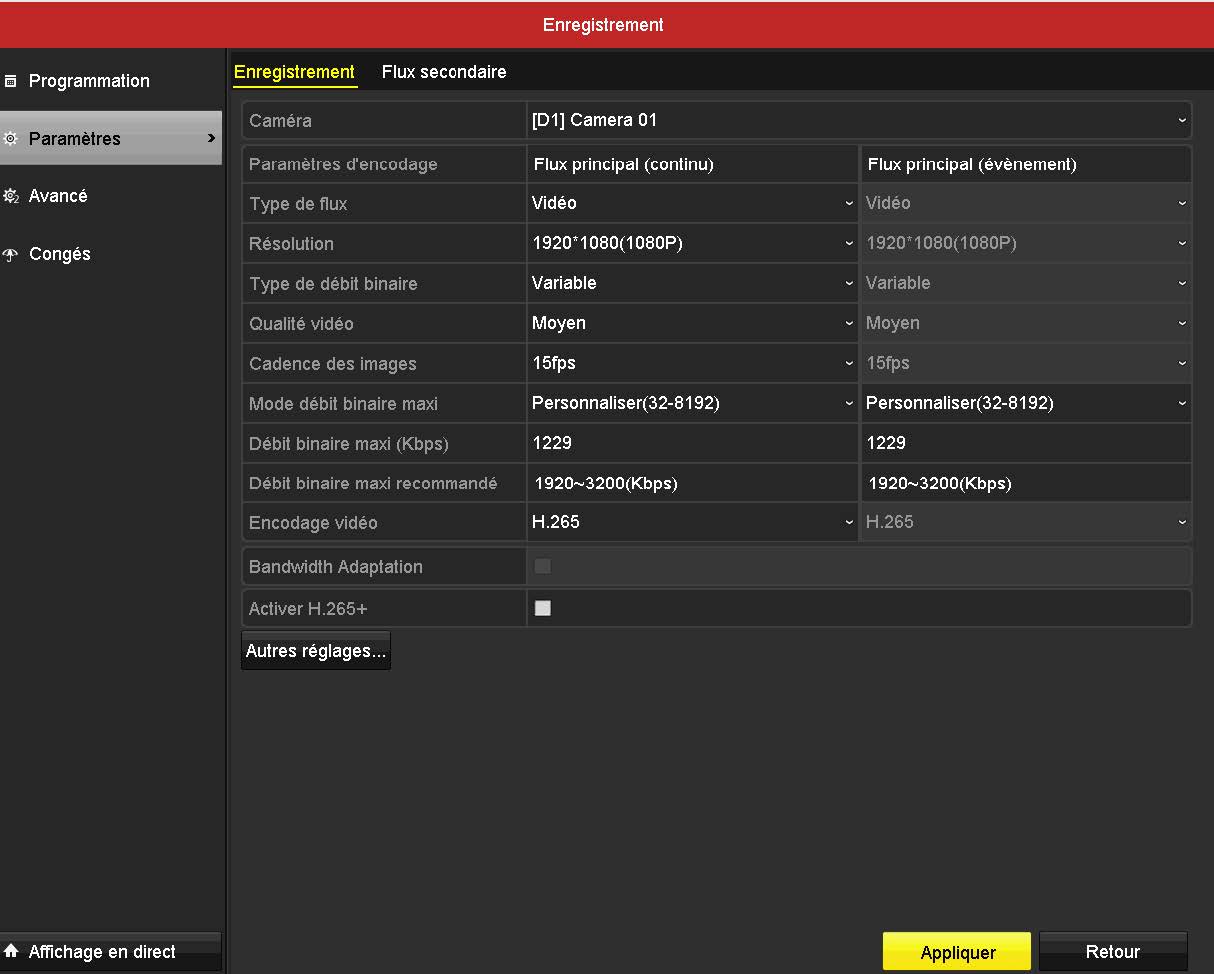
Pour personnaliser la qualité d’affichage, vous pouvez modifier la résolution de votre caméra à 1080p(1920*1080) ou 720p (1280*720) en flux principal dans le rubrique « Enregistrement », sélectionnez « Paramètres » pour avoir l’interface comme à gauche afin de faire la configuration.
Enregistrement de vidéo & lecture
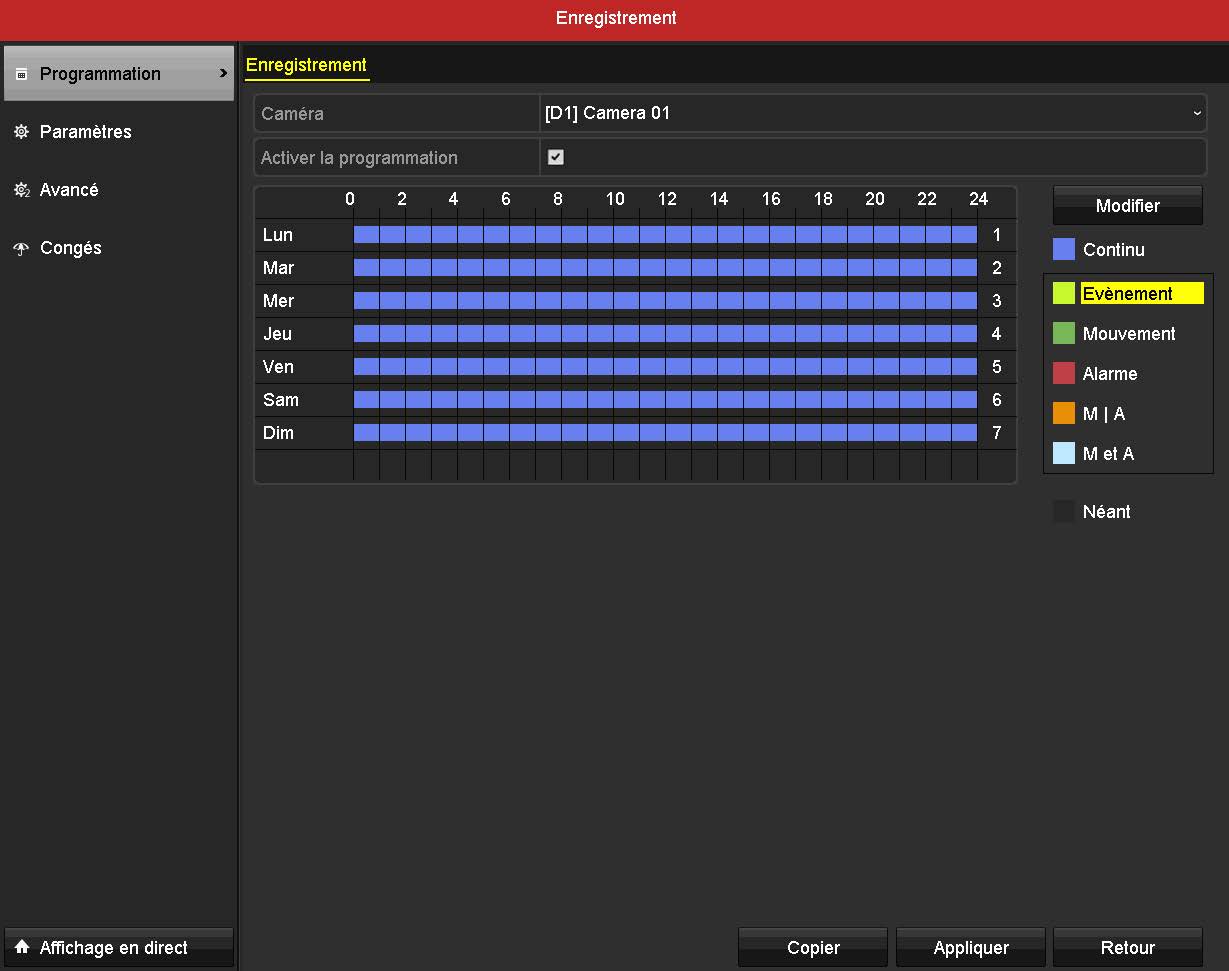
Le NVR enregistre tous les vidéos par défaut (toutes les caméras, 24*7) et il va supprimer l’ancienne vidéo quand il n’y a pas d’espace libre dans local. Vous pouvez personnaliser la planification d’enregistrement. Afin de le modifier, cliquez « programmation » dans la rubrique « Enregistrement » pour aller à l’interface comme image indiqué à gauche.
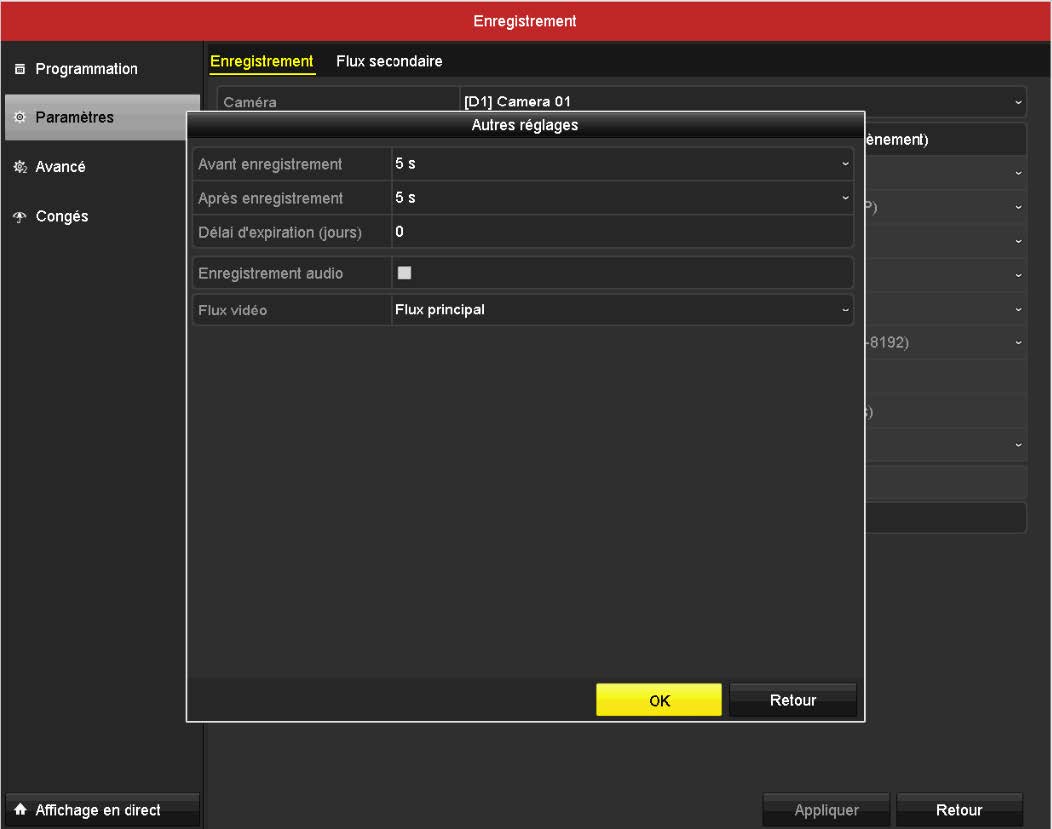
Vous pouvez fixer une date d'expiration, comme ça les vidéos expirées seront automatiquement supprimées.
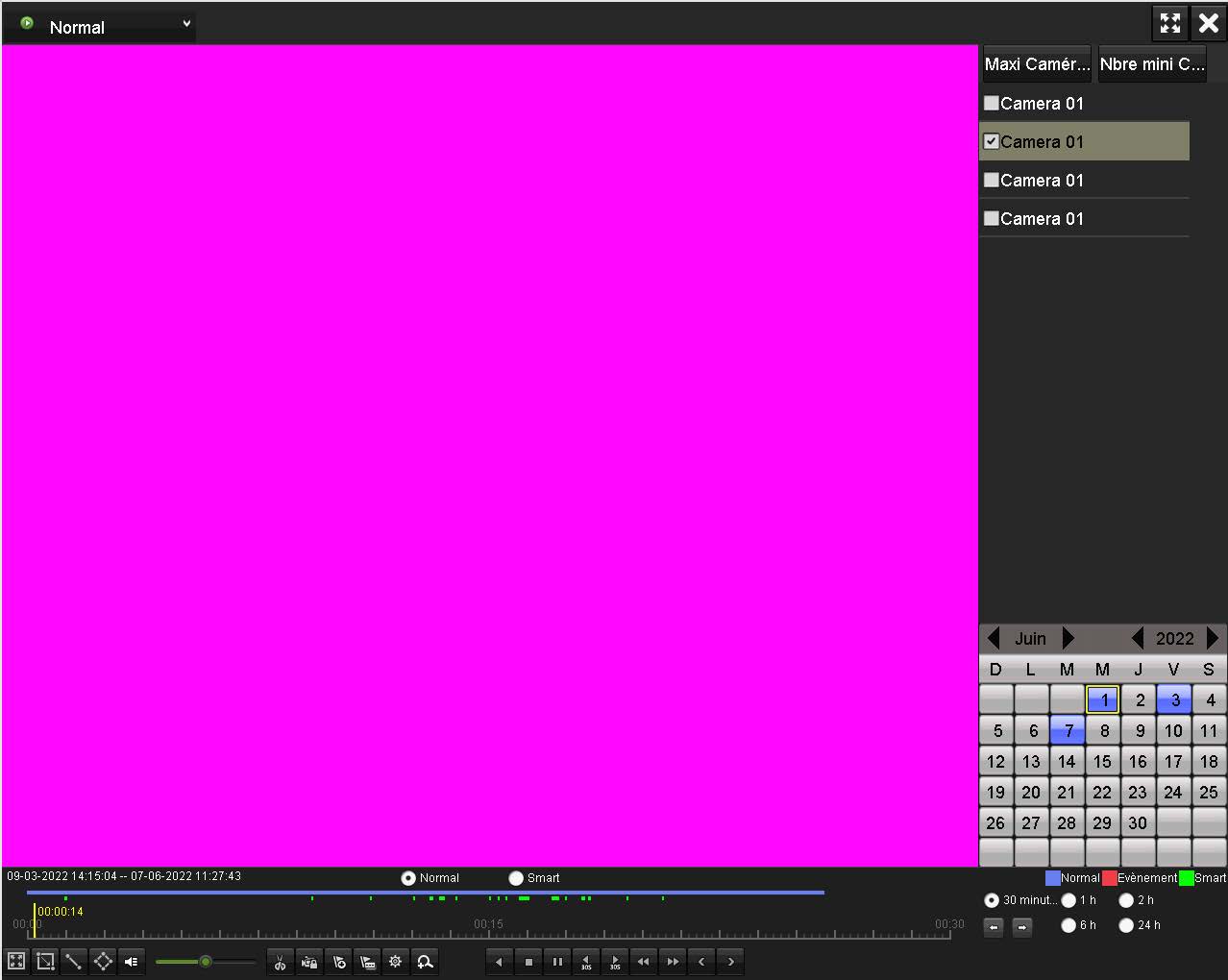
En mode lecture, vous pouvez regarder des vidéos enregistrés (À tout moment après avoir démarré le NVR et cela correspond à votre planification d’enregistrement)
Par défaut, pour notre kit, les 4 caméras enregistrent en mode 24/24 peut remplir le disque en environs 18 jours.
Détection de mouvement & alarme
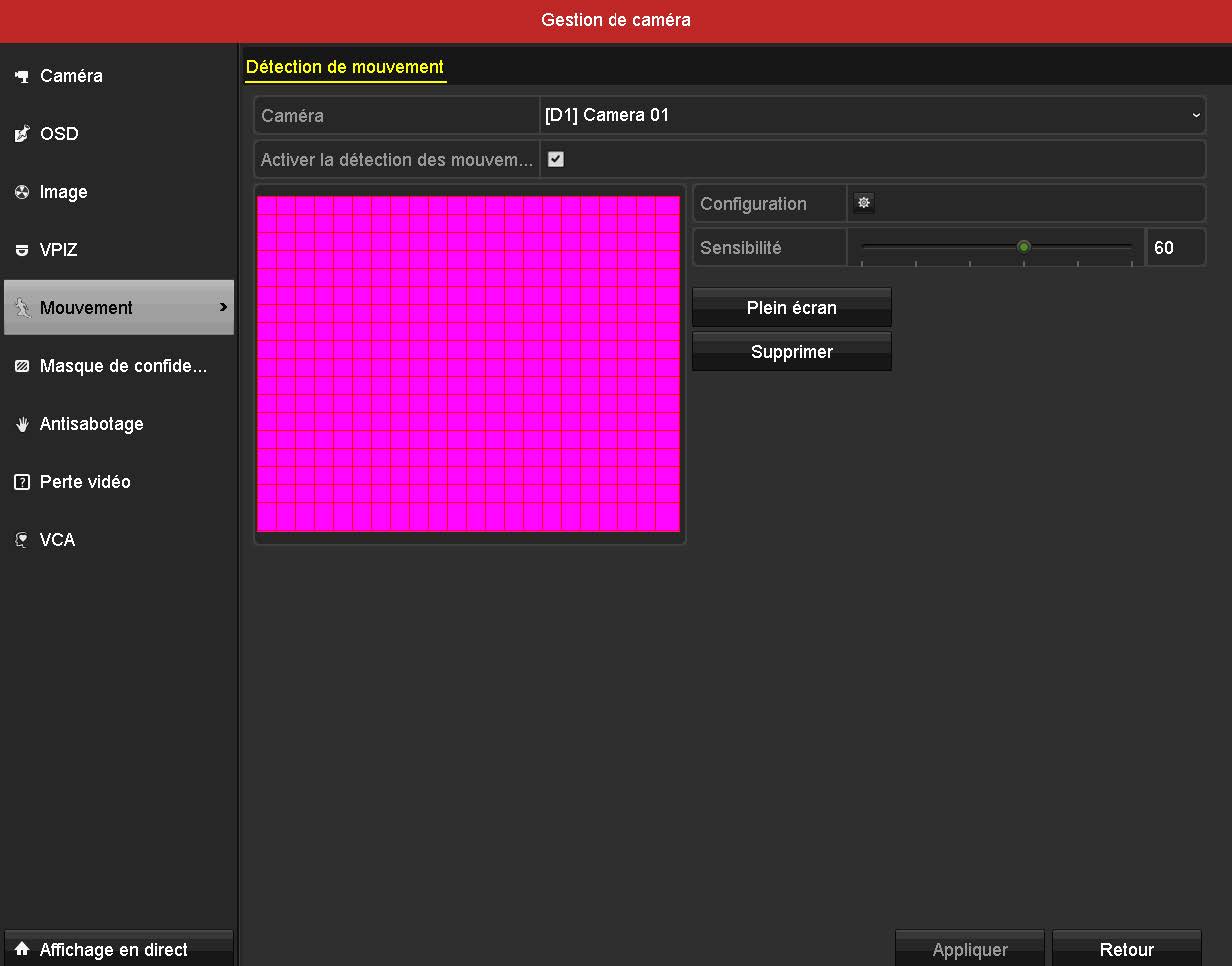
La détection de mouvement est une fonction qui est automatiquement activée par défaut pour les caméras de ce kit.
Vous pouvez configurer cette fonction dans la secteur nommée « Mouvement » qui se situe dans la rubrique « Caméra ».
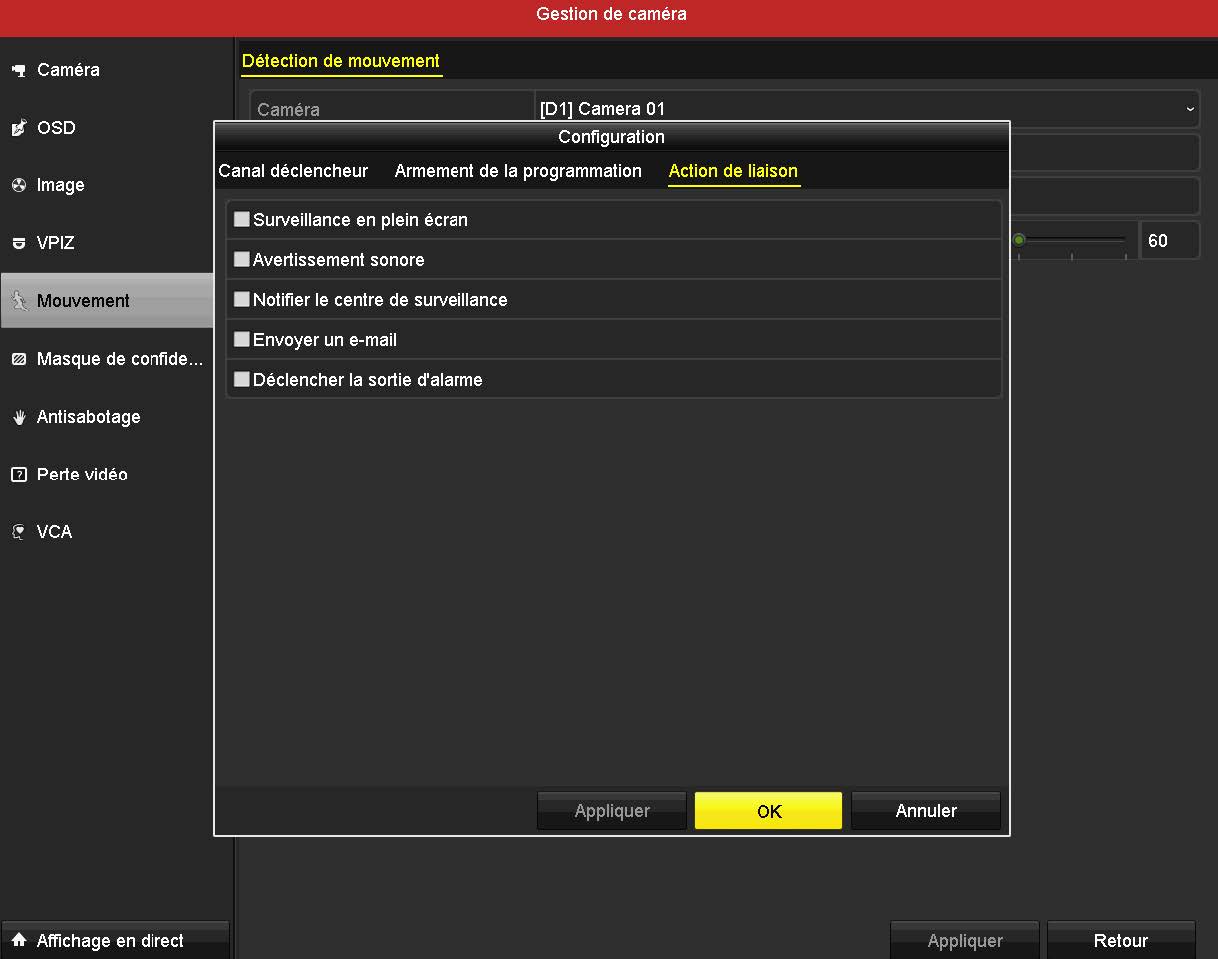
En cliquant l’icône de configuration dans la même interface, il est possible d’associer cette fonction à des actions suivantes :
1. Surveillance en plein écran
Il va agrandir la vidéo venant de la caméra qui a déclenché l’alarme
2. Avertissement sonore.
Le NVR émet un son alarme lorsque la caméra correspondante déclenche une alarme.
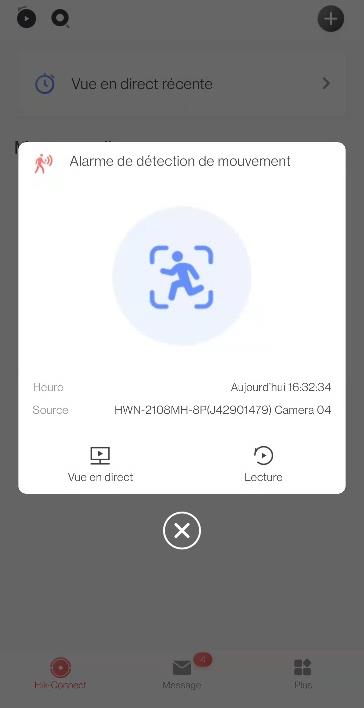
3. Notifier le centre de surveillance.
Si vous avez installé Hik-connect, Vous recevrez une notification d'alerte lorsqu'une alarme est déclenchée. L’image indiqué à gauche en bas est un exemple de notification depuis Hik-connect.
4. Envoyer un e-mail.
Il va envoyer un mail correspond à votre configuration dans le menu « Réseau -> E-mail ».
5. Déclencher la sortie d’alarme
Le NVR va lier une alarme et la caméra va utiliser comme un détecteur. Le centre d’alarme va émettre un son alarme lorsque la caméra correspondante déclenche un mouvement.
Instructions :
a) La prémisse de la configuration de la fonction One Key Disalarm est que l'alarme de l'appareil a un lien d'événement ;
b) La fonction OneKey-Disalarm ne prend en charge que le port local 1 ;
c) Les appareils GUI3.x ne supporte pas cette fonctionnalité ;
d) Description du type d'entrée d'alarme :
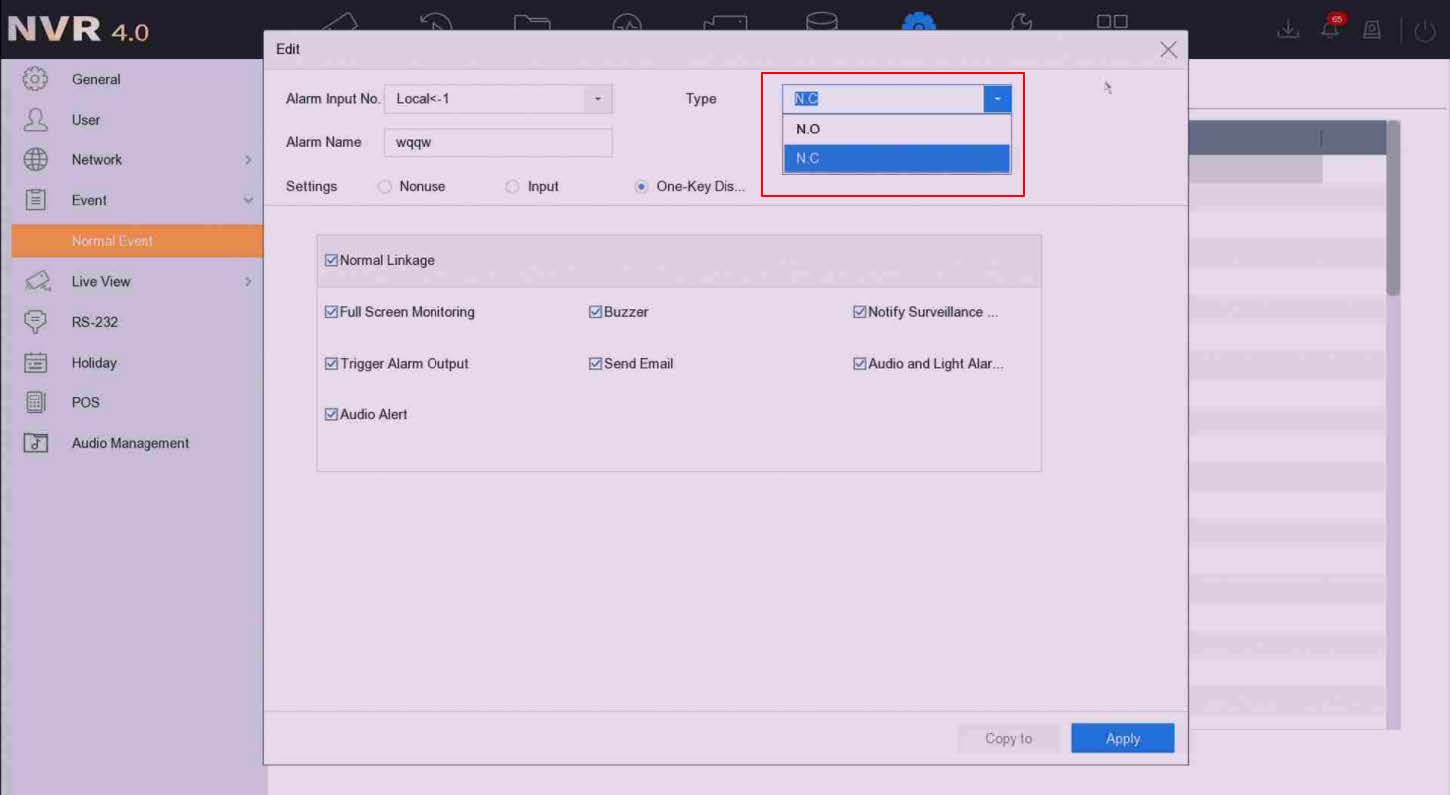
Le type d'entrée d'alarme est divisé en deux types : NO (normalement ouvert) et NC (normalement fermé). Dans l'étape de configuration 4 ci-dessus, la sortie d'alarme est déclenchée, puis la liaison de l'événement de blindage est terminée. C'est l'opération méthode sous le type NO.
L'alarme dans le terminal est comme un interrupteur,
N.O. signifie que l'interrupteur est à l'état ouvert comme d'habitude.
N.C. signifie que l'interrupteur est à l'état fermé comme d'habitude.
Les préparatifs:
Un NVR (après GUI4.0)
Un dispositif d'entrée d'alarme (utilisé pour déclencher le circuit d'entrée d'alarme), qui est remplacé par des fils dans cet article.
Utiliser l'arrière-plan:
Lors de l'utilisation de la fonction d'alarme de liaison du NVR, nous pouvons utiliser la fonction One Key Disalarm pour protéger la liaison d'événement de l'événement d'alarme. Tels que Full Screen Monitor, Buzzer, Notify Surveillance Center, Send Email, etc. Il convient de noter que la liaison d'événement est blindée au lieu de l'alarme elle-même.
Étapes de configuration :
1. Suivez le chemin System-Event-Normal Event-Alarm input pour trouver l'interface suivante
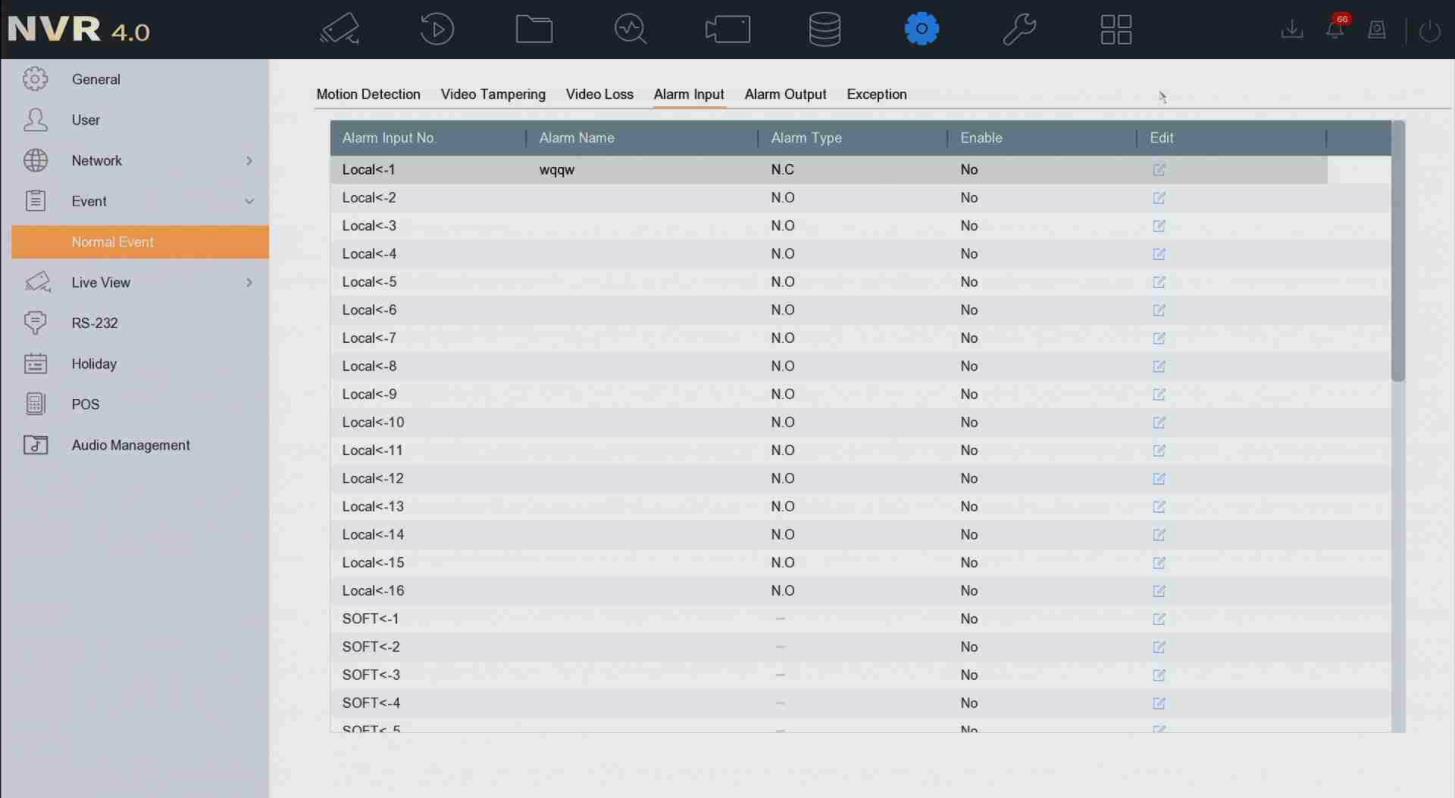
2. Cliquez sur Modifier pour accéder à l'interface de configuration de l'entrée d'alarme du local 1.
3. Cliquez sur Onekey Disalarm et cochez l'événement que vous souhaitez bloquer (Par exemple, Full Screen Monitor, Buzzer, Notify Surveillance Center, Send Email, etc.)
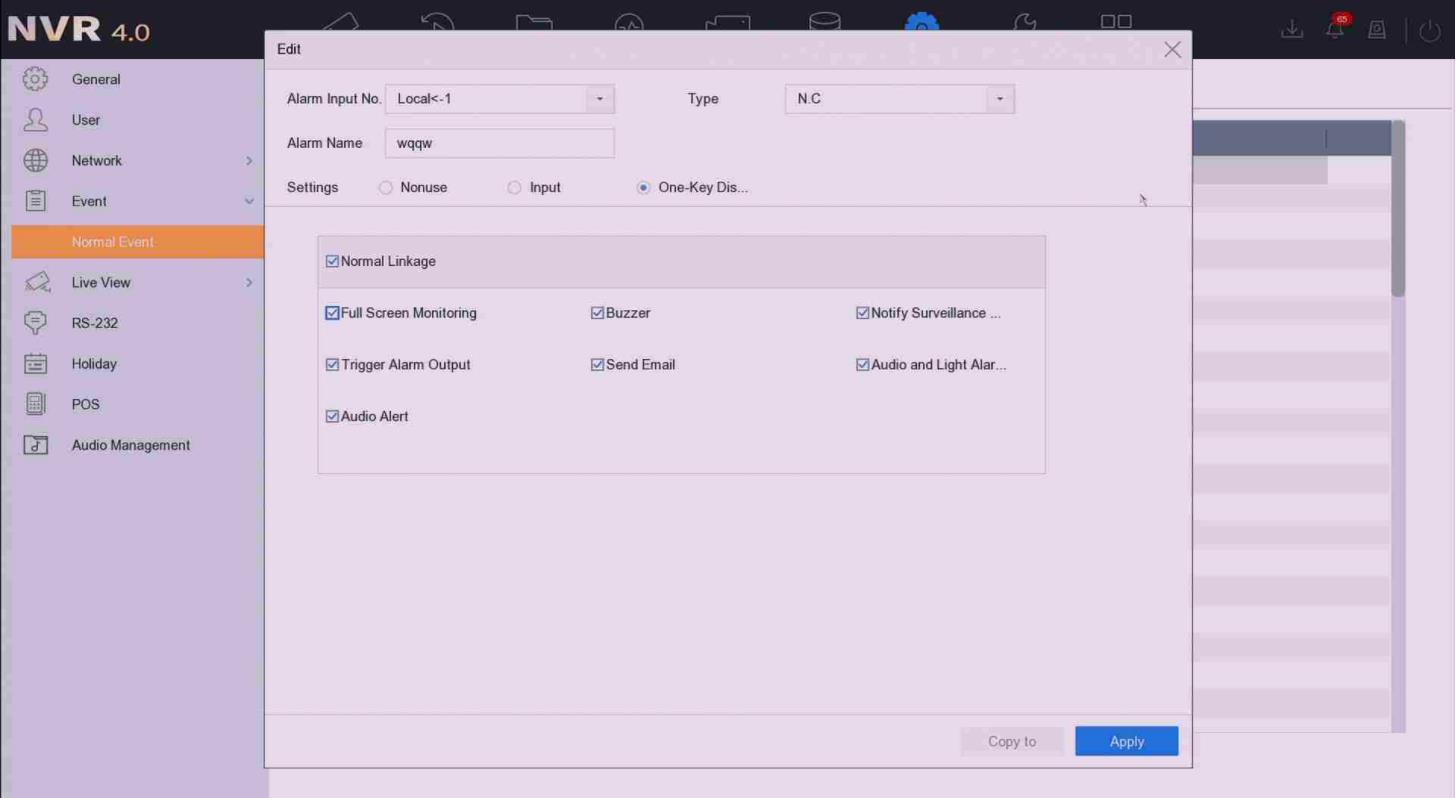
Instructions de la configuration SMTP et FTP sur NVR série IInstructions de la configuration SMTP et FTP sur NVR série I
Appareil : NVR série I
Firmware : V4.4.015 Build 210415
Attention : toutes les configurations se font en GUI local du NVR.
Evénements prises en charge : Entrée d’alarme, Entrée d’alarme virtuel, Intrusion, Franchissement de ligne.
Aller à System Storage Advance
Assurez vous d'abord que les paramètres avancés du schedule d'enregistrement sont configurés pour l'enregistrement à double flux, voir ci dessous.
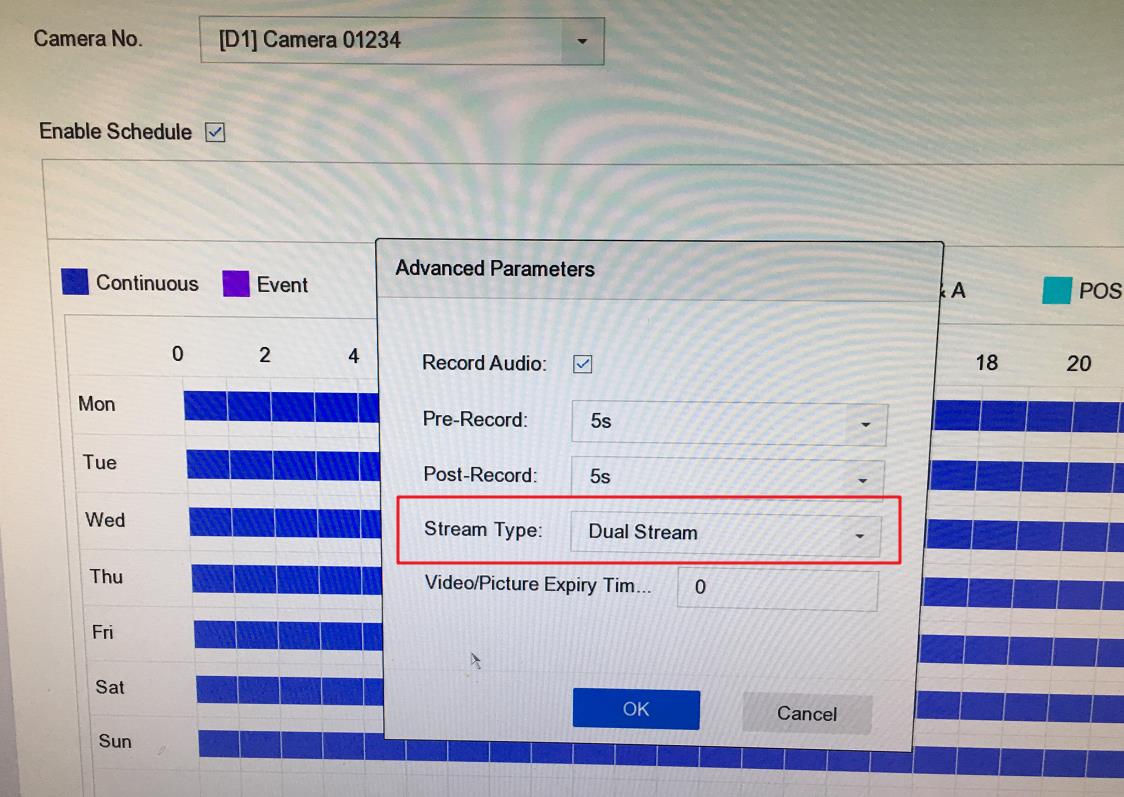
Liaison d’événement : Activer l’événement concerné. Prenons l’intrusion comme exemple.
Aller à System Evénement Evénement Intelligent
Activer la détection d’intrusion. Configurer les paramétrages de l’intrusion.
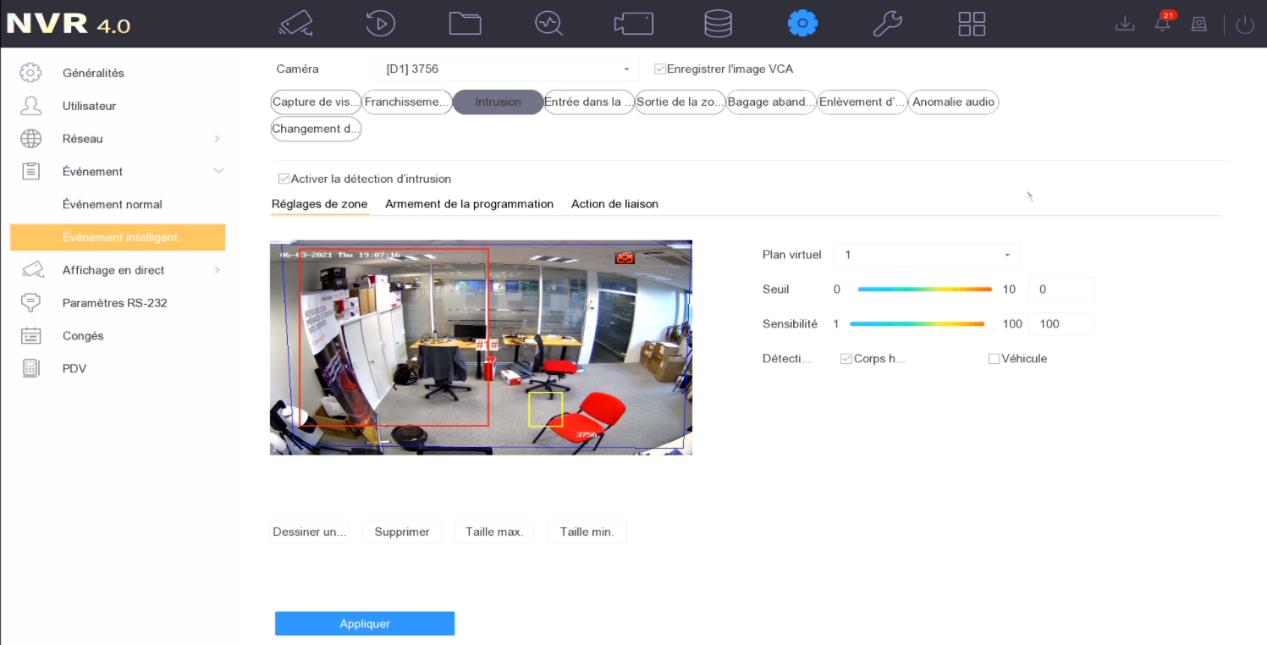
Allez à Action de liaison
Cocher Envoyer un e mail.
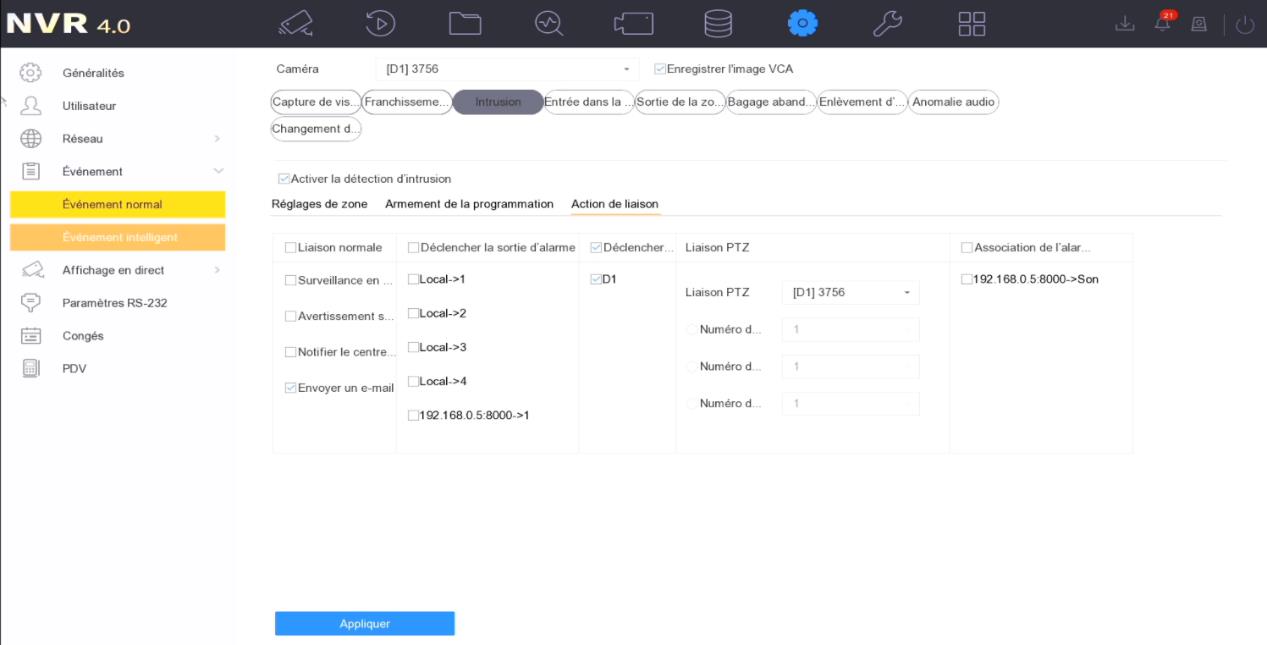
SMTP : Configuration de l’envoi de capture
1) Sur NVR local System Network Advanced Email
Cocher Enable Attached Picture.
Cliquer Test, si le test est ok, vous allez recevoir un message test dans votre boite mail.
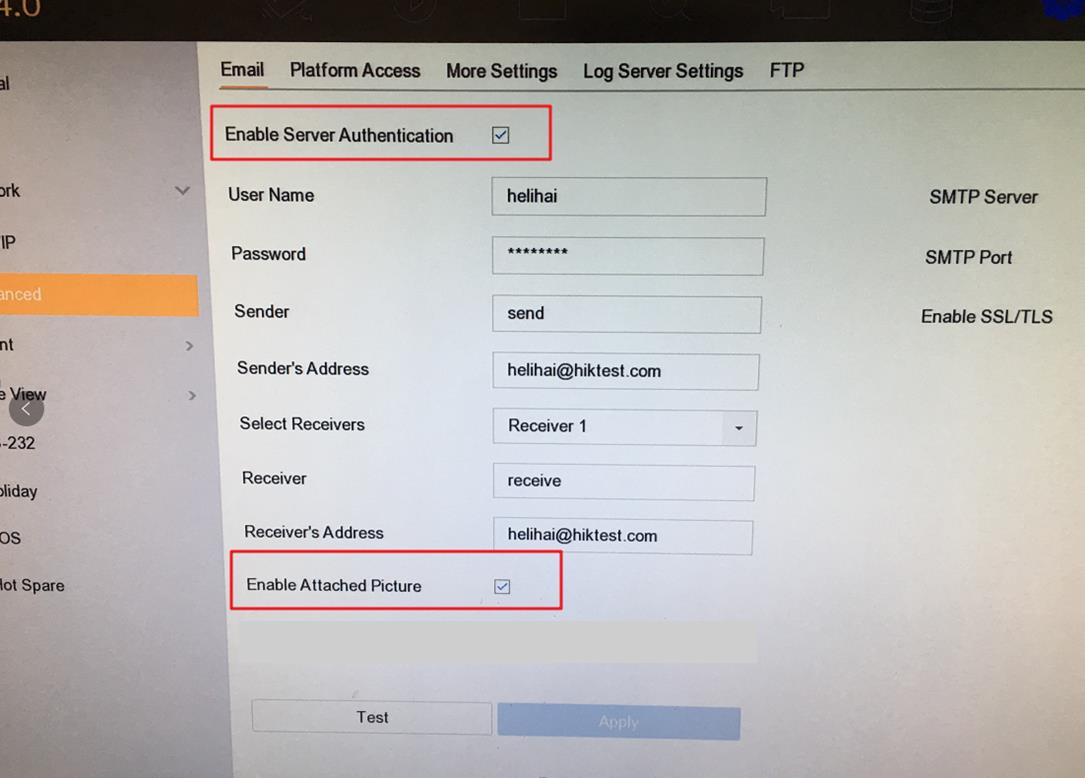
2. Nombre et résolution d’image
Par défaut le nombre d’images envoyées est 6. Pour le modifier, il faut aller à System--Network Advanced-- FTP. Cocher Enable, ensuite mettre un compte quelconque dans USER NAME et PASSWORD. Puis vous pouvez changer le nombre d’image à 12. Vous pouvez aussi change la résolution d’image.
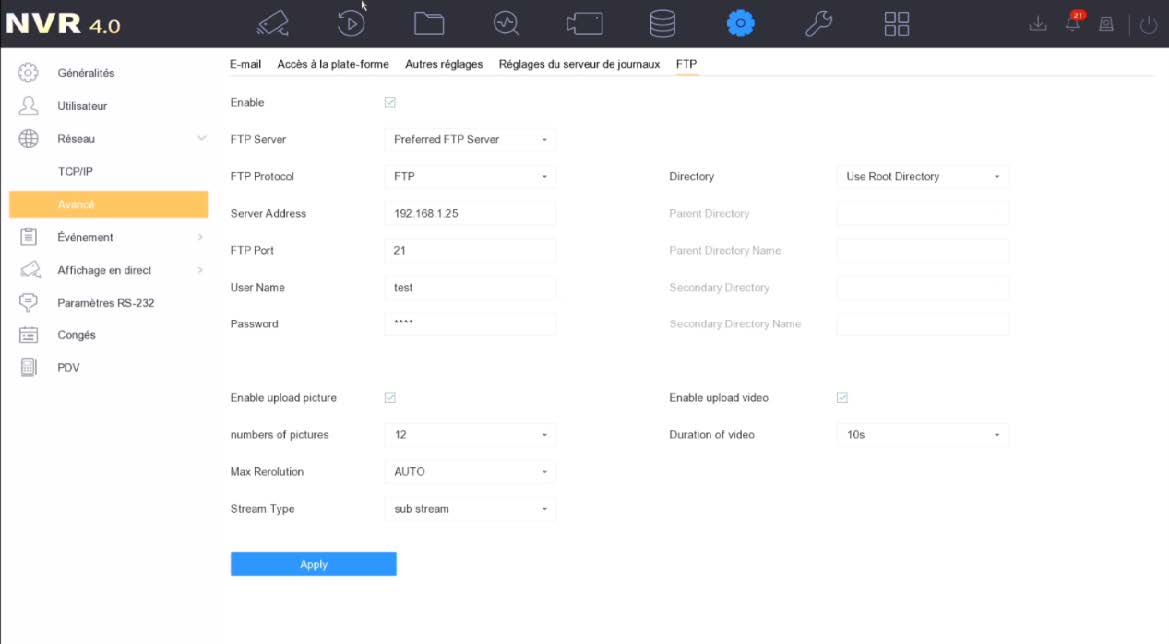
Number of pictures :
Le nombre d’images peut être 6 ou 12.
La durée de capture est 6 seconds (2 seconds avant l’alarme et 4 seconds après)
6 images : intervalle 1 sencond,
12 images : intervalle 0.5 second
3. Résultat
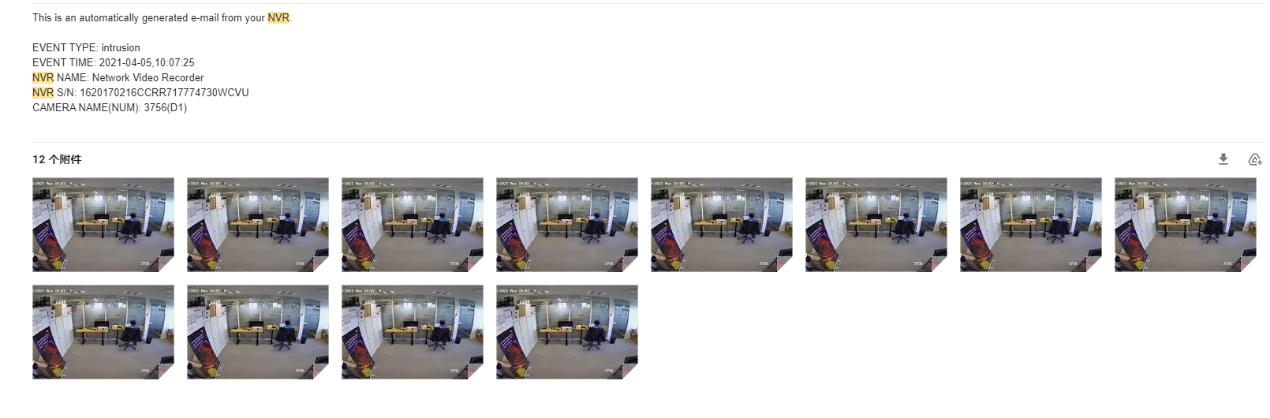
FTP : Configuration de l’envoi de capture et vidéo
Attention : toutes configurations se font en GUI local du NVR.
Sur NVR local System Network Advanced FTP
1. Cocher Enable upload picture pour l’envoi des images. La résolution et le nombre d'images peuvent être configurés.
2. Number of pictures :
Le nombre d’images peut être 6 ou 12.
La durée de capture est 6 seconds (2 seconds avant l’alarme et 4 seconds après)
6 images : intervalle 1 sencond,
12 images : intervalle 0.5 second
3. Max Résolution :
Vous pouvez choisir la résolution et flux (flux principal ou sous flux)
Attention : la résolution maximale ne doit être plus que la résolution actuelle.
4. Crocher Enable upload video. Le flux de la vidéo est de sous flux. Vous pouvez choisir la durée :
10s : 5s avant et 5s après l’alarme (l’envoi de vidéo commence à 5s après l’alarme)
25s : 5s avant et 20s après l’alarme (l’envoi de vidéo commence à 20s après l’alarme)
Note : Les paramétrages du nombre de captures et la résolution s’applique aussi à l’envoi des images SMTP.
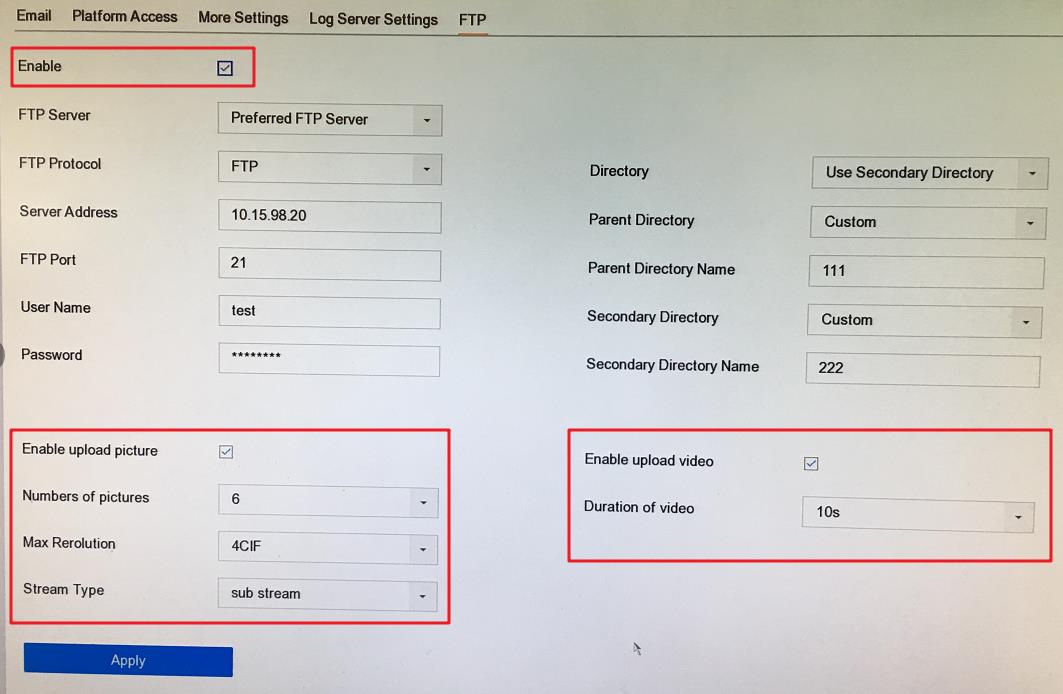
5. Résultat :

1. Préparation
Pour protéger la sécurité des données, les produits back end tels que NVR et
DVR peuvent enregistrer localement des vidéos de canaux clés tout en les conservant
simultanément dans deux groupes de disques. Il faut au moins deux disque dur pour
activer ce fonction
Redondance :Pour certains canaux vidéo, les enregistrements peuvent être
sauvegardés et copiés en tant que sauvegarde dans plusieurs groupes de disques. La
fonction peut améliorer efficacement la sécurité des données.
Enregistrement redondant : Enregistrements stockés sur le disque
Disque redondant : disques pour le stockage d'enregistrements
2. Configuration:
Configurer le Storage Mode
Entrer dans Storage et sélectionner Group Mode
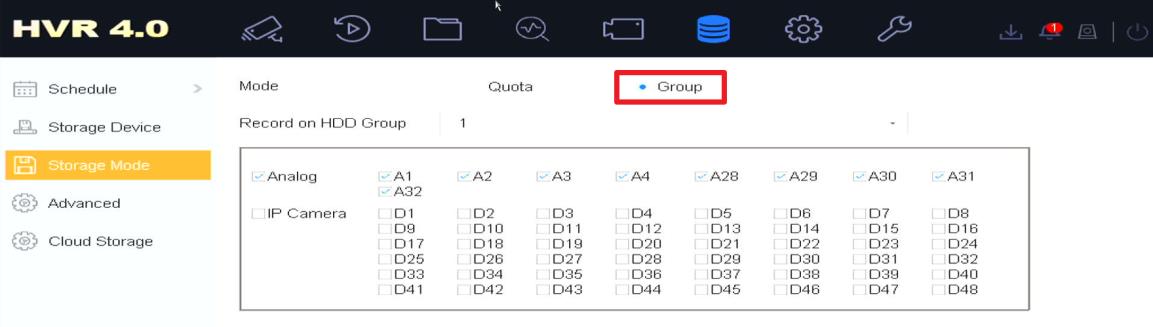
Configurer Group ID
Entrer dans : Storage>Storage Device et cliquer Edit
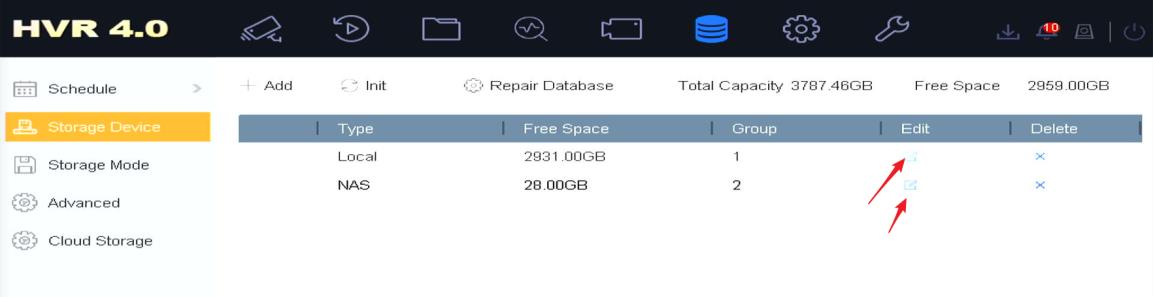
HDD Property: R/W pour les disques non redondants et Redundancy pour les disques redondants.
Group: Le paramètre Groupe sert à configurer l'ID de groupe. Les configurations de groupe de disques redondants et non redondants doivent être différentes.
Plusieurs disques durs peuvent être configurés sous le même groupe.
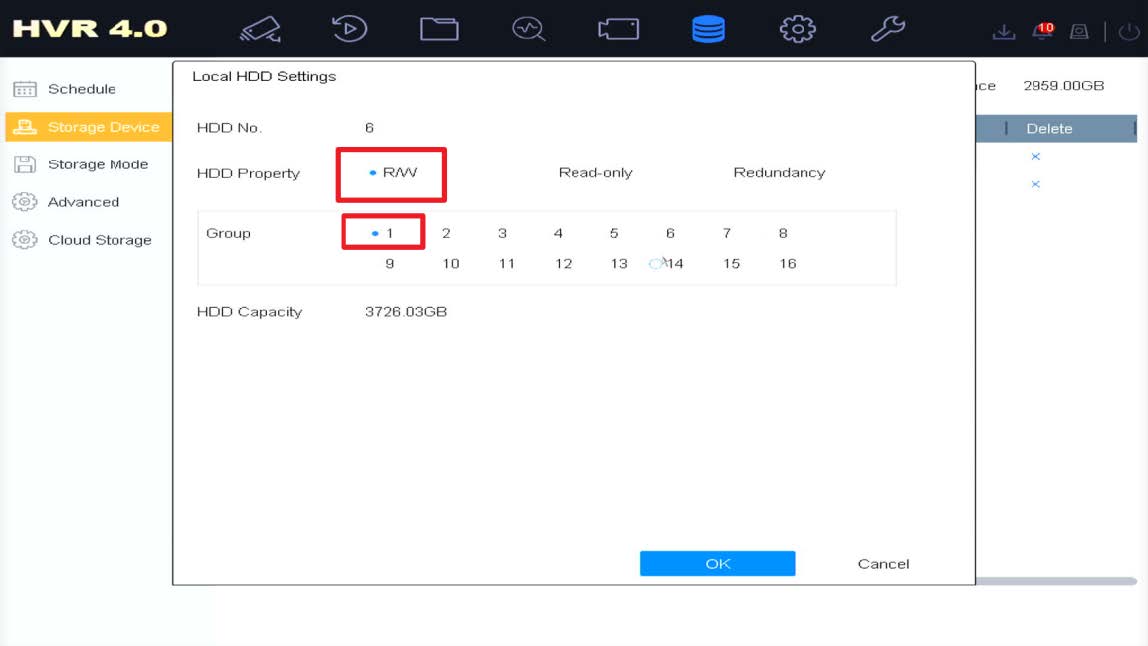
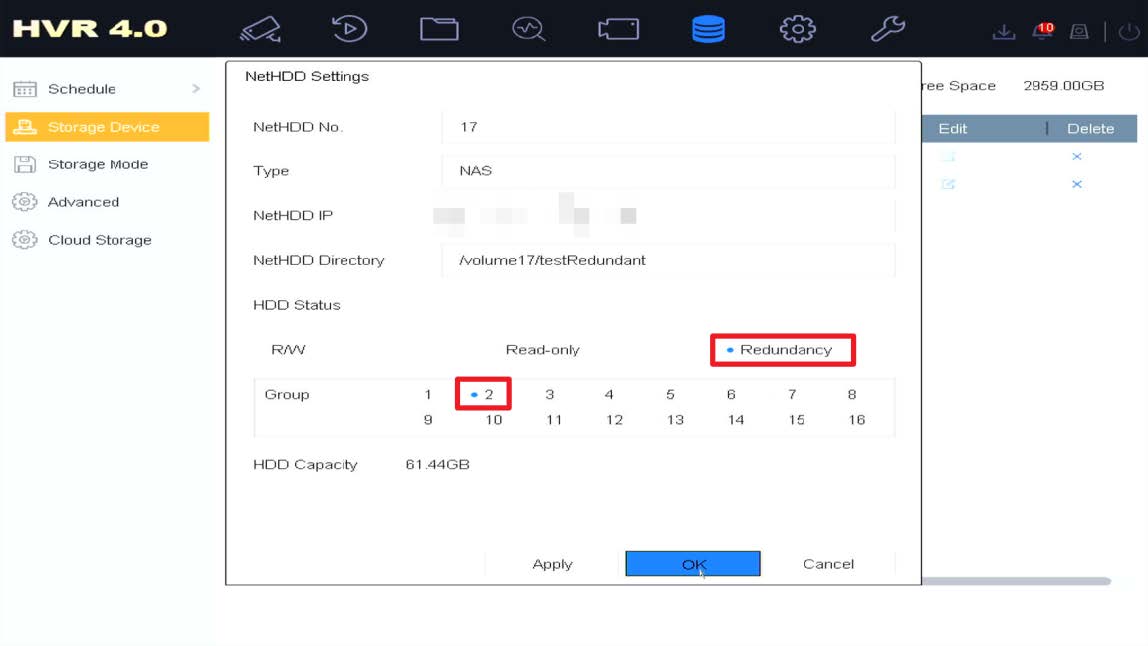
Une fois la configuration terminée, tous les paramètres de propriété et de groupe vus sur tous les disques sont ceux mis à jour.
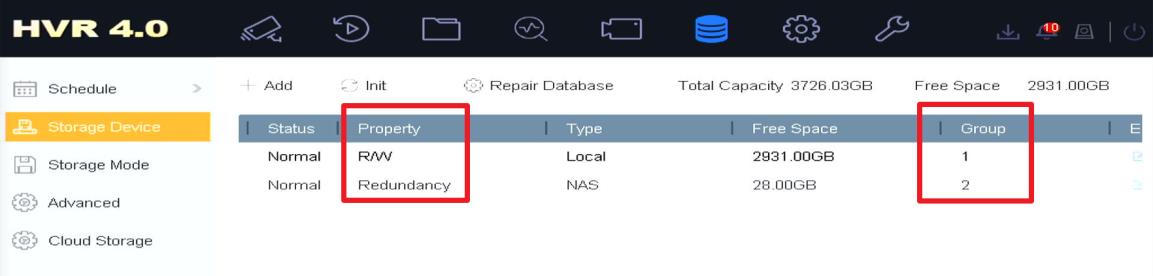
Configurer l'horaire de stockage
Entrer Storage Schedule , choisir la caméra . Cliquer le bouton Advanced et cocher le Redundant Record comme ci dessous
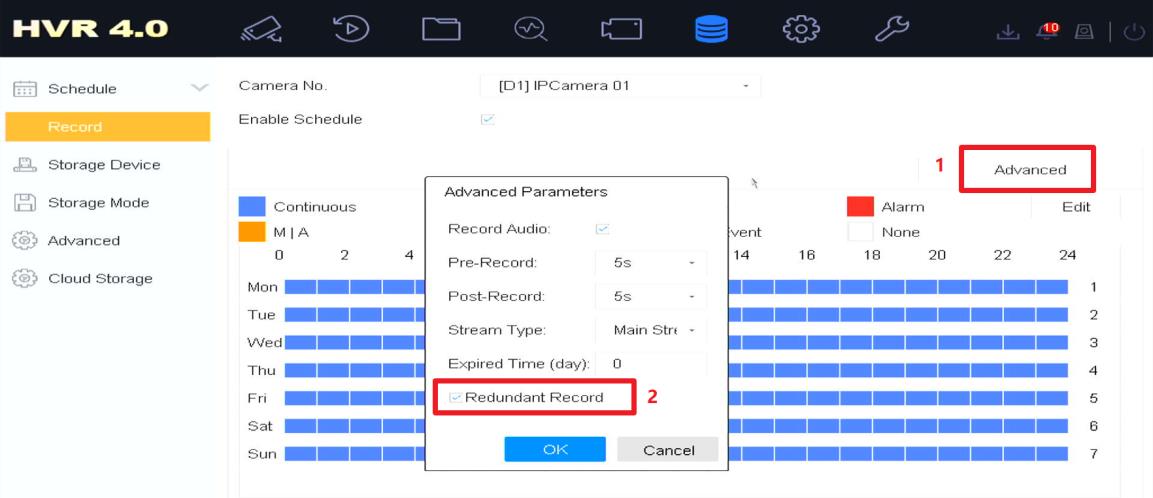
Attribuer les canaux aux groupes
Entrer Storage Mode et sélectionner le groupe
Allouer un canal vidéo de disque non redondant : sélectionnez l'ID de groupe de disque dur, puis cochez les cases dont vous avez besoin dans le rectangle rouge illustré dans l'image ci dessous. Par exemple, dans l'image ci dessous, tous les canaux vidéo enregistreront dans le groupe 1.
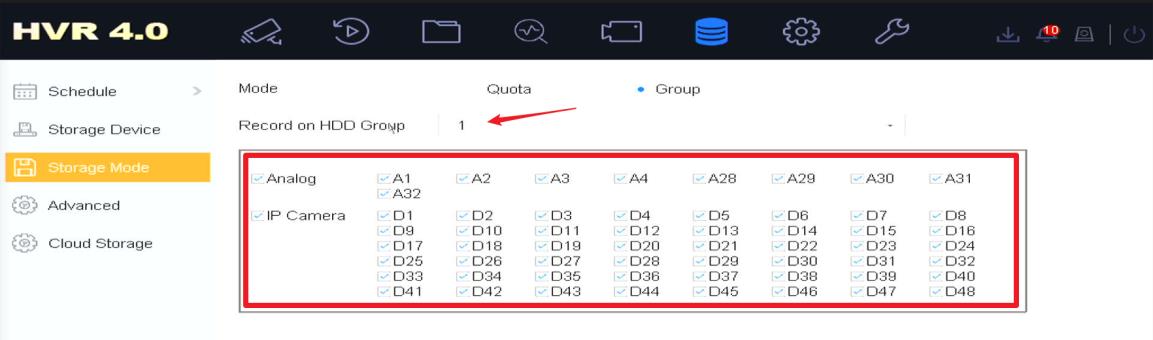
Allouer un canal vidéo de disque redondant : choisissez l'ID de groupe de disque redondant et les canaux pour les enregistrements redondants.
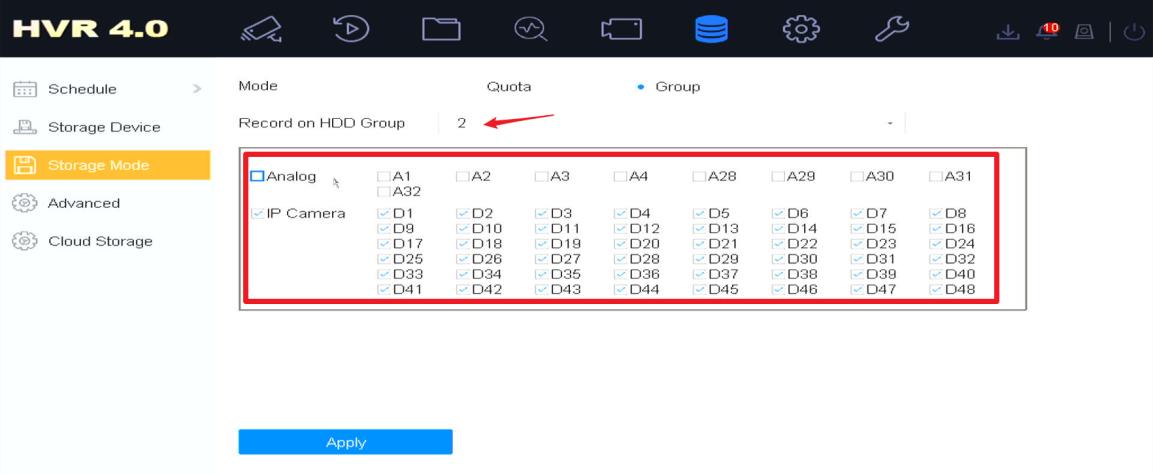
1. Produit
i. DS-2CD6825G0/C-I(V)(S)
ii. NVR série I
2. Firmware
NVR : V4.22.005_200512
https://www.hikvisioneurope.com/eu/portal/portal/Technical%20Materials/17%20%20Back%20to%20Business/04%20NVR/Firmware/I%20Series/DZ_K51_ML_STD_V4.22.005_200512.zip
3. Configuration
i. Connectez-vous à la page Web de la caméra-> Allez à VCA-> Comptage de personnes-> Règle pour définir la règle de comptage de personnes et la méthode de liaison. Assurez-vous d'activer "les données de téléchargement en temps réel".
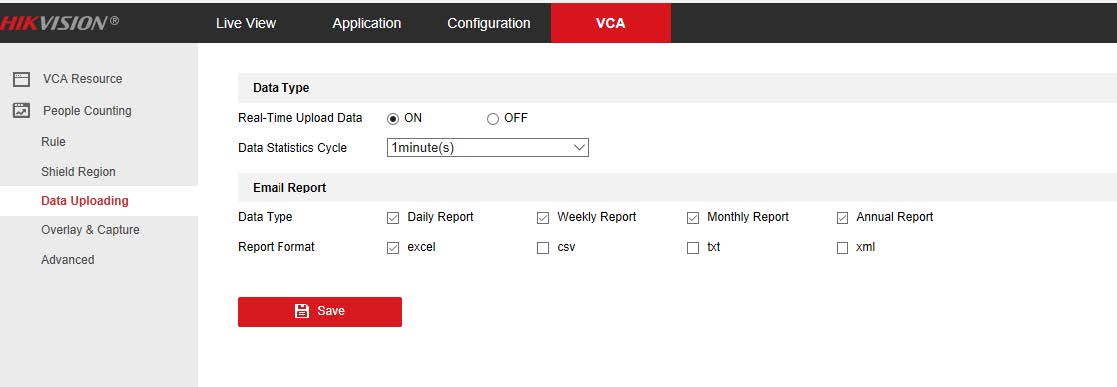
ii. Connectez-vous à l'interface graphique locale du NVR pour configurer le groupe et la règle de comptage des personnes
iii. Afficher le groupe : définissez le groupe que vous souhaitez afficher sur le moniteur, si vous avez configuré plusieurs groupes. Par défaut, le groupe 1 est sélectionné.
iv. Définir le numéro de groupe, le nom et la limite de comptage des personnes qui est le nombre maximum de personnes disponibles. Lorsque le nombre de personnes à l'intérieur est égal ou supérieur à la capacité maximale, une alarme se déclenche.
v. Sélectionnez les caméras de comptage et cliquer « Apply ».
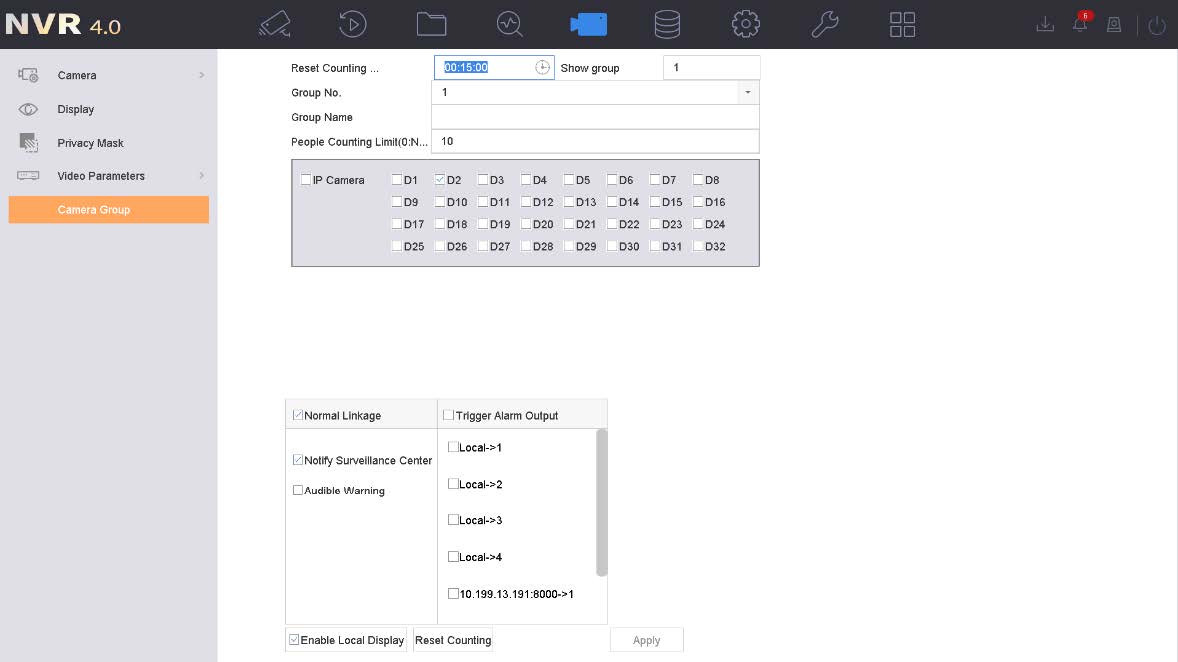
vi. Accédez à l'interface graphique locale du NVR-> Affichage en direct, cliquez sur l'icône humaine dans le coin inférieur gauche pour afficher les informations de contrôle de la densité.
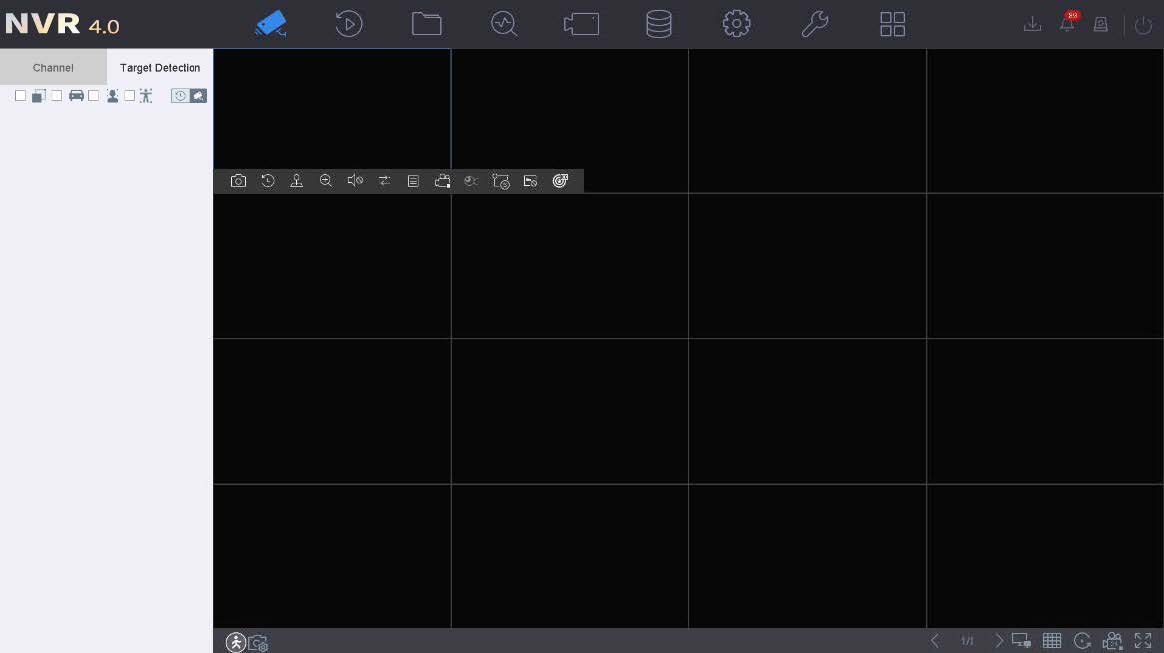
1. Il est nécessaire que le DVR et la caméra analogique prennent en charge la fonction audio coaxiale, et la version du firmware du DVR doit être V4.21.000 ou supérieure.
2. Les images d'étiquette du DVR et de la caméra analogique qui ont (S) comme ci-dessous indiquent que la fonction audio coaxiale est prise en charge.
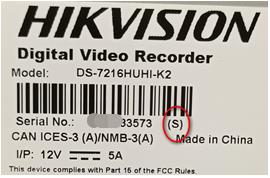

3. Modèles applicables courants :
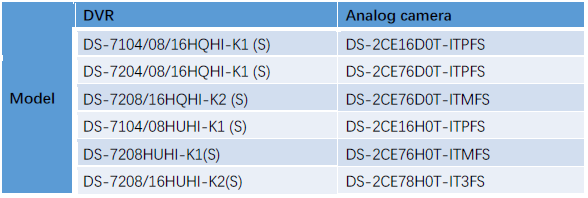
Configuration de base :
1. Connectez la caméra analogique et le DVR avec le câble coaxial.
2. Connectez-vous à interface GUI locale du DVR, configurez et activez la fonction audio de la caméra via le menu OSD.
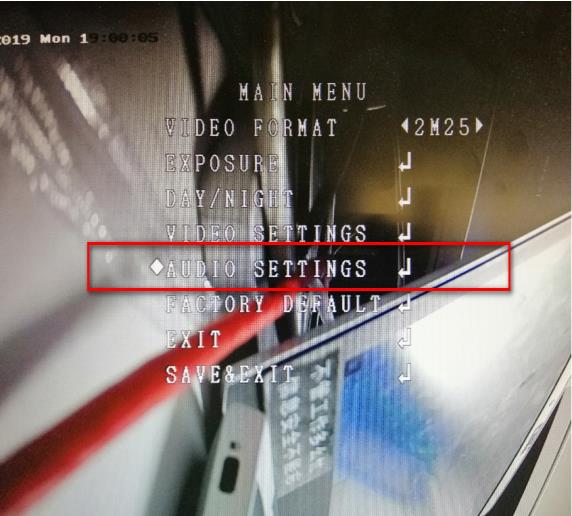
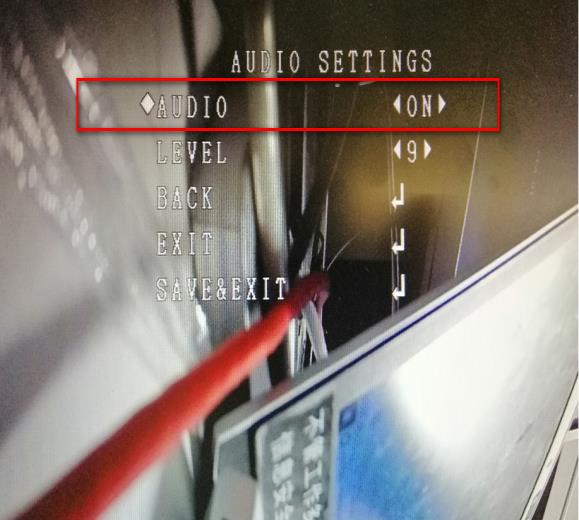
3. Définissez le type de flux d'accès à la caméra comme type audio et vidéo, puis sélectionnez l'option audio comme caméra.
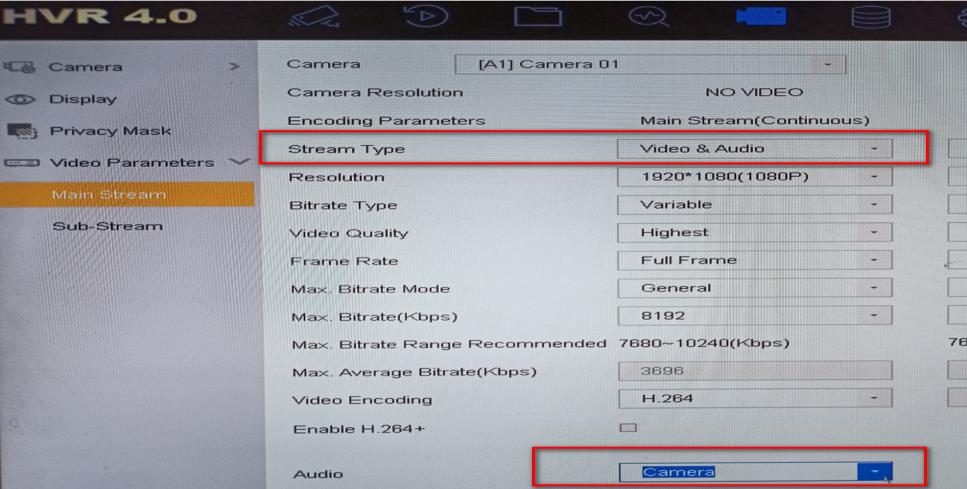
Configuration de la fonction de prévisualisation audio coaxiale DVR :
1. Entrez dans l'interface de configuration de la vue en direct, puis activez l'audio.
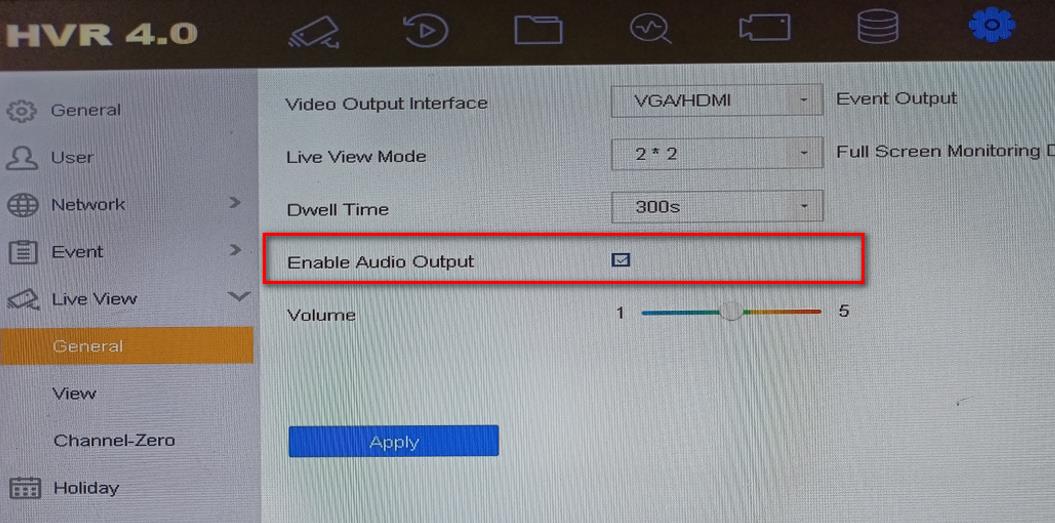
2. Allumez le son.
Méthode 1 : Sur l'interface de prévisualisation GUI locale (un moniteur prenant en charge la lecture audio HDMI est requis).
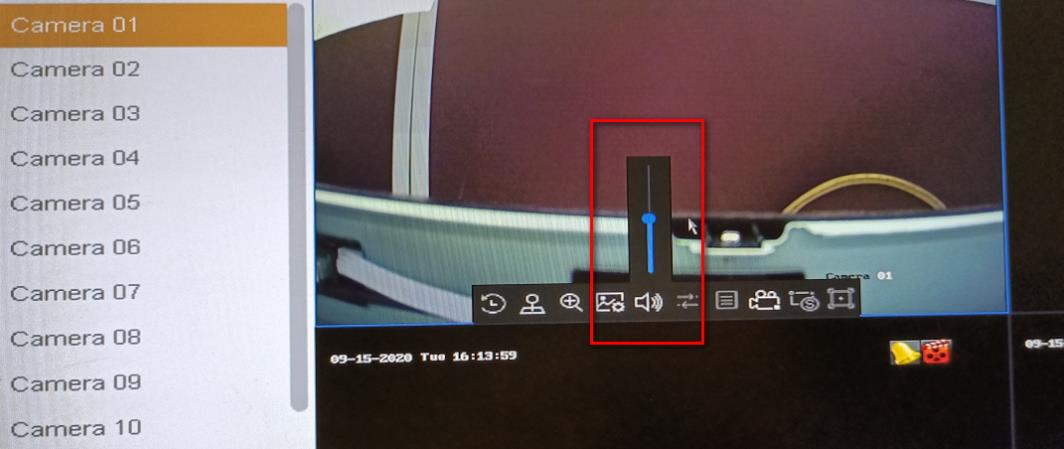
Méthode 2 : Sur l'interface de prévisualisation de la page Web du DVR

Configuration de l’enregistrement d’audio coaxiale DVR et configuration de lecture.
1. Activez l'audio dans le calendrier d'enregistrement.
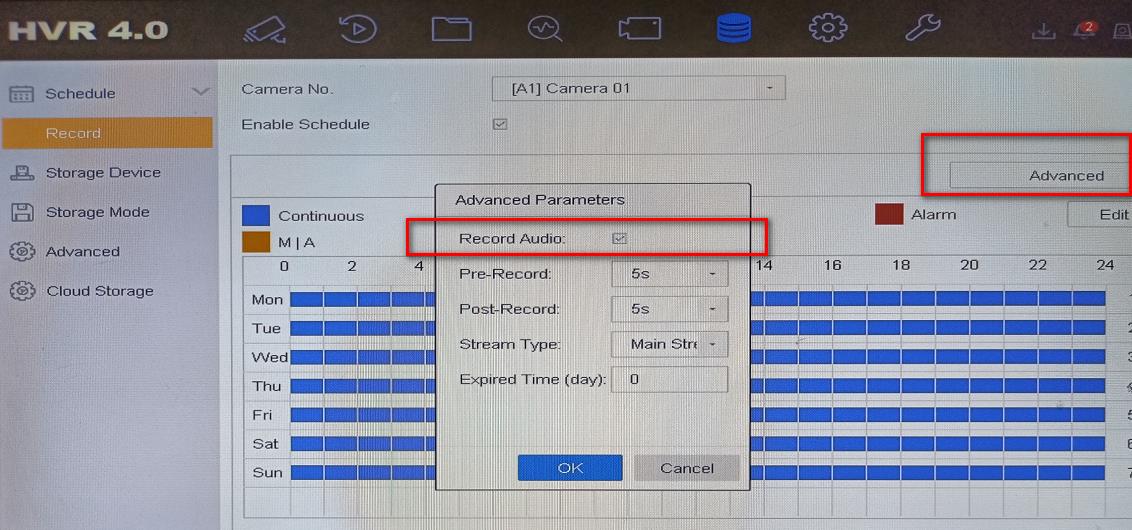
2. Allumez le son.
Méthode 1 : Sur l'interface de prévisualisation GUI locale (un moniteur prenant en charge la lecture audio HDMI est requis).

Méthode 2 : Connectez vous à la page Web du DVR pour lire le son d'enregistrement.
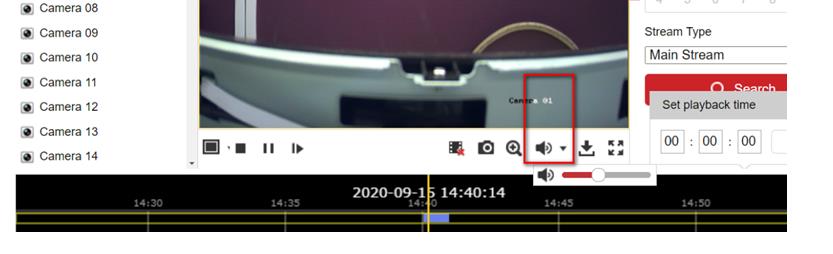
1. Préparation :
1) Télécharger le logiciel : DS-2FM2466 – Sys
2) Mettre à jour le firmware de NVR ci-dessous :
V4.60.105Build220424 Pour Série I Acusense:
DS-7716NXI-I4/S(C), DS-7732NXI-I4/S(C), DS-7716NXI-I4/16P/S(C), DS-7732NXI-I4/16P/S(C), DS-7608NXI-I2/S(C), DS-7616NXI-I2/S(C), DS-7608NXI-I2/8P/S(C), DS-7616NXI-I2/16P/S(C), DS-7808NXI-I2/8P/S(C), DS-7808NXI-I2/S(C), DS-7816NXI-I2/16P/S(C), DS-7816NXI-I2/S(C), DS-7916NXI-I4/16P/S(C), DS-7916NXI-I4/S(C), DS-7932NXI-I4/16P/S(C), DS-7932NXI-I4/S(C)
V4.60.005Build220526 Pour Série I standard:
DS-7732NI-I4/24P, DS-9632NI-I8, DS-9664NI-I8, DS-9664NI-I16
3) Réinitialiser le NVR par défaut.
2. Procédure
1) Démarrer le logiciel DS-FM2466 – Sys
2) Cliquer « Operation » - « Connect »
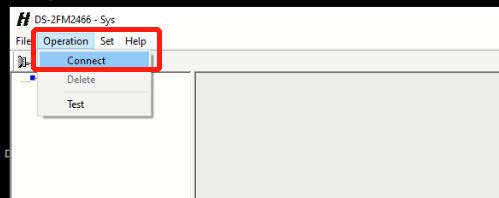
3) Choisir « Dynamic Connection » et cliquer « Search »
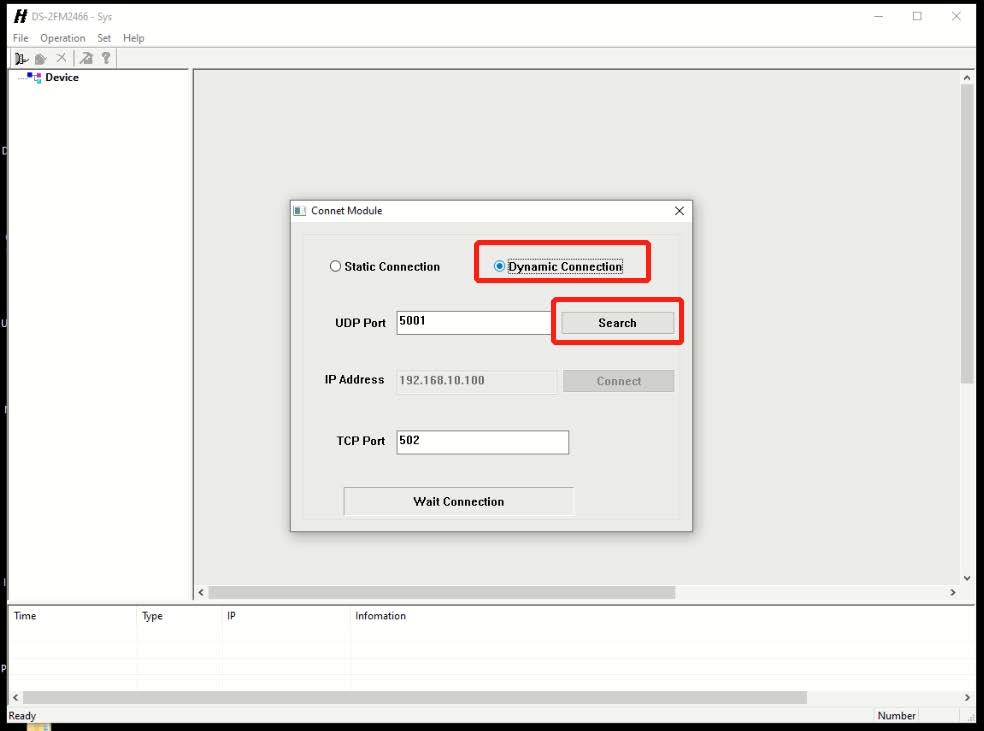
4) Saisir le MDP par défaut: 666666
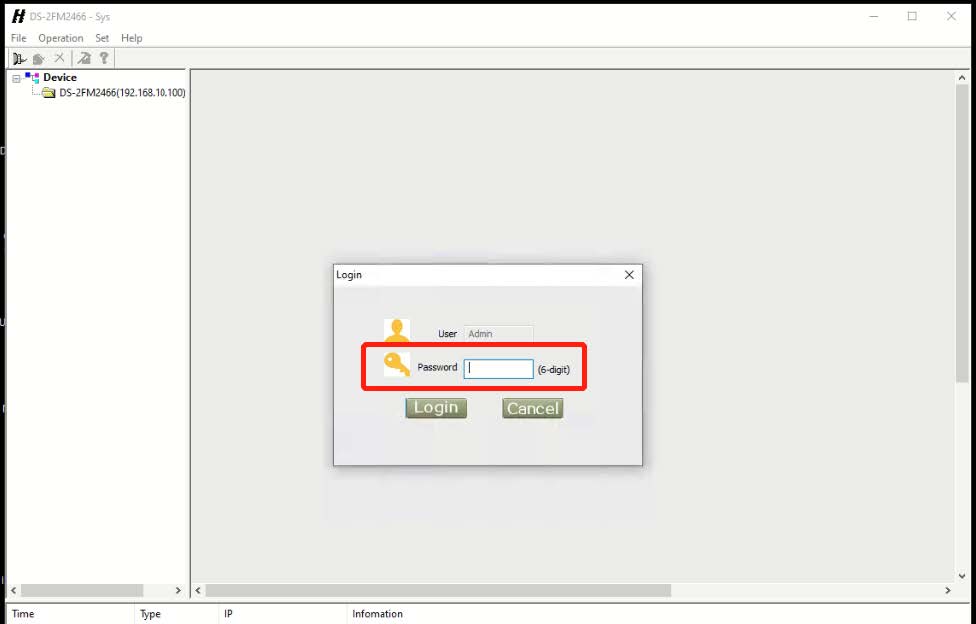
5) Si le Dynamic Connection ne marche pas, on peut utiliser 192.168.2.80 (l’adresse IP du FM2466 par défaut)
6) Télécharger
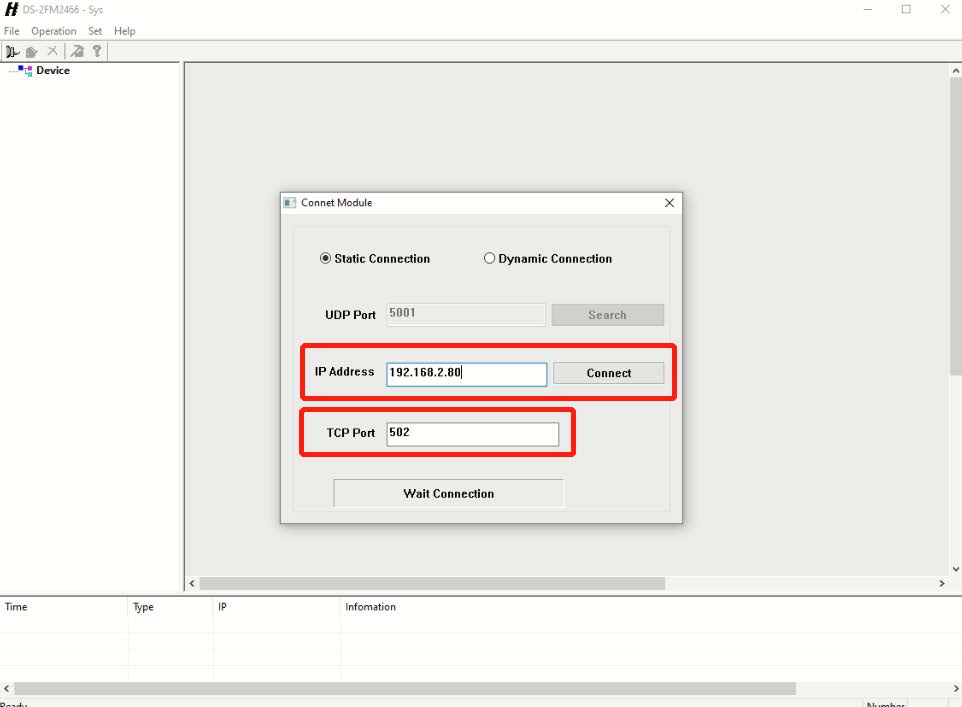
7) Aller dans la page web du NVR, Configuration->Event->Basic Event->Alarm Extension. Ajouter le module FM2466 dans le NVR.
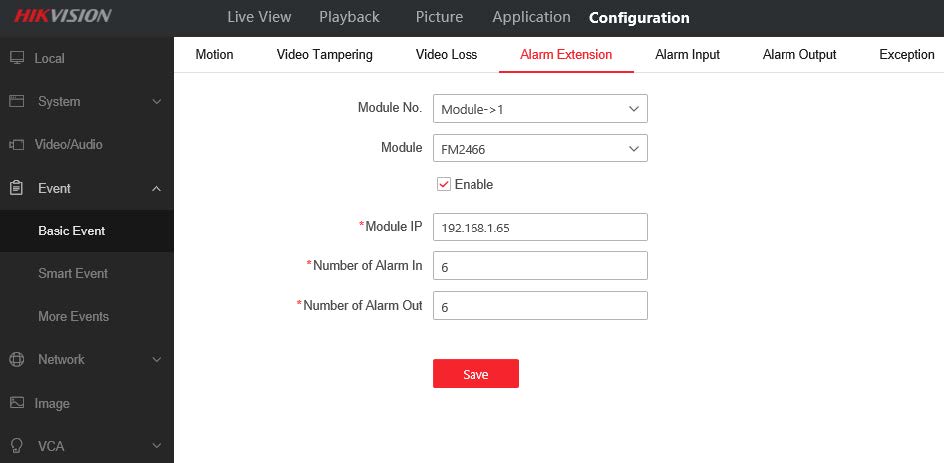
8) Configurer l’évènement(Détection Mouvement / Détection d’intrusion / Franchissement de ligne etc.) et cocher le sortie de FM2466 (D65->1,2,3,4,5,6) dans le menu « Alarme Linkage » de cet évènement.
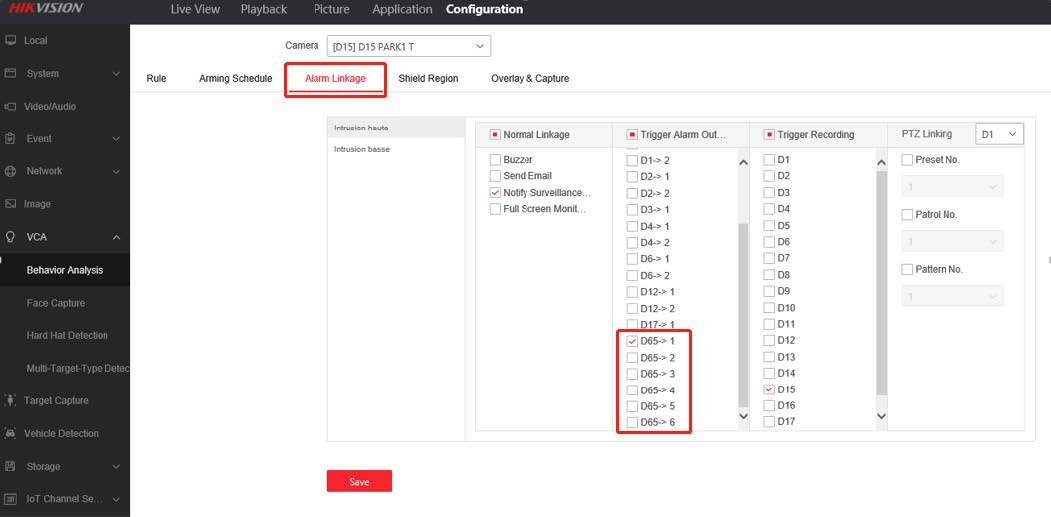
9) Si vous utilisez « Mesure température » de la caméra thermique, le « Mode Expert » est obligatoire pour déclencher FM2466.
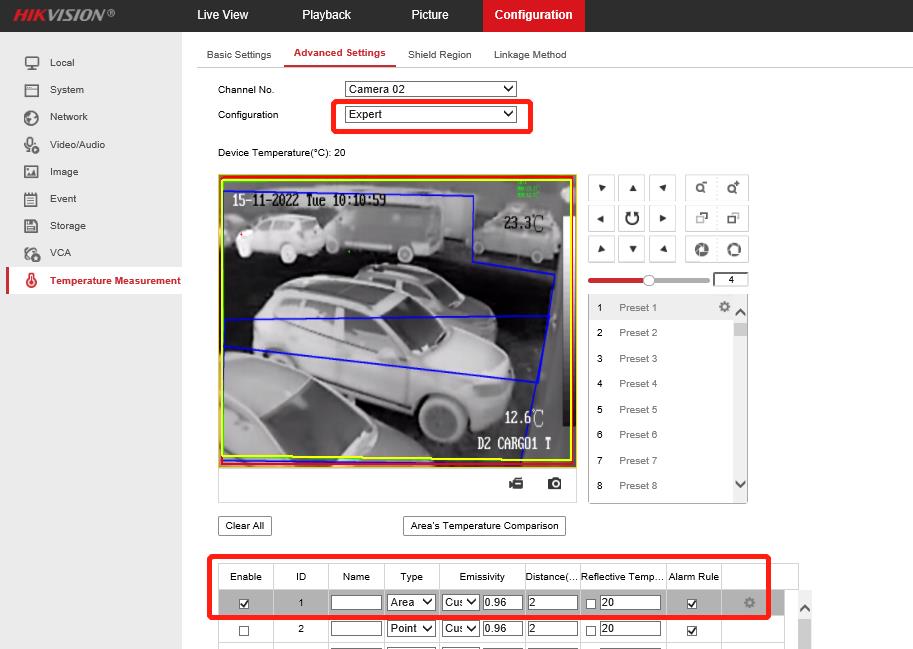
10) Vous avez l’option NO/NC que sur l’interface local de NVR pour les sorties de FM2466.
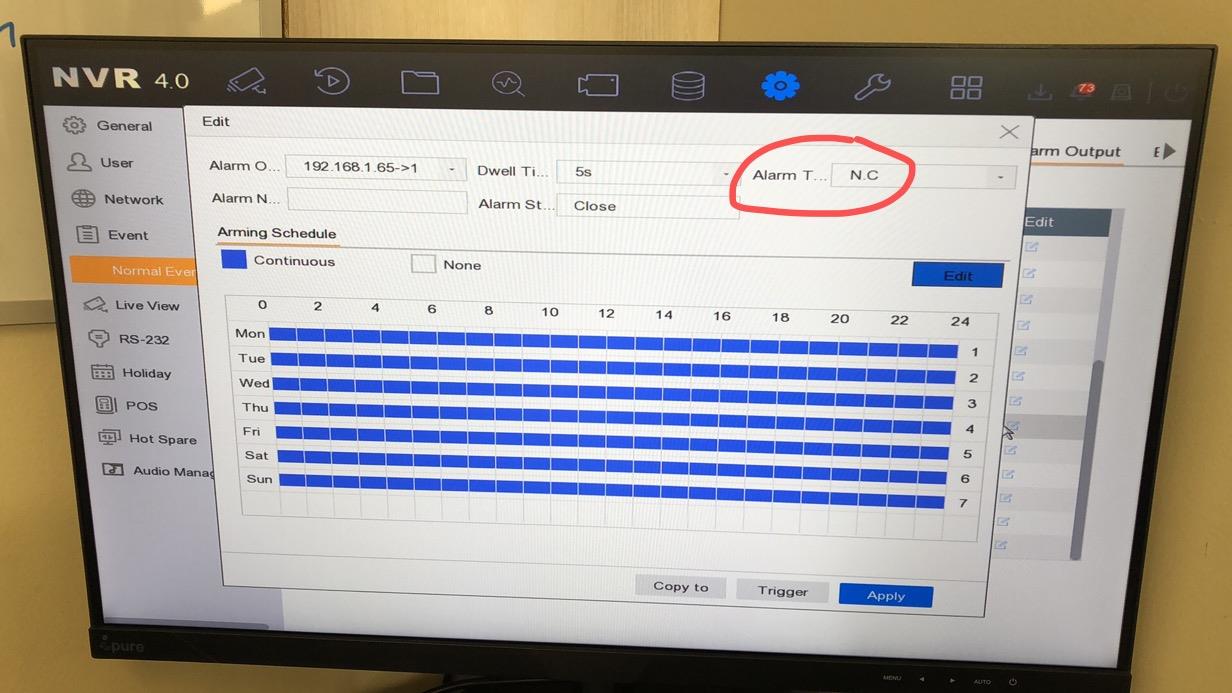
Introduction
La fonction de fréquence des personnes est principalement utilisée pour la détection, l'enregistrement des fréquences, le téléchargement et la récupération des alarmes des personnes à haute fréquence et des personnes à basse fréquence. La fonction de fréquence des personnes ne peut être configurée que sur la page Web.
Configuration
1. Configuration du Web
Configuration > Event > People frequency > Frequently Appeared Person / Rarely Appeared Person.
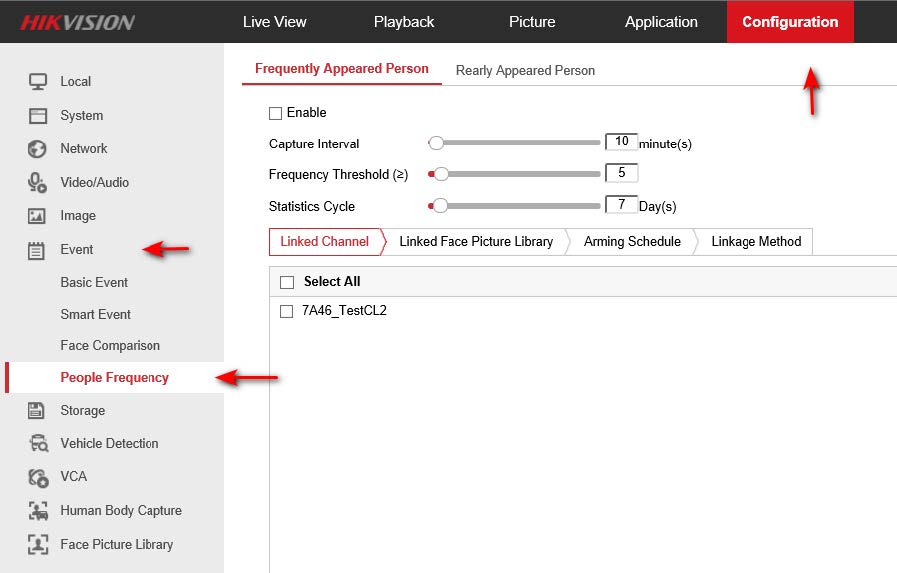
2. Activer la fonction et définir les paramètres de détection
Activez cette fonction et réglez les paramètres de détection :
1) Régler l'intervalle de capture (1-1440mins)
2) Définir le seuil de fréquence (1-100)
3) Définir le cycle de statistiques (1-31 jours)
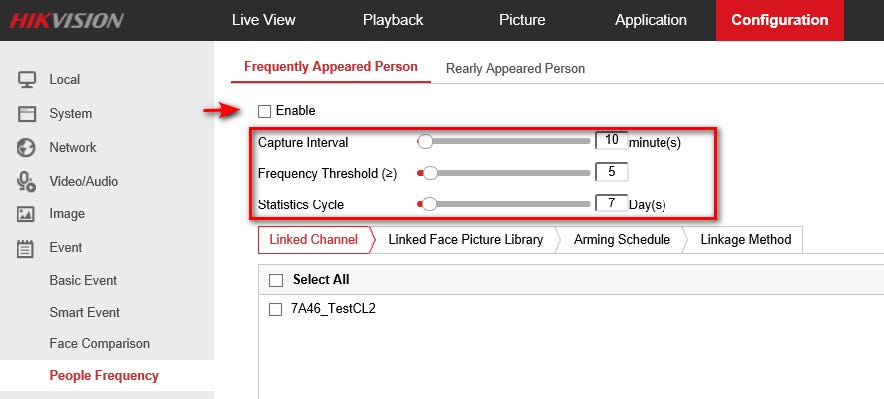
Il existe un paramètre d'heure de rapport quotidien pour la personne rarement apparue :
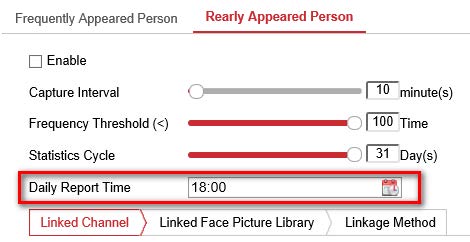
3. Canal lié
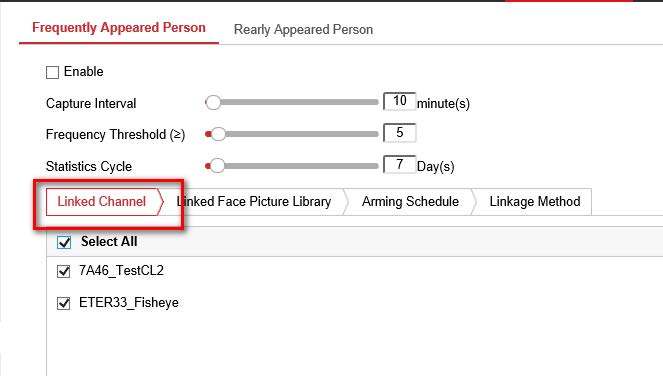
4. Bibliothèque des visages liés
La bibliothèque d'étrangers par défaut est intégrée à la fonction Personne apparaissant fréquemment. Le modèle de visage des inconnus capturés sera stocké dans la bibliothèque à des fins de comparaison, de sorte que les inconnus apparaissant fréquemment déclencheront l'alarme de personne apparaissant fréquemment.
Pour l'autre bibliothèque de photos de visages, vous pouvez choisir le filtre ou l'alarme. Si la bibliothèque est définie comme un filtre, les personnes de la bibliothèque de visages ne déclencheront pas l'alarme "Personne apparaissant fréquemment".
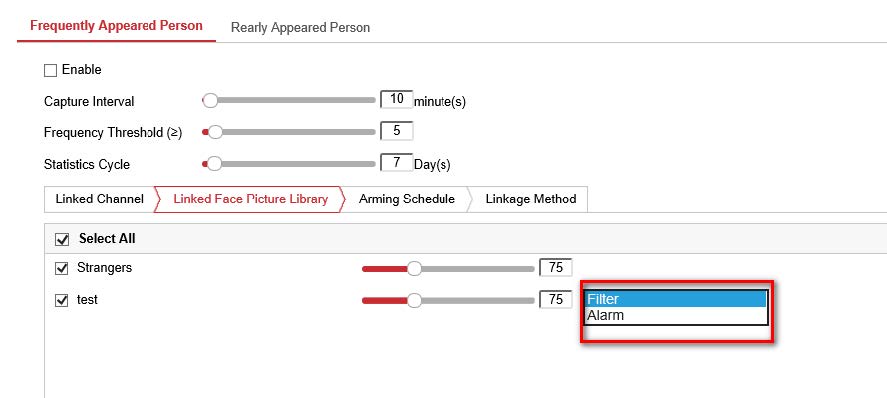
5. Définir le calendrier d'armement et la méthode d'enchaînement
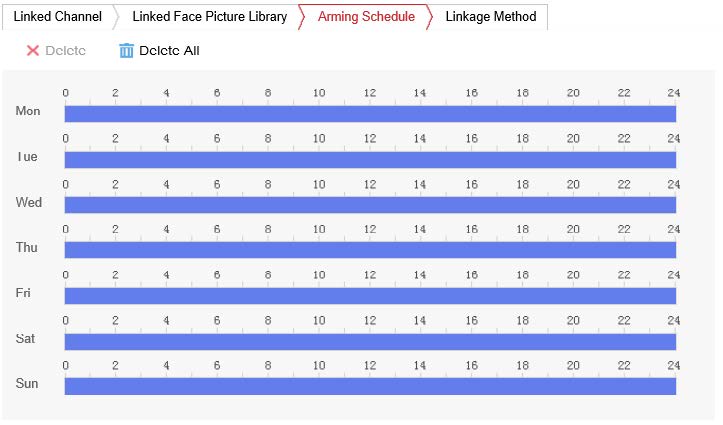
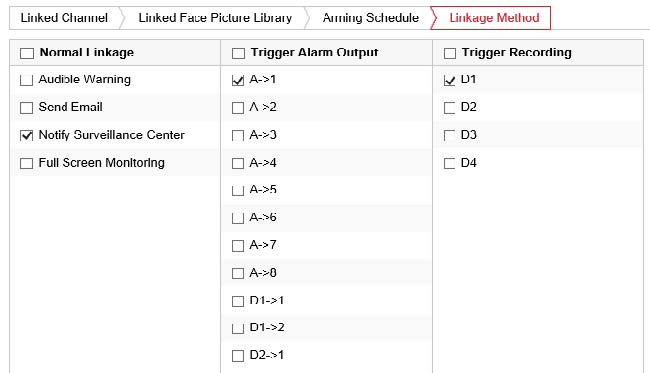
6. Sauvegarder les règles
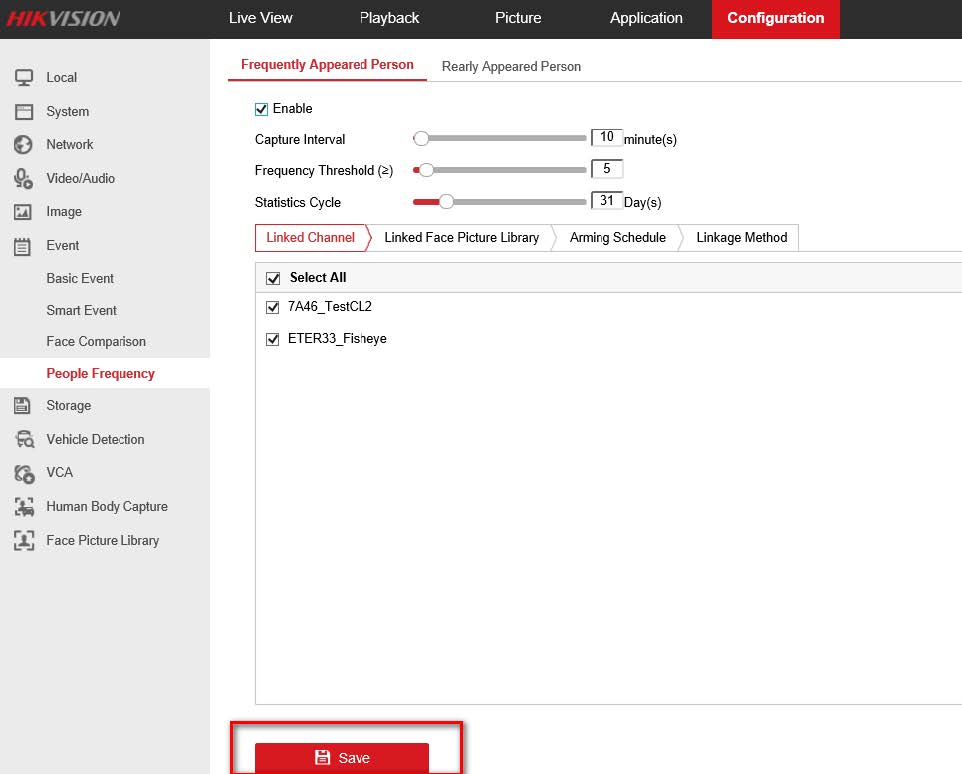
Thermique
Caméra Thermique : Configuration mesure de temperature
Sur une caméra thermique la configuration des mesures de température est aussi possible.
Celle ci va permettre d’effectuer un calibrage de la caméra pour éviter au maximum les erreurs de calculs de température.
Pour régler on se rend dans l’onglet « mesure de température » :
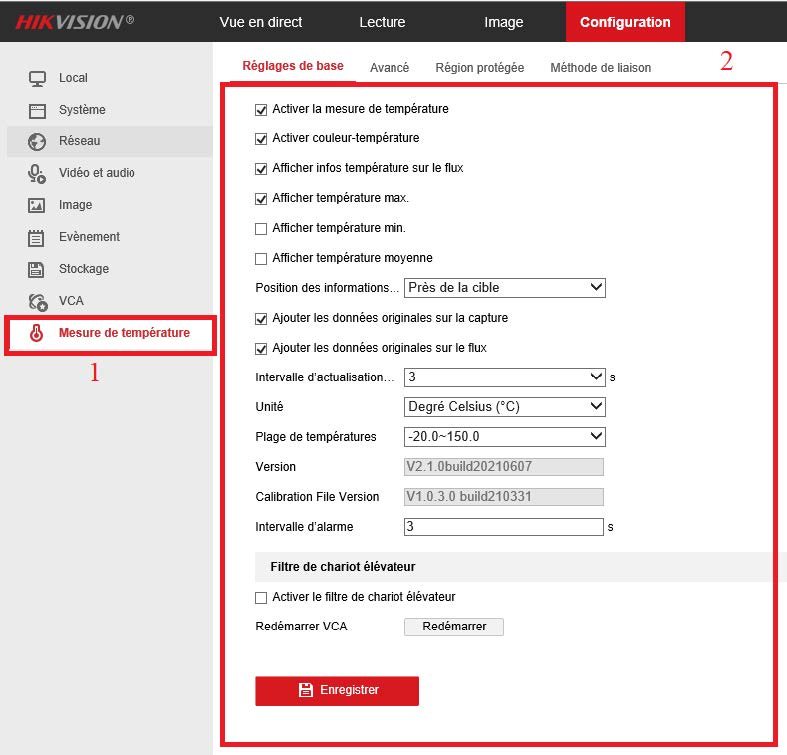
Cet écran permet de régler ce qui va être afficher sur la vue en direct. A régler selon ses propres besoins.
Pour calibrer la température il faut acceder a l’onglet «
avancé »
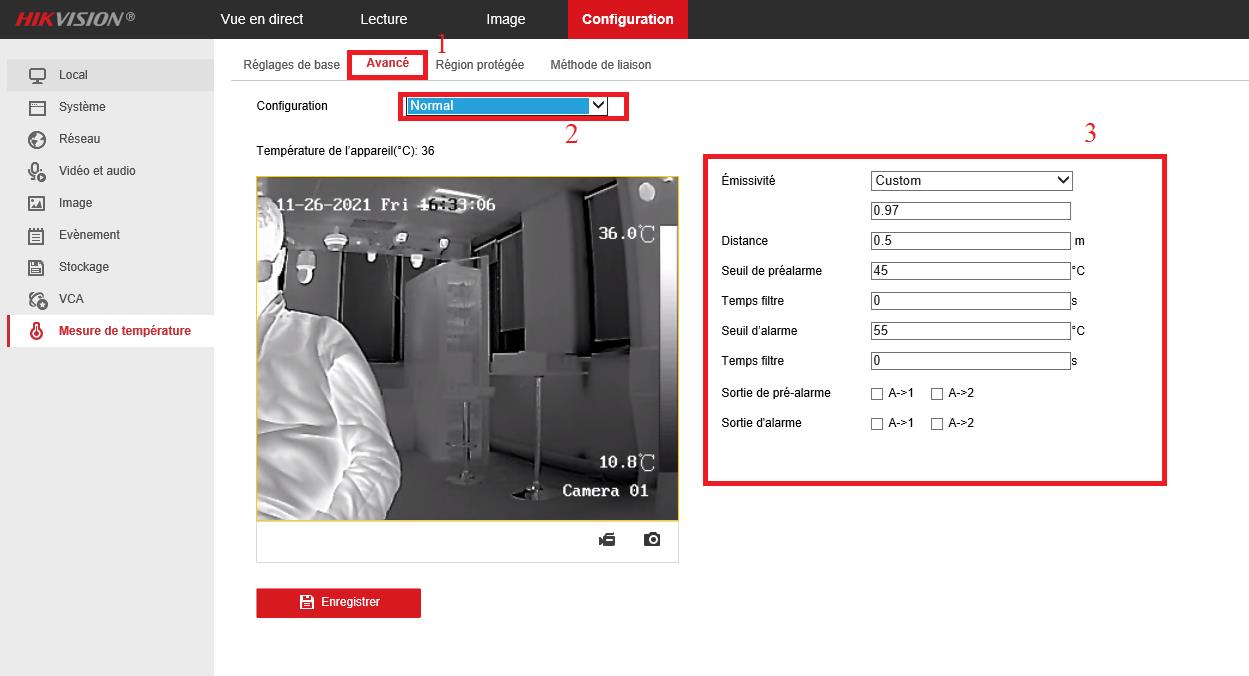
2 mode de configuration sont disponibles : Le mode Normal et le mode Expert
Le mode normal va permettre une calibration simple qui va se faire sur toute l’image.
Il suffit de définir une émissivité, une distance, un seuil de pré alarme, un seuil d’alarme et des
temps de filtre pour chacun des seuils. Il est possible aussi de définir des sorties d’alarmes.
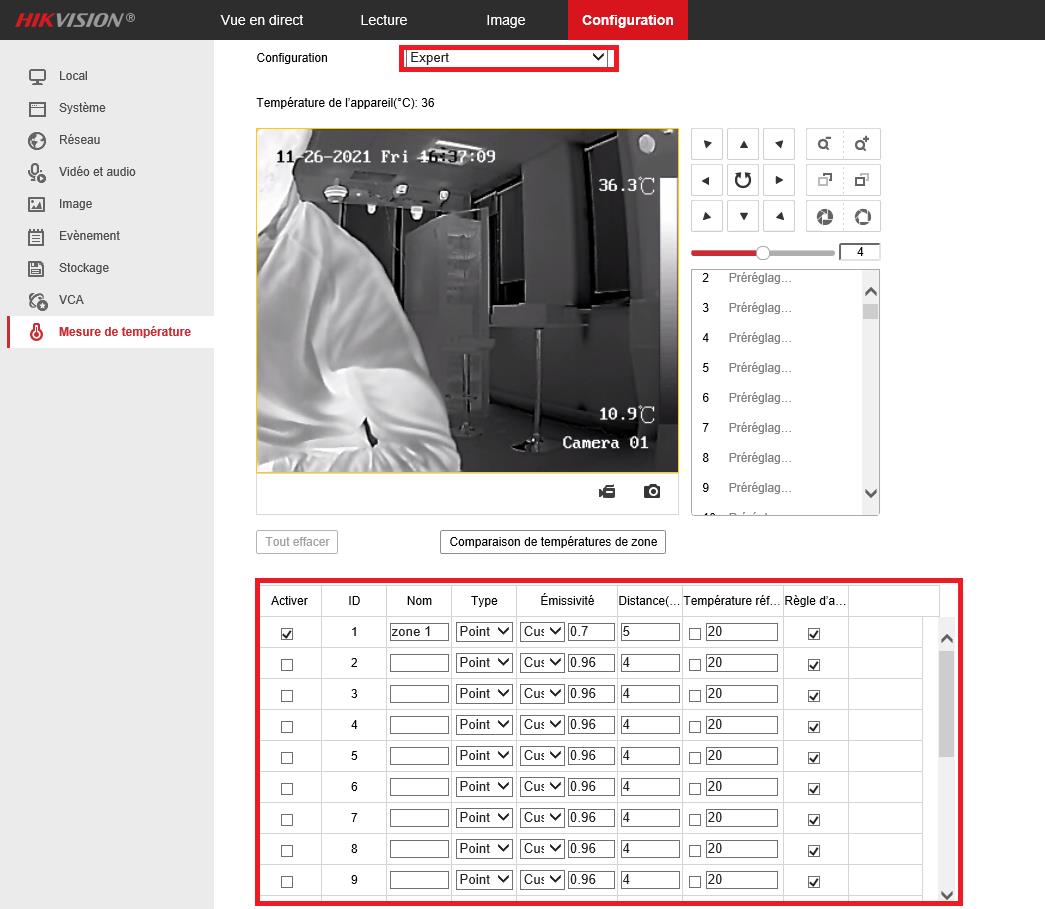
Le mode expert lui va permettre un calibrage plus précis de la température car il permet de configurer 21 zones, points ou ligne a configurer, toutes les données sont paramétrables comme sur le mode normal, le mode expert est plus adapté aux endroits ayant plusieurs environnement différents.
Modèle de produit et version du firmware :

Phénomène du problème :
Caméra thermique version /P, après la mise à jour vers le dernier micrologiciel de baseline, il reste encore de nombreux fausses alarmes : fausses alarmes de feuilles, fausses alarmes générés par aucune cible les jours ensoleillés/pluvieux, fausses alarmes de voitures passant en dehors de la zone de détection, etc.
Dépannage :
1. Essayez de mettre à jour le micrologiciel vers la dernière version de baseline pour voir si l'optimisation de l'algorithme peut améliorer les fausses alarmes.
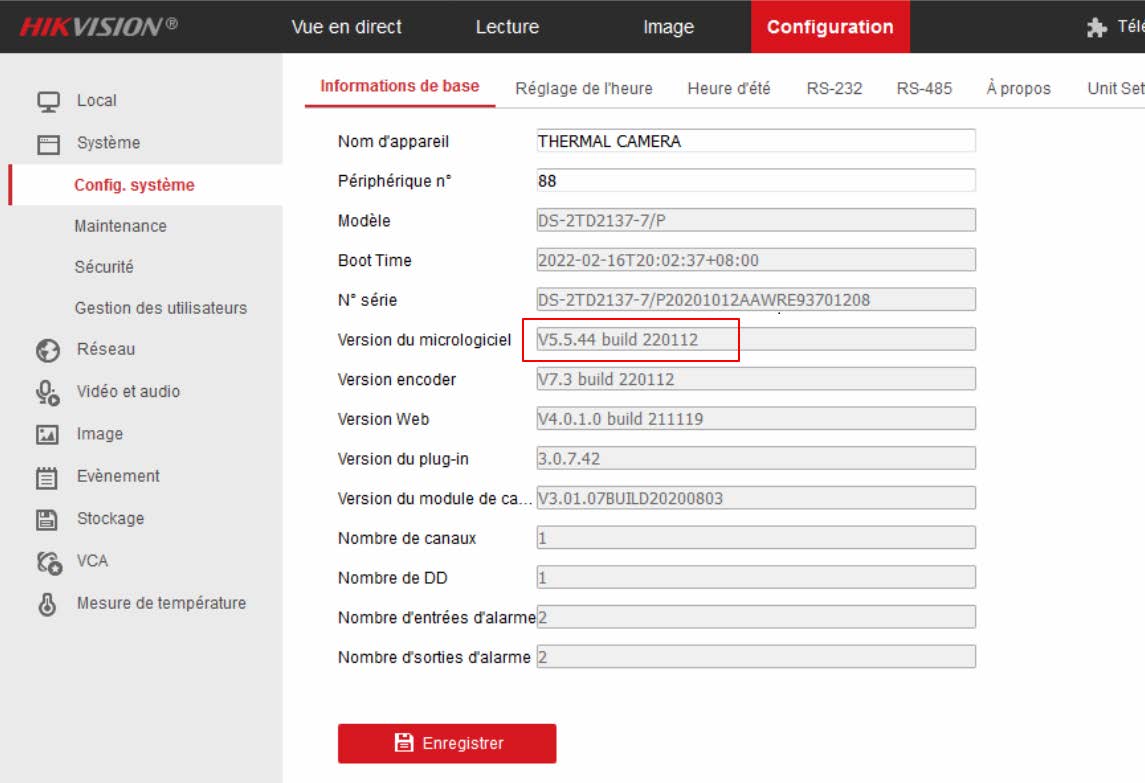
2. En ce qui concerne le problème des fausses alarmes en dehors du cadre de détection de la voiture, il est jugé qu'il est réfléchissant, un cadre cible est généré pour déclencher une alarme, qui peut être résolue en définissant la zone de passage de la voiture comme blindée région.
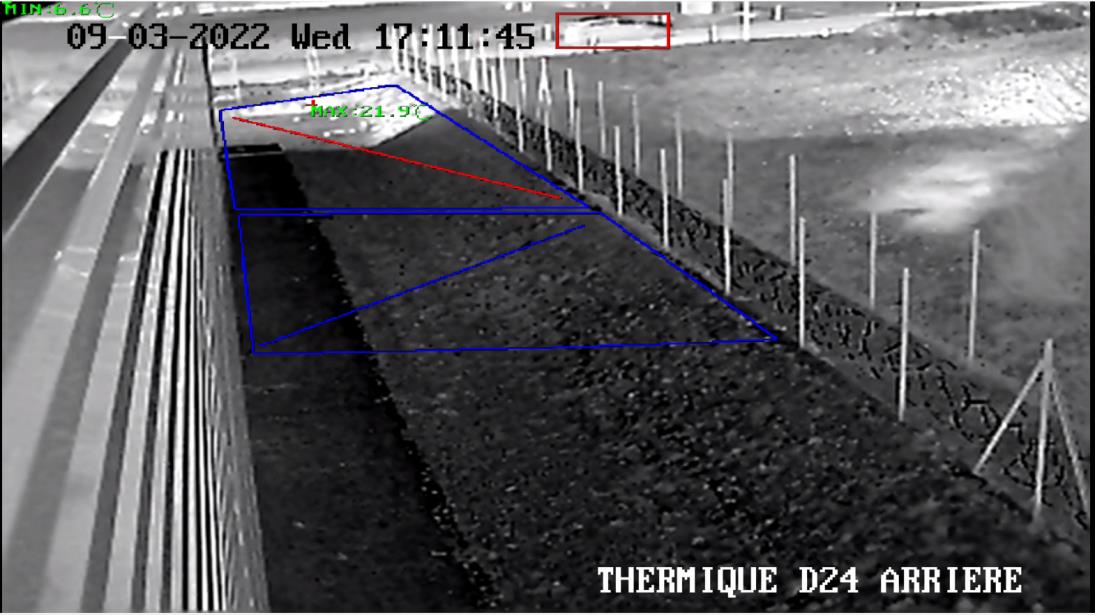
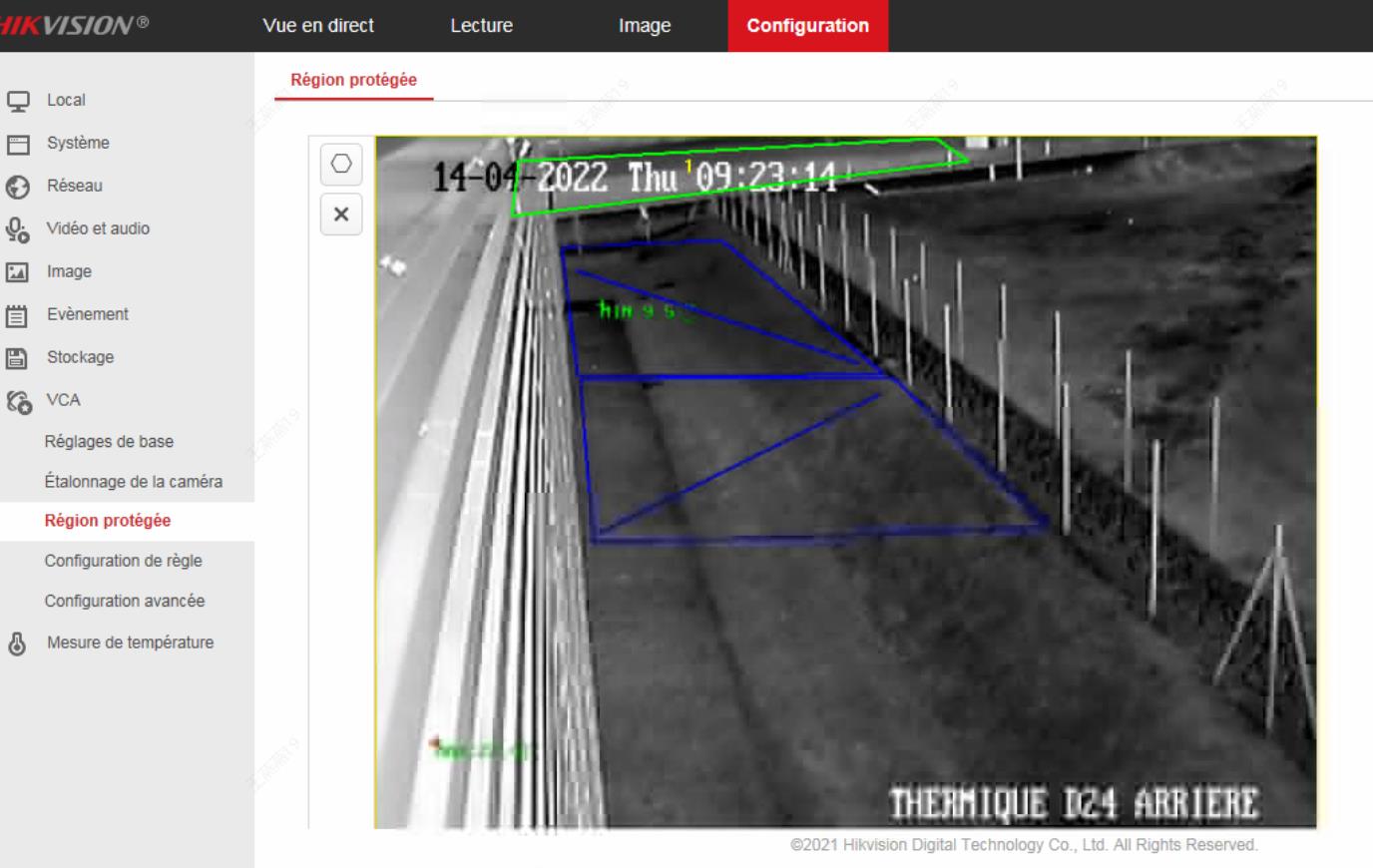
3. Il n'y a pas de cible pour générer une alarme les jours ensoleillés, et la cause de la fausse alarme : la classification vidéo est classée à tort comme une voiture, le niveau d'alarme est 2, et la classification n'est effectuée qu'une seule fois, et le mode scène est changé en mode arborescence pour réduire ce type de fausse alarme.
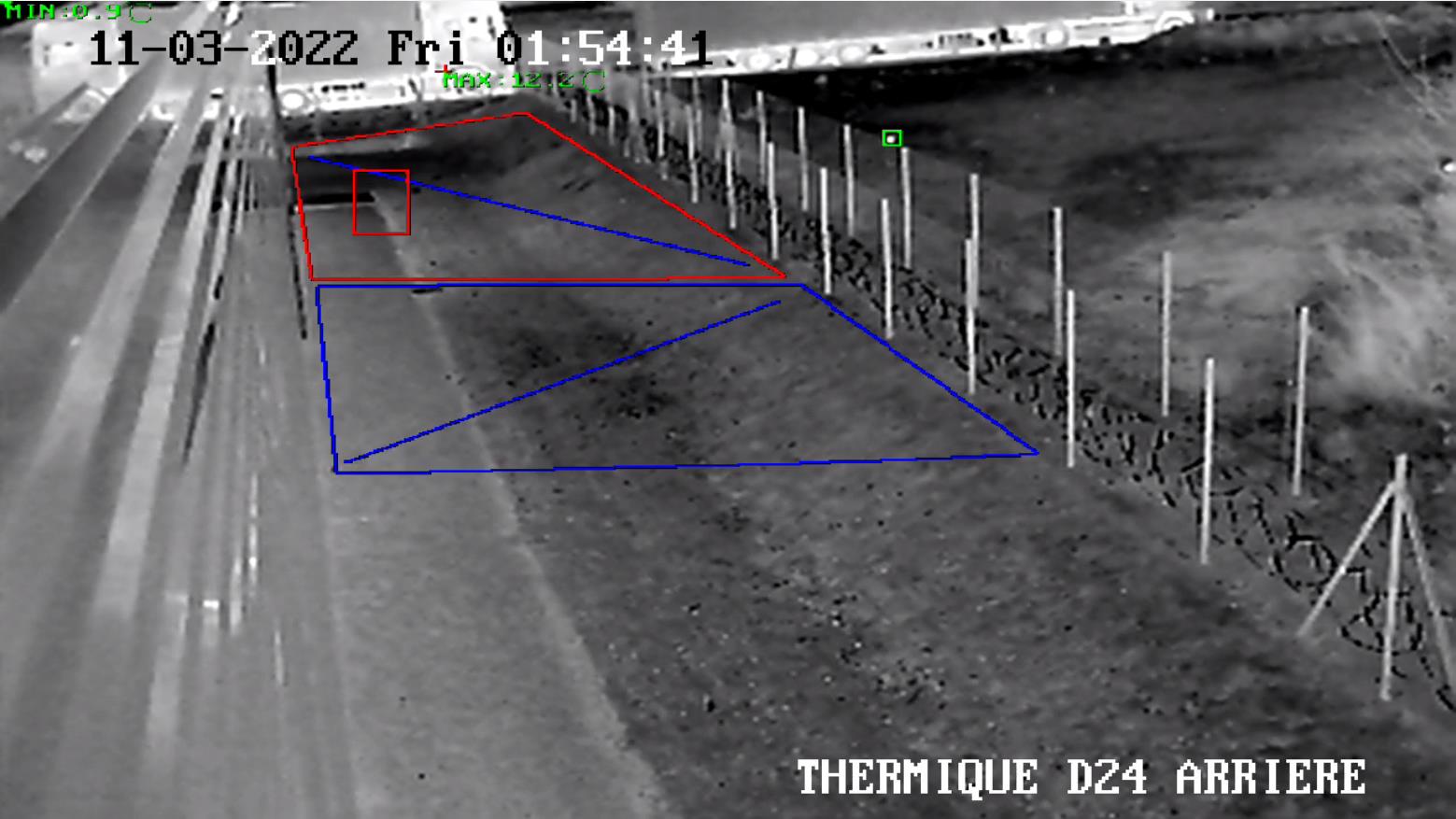
4. Les feuilles ont été faussement signalées, la raison : le classement vidéo n'est pas une alarme humaine. Il y a un défaut dans la compatibilité des alarmes du mode distant PED et du mode distant IED, seuls les attributs des niveaux d'alarme 2 et 3 sont filtrés et le niveau d'alarme 1 n'est pas filtré. La mise à jour du firmware l'a résolu.
https://one.hikvision.com/#/link/nIaM6q1tYtj5axhcwvAV
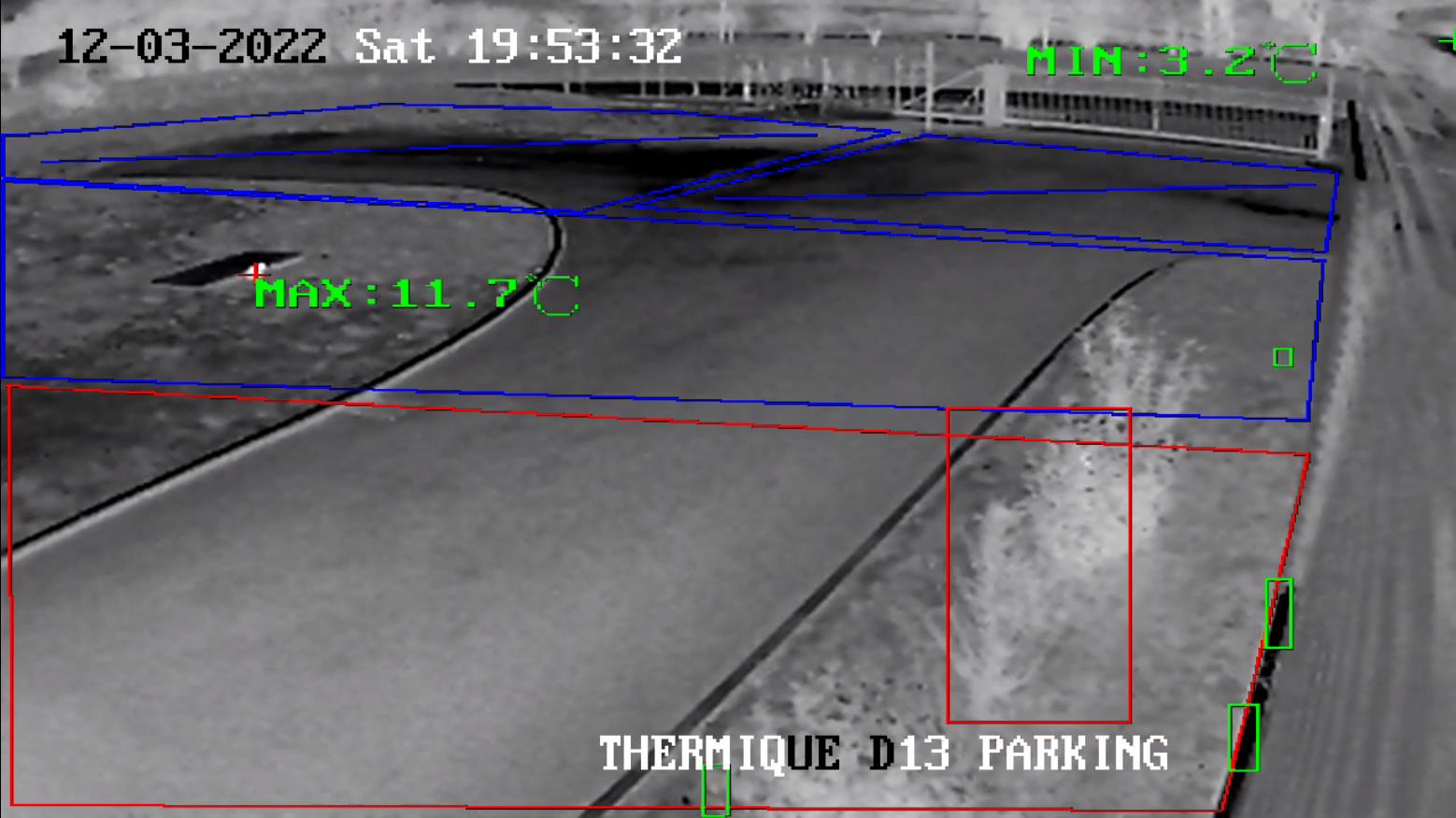
Dépannage:
Pour les fausses alarmes de feuilles, il y a eu un firmware réparé, qui peut être mis à jour et optimisé ; pour les jours ensoleillés/pluvieux sans cible pour générer une alarme, ajustez la configuration au mode branche pour optimiser ; pour la voiture qui déclenche une alarme en raison de la réflexion à l'extérieur du cadre de détection, la zone réfléchissante est définie comme une zone blindée pour améliorer les fausses alarmes.
Caméra Thermique : Comment configurer le VCA
Tout d’abord, activer l’analyse intelligente en suivant les étapes :
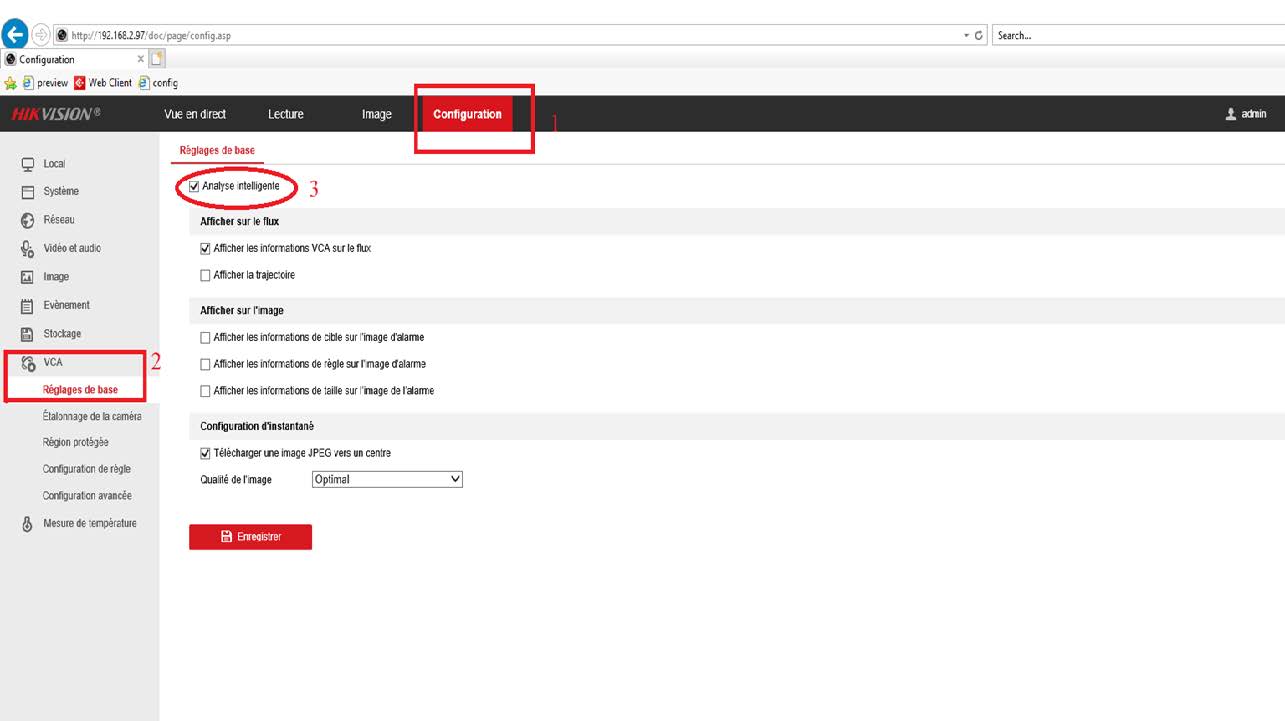
Pour définir une région protéger, il faut tracer à l’aide du bouton « Délimiter une zone (2) » une région qui va être masquée sur l’image
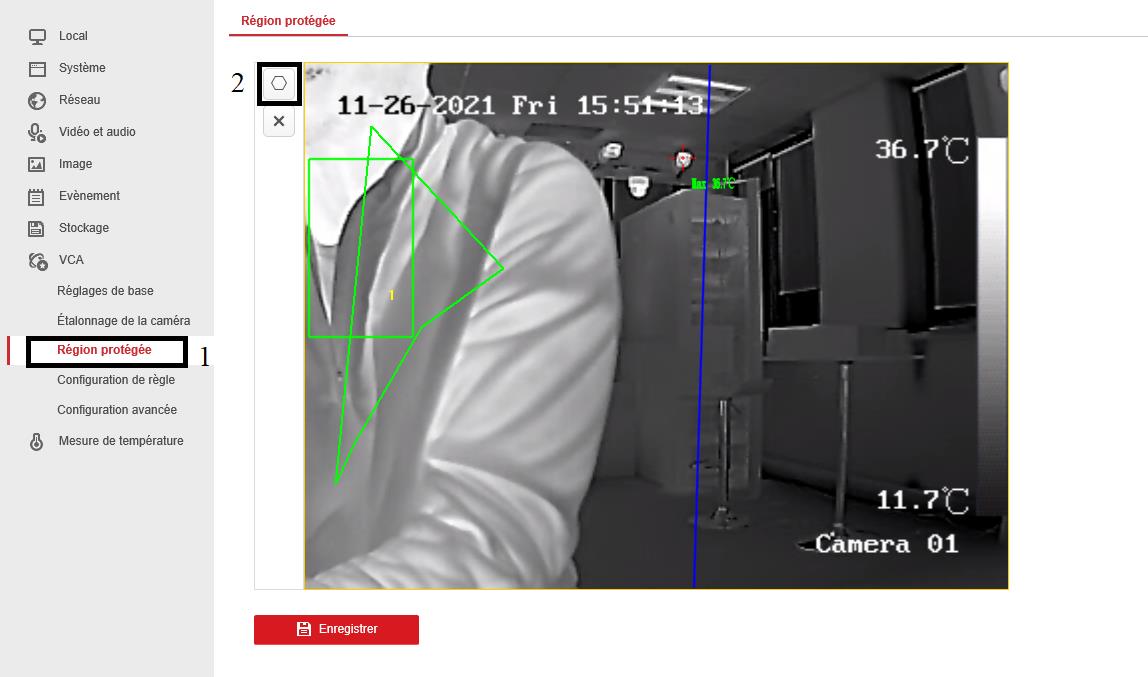
Ainsi, il y a différentes règles qu’on peut configurer en suivant les étapes ci dessous :
● Franchissement de ligne : en cas de franchissement de ligne soit de A vers B ou B vers A ou Bidirectionnel ainsi le carré devient rouge
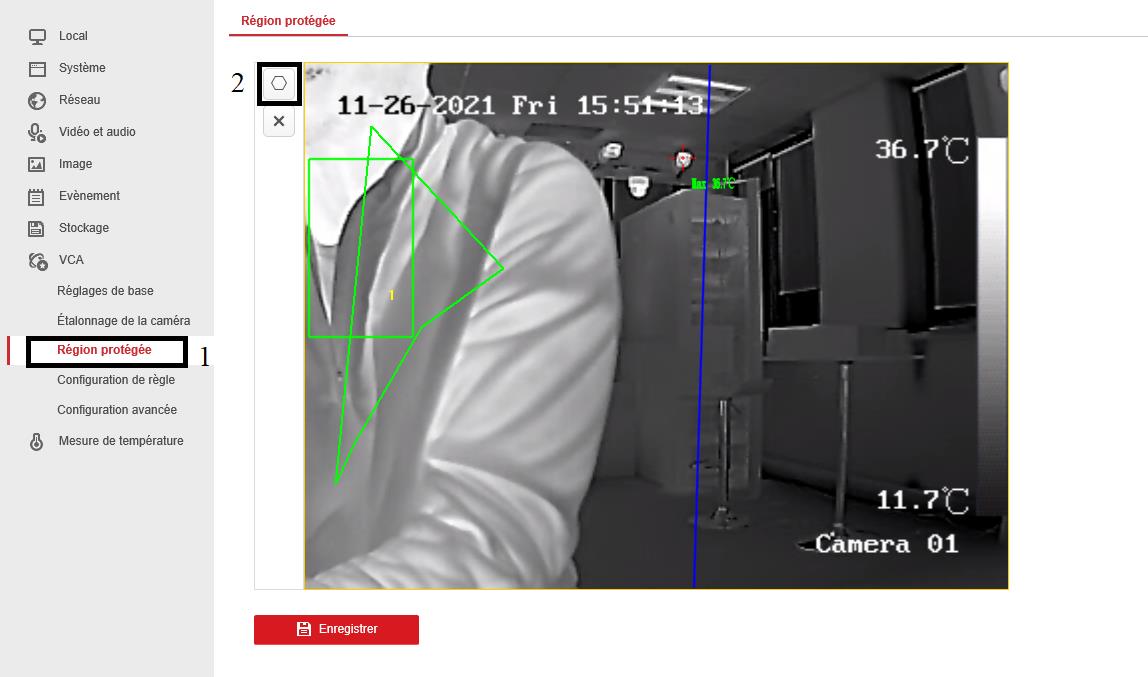
Dans l’onglet suivant, on peut programmer l’armement du franchissement de ligne selon les jours et heures :
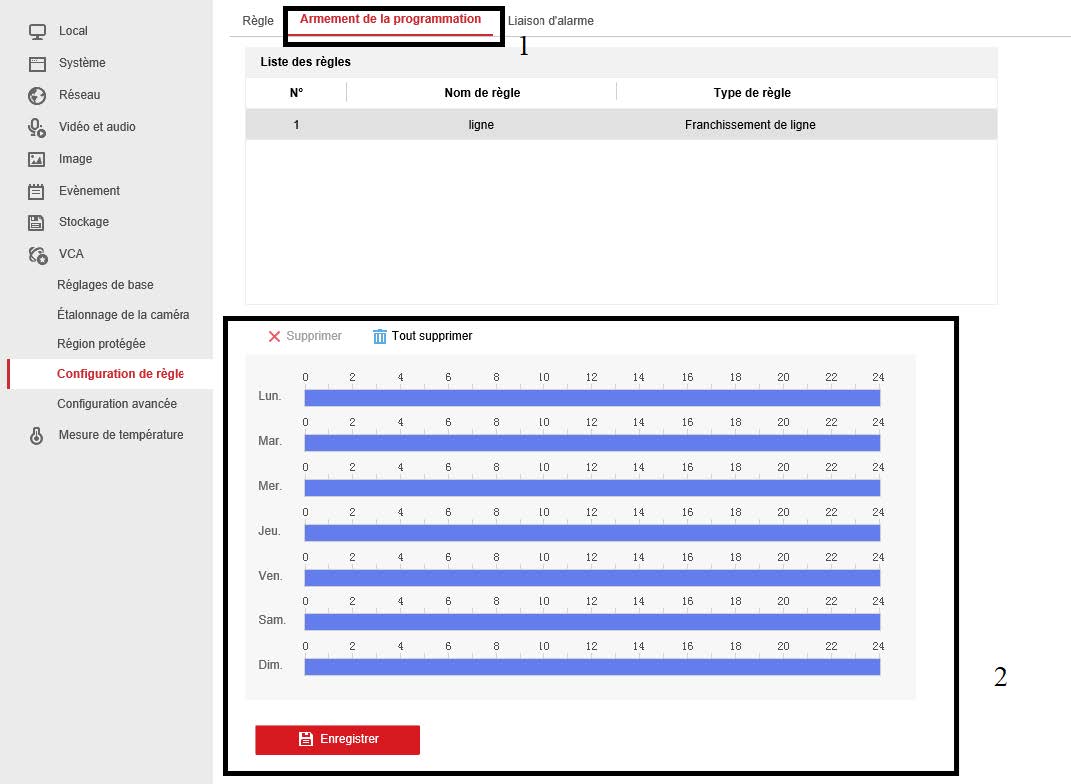
Le dernier onglet sert à configurer une liaison d’alarme :
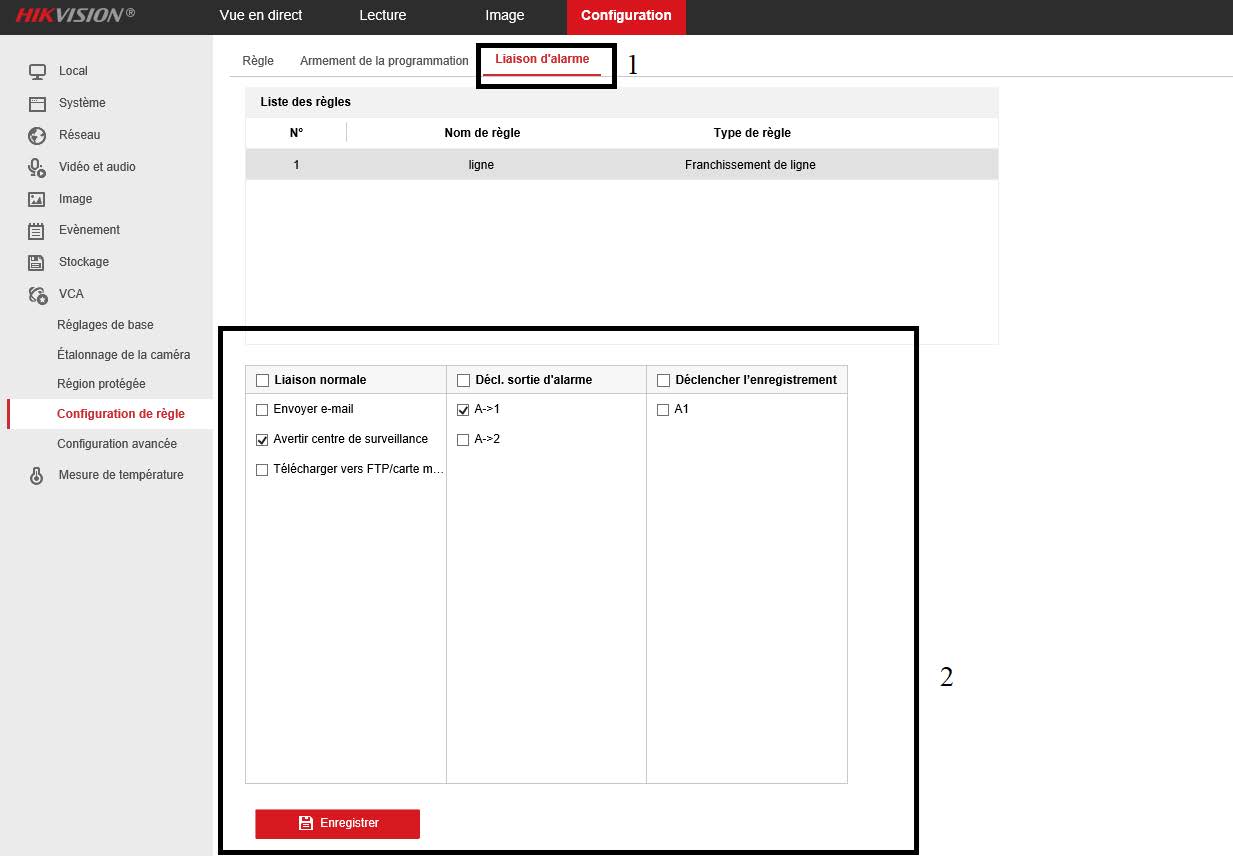
• Il y a aussi d’autres types de règles qu’on peut configurer
• Intrusion avec la même procédure que franchissement de ligne, tracer une zone pour alerter
quand quelqu’un pénètre dans la zone délimitée.
• Entrée et sortie de région qui permet de savoir quand quelqu’un rentre ou sort de la zone
definie.
Transmission
Préparation :
Nous utilisons un décodeur 4K comme exemple : DS-6904UDI
Opération :
1. Connectez le décodeur et l'ordinateur au même réseau local à l'aide des câbles réseaux et trouvez le décodeur dans SADP.
2. Configurez l'adresse IP du décodeur et celle de l'ordinateur pour vous assurer qu'elles se trouvent sur le même réseau local.
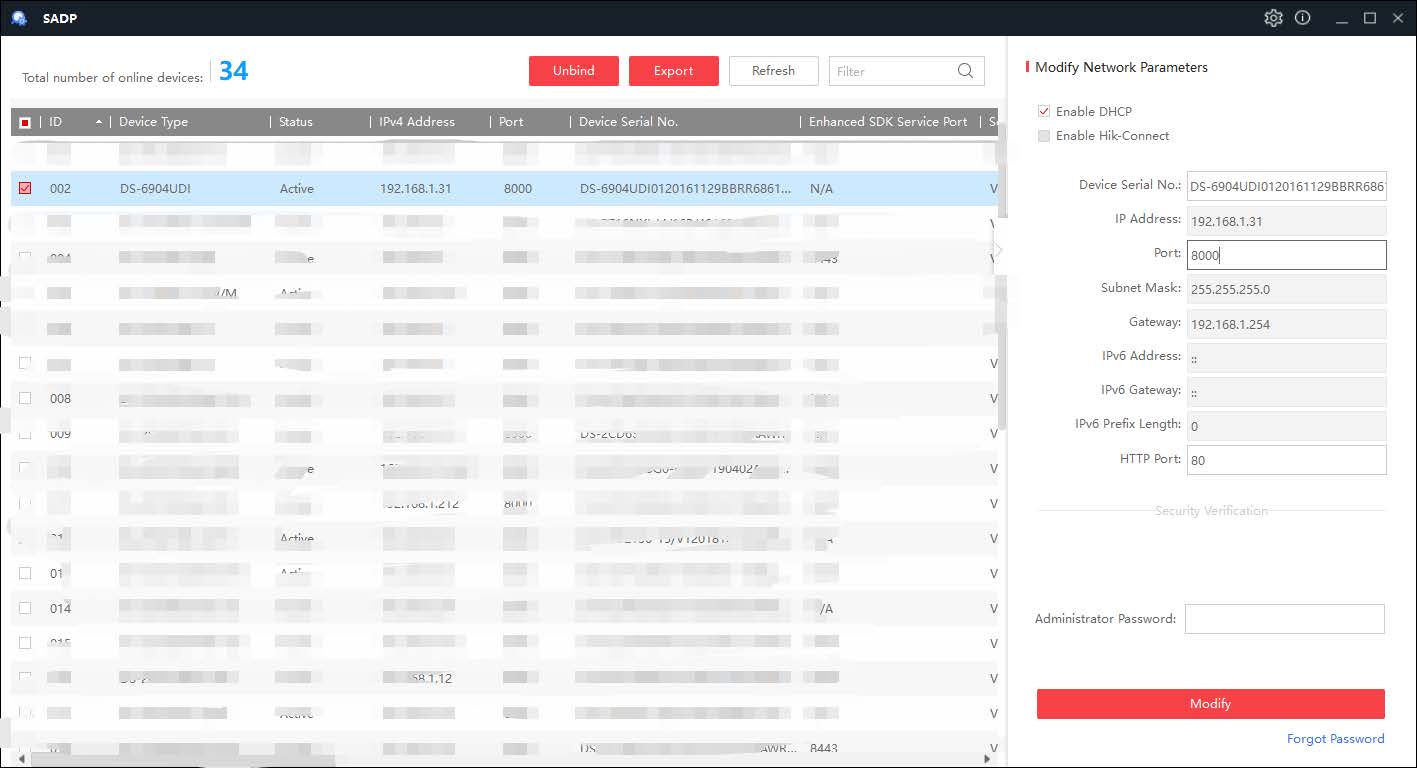
3. Saisissez l'adresse IP de la caméra dans votre navigateur pour accéder au site Web, et en haut à droite, vous pouvez sélectionner la langue.
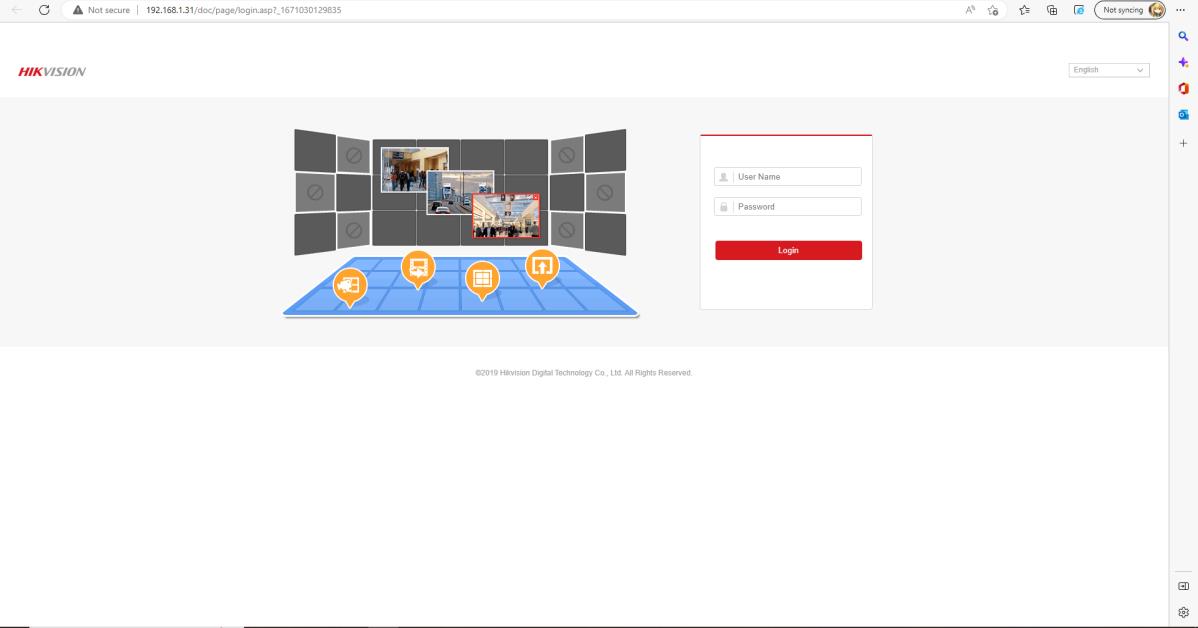
4. Après avoir sélectionné ‘video wall configuration’ en haut, vous pouvez voir toutes vos sorties dans la liste à gauche.
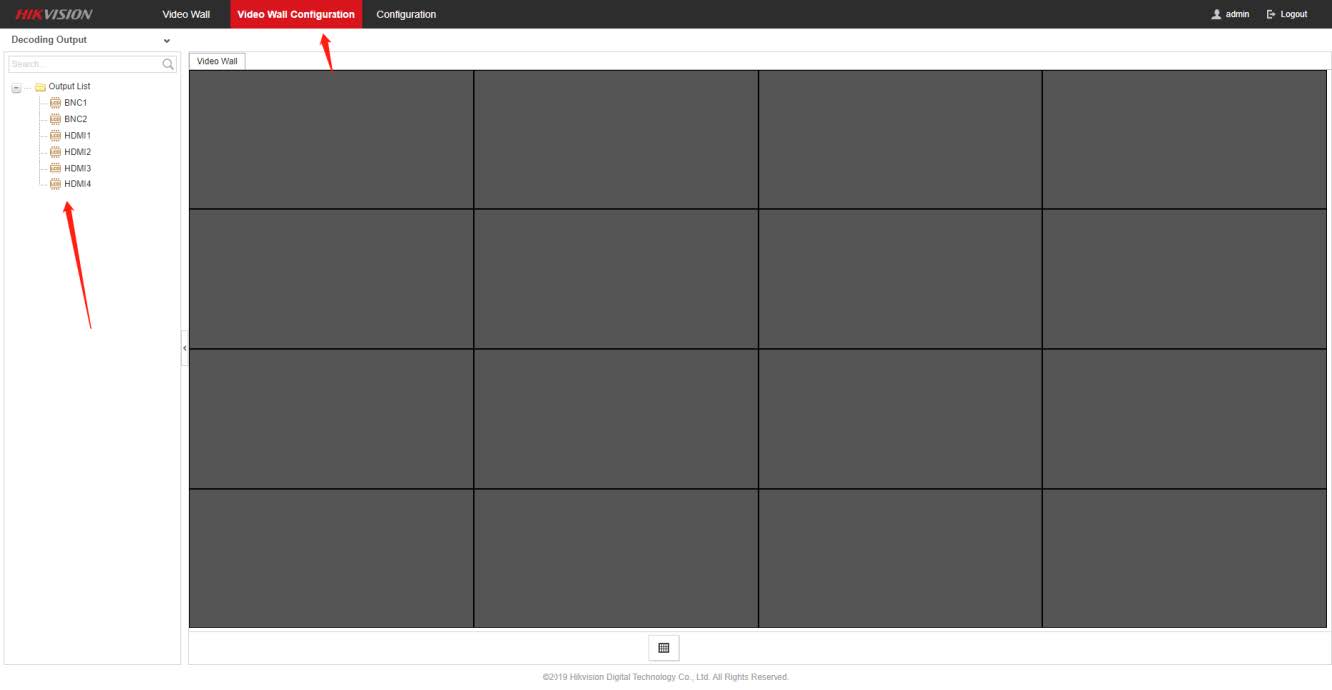
5. Vous pouvez ouvrir cette fenêtre en cliquant sur le bouton ci-dessous et en saisissant le nombre de lignes et de colonnes que vous souhaitez
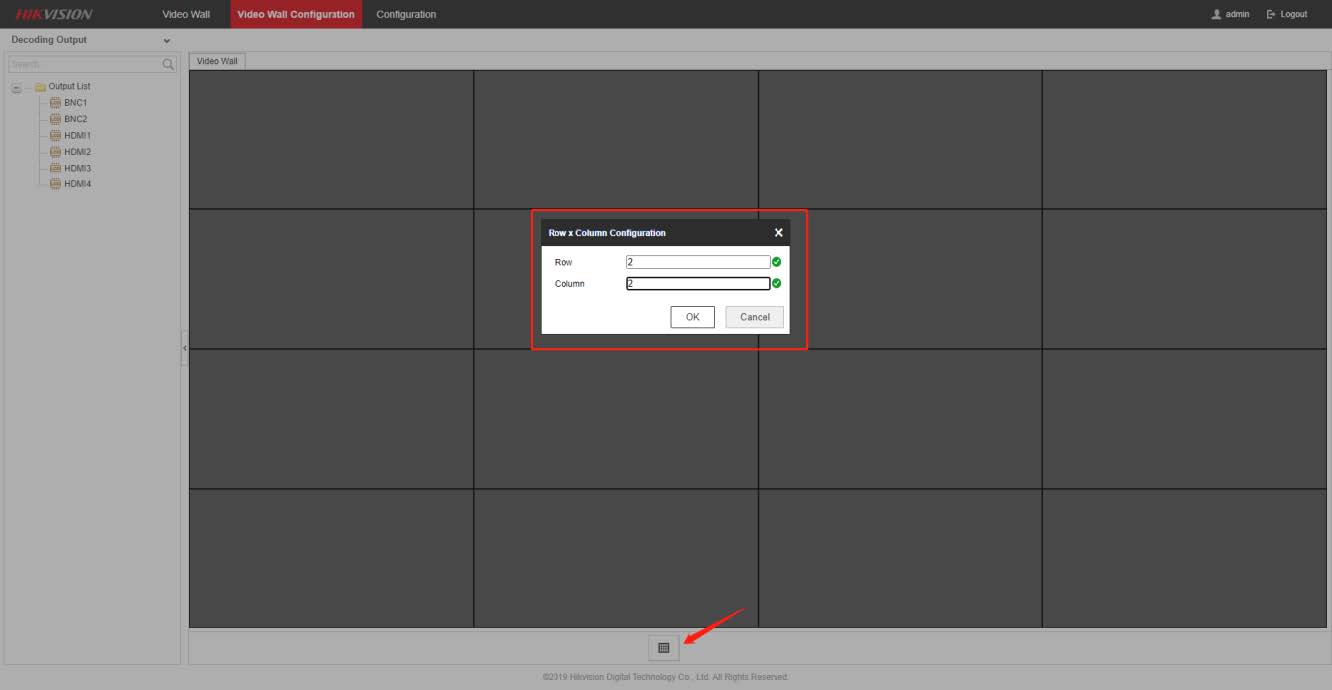
6. Une fois que vous avez configuré le nombre de lignes et de colonnes, vous pouvez glisser et déposer les ports de sortie de la liste dans les carrés avec la souris.
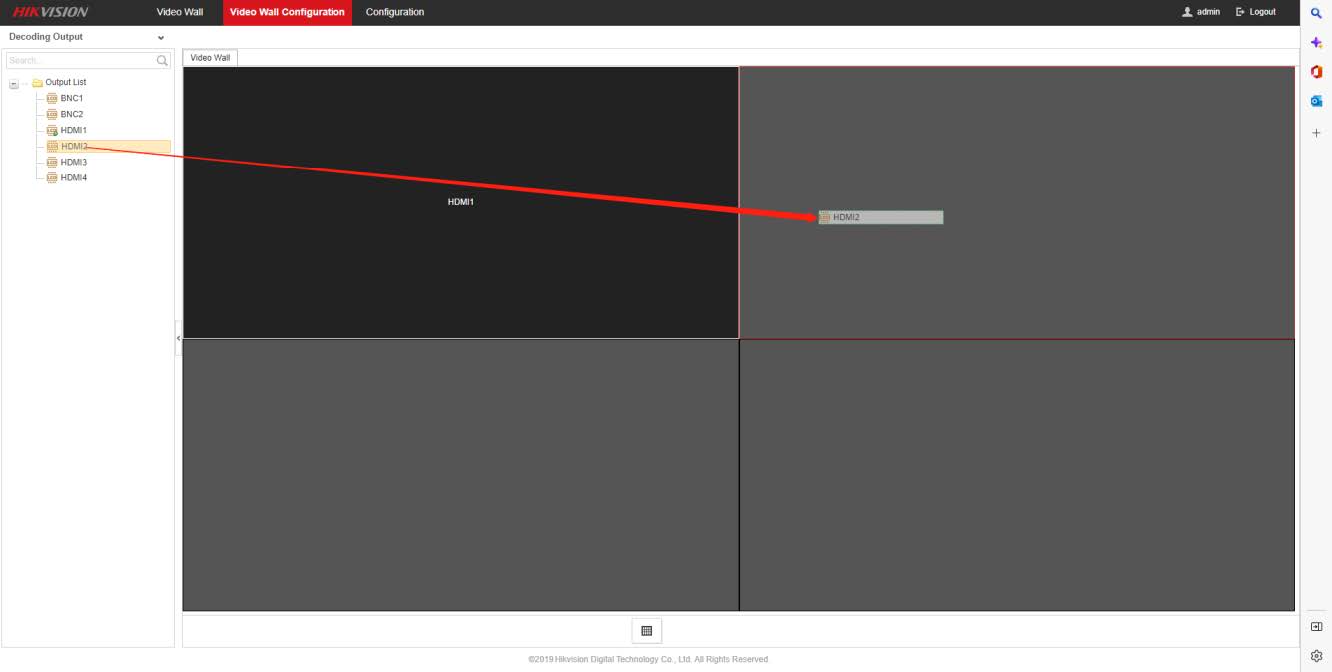
7. Une fois que vous avez relié les sorties aux carrés, vous pouvez cliquer sur le " video wall " en haut.
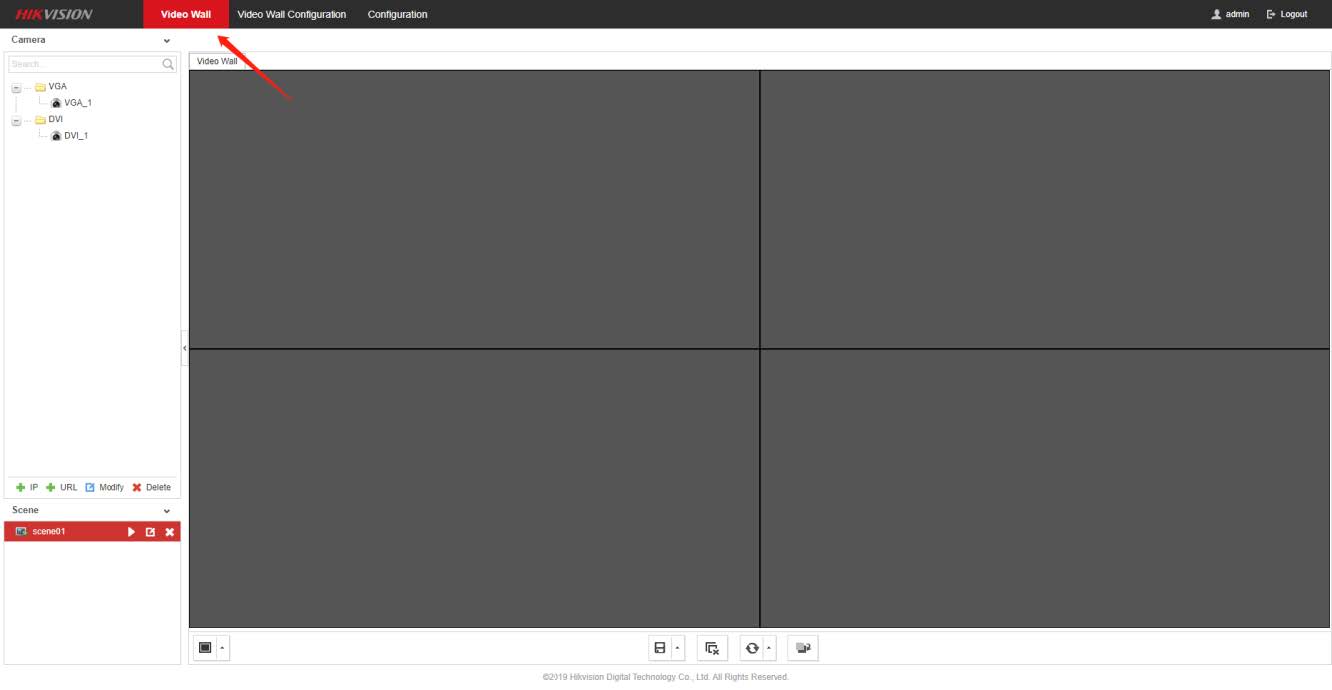
8. Après vous être assuré que les caméras à ajouter se trouvent sur le même réseau que le décodeur, cliquez sur le bouton indiqué pour ouvrir la fenêtre et saisir les informations.
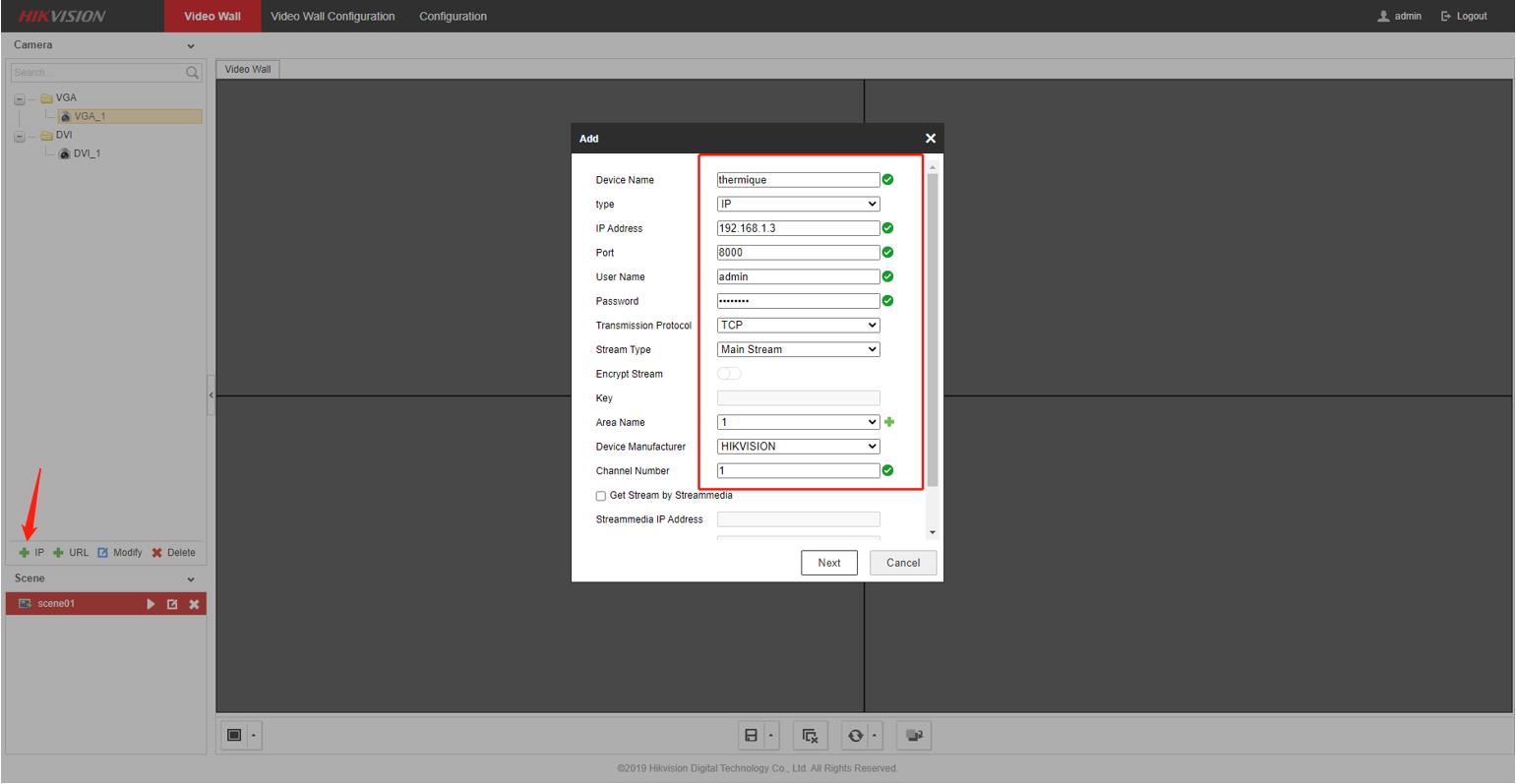
9. Une fois que la caméra a été ajoutée, vous pouvez faire glisser et déposer la caméra à gauche dans le carré.
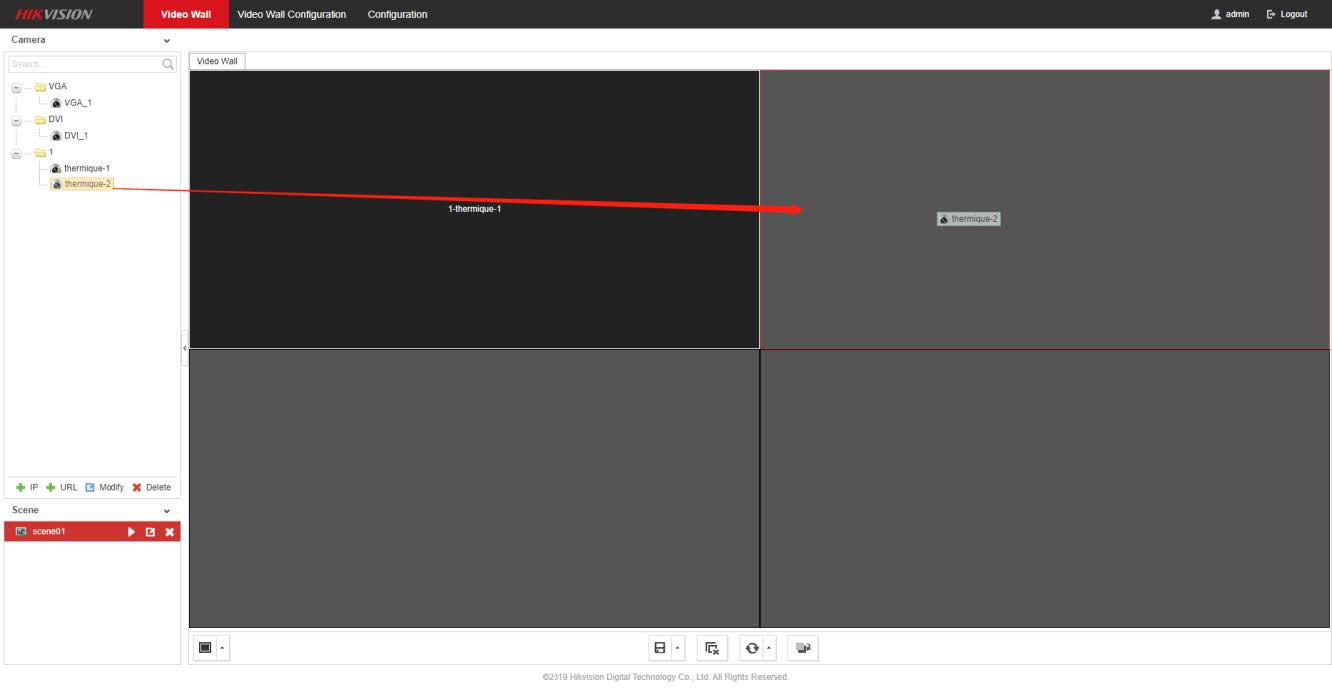
10. Vous pouvez modifier la position et la taille de la fenêtre de la vidéo.
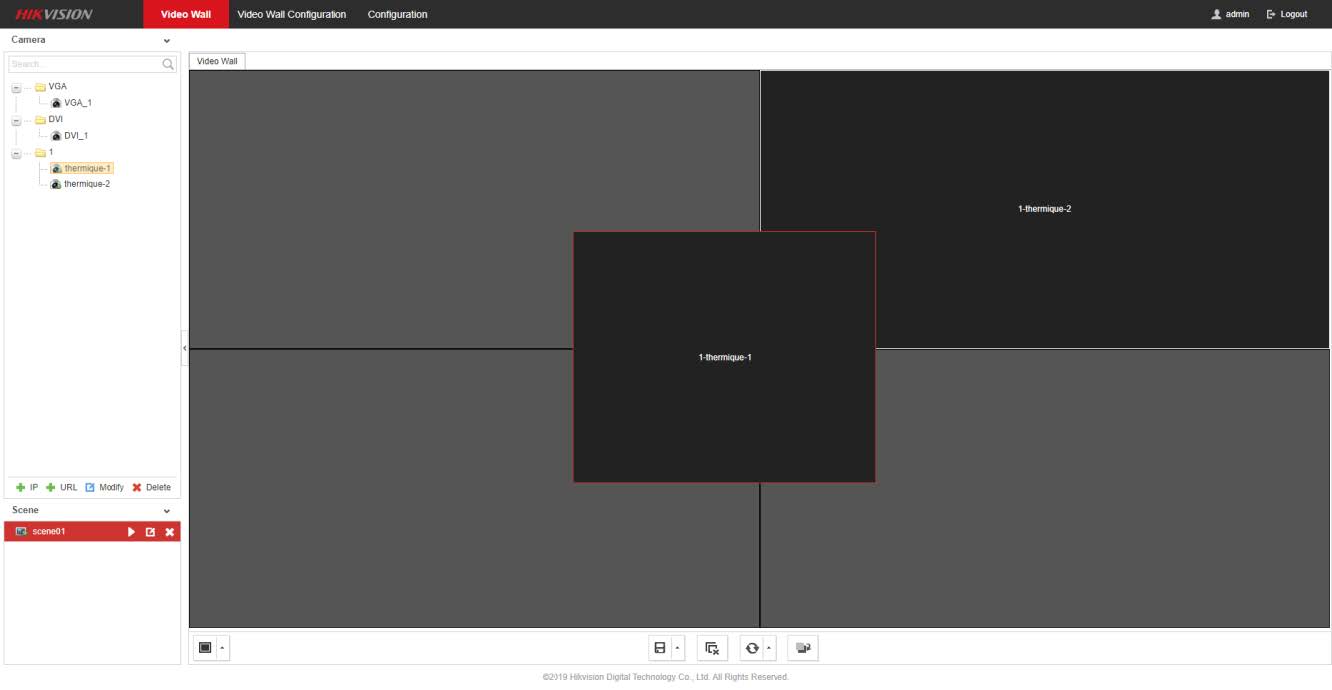
11. Vous pouvez également sélectionner le format de l'écran en cliquant sur le bouton en pas, comme le montre la figure, il y a de nombreux carrés vides dans cet écran pour ajouter des nouvelles caméras.
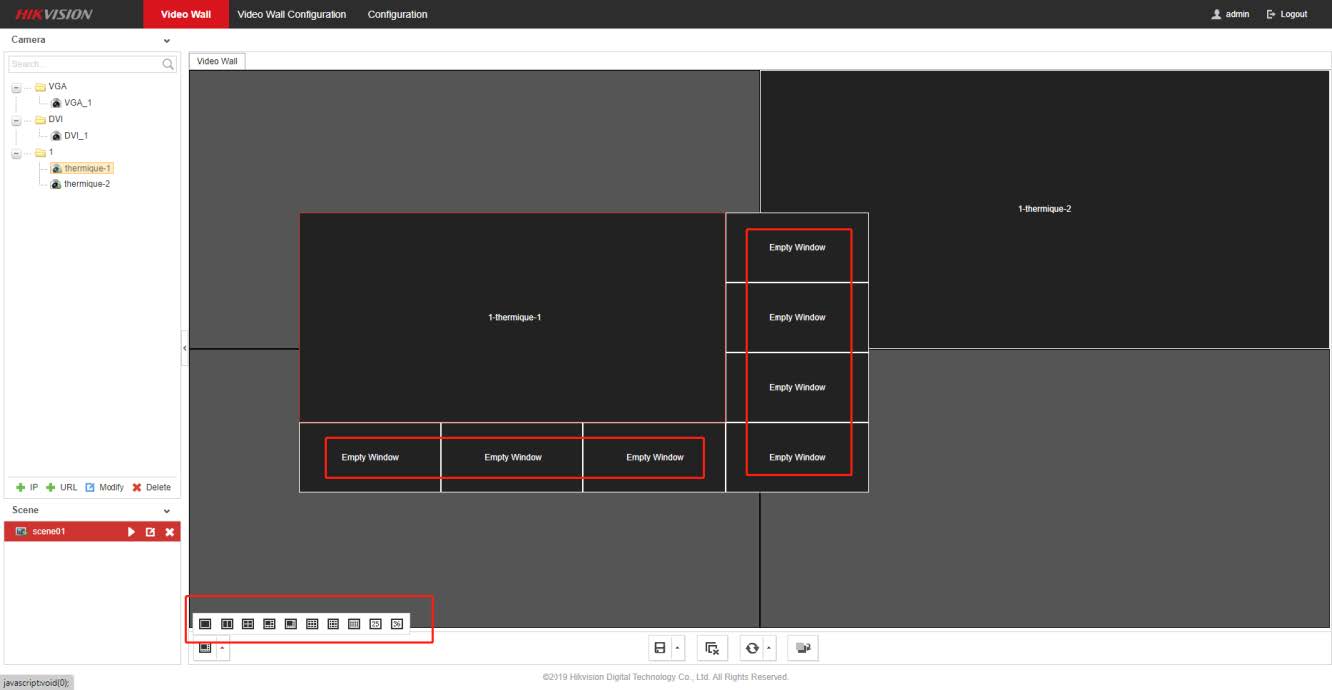
12. Une fois la configuration terminée, vous pouvez enregistrer votre configuration à l'aide du bouton ci-dessous. Vous pouvez choisir " save " pour enregistrer votre configuration dans la scène actuelle ou " save as " pour créer une nouvelle scène.
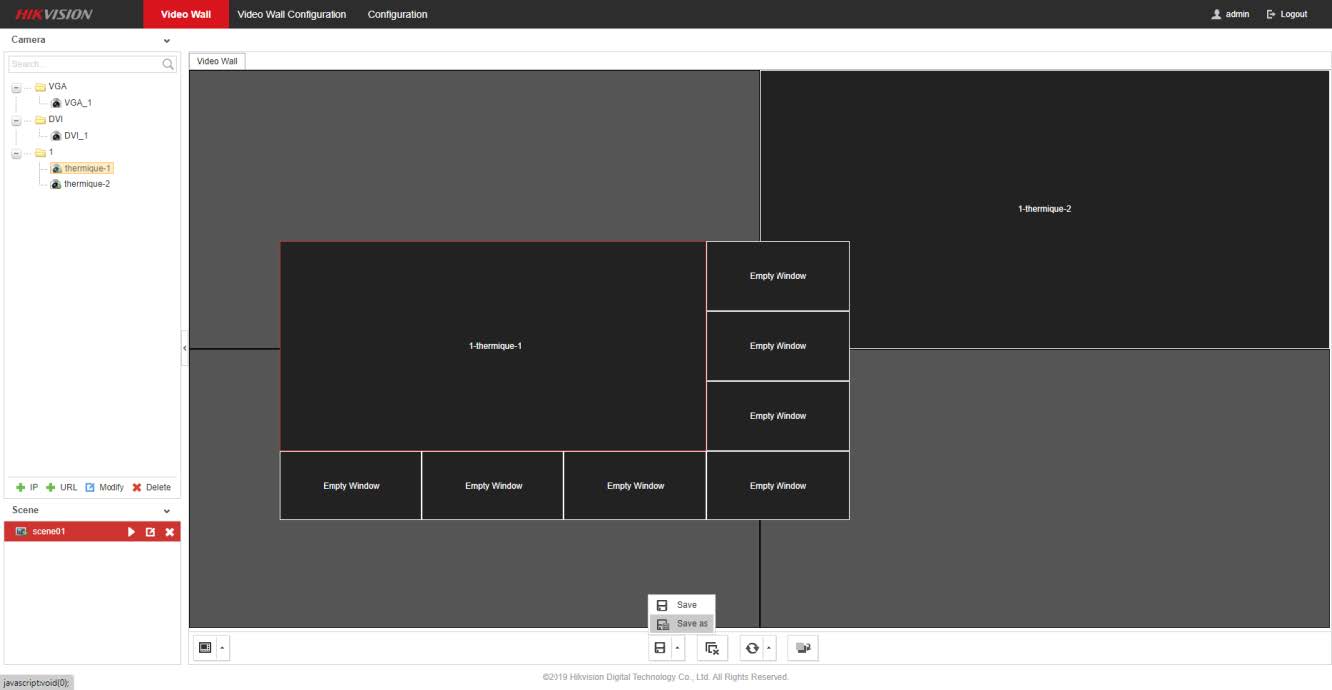
Hik-Connect
Préparation :
L'application Hik-Connect doit être V4.3 ou supérieure.
Appareil pris en charge : DVRs et NVRs de Hikvision.
Cette fonction peut varier en fonction du modèle de l'appareil et de la version actuelle du micrologiciel.
1. L'appareil a été ajouté à votre compte Hik-Connect.
2. Connectez-vous au compte auquel l’appareil a été lié.
3. L'appareil n'a pas besoin de devenir "Hik-Connect en ligne".
1. Sur l'appareil
1) Cliquez sur « Mot de passe oublié » dans le menu de connexion.
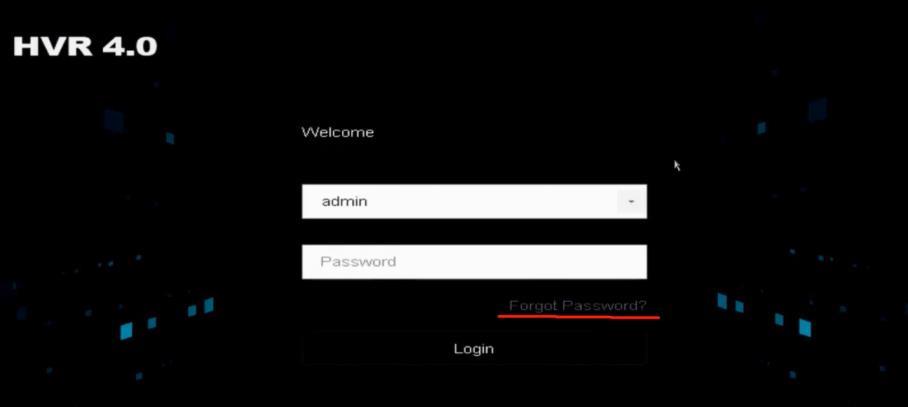
2) Choisissez « Vérifier par Hik-Connect ».
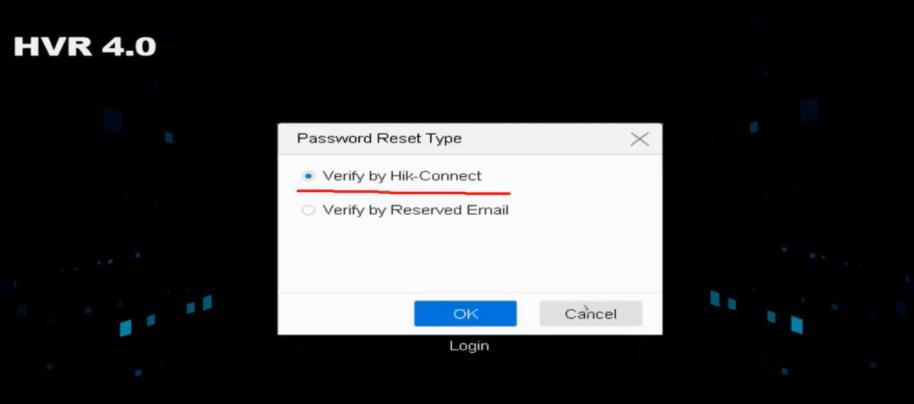
3) Dans la page suivante:
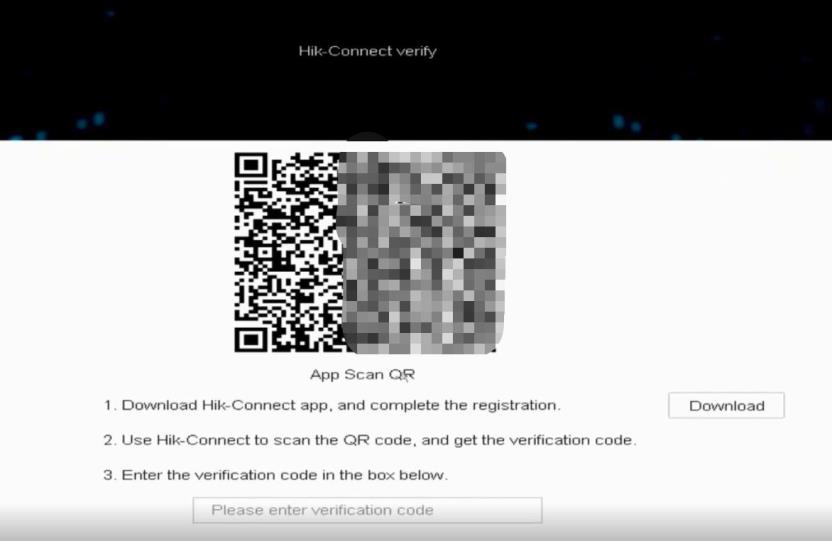
2. Sur l'application
1) Lancez l'application Hik-Connect.
2) Appuyez sur « Plus - Réinitialiser le mot de passe de l'appareil ».
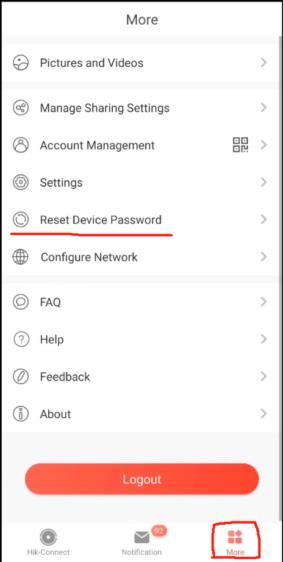
3) Scannez le code QR de l'étape 1.3
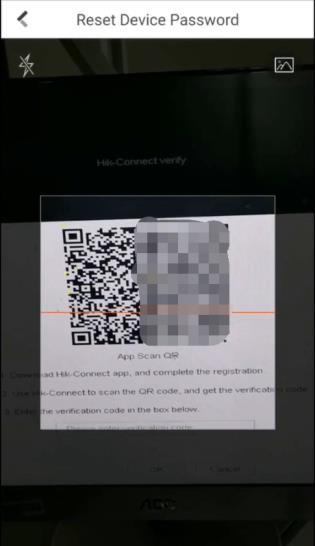
4) Le code de vérification va s'afficher sur Hik-Connect, comme dans l'image indiqué ci-dessous :
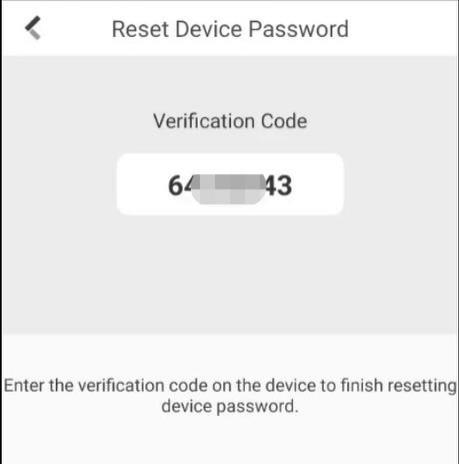
3. Sur l'appareil
1) Entrez le code de vérification obtenu à partir de l'application dans la case ci-dessous
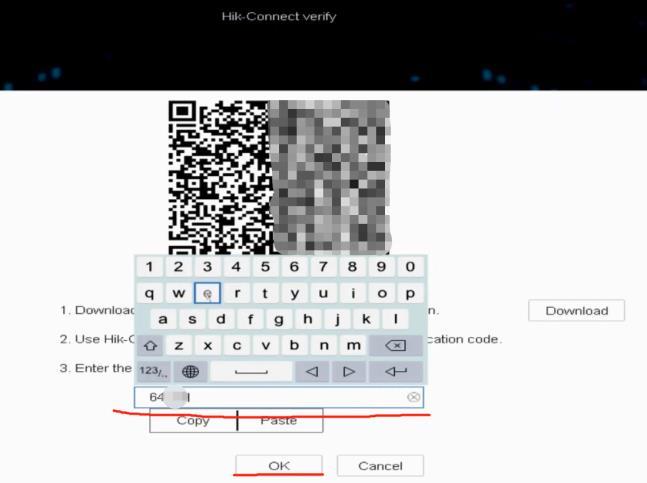
2) Cliquez sur « OK », puis le système permet de créer un nouveau mot de passe. Et le client peut ensuite se connecter l'appareil avec le nouveau mot de passe.
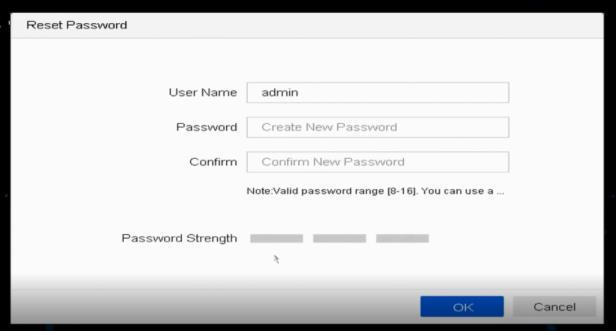
Notes :
1. Si l'appareil n'a pas été ajouté, "Vérifier par Hik-Connect" n'apparaîtra pas, comme l'image ci-dessous :
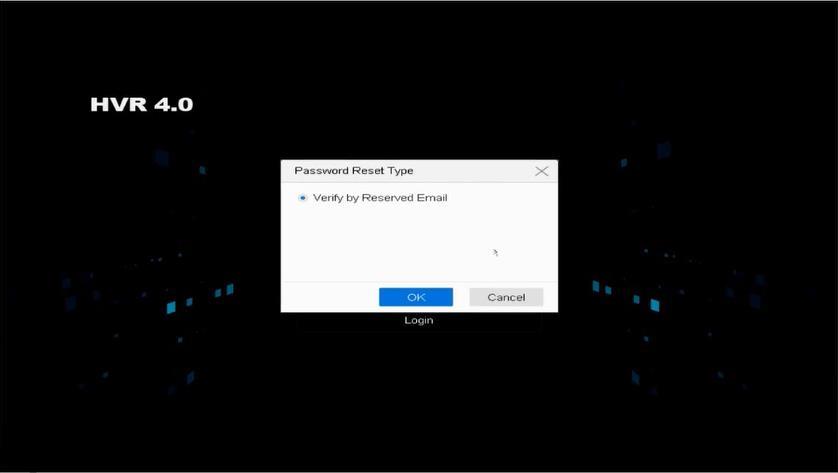
2. Si l'appareil est ajouté par d'autres personnes, le code QR ne fonctionnera pas et la note suivante s'affichera dans Hik-Connect après avoir scanné le code QR :
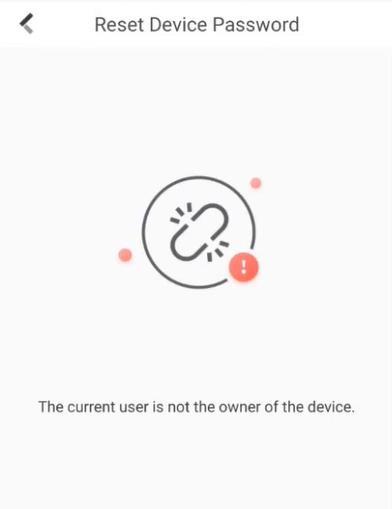
- Qu’est ce que le Hik Connect DDNS
Le nom complet de Hik Connect DDNS est Hik Connect Dynamic Domain Name Service. Une fois qu'un appareil est ajouté à Hik Connect, le serveur Hik Connect DDNS attribuera le numéro de série de l'appareil comme nom de Hik Connect domaine par défaut. Vous pouvez modifier le nom de domaine ultérieurement via l'application Hik Connect ou le portail Web. Hik Connect DDNS fournit une relation de mappage entre un domaine et l'IP et les ports externes de l'appareil.
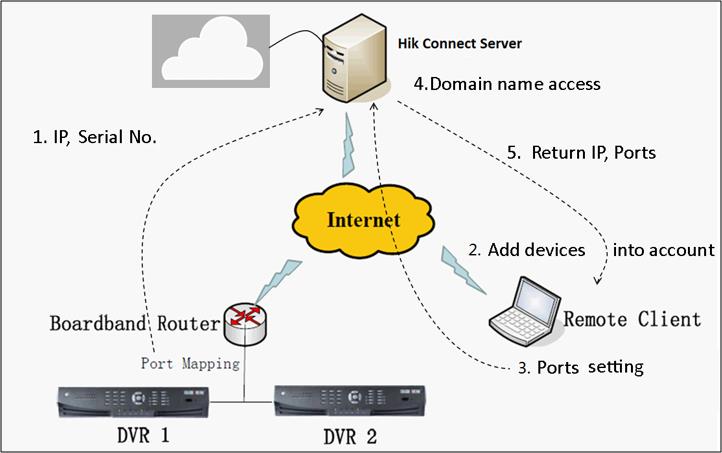
- À quoi sert le Hik Connect DDNS?
Il peut être utilisé pour obtenir un flux via le domaine de l'appareil sur l'application Hik Connect , se connecter à l'appareil via le navigateur IE, ajouter des appareils à iVMS 4200 ou ajouter des caméras IP au NVR ou au DVR.
- Comment utiliser Hik Connect DDNS sur l'application Hik Connect
1. Effectuez la redirection de port pour l'appareil. Cela peut ê tre fait sur l'appareil ou le routeur. Pour
les instructions détaillées, veuillez cliquer sur Comment définir le mappage de port.
2. Ajoutez un appareil via SN ou scannez le code QR (Cloud P2P).
3. Après l'ajout, cliquez sur Configurer DDNS.
4. Sélectionnez le mode de mappage de port manuel et saisissez le port du serveur externe et le port http.
5. Appuyez sur le bouton Enregistrer dans le coin supérieur droit.
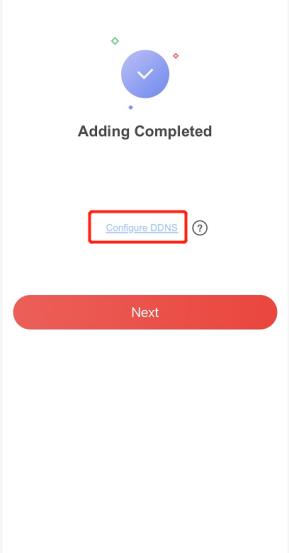
Pour les appareils existant dans le compte Hik Connect :
1. Effectuez la redirection de port pour l'apparei . Cela peut être fait sur l'appareil ou le routeur. Pour
les instructions détaillées, veuillez cliquer sur Comment définir le mappage de port.
2. Faites glisser le nom de l'appareil vers la gauche et appuyez sur le bouton Paramètres.
3. Cliquez sur Configurer DDNS.
4. Sélectionnez le mode de mappage de port manuel et saisissez le port du serveur externe et le port
http.
5. Appuyez sur le bouton Enregistrer dans le coin supérieur droit.
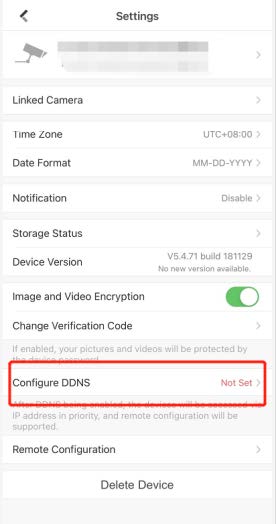
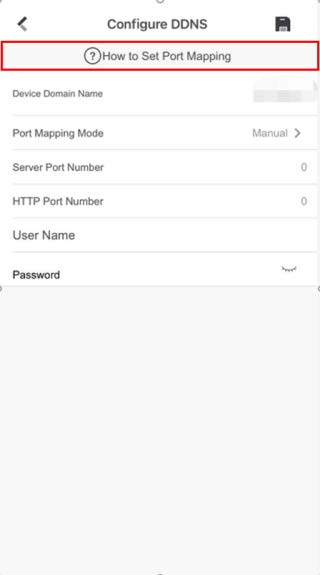
Remarques :
1. Vous pouvez accéder aux informations sur l’appareil pour configurer le DDNS ultérieurement.
2. Une fois le mappage des ports et les ports configurés, le nom d'utilisateur et le mot de passe de l'appareil, l'application Hik Connect obtiendra le flux directement via le Hik Connect domaine (IP et
ports) en priorité, y compris la vue en direct et la lecture.
3. Plus d'options de contrôle et de configuration seront fournies lorsque le Hik Connect domaine est correctement défini.
4. Le mode de mappage automatique des ports doit être pris en charge par l'appareil et les ports seront fixés automatiquement une fois que vous l'avez sélectionné le mode automatique.
- Comment utiliser Hik Connect DDNS sur le portail Web Hik Connect
1. Vous pouvez effectuer la redirection de port pour l'appareil sur l'appareil ou le routeur. Pour les instructions détaillées, veuillez vous référer au document comment ouvrir les ports dans le routeur.
2. Saisissez www.hik connect.com dans le navigateur Web et cliquez sur Entrée.
3. Saisissez le nom d'utilisateur et le mot de passe du compte de Hik connect.
4. Cliquez et définissez les ports externes.
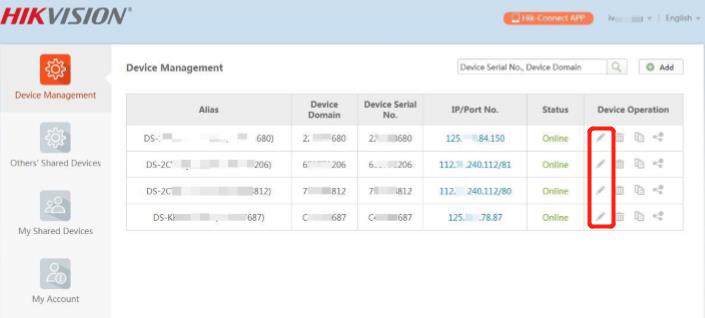
5. Sélectionnez le mode UPnP comme manuel et saisissez le port du serveur externe/les ports http.
6. Cliquez OK.
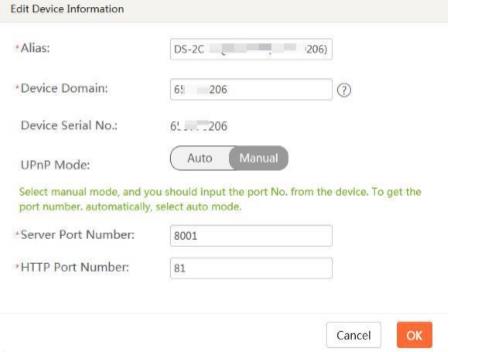
7. Ensuite, vous pouvez cliquer sur IP/ No° de ports et il sera redirigé vers l'interface de connexion de l'appareil. Saisissez le nom d'utilisateur et le mot de passe du compte de l’appareil.
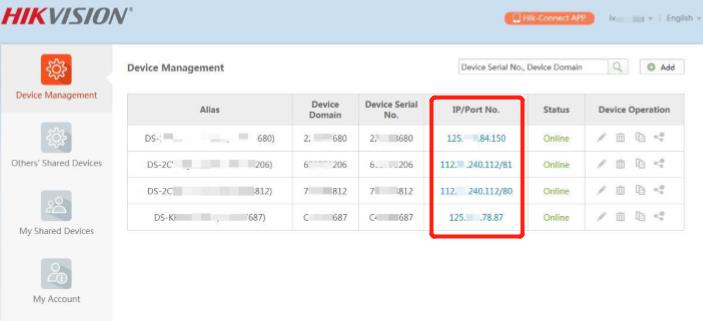
Remarques
1. Vous pouvez cliquer sur copier le Hik connect.
2. Cliquez et vous pouvez changer le domaine de l’appareil vous même.
3. Le mode de mappage automatique des ports doit être pris en charge par l'appareil et les ports seront remplis automatiquement une fois que vous l'avez sélectionné le mode automatique.
Préparation
Hik-Connect est capable de fournir un service DDNS pour les appareils, grâce à DONS les caméras peuvent être ajoutées aux appareils de base et utiliser les fonctions normales, telles que l'affichage en direct, la lecture, l'enregistrement.
Quand les caméras et les périphériques ne sont pas sur le même réseau, DONS peut les relier. Mais la condition préalable est que les caméras et les appareils soient sur le réseau public et puissent utiliser le service Hik-Connect.
Comment ajouter un IPC aux canaux DVR/NVR via le domaine Hik-Connect ?
Étapes d'ajout (prenez l'IPC et le NVR comme exemple) :
1. Activez la fonction Hik-Connect sur l'IPC et le NVR.
La condition préalable à l'utilisation de Hik-Connect Domain est que les appareils doivent prendre en charge la fonction Hik-Connect et que l'état soit en ligne. Si vous n'arrivez pas à vous connecter, consultez le document de dépannage standard Hik-Connect.
Page Web:Configuration-Réseau-Paramètres avancés-Accès à la plateforme
NVR local GUI:System-Network-Paramètres avancés-Accès à la plateforme (interface graphique locale du NVR)
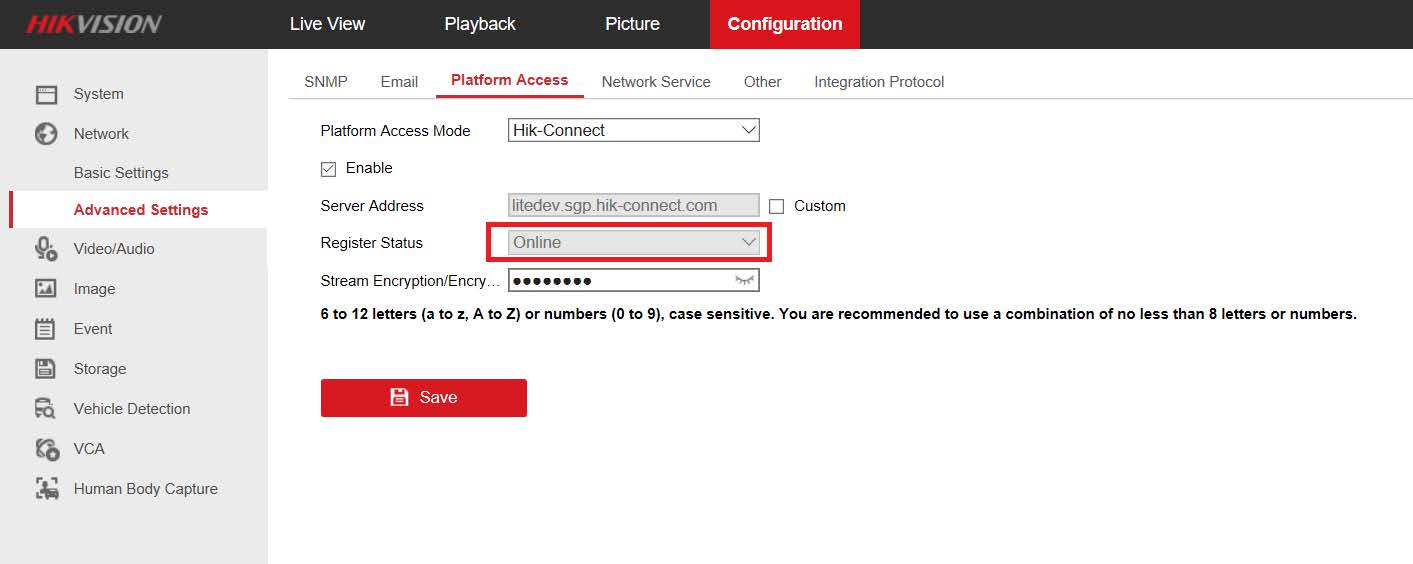
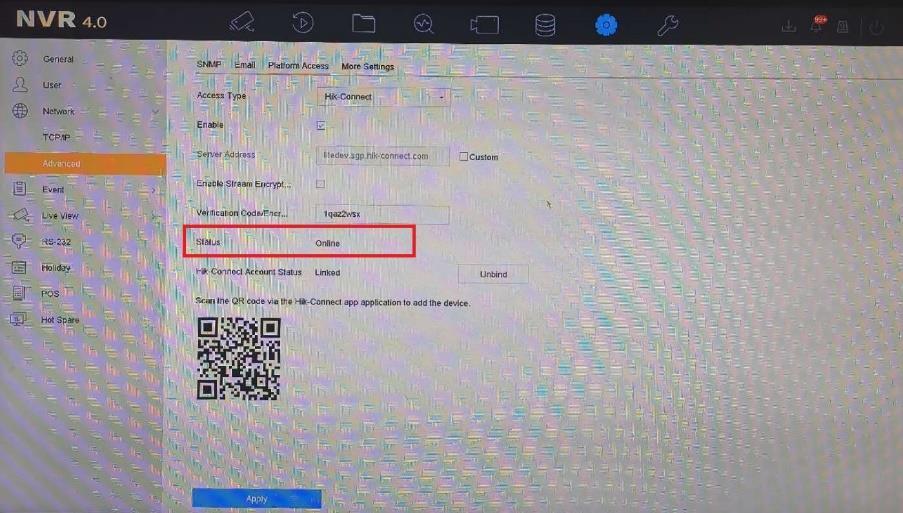
2. Ajouter l'IPC et le NVR
Lorsque les appareils sont en ligne, vous devez ajouter l'IPC et le NVR dans le même compte Hik-Connect. Nous vous conseillons vivement d'utiliser le compte enregistré dans le pays/la région où se trouvent vos appareils.
Remarque : la méthode d'ajout mentionnée ici fait référence à l'ajout d'appareils par le numéro de série ou du code QR plutôt que de l'adresse IP, vous pouvez suivre le chemin FTP ci-dessous pour vérifier les détails de l'opération d'ajout d'appareils.
/00 Oversea Products/12 Hik-Connect/Hik-Connect/How To/Device/How to add appareils dans le compte Hik-Connect.pdf
3. Mappage du port
Pour configurer le DDNS, l'adresse IP publique et le port sont nécessaires. L'adresse IP publique sera affichée sur la plate-forme lorsque les appareils seront en ligne, mais le mappage des ports est censé être configuré manuellement, les ports sont les suivants :
NVR : port HTTP (par défaut 80), port serveur (par défaut 8000)
IPC : port HTTP (par défaut 80), port du serveur (par défaut 8000), port RTSP (par défaut 554).
Vous pouvez configurer le mappage des ports en activant uPnP sur le dispositif, ou en le configurant directement dans le routeur. Les détails de la configuration des ports se trouvent dans le « How To document » avec le chemin FTP suivant :
/00 Oversea Products/12 Hik-Connect/Hik-Connect/How To/Port/
Prenez la capture d'écran suivante comme exemple, l'IP de l'IPC est 192.168.0.137, l'IP du NVR est 192.168.0.138.
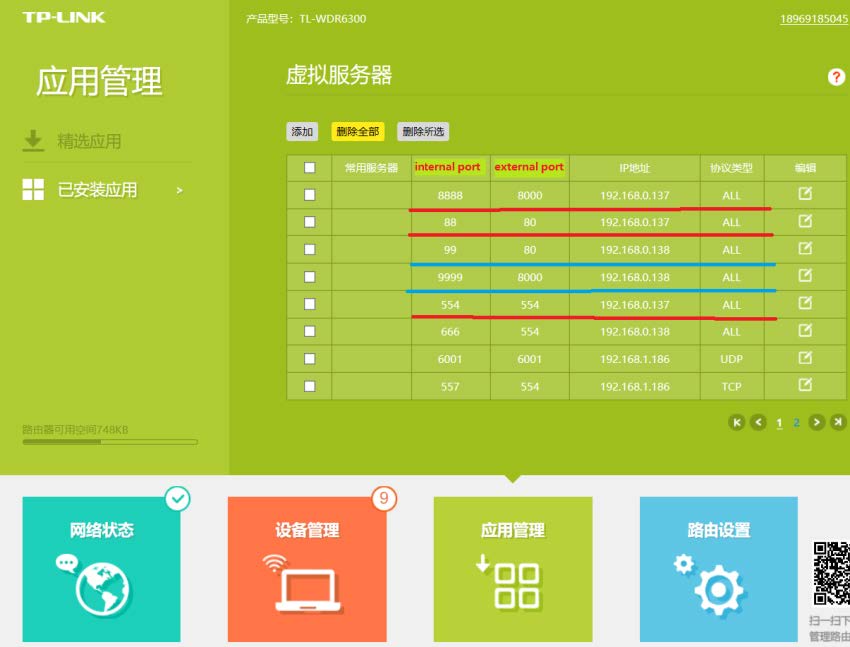
4. Configuration du DDNS.
Une fois que vous avez configuré avec succès le mappage de port, l'étape suivante consiste à configurer les ports dans la page Web de Hik-Connect.
(1) Visitez la page Web de Hik-Connect www.hik-connect.com, connectez-vous au compte avec lequel les appareils seront liés.
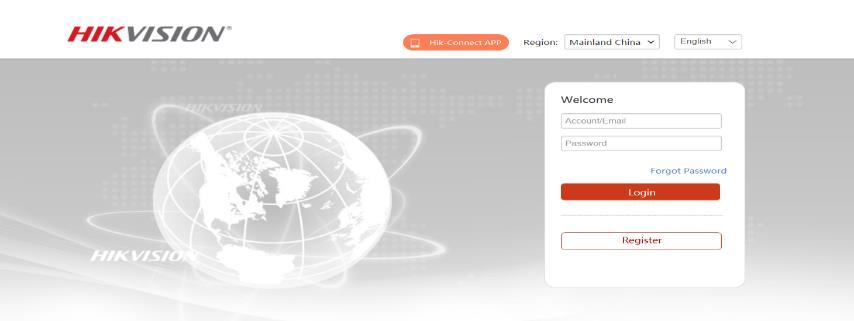
(2) Cherchez les appareils après la connexion (prenez le compte de test dans ce document comme exemple).
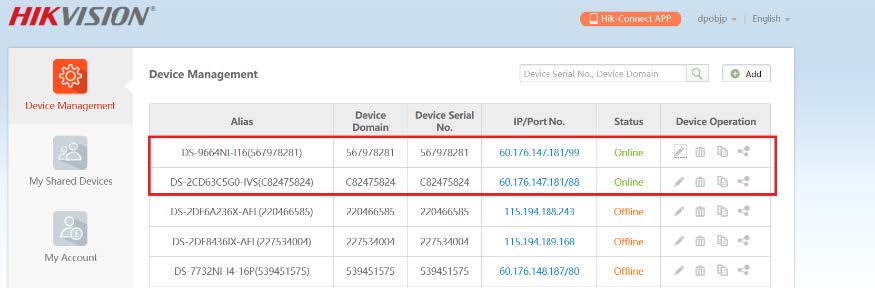
(3) Cliquez pour modifier, nous vous conseillons de choisir Manuel en mode uPnP, saisissez le port du serveur et le port HTTP mentionnés à l'étape 3 ci-dessus.
Remarque : le domaine de l'appareil est le numéro de série de l'appareil par défaut, vous pouvez modifier ce numéro si vous en avez besoin. Une fois que tout se passe bien, le service DDNS est maintenant établi avec succès.
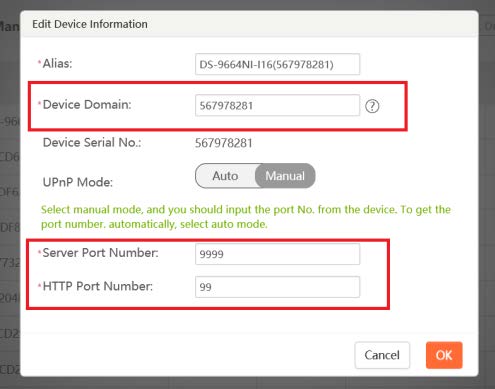
(4) L'utilisateur peut tester le DDNS maintenant, il y a deux méthodes :
a. Copiez le lien du dispositif après avoir cliqué, puis collez-le dans le navigateur pour le visiter, ou tapez www.hik-connect.com/Device Domain dans le navigateur, l'utilisateur doit changer « Device Domain Number » avec le numéro de domaine de (3).
b. Cliquez sur l'adresse IP et le port pour visiter directement la page de (2).
Si vous pouvez visiter la page web par l'une des méthodes mentionnées ci-dessus, cela signifie que la configuration du DDNS est réussie. cela signifie que la configuration du DDNS est réussie.
(5) Si le test est échoué, il y a deux raisons possibles :
a. Adresse IP publique erronée : l'adresse IP de l'appareil peut changer et n'a pas été mise à jour à la plate-forme à temps. Pour résoudre ce problème, nous vous conseillons de mettre à jour vers la dernière version du firmware et de redémarrer l'appareil (surtout pour les IPC).
b. Vérifiez votre routeur si la fonction uPnP est supportée ou activée, si la fonction uPnP n'est pas supportée, remplacez-la, si la fonction uPnP est supportée mais non activée, activez-la.
(6) Assurez-vous que la configuration de l'IPC et du NVR est correcte.
Remarque : vous pouvez également trouver les étapes de configuration dans le « How To document » avec le chemin FTP suivant :
/00 Oversea Products/12 Hik-Connect/Hik-Connect/How To/DDNS/How to use Hik-Connect Domain in web portal.pdf
5. Ajouter une caméra
Suivez les étapes mentionnées ci-dessus, le NVR peut ajouter un IPC normalement. Prenez l'exemple du site web, cliquez sur le bouton « Add » dans l'image ci-dessous, remplissez le champ Hik-Connect Domain dans l'adresse de la caméra IP, le format est www.hik-connect.com/Device Domain, comme à l'étape 4. 4(4) a.
Indiquez le numéro de port du serveur après le mappage IPC de l'étape 3. Enfin, remplissez Nom d'utilisateur et mot de passe IPC, cliquez sur OK pour terminer l'opération d'ajout.
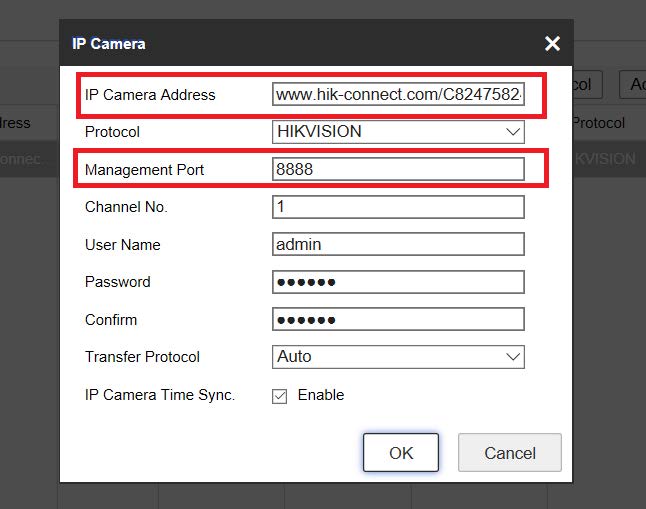
Remarque :
S'il y a plusieurs IPC sur le même réseau local que vous voulez ajouter à l'appareil backend, vous devez définir manuellement le port RTSP de l'IPC sur un numéro différent afin d'éviter un conflit de port, puis suivre la procédure de mappage pour mapper le port au réseau public.
(1) La capture d'écran ci-dessous est l'endroit pour régler manuellement le port RTSP, vous pouvez trouver cette page sur le site Web d'IPC : Configuration-Network-Basic settings-Port.
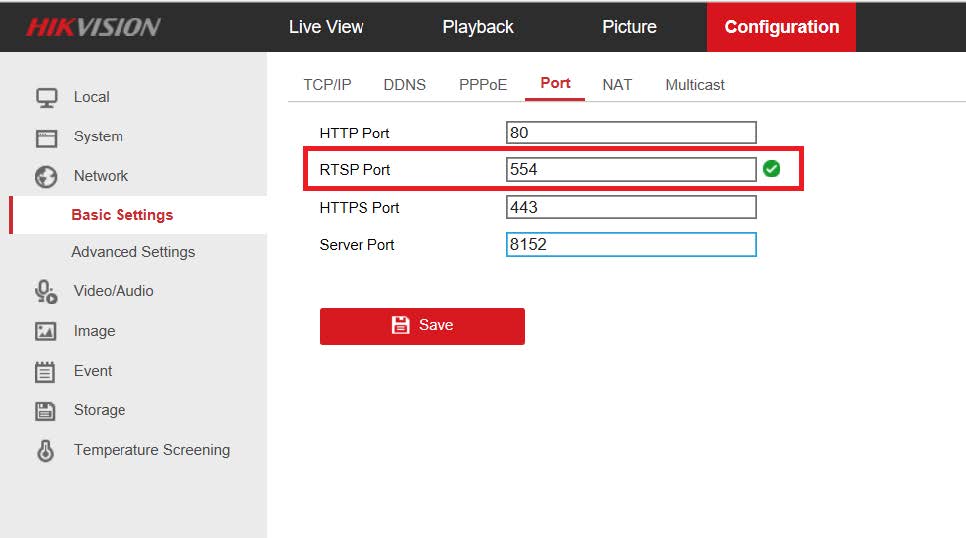
(2) Nous conseillons aux utilisateurs de modifier le port interne RTSP et le port externe avec le même numéro. La raison en est que les périphériques dorsaux ne peuvent obtenir des informations sur le port RTSP que par le biais du port du serveur IPC. IPC ne peut pas trouver le vrai port de mappage par lui-même lorsque nous utilisons le routeur pour effectuer le mappage des ports.
6. Statut en ligne
Lorsque le statut est en ligne, IPC va apparaître dans la liste des chaînes, le processus d'ajout est donc terminé, vous pouvez utiliser des fonctions comme l'affichage en direct, la lecture, etc.
Remarque : si le mappage du port 554 est incorrect, le statut sera Offline (Impossible de récupérer le flux).
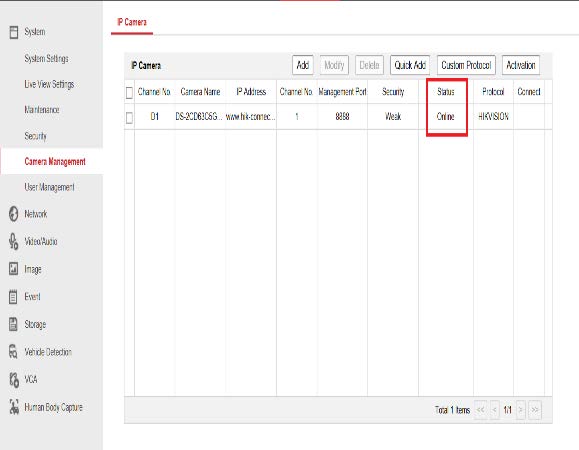
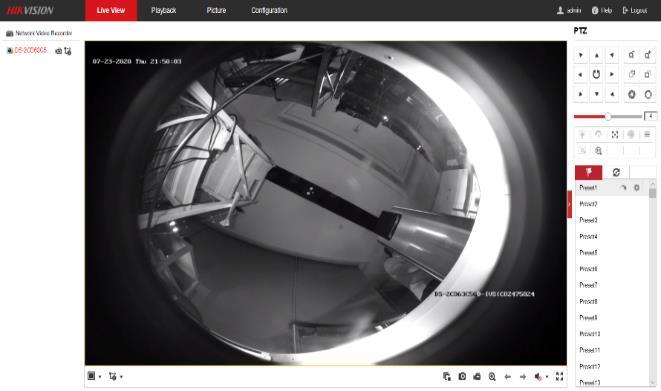
Partie 1 : Installation via Hik-Connect par WiFi
Dans un premier temps, installez l'application Hik-Connect et connectez votre télephone au Wi-Fi
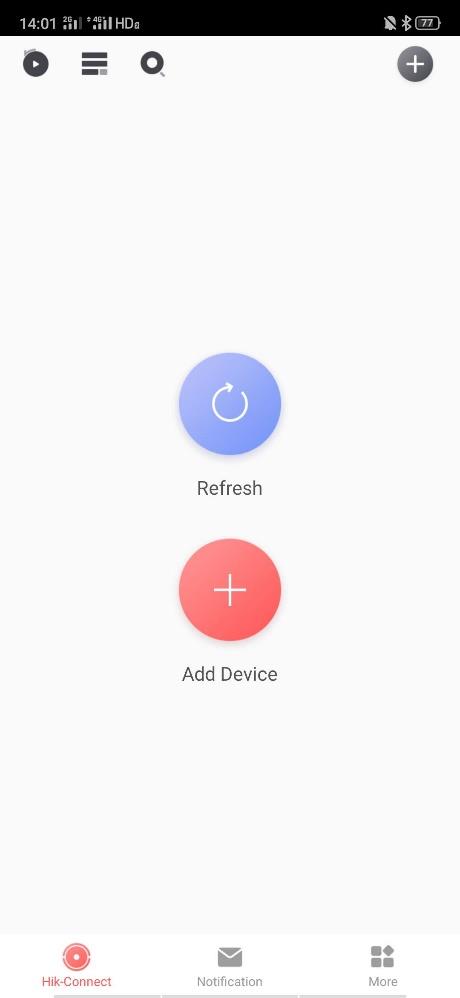
Appuyer sur ‘ Ajouter un appareil
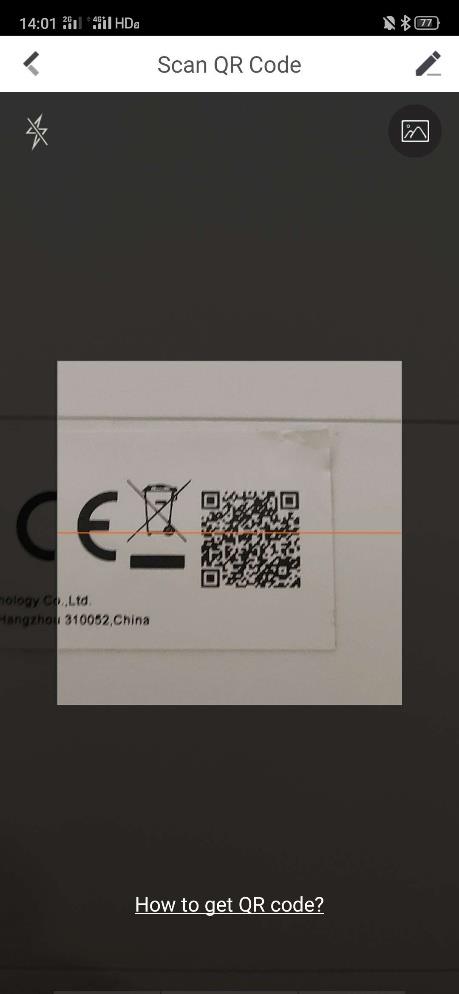
Scanner le QR code du produit
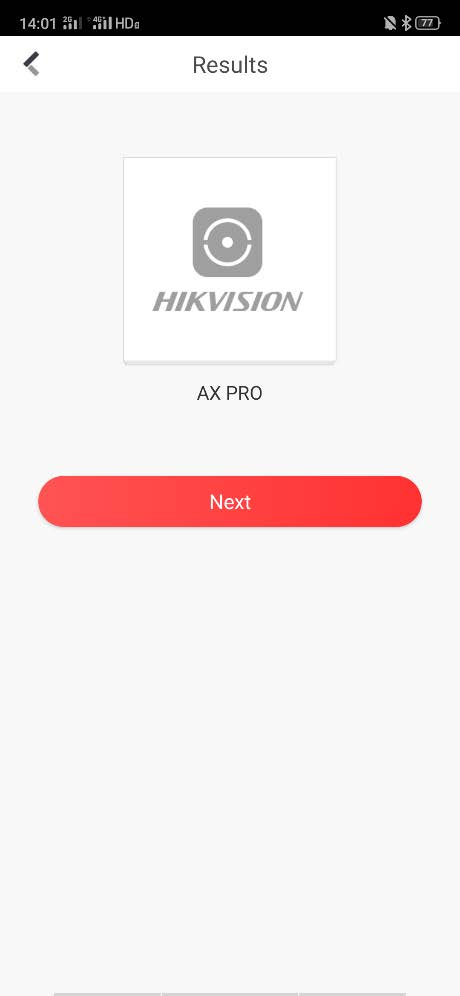
Presser sur ‘Suivant'
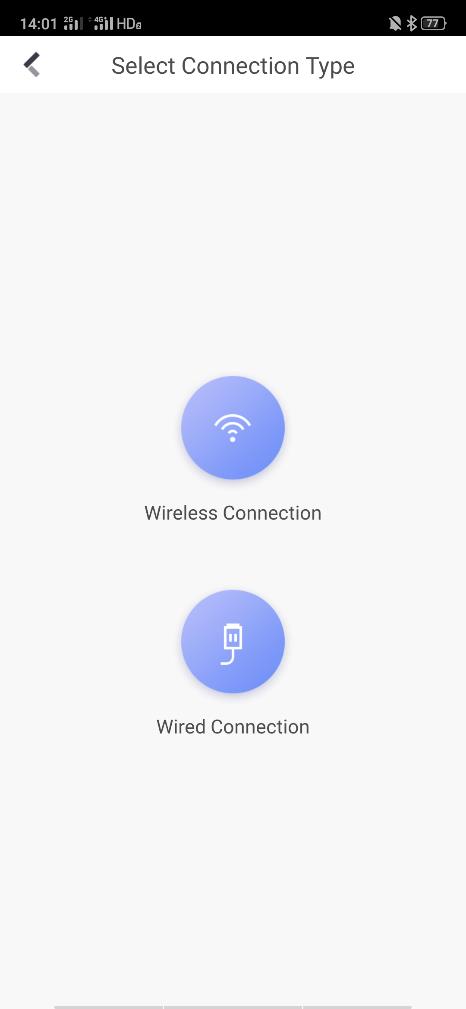
Choisir le type de connexion (nous sélectionnons ici le sans fil)
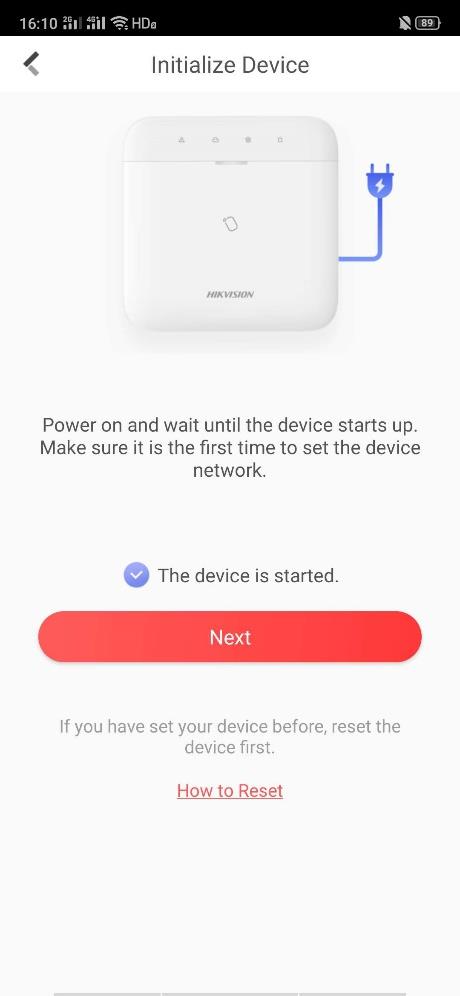
Choisir l'appareil est démarré et appuyer sur ‘ Suivant
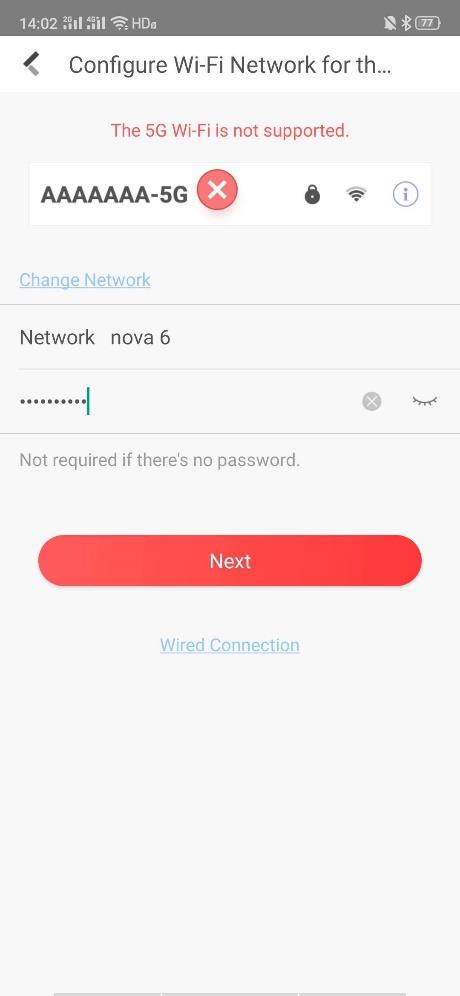
Configurer le Wi Fi
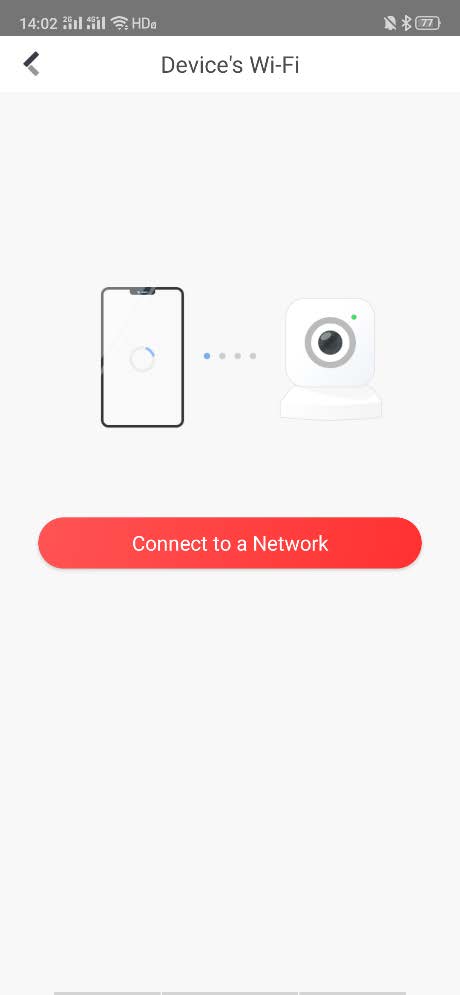
Appuyer sur ‘Connect to a Network’
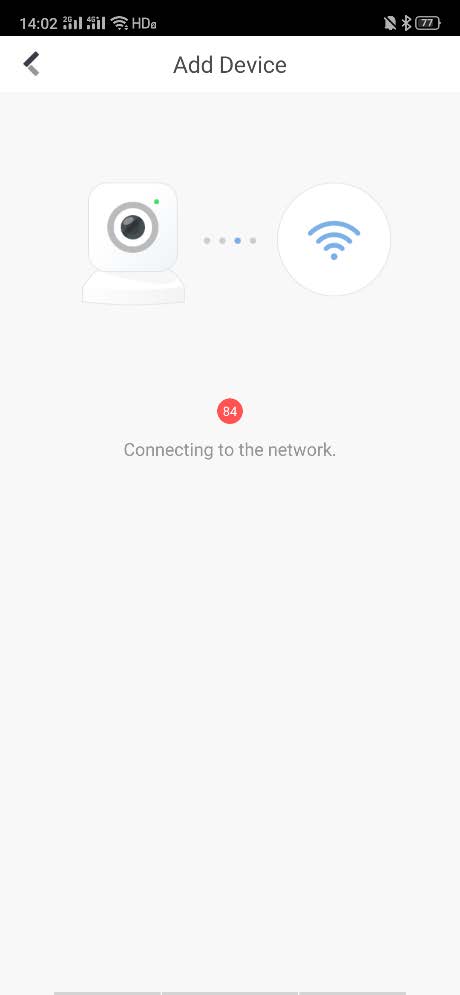
Attendre qu’il soit connecté
Connexion possible avec
CMCC CUCC/ SIM sans code
PIN

Carte Nano avec porte cartes

Insérer la carte SIM dans l’emplacement prévu

Attendre que le voyant d'état passe au vert
Connexion au Cloud avec un routeur

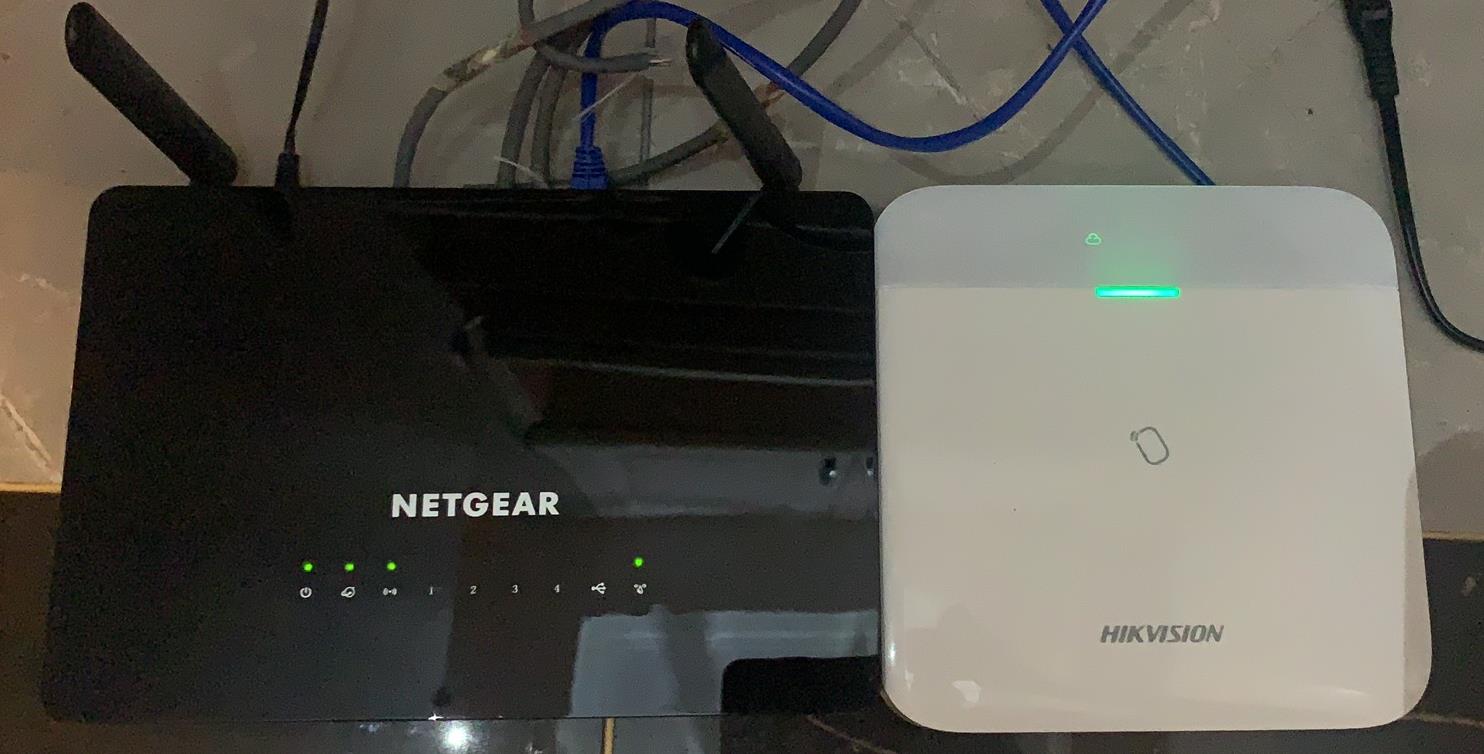
Connecter le Hub avec le routeur , attendez que le voyant d'état passe au vert
Partie 2 : L’installateur + l’utilisateur final
Prendre l'application Hik-ProConnect (partie réservée à l'installateur et non au client)
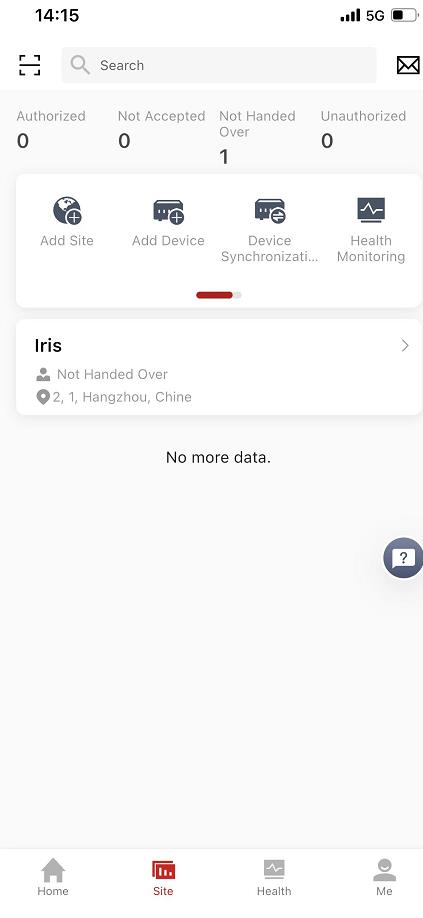
Ouvrir l’application Hik-ProConnect

Appuyer sur ‘ Ajouter un appareil ’ et Scanner le QR code du produit
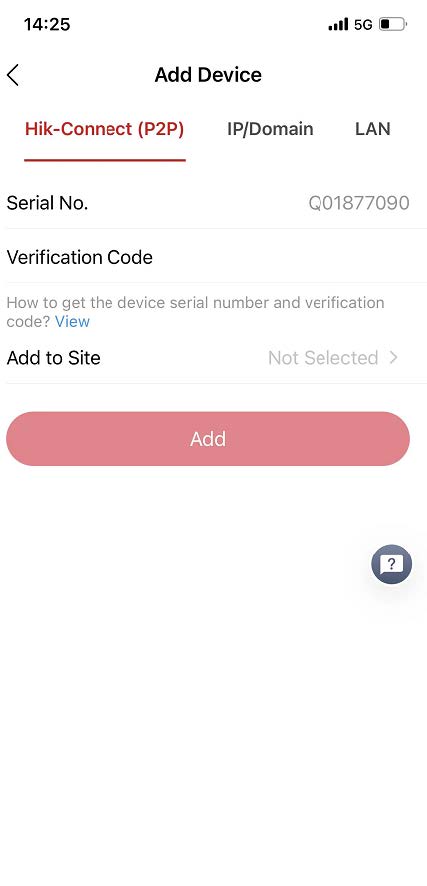
Appuyer sur ‘ Ajouter au site’
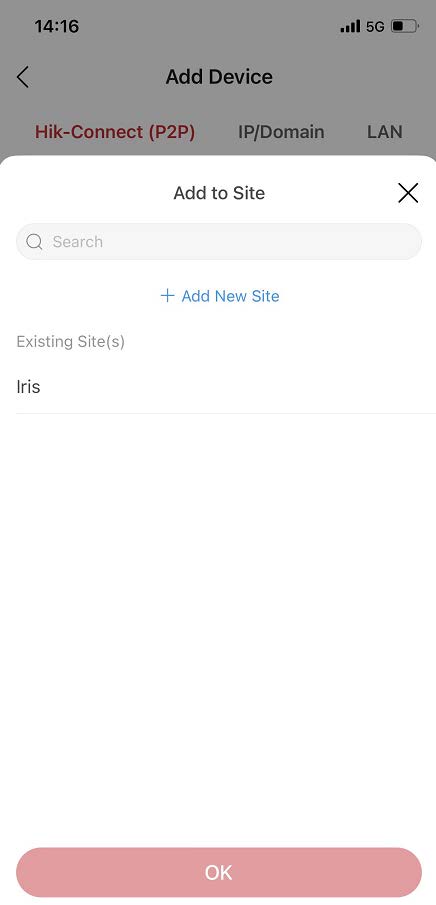
Appuyer sur ‘ Ajouter un nouveau site’
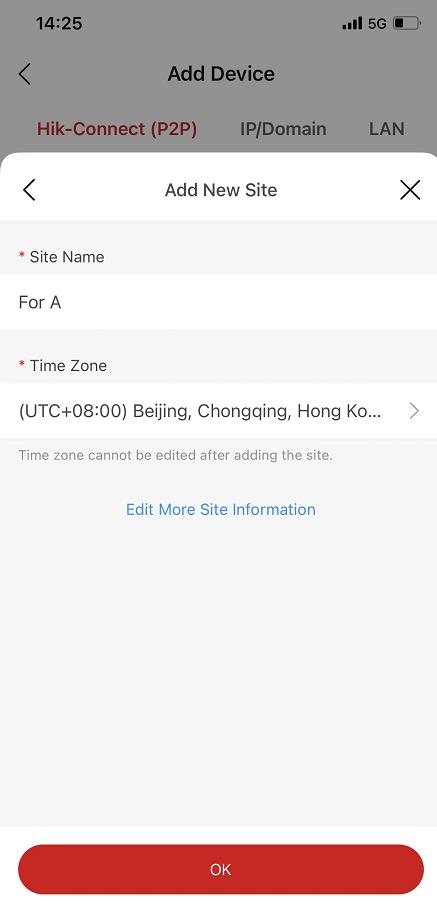
Appuyer sur 'OK'
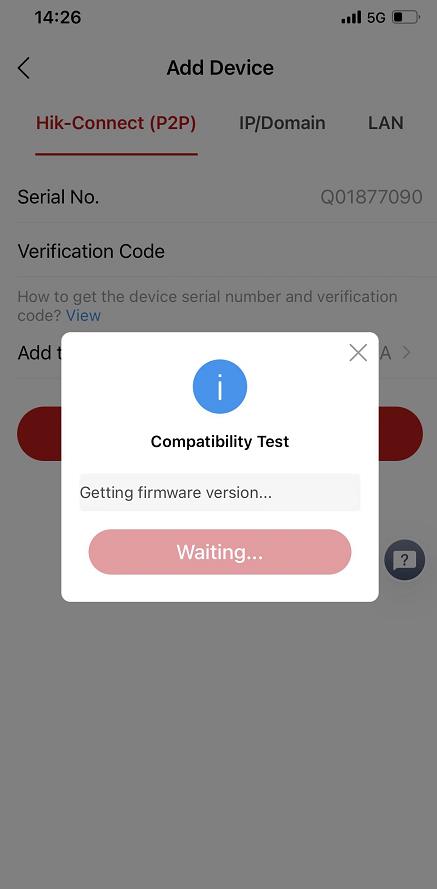
Test de compatibilité
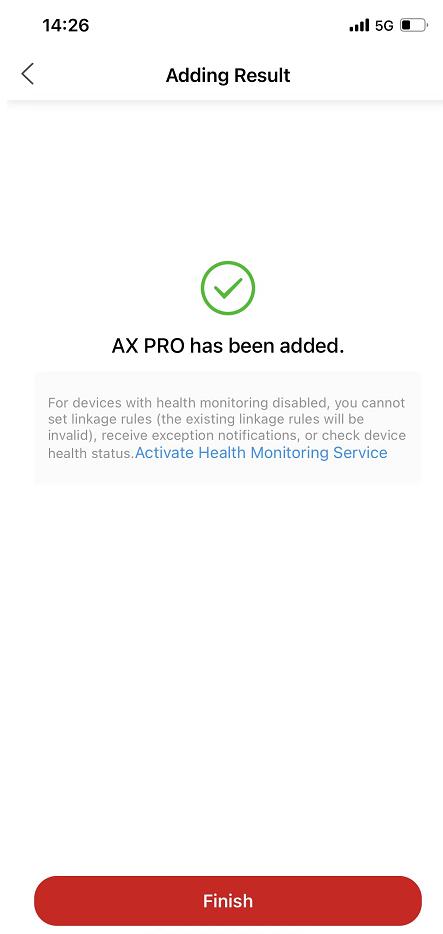
Terminer l'ajout
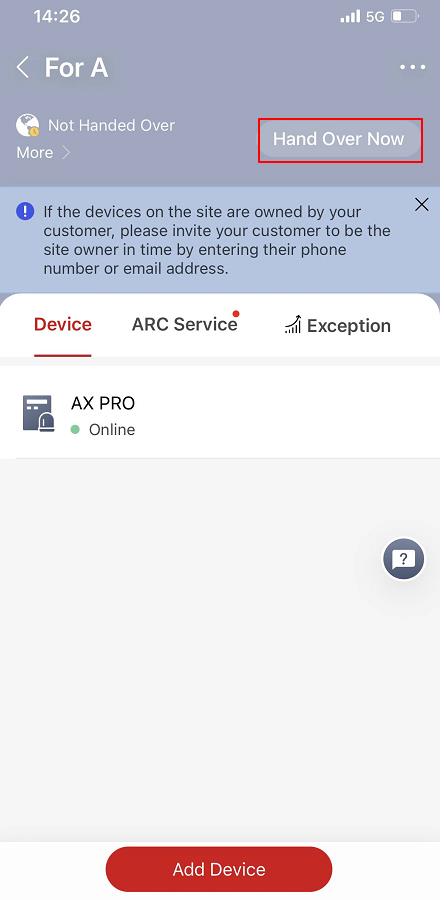
Inviter le propriétaire du site
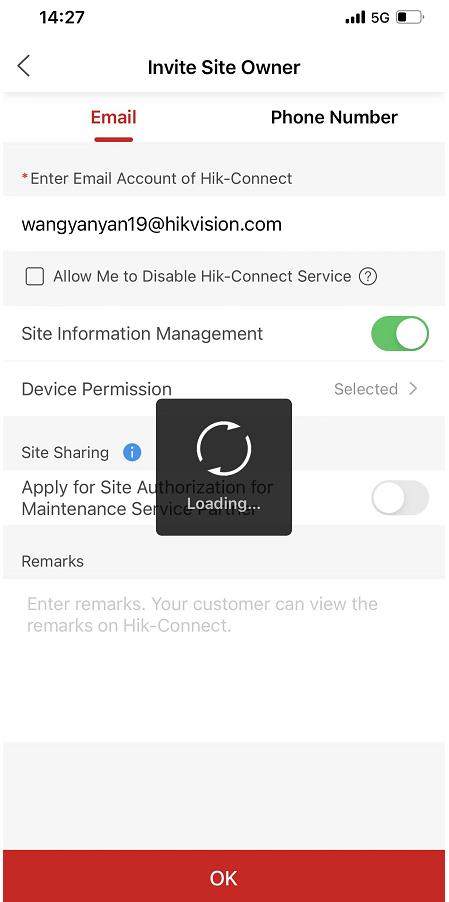
Saisir l’email ou le numéro du télephone du propriétaire (du compte Hik Connect)
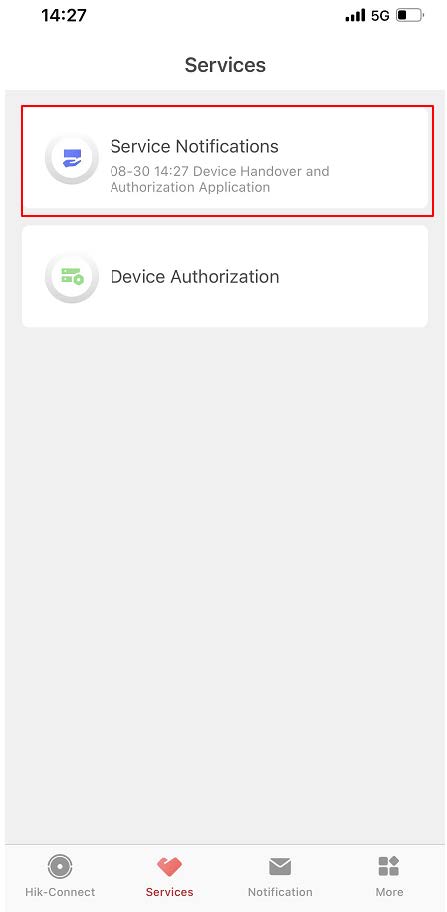
Notification reçue sur Hik-Connect
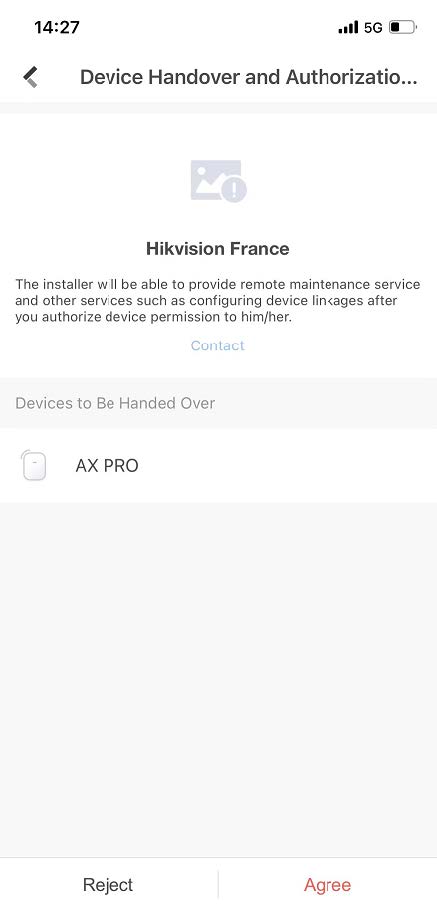
L'autorisation sur Hik-Connect
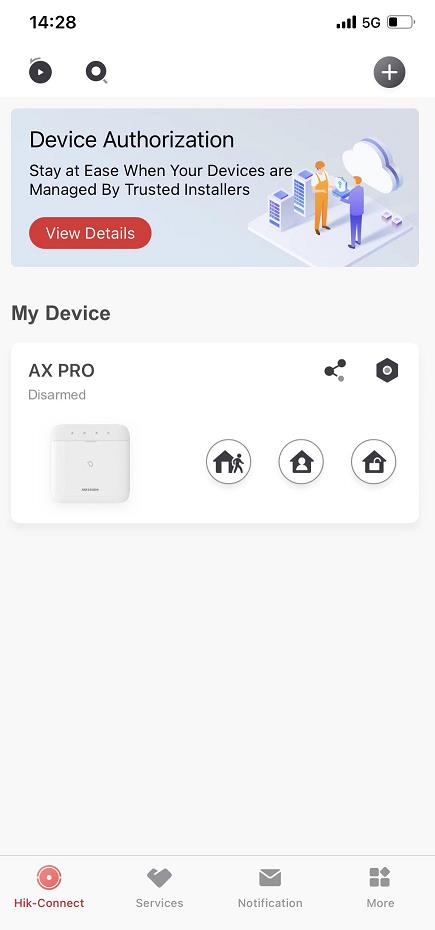
Terminer l’invitation du propriétaire
Partie 3 : Activation sans Wi-Fi ou réseau filaire
Sur votre ordinateur sur l'outil SADP
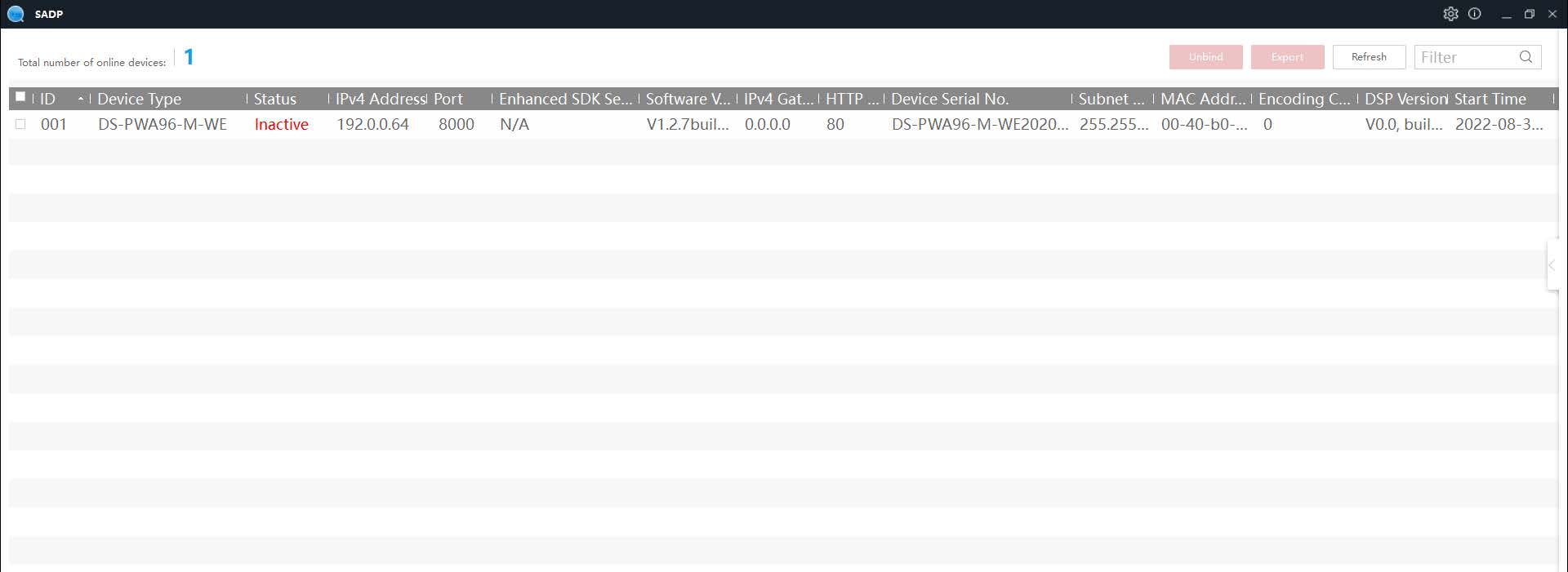
Connecter la centrale avec l’ordinateur par un câble réseau et chercher la centrale par l’outil SADP
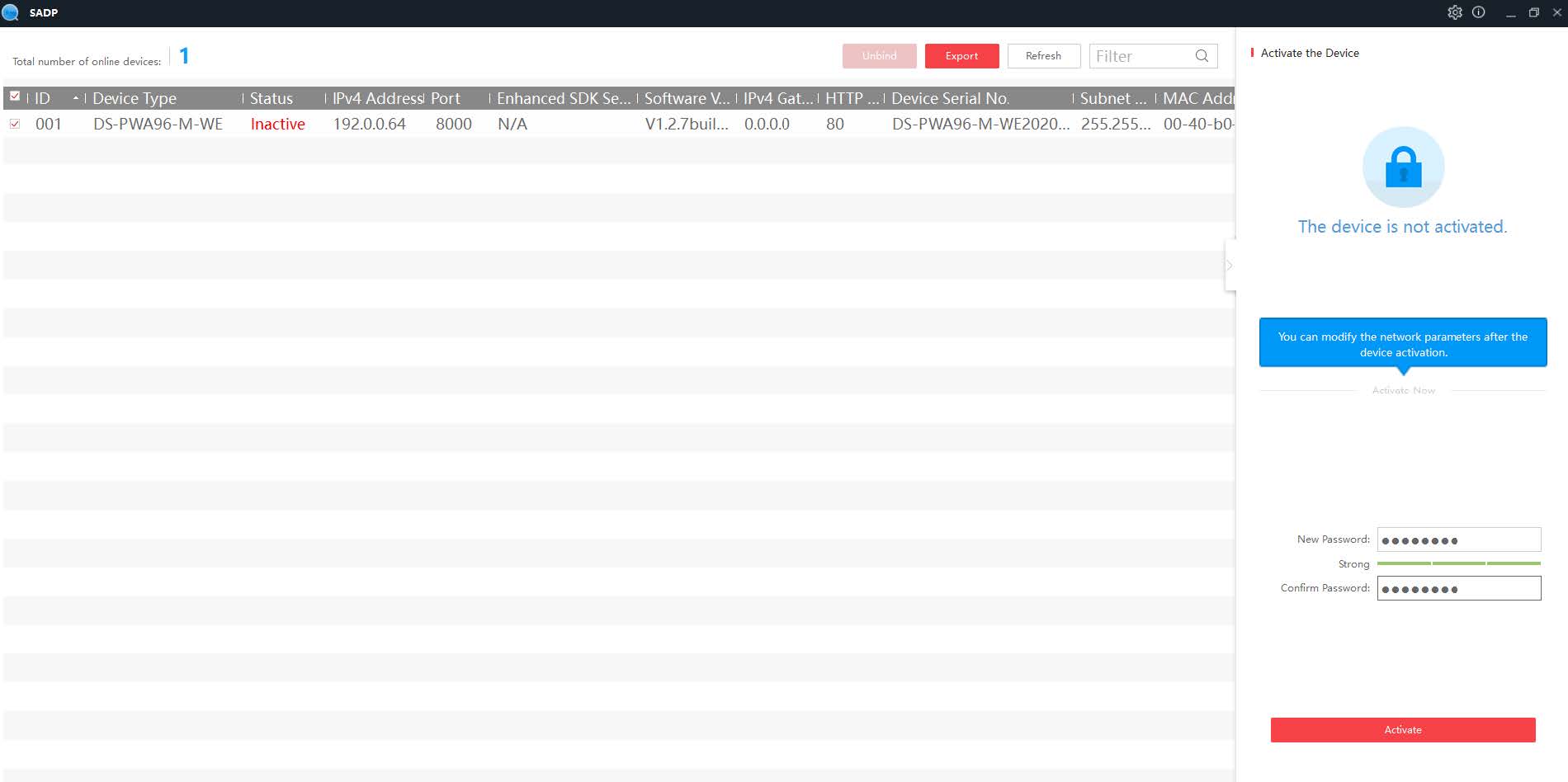
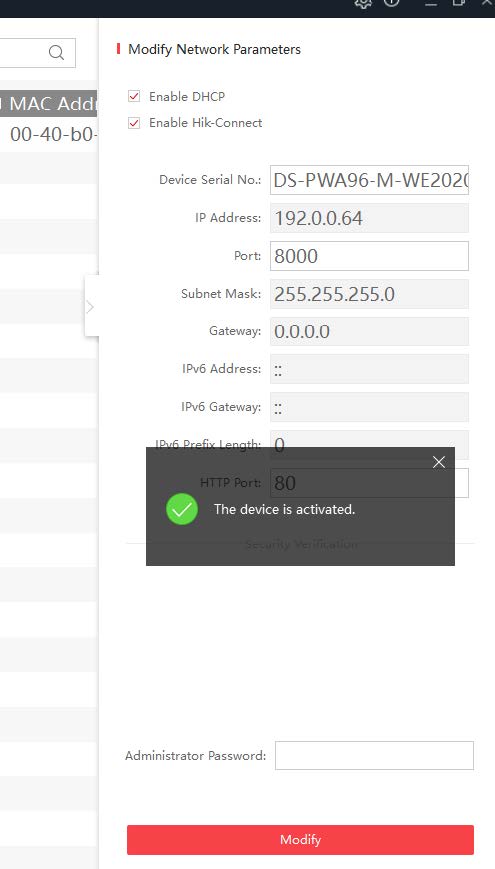
Activer la centrale par l'outil SADP
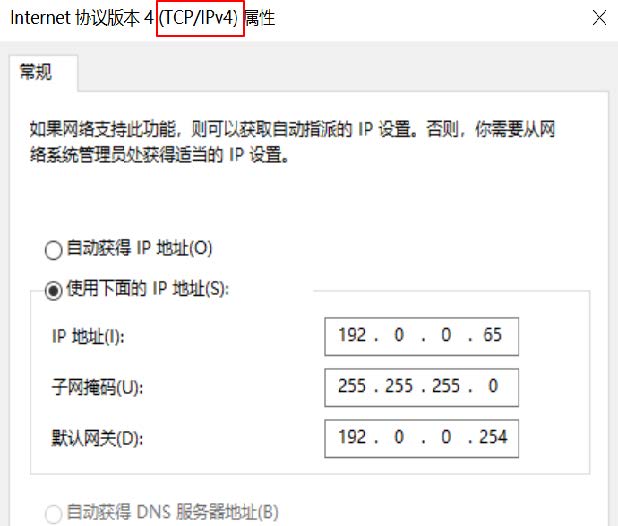
Configuration des paramètres réseau de l'ordinateur
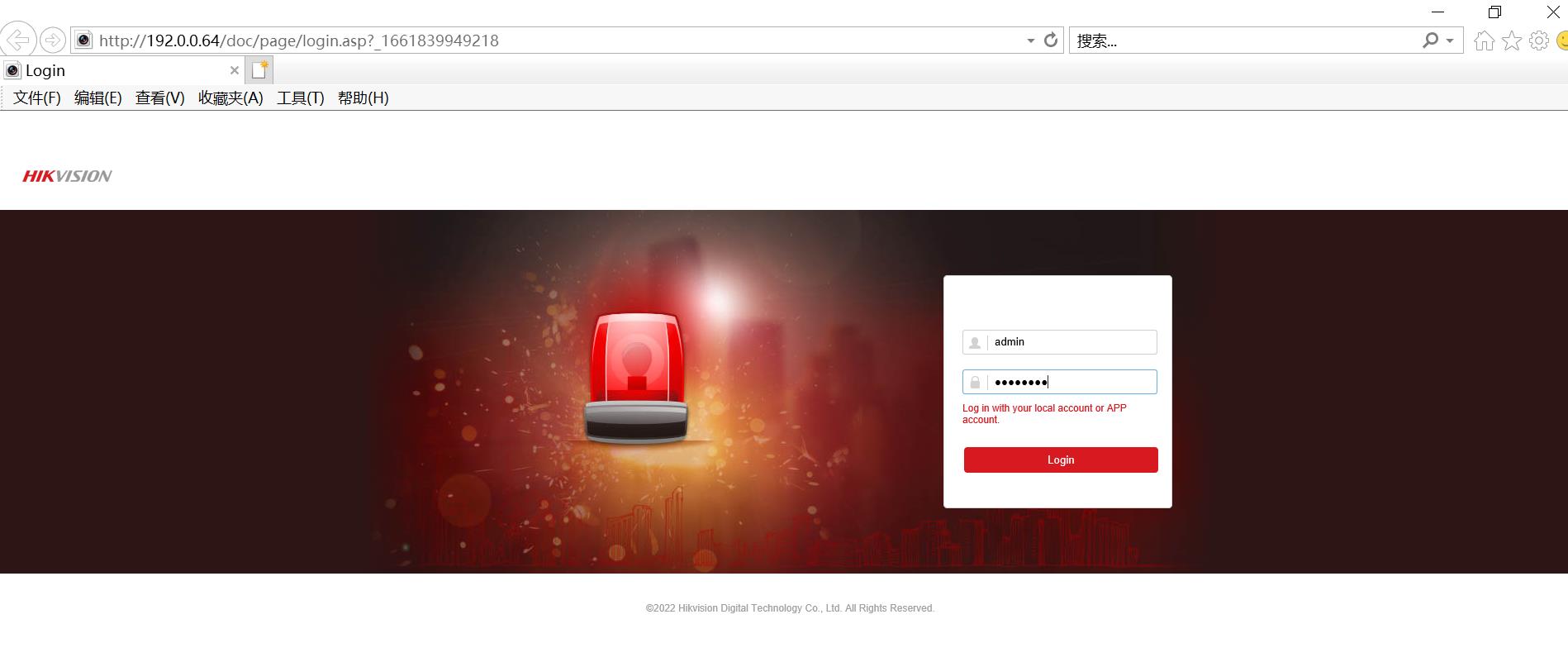
Accéder à la page web de la centrale avec admin et mot de passe configuré
Partie 4 : Réinitialisation
Si vous souhaitez réinitialiser votre AX Pro voici la marche à suivre :

Allumer la centrale , lorsque vous entendez la première voix , appuyez sur le bouton de réinitialisation "RESET" à l'arrière de l'appareil et maintenez le enfoncé jusqu’à ce que vous entendiez “Restore to default"
Comment ajouter un NVR à votre HCP en utilisant le protocole Ehome
Caractéristiques :
les NVR peuvent être ajoutés à la plate-forme en utilisant le protocole Ehome, ce qui permet d'éviter les interruptions de service lorsque l'IP du dispositif dorsal est modifié. En outre, la plate-forme peut également utiliser ce protocole pour ajouter des NVR dans un environnement réseau externe, sans qu'il soit nécessaire d'ouvrir à nouveau le mappage des ports.
Modèles de NVR pris en charge : les séries I et Super I nécessitent une version de firmware V4.40 et supérieure ; les séries K1(B), 71Q et K2/k4/K8 nécessitent une version de firmware V4.30 et supérieure.
Étapes de configuration
Étape 1 : Allumez le côté WEB du NVR ou le côté local pour activer l'ISUP.
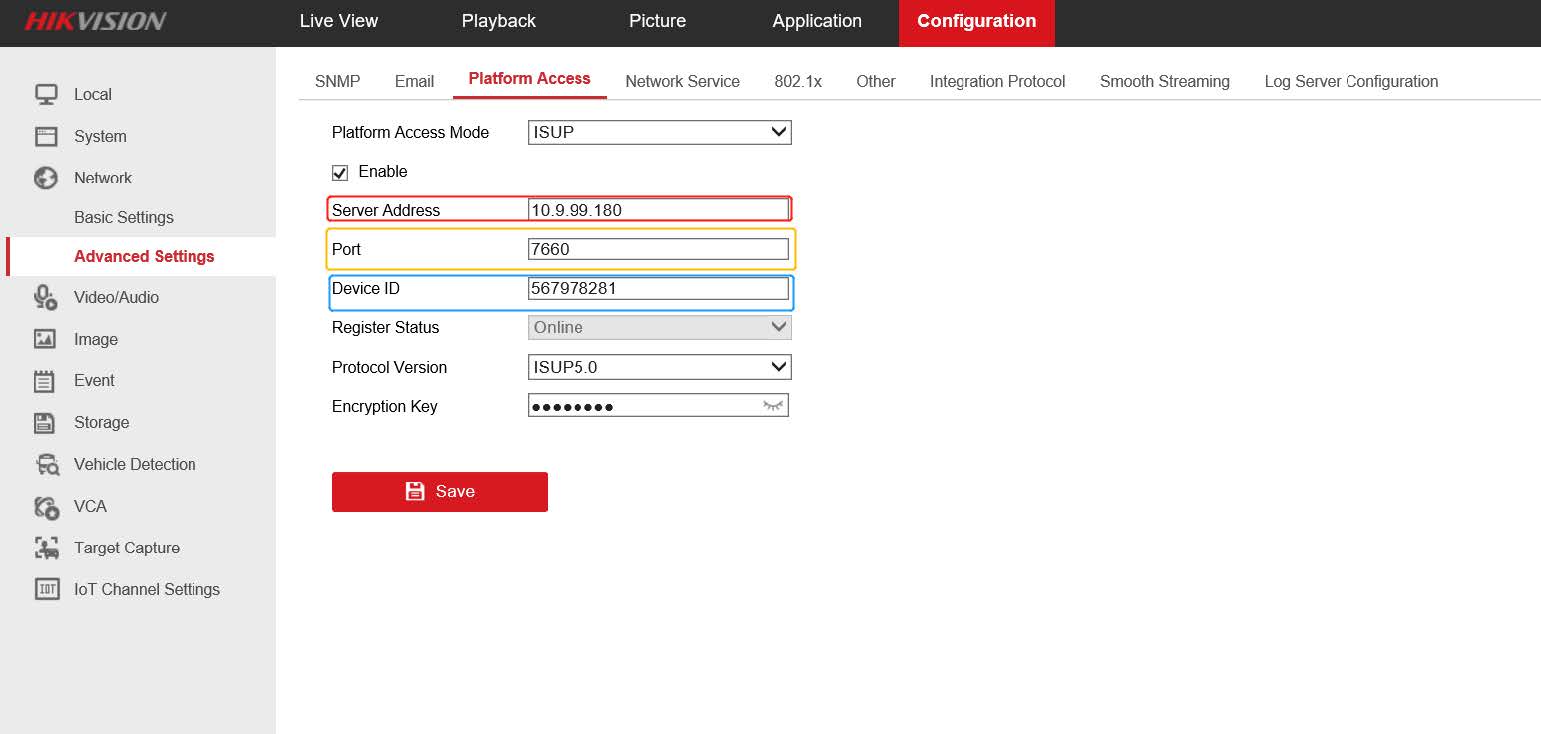
1. adresse du serveur : remplissez l'adresse IP du serveur, vous devez vous connecter au serveur pour la vérifier. 2.
2. port : remplissez le numéro de port du service du protocole ehome, généralement par défaut 7660.
3. Device ID : cet ID est automatiquement généré dans le côté WEB du NVR, généralement pas besoin de modifier, le côté plate-forme du NVR lors de l'ajout de la nécessité d'utiliser.
Étape 2 : Ajout d'un NVR du côté de la plate-forme
Lors de l'ajout d'un dispositif dorsal à la plate-forme, utilisez le Device ID et la Key (le mot de passe est celui que vous avez défini, il n'a rien à voir avec le mot de passe du dispositif dorsal) pour ajouter le dispositif à la plate-forme, comme le montre la figure ci-dessous.
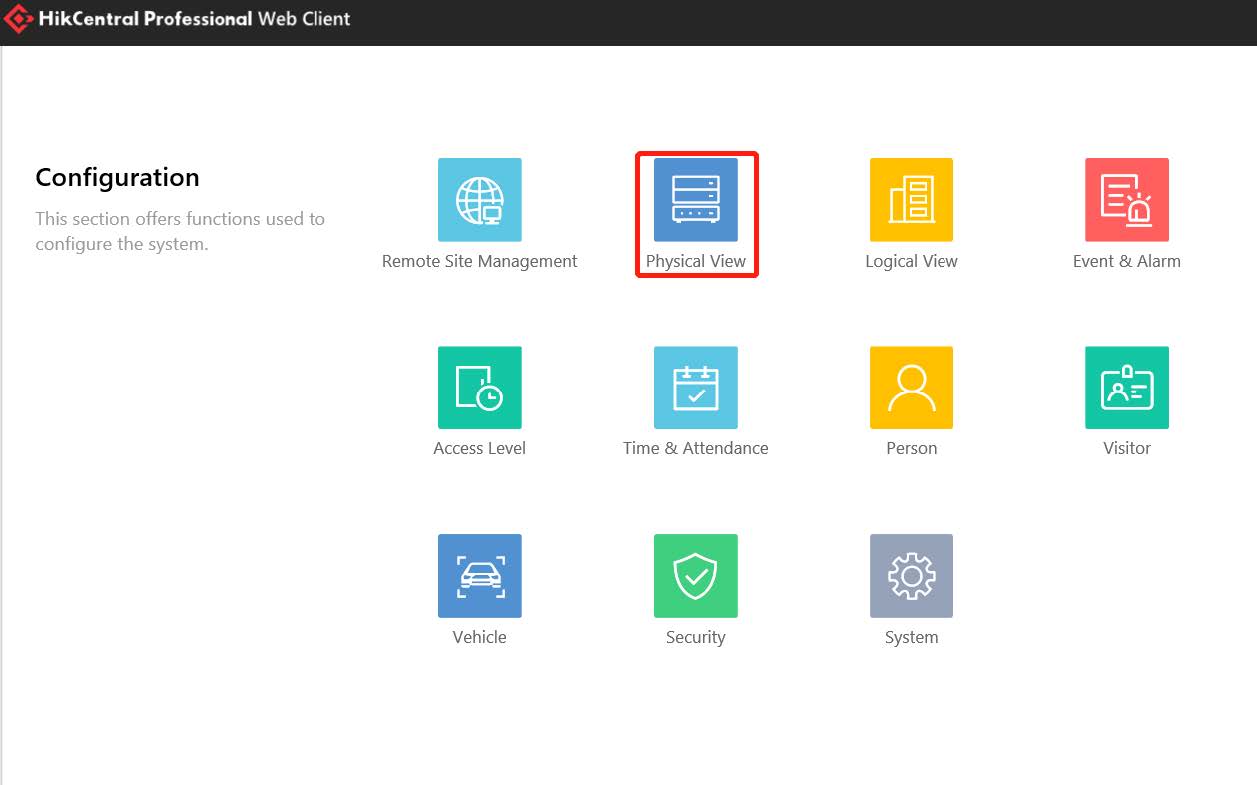
Interface de la plateforme HCP
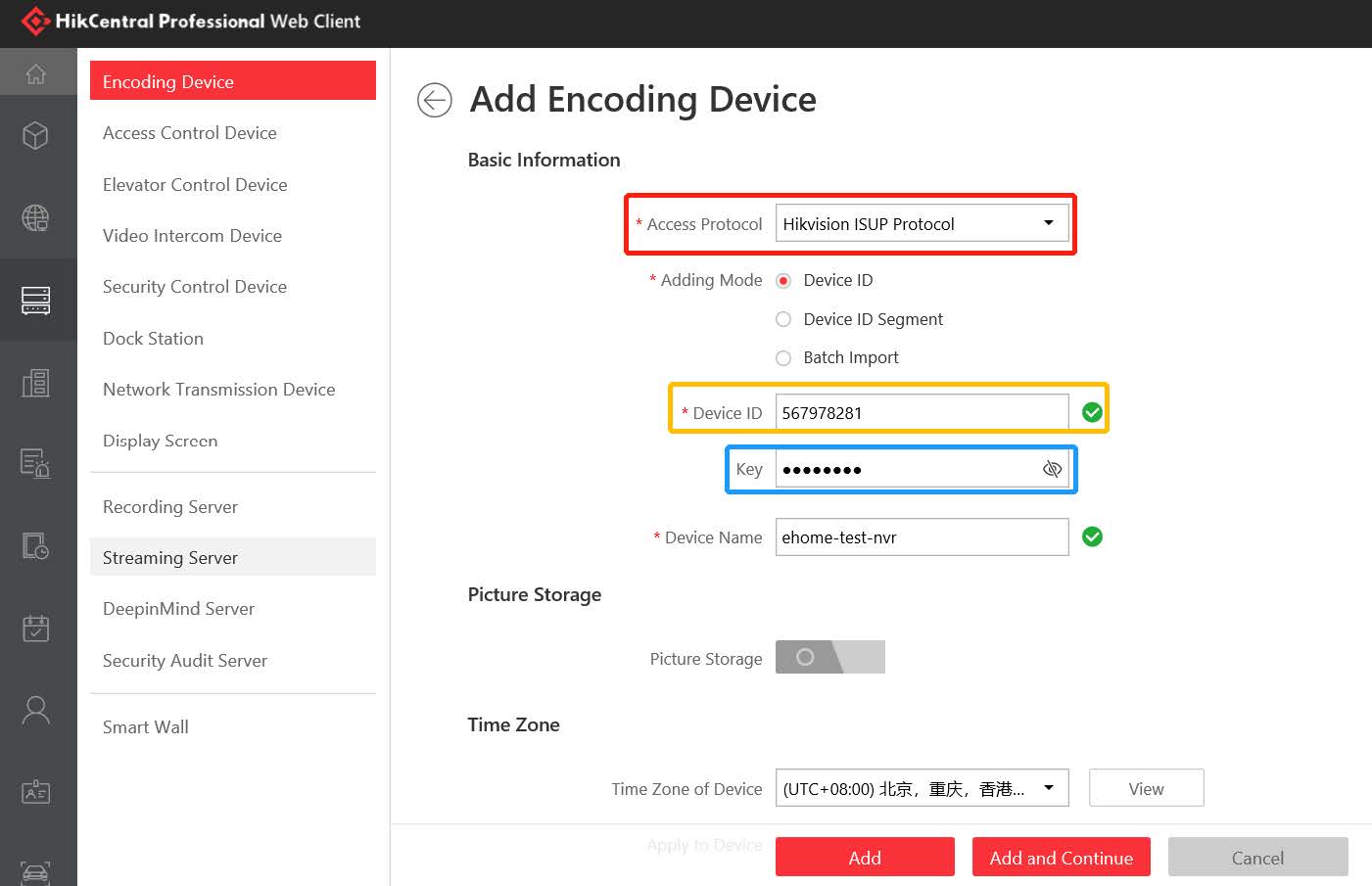
La plateforme HCP ajoute une NVR
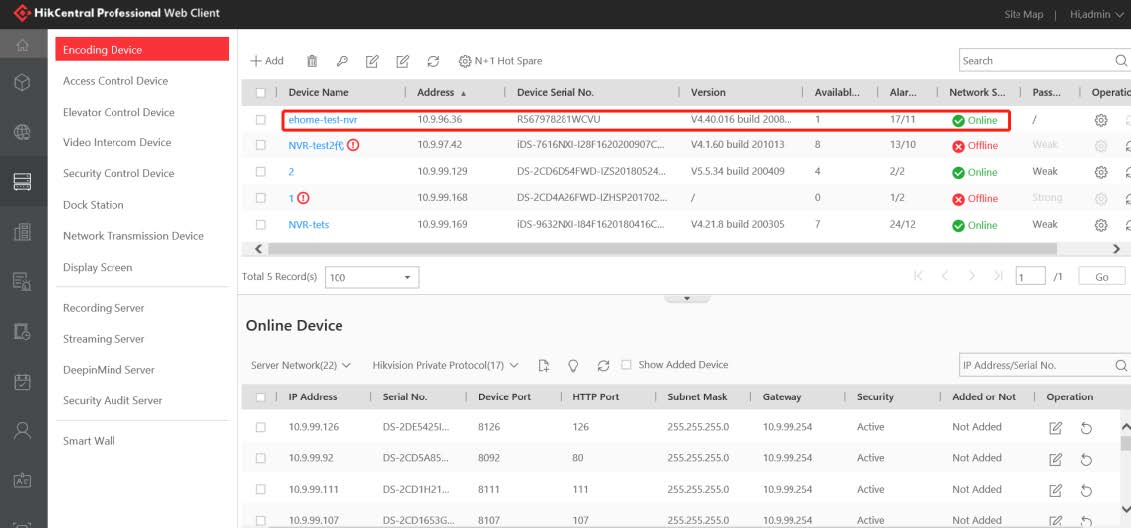
1. Préparation :
1) Caméra ANPR (iDS-2CD7A46G0/P-IZHSY)
2) Ecran de guidage à l’entrée et à la sortie (DS-TVL224-4-5Y)
3) LED Test Tool V2.01C (https://www.hikvisioneurope.com/eu/share/drive/s/VNfkaB4WYPytH7UxohCnTVMuPaOQ7g).
4) HikCentral Professionnal
2. Procédure
1) Ajoute d’appareil dans Hik Central:
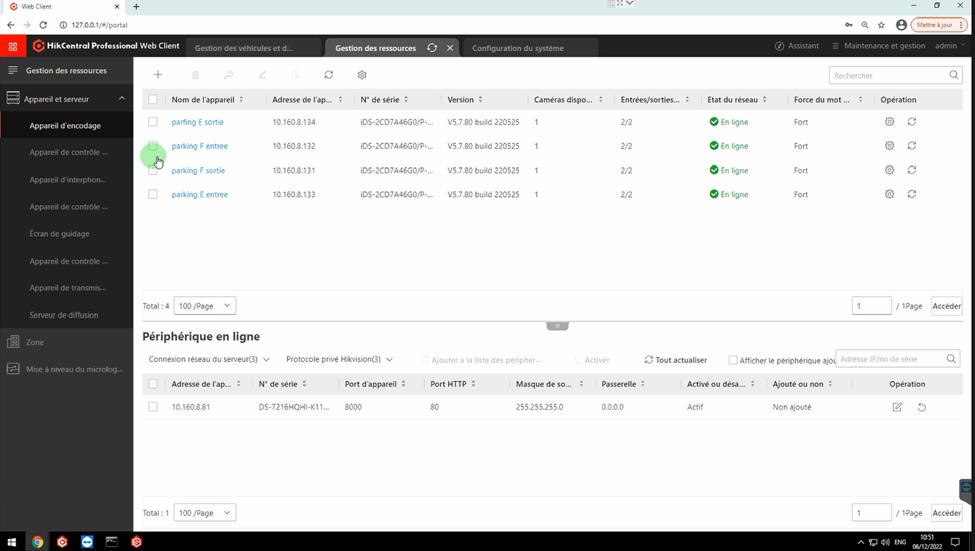
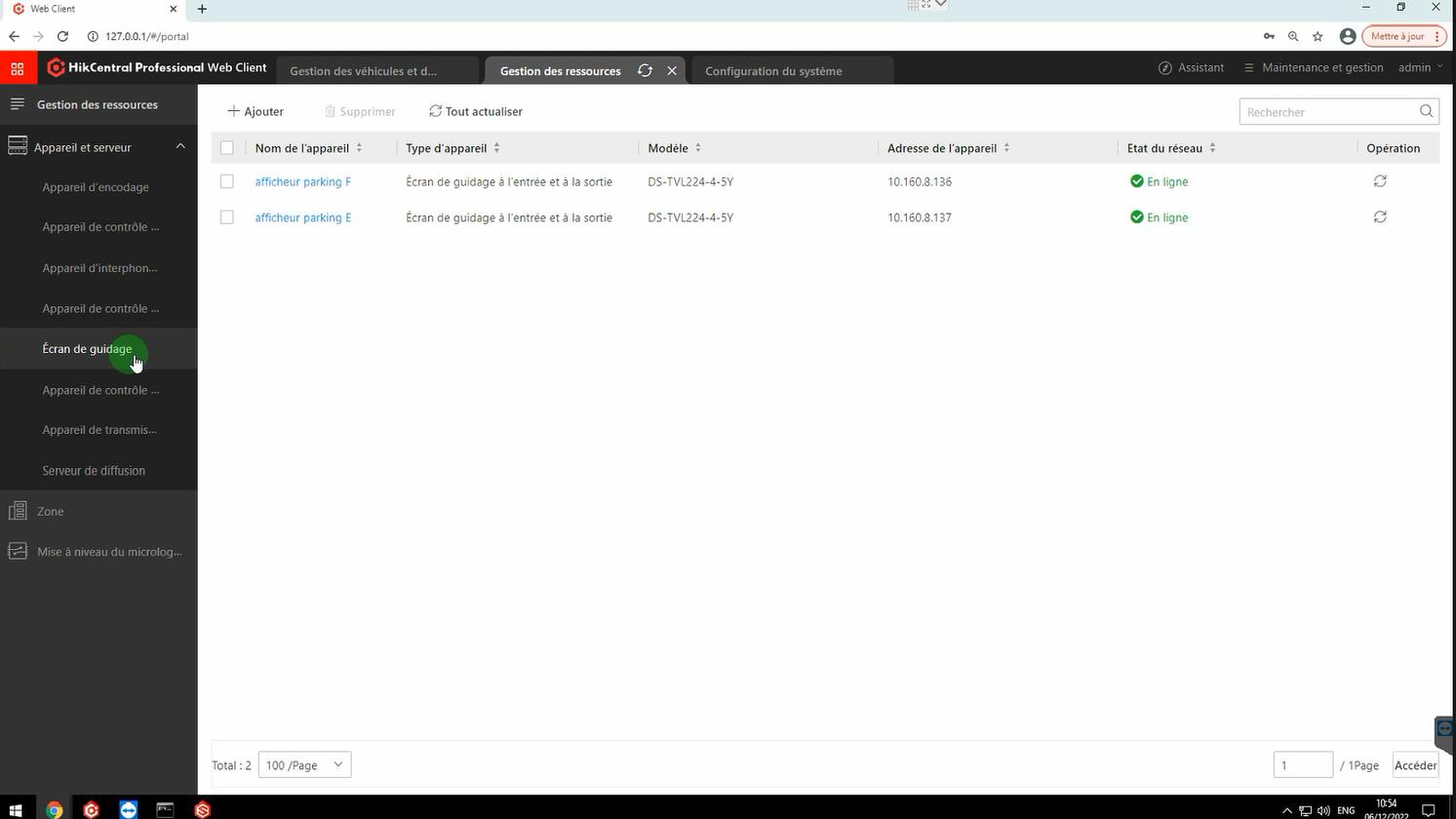
2) Associe la caméra et l’écran :
Aller dans « Gestion des véhicules et du stationnement » => »Gestion de parcs de stationnement »=> « paramètres »
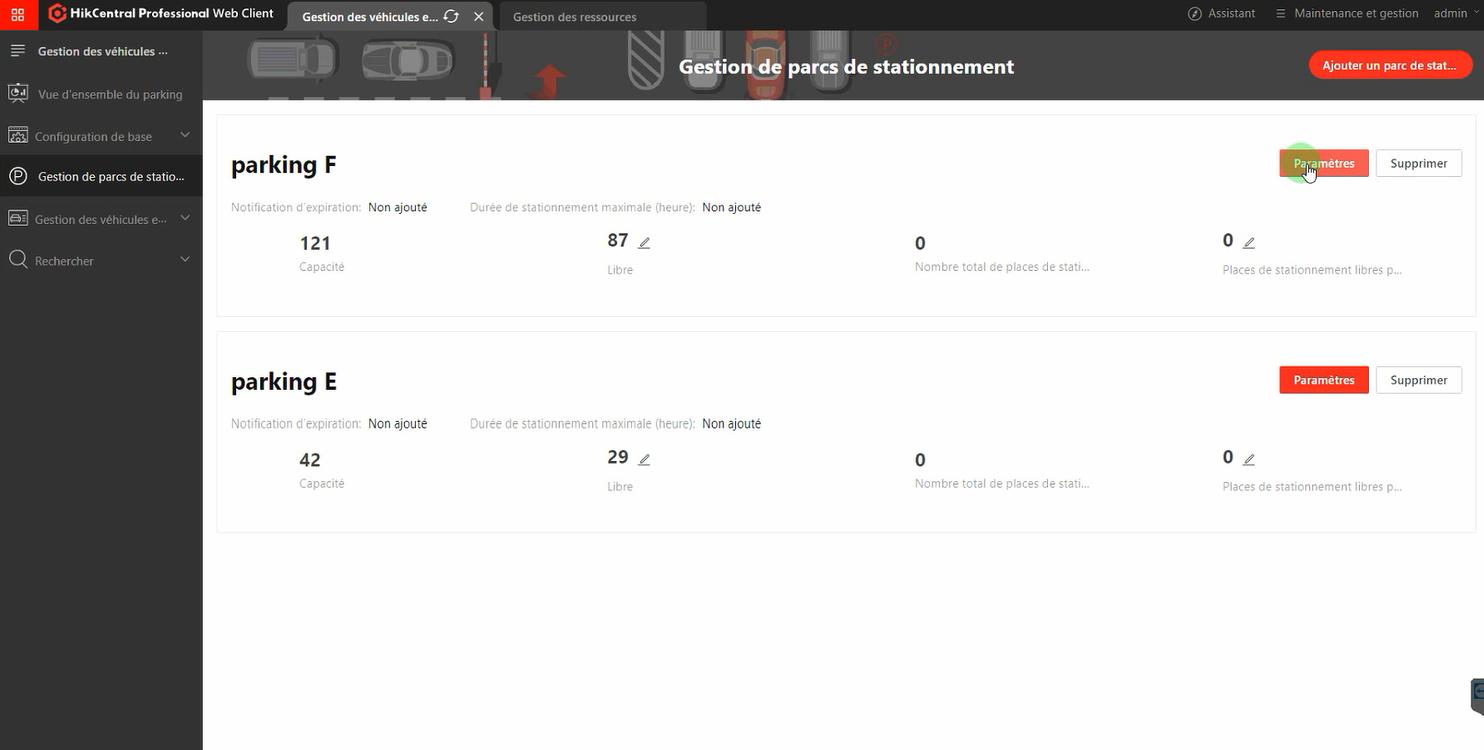
Choisi la règle correspond et ajoute la caméra et l’écran pour cette règle
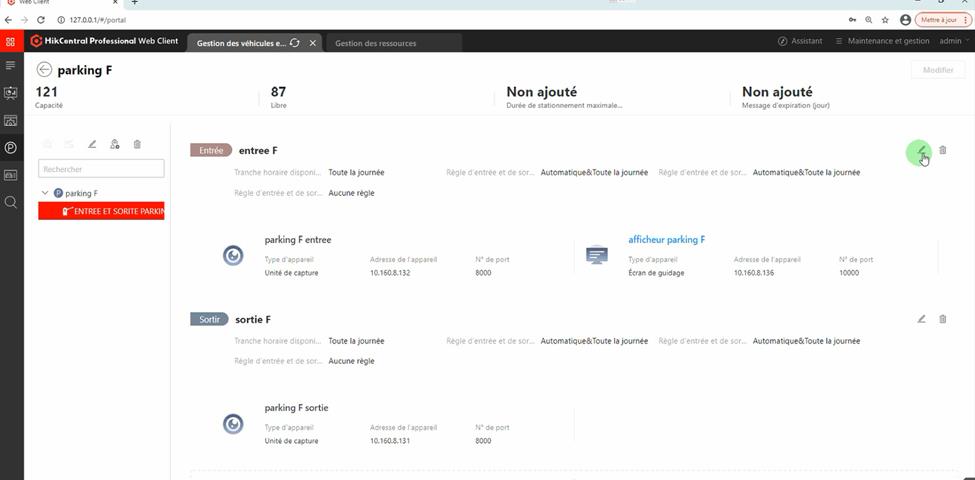
3) Initialisation de l’écran
Pour cette étape, il a besoin de logiciel « LED Test Tool V2.01C »
1. Faites glisser et déposez le coin inférieur droit du logiciel pour agrandir l'interface du logiciel.
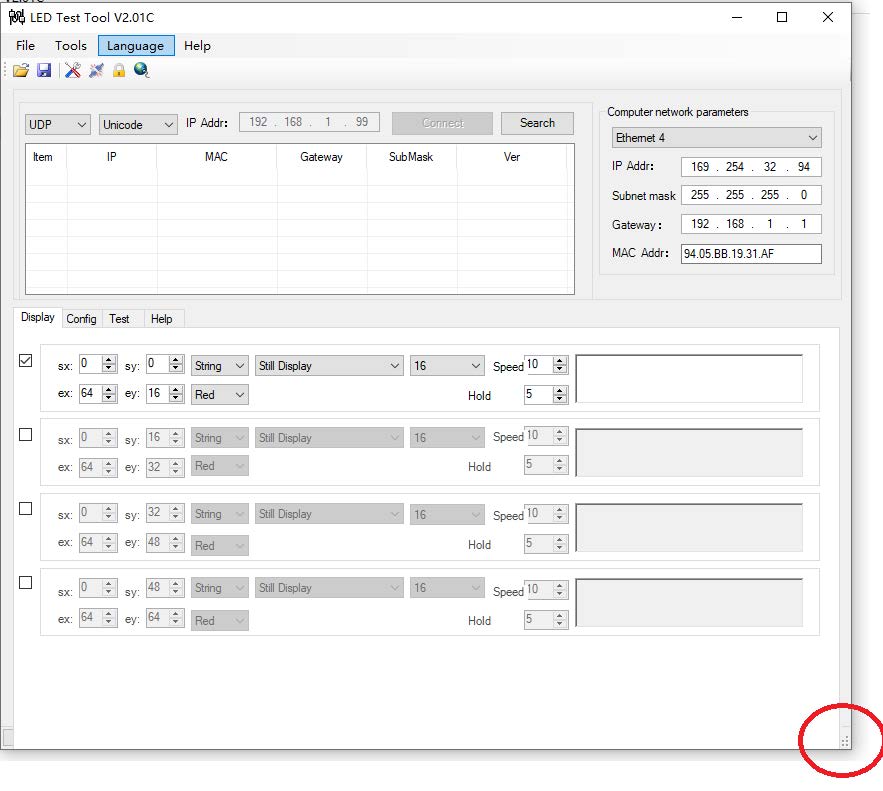
2. Cliquez sur « Search » pour chercher l’écran et cliquez sur « Connect »
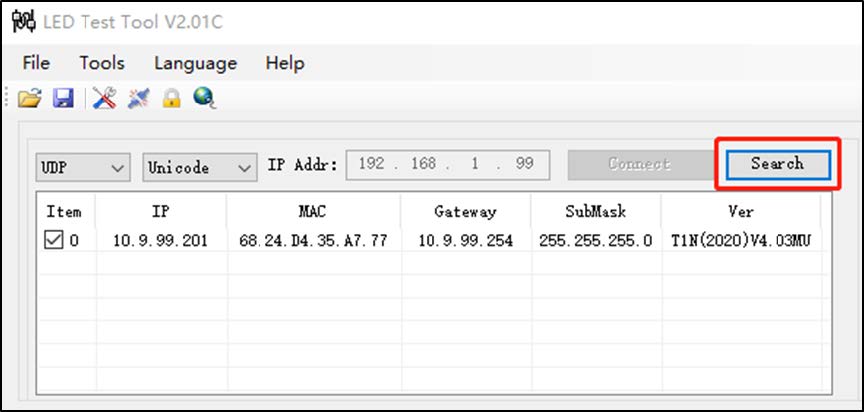
Si vous ne connaissez pas l'ip de l'écran, utilisez le mode UDP, si vous connaissez l'ip de l'écran, utilisez le mode TCPIP.
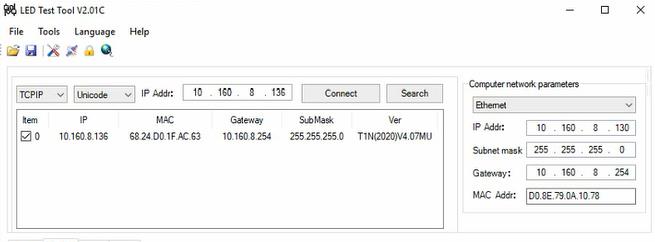
3. Après la réussite de connecter au écran, allez dans Config, définissez les paramètres comme suit
4. Écran 2 colonne
Width: 64
Height: 32
Color: Two Colors
OE Polerity: Low
Data Polerity: Low
Save Control: 1: not store
Line: 1.General
Color Channel: R+G+B
Driver IC: General
Scan mode: 8.8
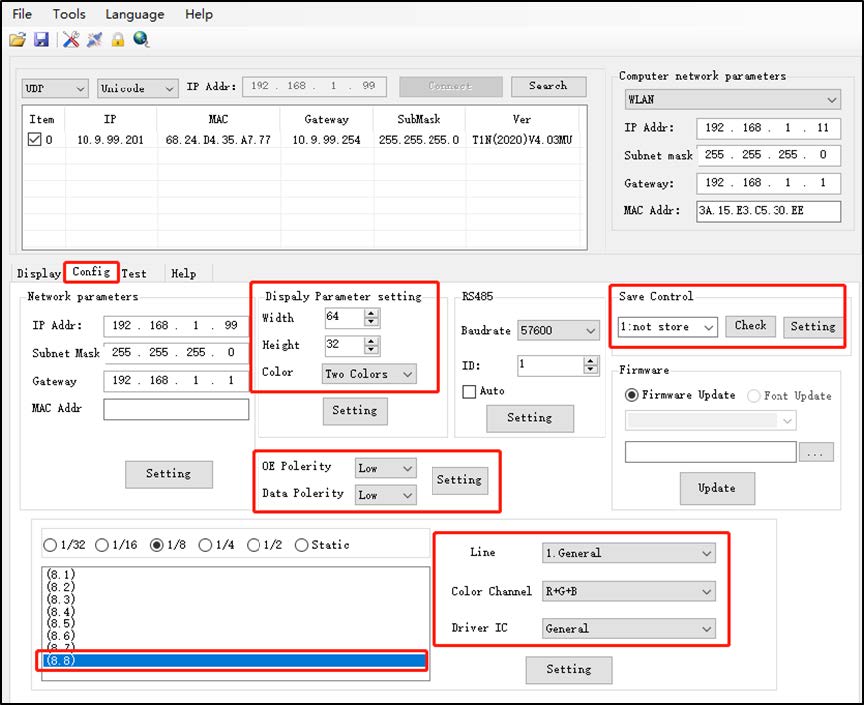
Écran 4 colonne
Width: 64
Height: 64
Color: Two Colors
OE Polerity: Low
Data Polerity: Low
Save Control: 1: not store
Line: 1.General
Color Channel: R+G+B
Driver IC: General
Scan mode: 8.4
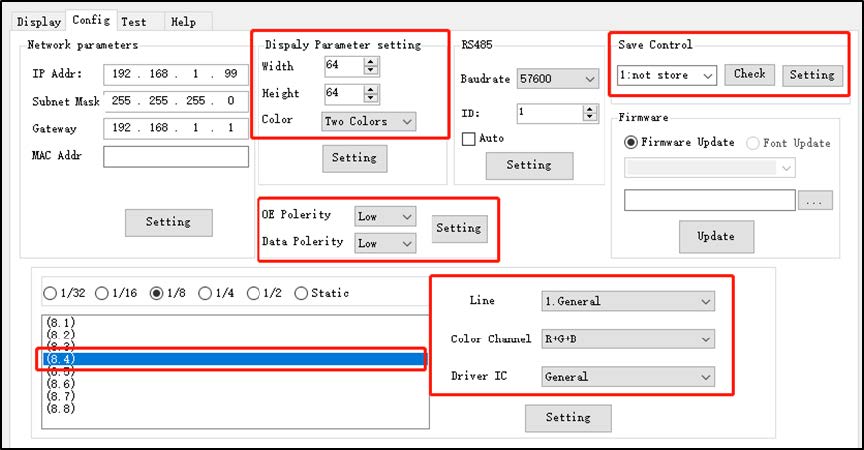
5. Cliquez « setting »pour définir les paramètres à l'écran
6. Allez dans « Display », vous pouvez entrer le contenu que vous voulez, puis cliquez pour envoyer un message à l'écran, pour vérifier si l'écran peut s'afficher normalement ou non.
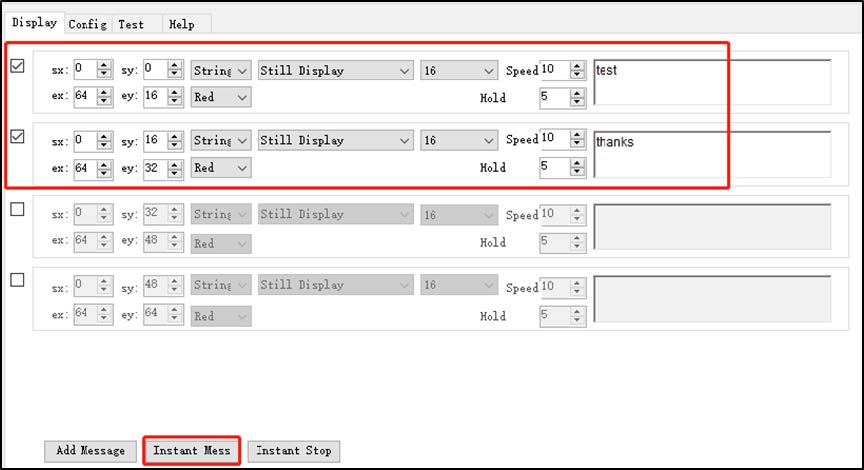
4) Affiche place libre au écran
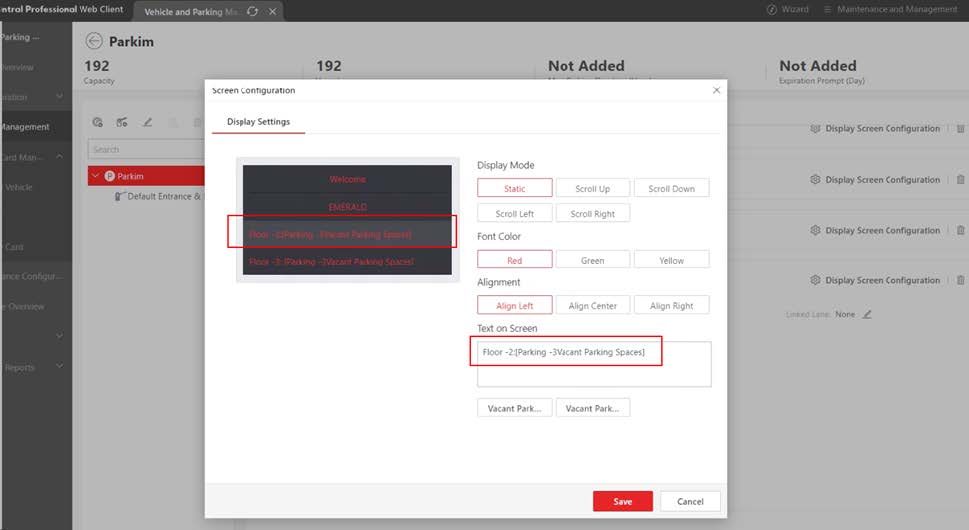
Autre
Ouvrez l'outil SADP pour rechercher des dispositifs en ligne. Sélectionnez le dispositif et cliquez sur Forget Password:
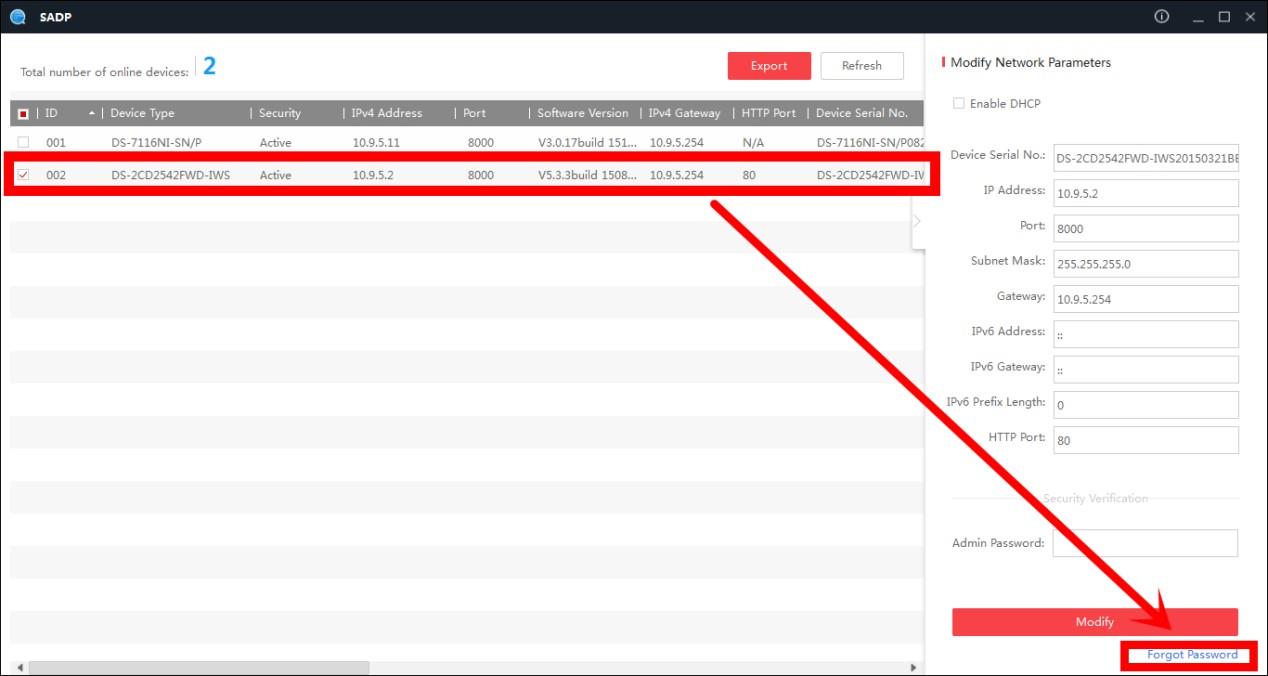
Vous verrez peut-être l'une des trois fenêtres pop-up suivantes.
1. Si la fenêtre contextuelle exige un code de sécurité, passez à la méthode 1
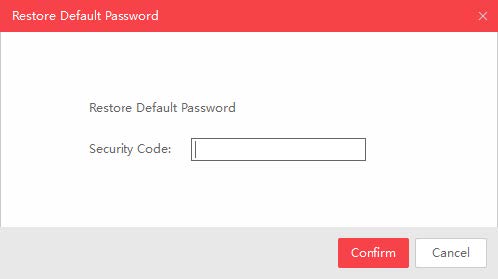
2. Si la pop-up exige un fichier crypté, passez à la méthode 2.
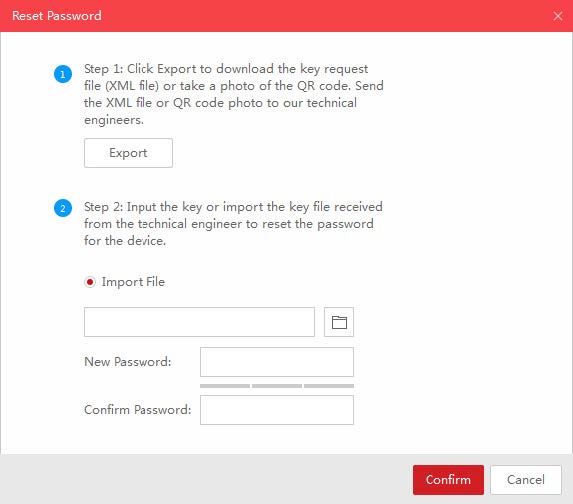
3. Si la pop-up nécessite un fichier crypté ou une clé, veuillez passer à la méthode 2 ou 3.
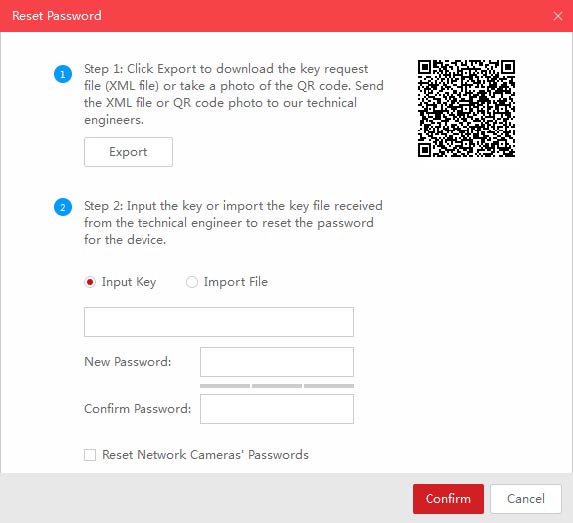
Méthode 1, Informations sur le dispositive
Copie Start Time et Device Serial No., puis envoyez les informations à l'équipe de support technique de Hikvision,l'équipe de support vous renverra les codes de sécurité.
Remarque : Veuillez redémarrer l'appareil pour vérifier Start Time.
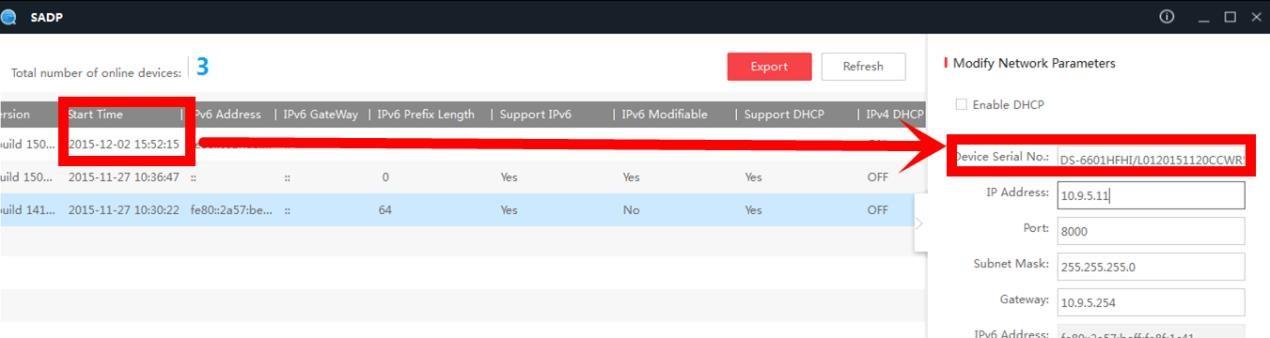
Après avoir reçu les codes de sécurité, veuillez choisir un code en fonction de l'heure actuelle de l'appareil.
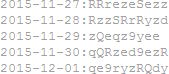
Entrez le code de sécurité puis cliquez sur Confirm.
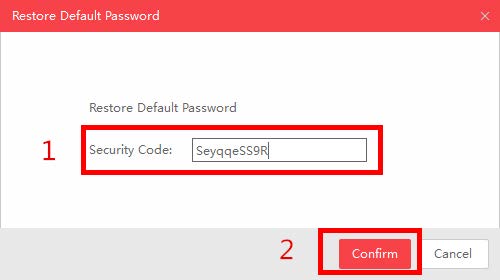
Méthode 2,Fichier XML
Cliquez sur le bouton Export pour enregistrer le fichier xml,puis envoyez le fichier XML à l'équipe de support technique Hikvision.
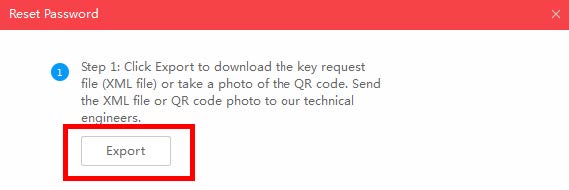
L'équipe de support technique Hikvision vous renverra le fichier crypté. Choisissez le chemin du fichier crypté, entrez votre nouveau mot de passe et confirmez, cliquez sur Confirm pour réinitialiser le mot de passe.
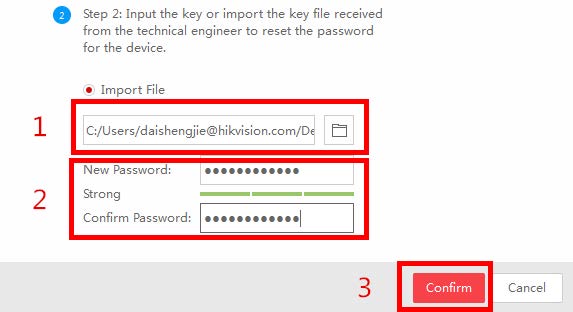
Remarque: Le fichier crypté serait valable pendant 48 heures.
Méthode 3,QR CODE
Cette méthode vous permet d'exporter le fichier XML ou de faire une capture d'écran du code QR. Si vous exportez le fichier XML, veuillez vous référer à la méthode 2 pour réinitialiser le mot de passe.
Vous pouvez également envoyer la capture d'écran du code QR à l'équipe de support technique Hikvision.
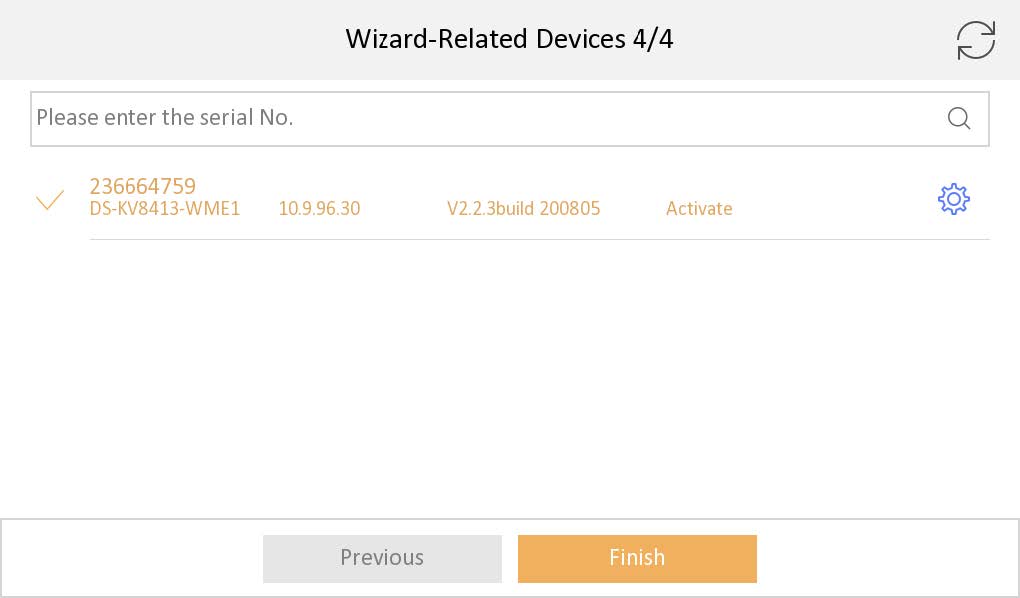
L'équipe de support technique de Hikvision vous renverra la clé composée de chiffres et de lettres (8 octets).
Saisissez la clé, tapez le nouveau mot de passe et confirmez. Cliquez sur Confirm pour réinitialiser le mot de passe.
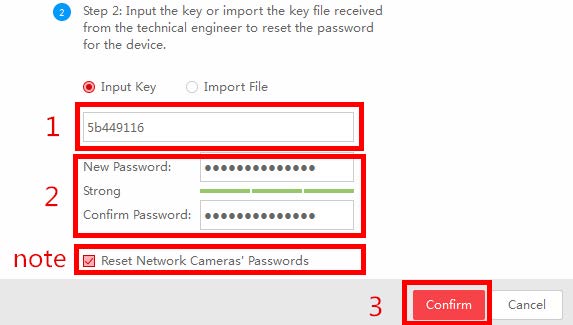
Remarque: Si vous voulez réinitialiser le mot de passe du NVR et des caméras connectées simultanément,vous devez choisir l'option "Réinitialiser les mots de passe des caméras réseau".
RTSP sans authentification (NVR/DVR/IPC/Encodeur)
rtsp://:/Streaming/channels/<numéro de="" canal=""><numéro de="" flux=""> Remarque: <numéro de="" flux=""> flux principal (01), ou flux secondaire (02)</numéro></numéro></numéro>
Exemple: rtsp://173.200.91.70:10554/Streaming/channels/101 – obtenir le flux principal de 1er canal rtsp://173.200.91.70:10554/Streaming/channels/102 – obtenir le flux secondaire de 1er canal
RTSP avec authentification
rtsp://:@:/Streaming/channels/<numéro de="" canal=""><numéro de="" flux=""></numéro></numéro>
Exemple: rtsp://Hikvision:guest@173.200.91.70:10554/Streaming/channels/1701 –obtenir le flux principal de 17eme canal rtsp://Hikvision:guest@173.200.91.70:10554/Streaming/channels/1902 –obtenir le flux secondaire de 19eme canal
Commande HTTP pour obtenir flux MJPEG de IPC
1. Il faut firmware superieur de v4.1
2. Seulement flex secondaire via HTTP
3. Il faut bien définir le type de flux comme MJPEG pour le flux secondaire
4. Résolution modifiable sur pageweb Remarque:Si le port HTTP est 80 (par défaut),“:” n’est pas obligatoire.
HTTP sans authentification
http://:/Streaming/channels/102/httpPreview
HTTP avec authentification
http:// :@:/Streaming/channels/102/httpPreview
Capture d’écran via HTTP URL
http:// :/Streaming/channels/1/picture
Exemple: http://192.0.0.64/Streaming/channels/102/httpPreview http://admin:12345@192.0.0.64/Streaming/channels/102/httpPreview http://192.0.0.64/Streaming/channels/1/picture
Comment lire les références - caméra
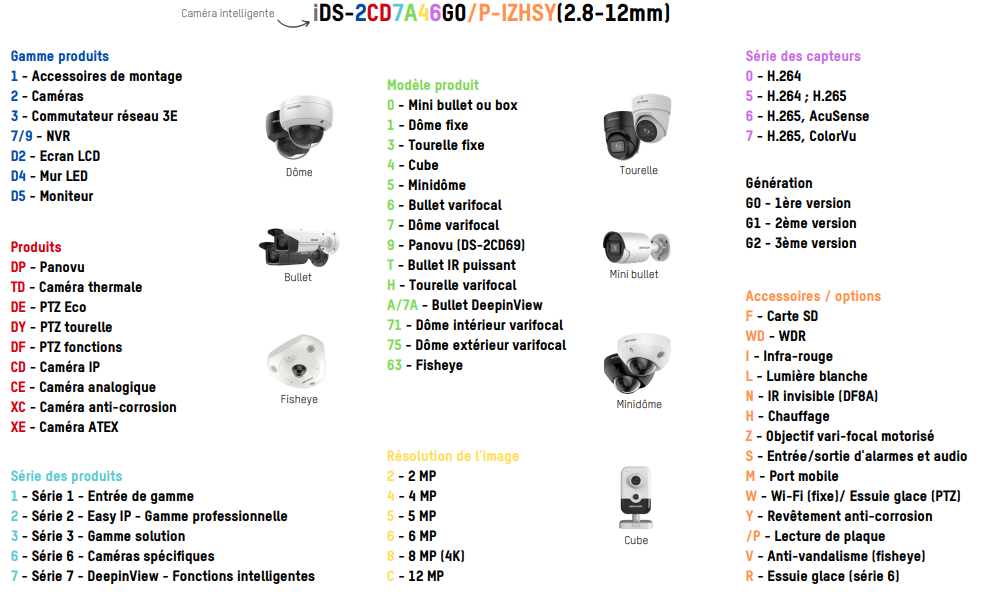
Comment lire les références - NVR

Procédure
1) Démarrer le logiciel DS-FM2466 – Sys
2) Cliquer « Operation » - « Connect »
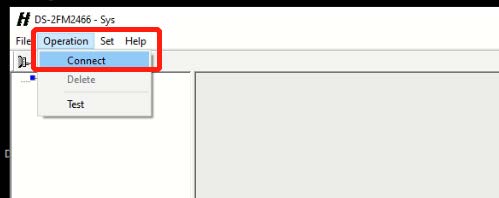
3) Choisir « Dynamic Connection » et cliquer « Search »
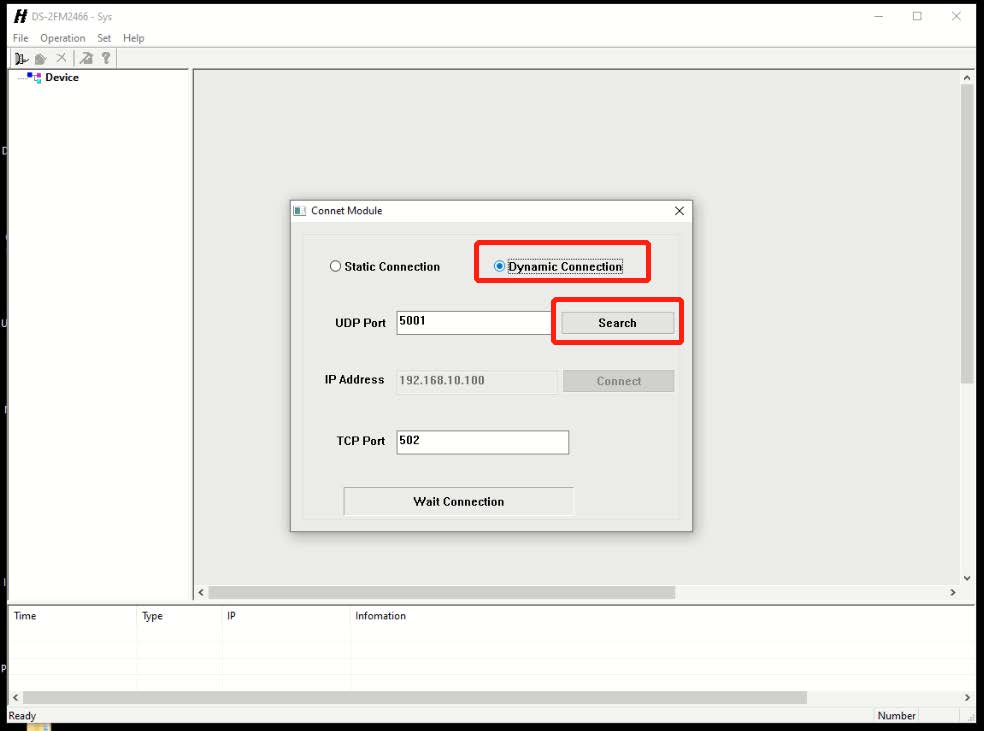
4) Saissir le MDP par défaut: 666666
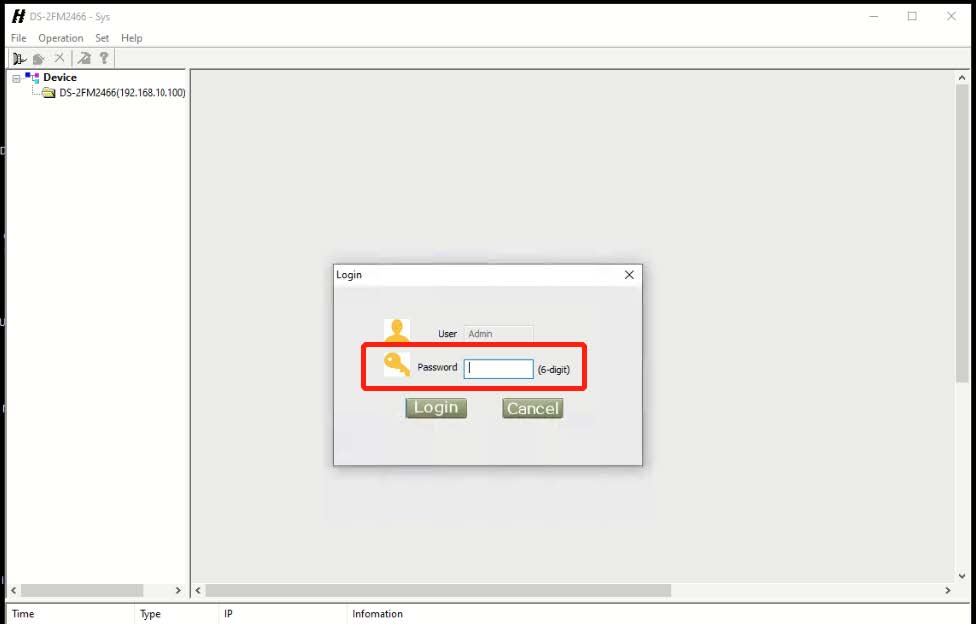
5) Si le Dynamic Connection ne marche pas, on peut utiliser 192.168.2.80 (l’adresse IP du FM2466 par défaut)
6) Télécharger
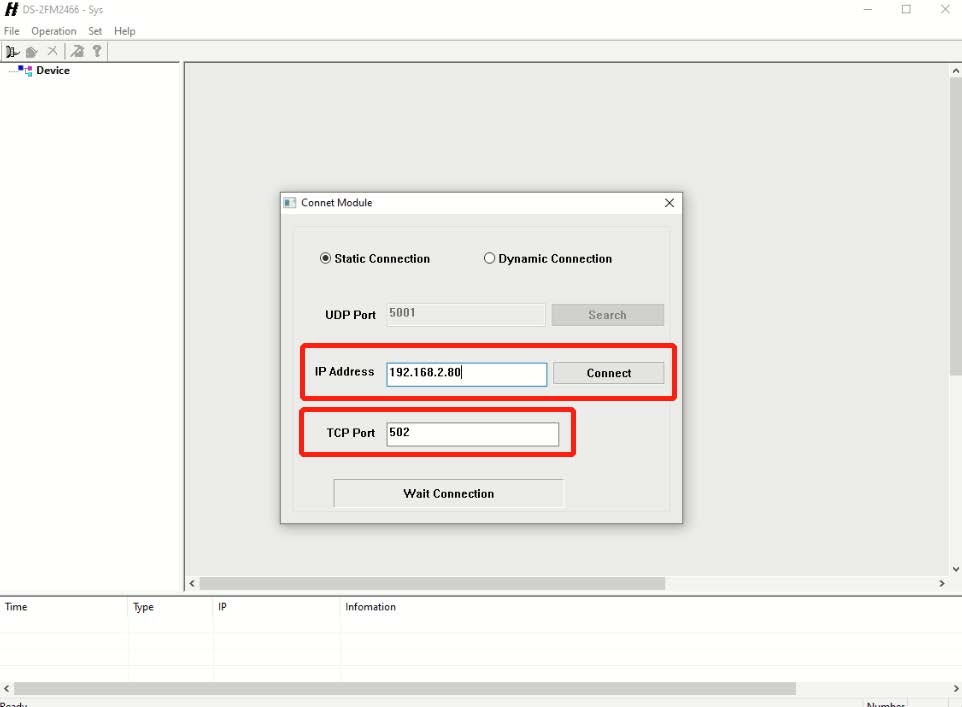
7) Aller dans la page web du NVR, Configuration->Event->Basic Event->Alarm
Extension. Ajouter le module FM2466 dans le NVR.
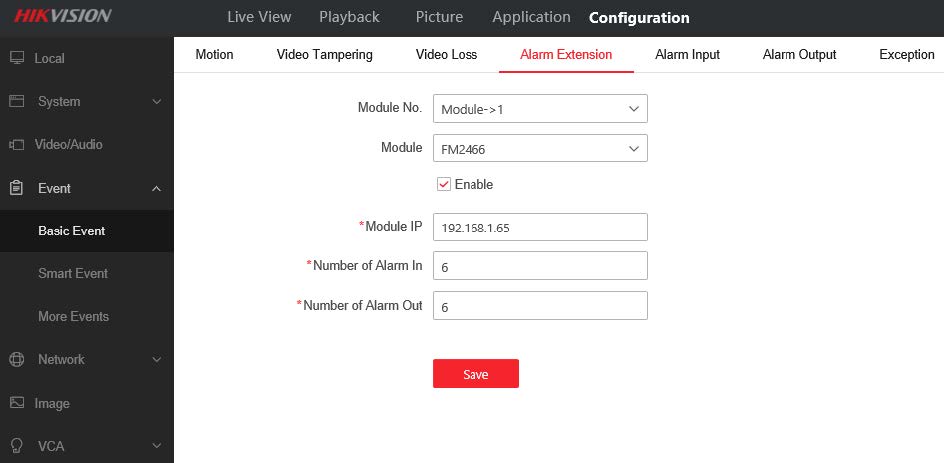
8) Configurer l’évènement(Détection Mouvement / Détection d’intrusion / Franchissement de ligne etc.) et cocher le sortie de FM2466 (D65->1,2,3,4,5,6) dans le menu « Alarme Linkage » de cet évènement.
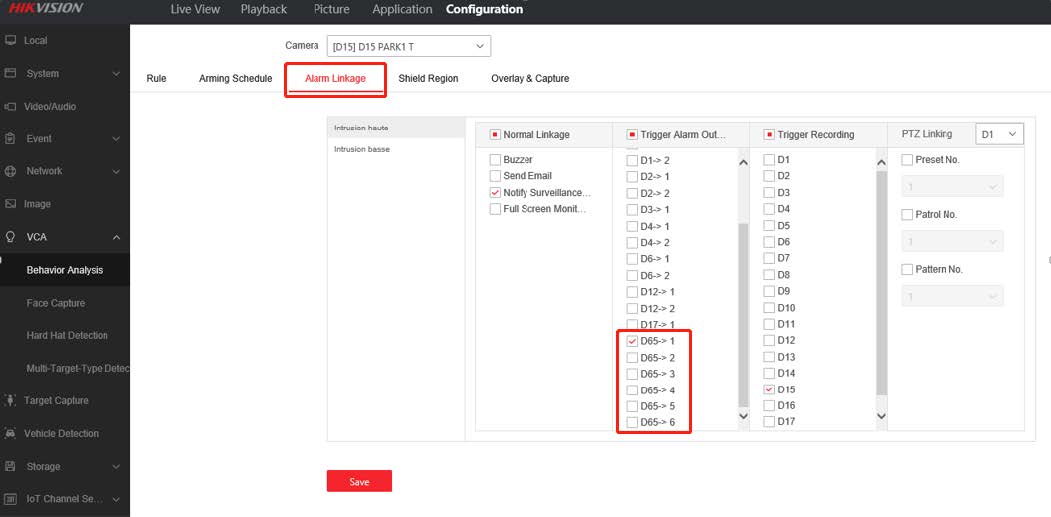
9) Si vous utilisez « Mesure température » de la caméra thermique, le « Mode Expert » est obligatoire pour déclencher FM2466.
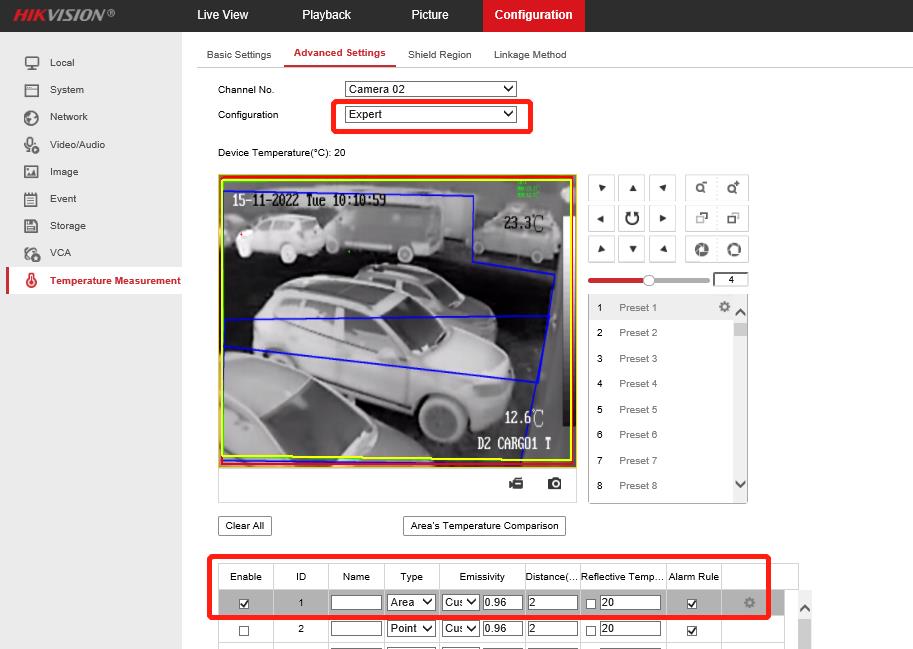
10) Vous avez l’option NO/NC que sur l’interface local de NVR pour les sorties de FM2466.
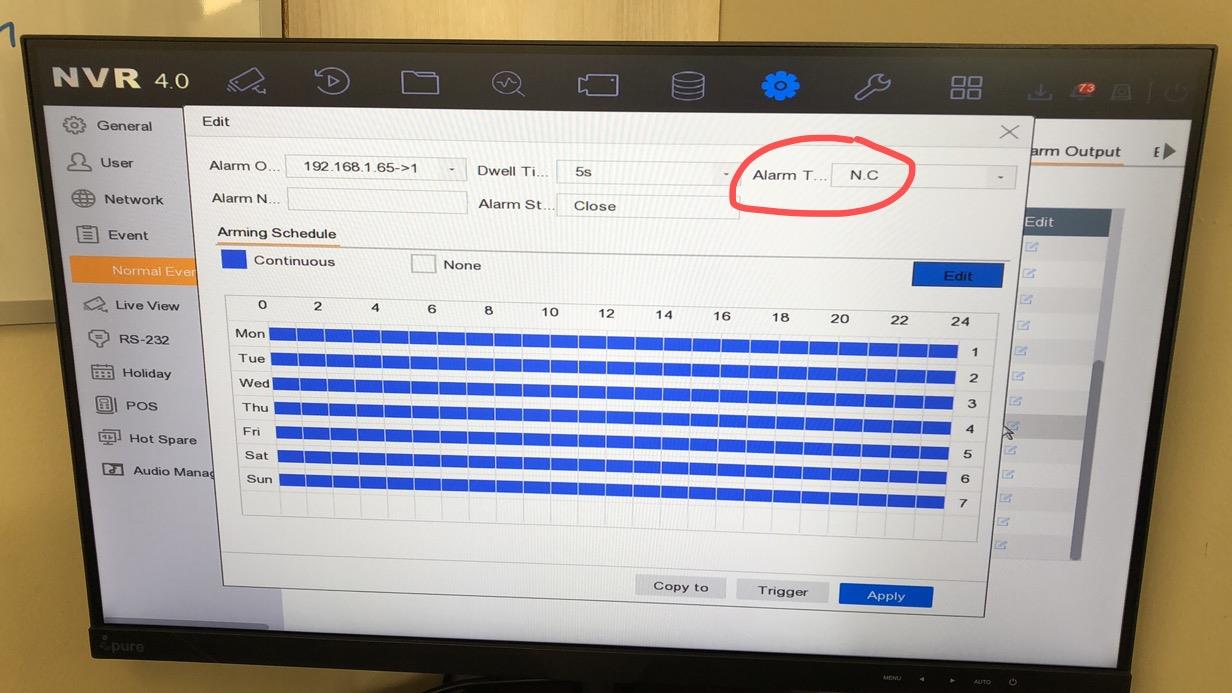
1. Contexte
Le but de ce document est de guider les utilisateurs sur la configuration du pont WIFI.
2. Opération
2.1 Topologie du pont WIFI

2.2 Attention: Recherche du pont WIFI
Ce produit ne peut pas être trouvé via SADP, donc on ne peut pas modifier l’adresse IP ou mot de passe du produit.
2.3 Log in et Activer
Pour se connecter à l'appareil, l'utilisateur doit d'abord configurer le TCP/IP de son ordinateur. Configurez l'adresse IP de l'ordinateur pour qu'elle soit l'adresse 192.168.1.X inutilisée dans le LAN. X est tout entier autre que 36 dans 2 à 253. Le masque de sous-réseau est 255.255.255.0. Cliquez sur "OK" comme indiqué ci-dessous.
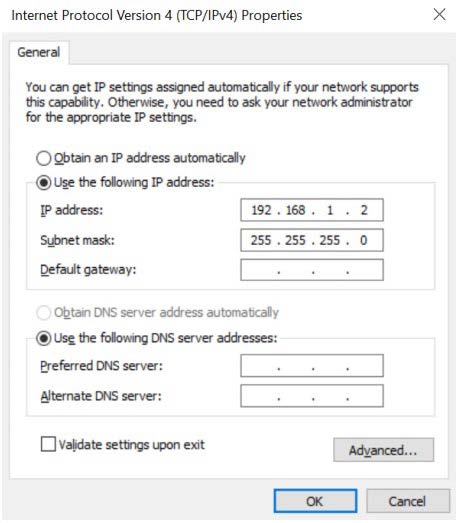
Assurez-vous qu’il n’y a pas de conflit entre l'adresse IP de l'ordinateur et l'adresse IP par défaut de l'appareil. Sur le même segment de réseau, utilisez un navigateur pour vous connecter à l'appareil, ouvrez un navigateur et saisissez l'adresse IP par défaut de l'appareil : 192.168.1.36.
Lorsque vous vous connectez à l'appareil pour la première fois, cliquez sur Entrée, accédez à la page d'activation de l'appareil. Le nom d'utilisateur est admin et le mot de passe utilisateur est défini par l'utilisateur. Vous devez également sélectionner votre mot de passe, votre pays, votre langue et votre fuseau horaire, comme illustré à la Figure 3-5. Cochez "J'accepte ces conditions d'utilisation" et cliquez sur "Activer".
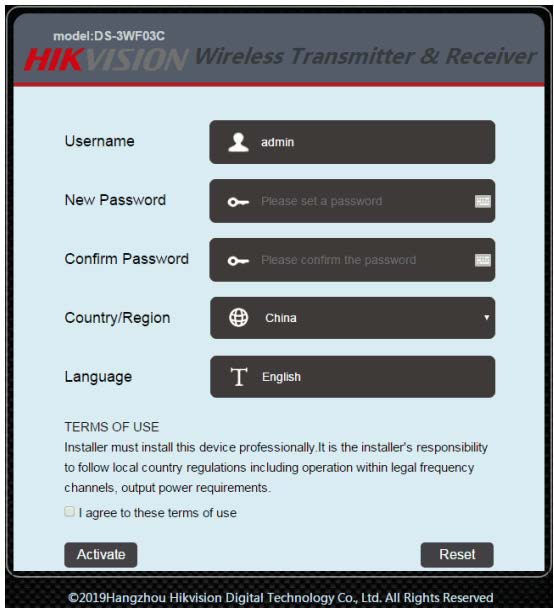
2.4 Wizard
L’utilisateur va trouver comment configure l’appareil dans ce chapitre
Etape 1 : Accédez à la page de l'appareil et cliquez sur la barre "Assistant" en haut de la page pour accéder à la page "Réseau" afin de définir l'adresse IP de l'appareil. Dans le champ d'adresse de l'IP LAN, remplissez 192.168.1.X, X est n'importe quel nombre entier de 2 à 253, et l'adresse n'est pas utilisée. Le masque de sous-réseau peut être utilisé par défaut. Cliquez sur "Suivant" lorsque vous avez terminé.
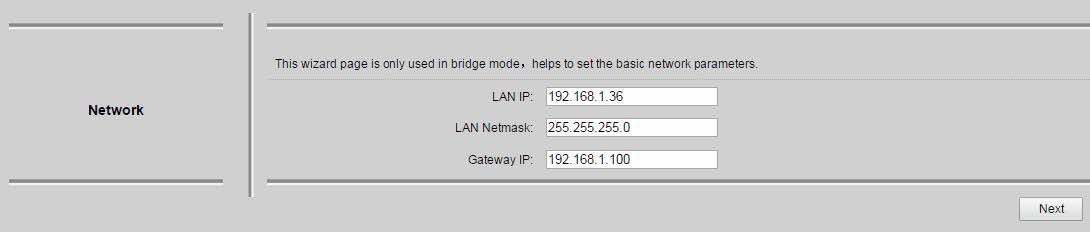
Etape 2 : Allez à la page "Wireless". L'appareil peut modifier les paramètres sans fil tels que le nom du réseau, la fréquence et la clé via cette page. Le mode sans fil par défaut de l'appareil est la Station. Le nom de réseau par défaut de l'appareil est Sans fil. Lors de l'appairage avec le périphérique Access Point, veuillez noter que la clé et le SSID du côté de la station doivent être les mêmes que ceux du point d'accès. D'autres configurations sont recommandées pour conserver les valeurs par défaut. Cliquez sur Suivant".
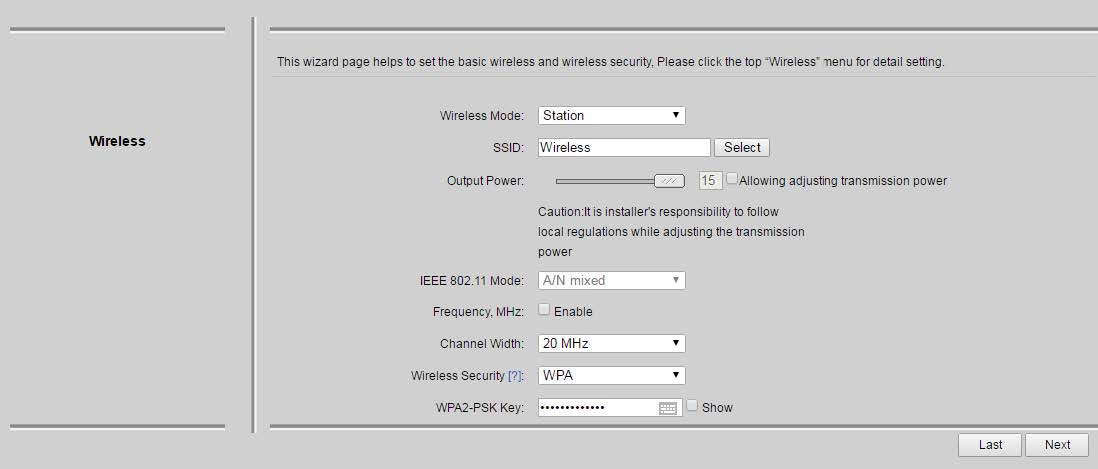
Etape 3 : Allez à la page Setup « Wizard – Finish » et cliquez sur « Change » pour enregistrer la configuration.

Pour la configuration de l'appareil Access Point, veuillez vous référer à la configuration de l'appareil de la statio


